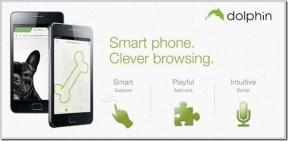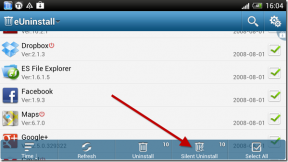Kaip rasti miego mygtuką „Windows 10“.
Įvairios / / February 16, 2022

Jei dirbate ilgą laiką ir norite padaryti trumpą pertrauką, galbūt norėsite padaryti pertrauką. Norėtumėte uždaryti nešiojamąjį kompiuterį ir neprarasti darbo. Taigi galite perjungti kompiuterį į miego režimą. Jei nesate tikri, kas yra miego mygtukas ir kur jį rasti, šis straipsnis padės rasti miego mygtuką sistemoje „Windows 10“.

Turinys
- Kaip rasti miego mygtuką „Windows 10“.
- 1 būdas: naudokite meniu Pradėti
- 2 būdas: naudokite Alt + F4 spartųjį klavišą
- 3 būdas: klaviatūros derinių naudojimas
- Pro patarimas: spartieji klavišai populiariems prekių ženklams
- 4 būdas: tinkintų miego režimo parinkčių naudojimas
Kaip rasti miego mygtuką „Windows 10“.
Nešiojamas kompiuteris persijungia į miego režimą, kai uždarote dangtį arba paspaudžiate maitinimo mygtuką. Kai nešiojamasis ar stalinis kompiuteris perjungiamas į miego režimą,
- Sistema naudoja mažesnę galią.
- Be to, galite Tęskite ten, kur baigėte.
- Windows bus automatiškai išsaugokite savo darbą ir išjunkite kompiuterį, jei senka baterija.
Įrenginį galite pažadinti taip:
- tiesiog paspausdami bet kurį klavišą klaviatūroje arba
- spustelėjus pelės mygtuką.
- atidarant dangtį nešiojamojo kompiuterio.
Norėdami rasti miego mygtuką sistemoje „Windows 10“, atlikite bet kurį iš toliau nurodytų metodų.
1 būdas: naudokite meniu Pradėti
Tai lengviausias būdas rasti miego mygtuką „Windows 10“.
1. Paspauskite WindowsRaktas.
2. Spustelėkite ant Galia piktogramą, kaip parodyta.

3. Pasirinkite Miegoti paryškinta parinktis, kad „Windows“ kompiuteris įjungtų miego režimą.
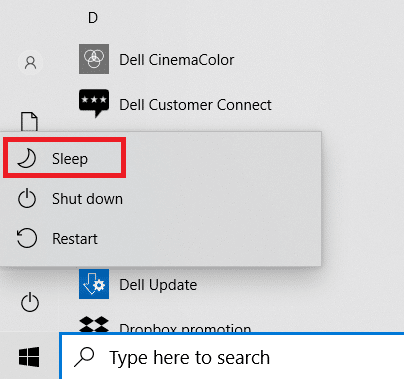
Taip pat skaitykite:Pataisykite „Windows 10“ neveikiantį miego režimą
2 būdas: naudokite Alt + F4 spartųjį klavišą
Taip pat galite naudoti spartųjį klavišą Alt + F4, norėdami užmigdyti sistemą iš darbalaukio ekrano sistemoje Windows 10.
Pastaba: Norėdami tai naudoti, įsitikinkite, kad nė viena programa nėra pasirinkta ir sumažinta iki minimumo.
1. Paspauskite Alt + F4raktai tuo pačiu metu. Tai atvers a Išjunkite Windows iššokantis langas.
2. Pasirinkite Miegoti išskleidžiamajame meniu ir spustelėkite Gerai kaip parodyta paryškinta.
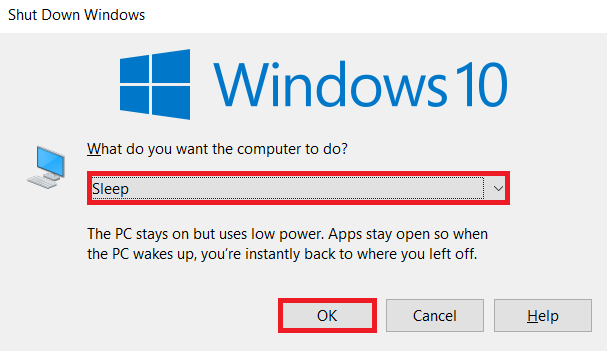
3 būdas: klaviatūros derinių naudojimas
Klavišų derinių naudojimas priklauso nuo sistemos gamintojo ir modelio. Kai kurios klaviatūros suteikia a pusmėnulio piktograma arba ZZ ant funkcinio mygtuko arba tam skirto klavišo kurį galite paspausti norėdami įjungti miego režimą.

Pro patarimas: spartieji klavišai populiariems prekių ženklams
- Dell: „Dell Inspiron 15“ serijoje Funkcija + įterpimo klavišas derinys užmigdytų nešiojamąjį kompiuterį.
- Lenovo: Derinys iš Funkcinis klavišas + F1 arba Funkcinis klavišas + 4 veiks priklausomai nuo modelio.
- Asus: Turėtumėte paspausti Funkcija + F1Raktas norėdami pasiekti miego funkciją.
- HP: Daugelyje HP nešiojamųjų kompiuterių yra raktas su pusmėnuliu. Paspauskite Funkcija + pusmėnulio mygtukas užmigdyti kompiuterį.
- Acer: Acer nešiojamieji kompiuteriai turi simbolis ZZ ant F4 klavišo. Turite paspausti Funkcinis klavišas + F4 norėdami pasiekti miego funkciją
Taip pat skaitykite:Pataisyti Šiuo metu nėra maitinimo parinkčių
4 būdas: tinkintų miego režimo parinkčių naudojimas
Jei nenorite naudoti klaviatūros kombinacijų nešiojamajam kompiuteriui užmigdyti, galite tinkinti kelias parinktis, kad rastumėte ir pasiektumėte miego mygtuką sistemoje Windows 10, kaip nurodyta toliau.
1. Paspauskite Windows klavišą ir spustelėkite Nustatymai piktogramą.

2. Pasirinkite Sistema taip, kaip parodyta.

3. Spustelėkite Maitinimas ir miegas kairiojoje srityje.

4. Spustelėkite Papildomi galios nustatymai pagal Susiję nustatymai kaip parodyta paryškinta.

5. Spustelėkite Pasirinkite, ką veikia maitinimo mygtukai kairiojoje srityje.
Pastaba: Kai kuriose sistemose ši parinktis gali būti pavadinta Pasirinkite, ką veikia maitinimo mygtukas.
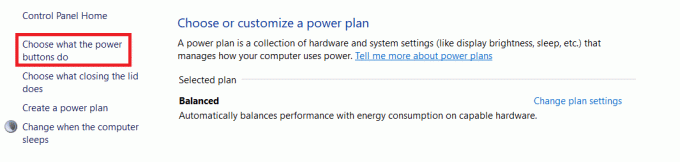
6. Pasirinkite Miegoti parinktis pagal Ant akumuliatoriaus ir Prijungtas dėl Kai paspaudžiu maitinimo mygtuką veiksmas, kaip parodyta toliau.

7. Panašiai pasirinkite Miegoti parinktis pagal Ant akumuliatoriaus ir Prijungtas šalia Kai uždarysiu dangtį. Tada spustelėkite Išsaugoti pakeitimus.

8. Dabar eikite į Maitinimo parinktys parodytas langas 5 veiksmas.
9. Šį kartą spustelėkite Keisti, kai kompiuteris miega parinktis, kaip parodyta.

10. Pasirinkite pageidaujamą trukmę pagal Ant akumuliatoriaus ir Prijungtas šalia Užmigdyti kompiuterį parinktis, kaip parodyta žemiau. Tai automatiškai išjungs jūsų sistemą, jei ji bus neaktyvi nurodytą laiką.

11. Spustelėkite Išsaugoti pakeitimus mygtuką ir išeikite.
Taip pat skaitykite:Kaip nustatyti pavojaus signalus sistemoje „Windows 10“.
Dažnai užduodami klausimai (DUK)
Q1. Kokia galimybė uždaryti sistemą ilgesniam laikui neprarandant duomenų?
Ans. Tokiu atveju galite įdėti savo kompiuterį užmigdymo režimas. Ši parinktis sunaudos mažiau energijos nei miego režimas. Tačiau šis žiemos miego parinktis yra ne visuose kompiuteriuose.
Q2. Kaip išspręsti problemą, kai spausdintuvas neveikia pažadinus sistemą iš miego režimo?
Ans. Jei kuris nors iš išorinių įrenginių, pvz., skaitytuvų, monitorių ar spausdintuvų, nereagavo po sistemos pažadinimo iš miego režimo, atjunkite ir vėl prijunkite įrenginį. Jei jis neveikia net ir vėl prijungus, pabandykite iš naujo paleisti sistemą vietoj to.
Q3. Ar yra kokių nors įrankių, leidžiančių tinkinti miego režimą sistemoje?
Ans.SleepTimer Ultimate ir Adios yra geriausi rinkoje prieinami įrankiai miego režimui pritaikyti. Tai apima laikmačio nustatymą kompiuteriui išjungti arba sistemos užmigdymą, programos atsisiuntimą tam tikru laiku ir datą bei programos paleidimą laikmačiu. Galite perskaityti mūsų vadovą Kaip kompiuteryje sukurti „Windows 10“ miego laikmatį išmokti to paties.
4 klausimas. Kas geriau: miegoti ar užsidaryti?
Ans. Jei norite padaryti trumpą pertrauką, galite užmigdyti nešiojamąjį kompiuterį. Užmigdymo režimas rekomenduojamas, jei kurį laiką neišsaugosite darbo. Bet tai yra visada gerai išjungti sistemą retkarčiais naujam ir ilgalaikiam veikimui.
Rekomenduojamas:
- Ištaisykite „Windows“ naujinimo diegimo klaidą 0x8007012a
- Kaip sukurti minimalistinį darbalaukį „Windows 10“.
- Kaip įjungti užmigdymo režimą „Windows 11“.
- Kaip pakeisti dangčio atidarymo veiksmą sistemoje „Windows 11“.
Tikimės, kad šis straipsnis padėjo jums suprasti kas yra miego mygtukas ir kaip rasti miego mygtuką „Windows 10“. ir pritaikykite jį. Nedvejodami pateikite savo pasiūlymus ir užklausas toliau pateiktame komentarų skyriuje.