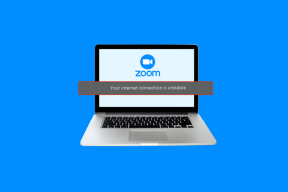Ištaisykite „Windows“ naujinimo diegimo klaidą 0x8007012a
Įvairios / / February 16, 2022

Kai bandote atnaujinti bet kuriuos išvardytus laukiančius komponentus „Windows 11“ kompiuteryje, galite susidurti su diegimo klaidos 0x8007012a problema. Net jei spustelėsite mygtuką Bandyti iš naujo, klaida neišnyks, nebent atliksite trikčių šalinimo metodus. Kadangi keli vartotojai skundėsi dėl „Windows“ naujinimo diegimo klaidos 0x8007012a, šis vadovas skirtas tai išspręsti naudojant efektyvius trikčių šalinimo metodus. Taigi, skaitykite toliau.

Turinys
- Kaip ištaisyti „Windows“ naujinimo diegimo klaidą 0x8007012a
- 1 būdas: prisijunkite prie tinkamo tinklo
- 2 būdas: iš naujo paleiskite kompiuterį
- 3 būdas: atlikite švarų įkrovimą
- 4 būdas: išimkite USB įrenginius ir diską
- 5 būdas: paleiskite „Windows Update“ trikčių šalinimo įrankį
- 6 būdas: iš naujo nustatykite „Winsock“ katalogą
- 7 būdas: iš naujo nustatykite naujinimo komponentus
- 8 būdas: pakeiskite DNS adresą
- 9 būdas: išjunkite tarpinius serverius
- 10 būdas: įgalinkite foninio intelektualaus perdavimo paslaugą
- 11 būdas: iš naujo paleiskite „Windows Update Service“.
- 12 būdas: paleiskite sistemos failų tikrintuvą ir DISM
- 13 būdas: paleiskite kenkėjiškų programų nuskaitymą
- 14 būdas: atsisiųskite naujinimus rankiniu būdu
Kaip ištaisyti „Windows“ naujinimo diegimo klaidą 0x8007012a
„Windows 11“ yra pažangiausia „Microsoft“ versija, kurią sudaro daugybė naujų įdomių funkcijų. Tiksliau, gražiai atrodo kartu su švariomis paieškos meniu parinktimis ir galimybe atsisiųsti bei naudoti „Android“ programas „Windows 11“ kompiuteryje. Tačiau, būdamas konkurso etapas, jis susiduria su tam tikromis klaidomis, o blogiausia jų dalis yra ta, kuri neleidžia atnaujinti kompiuteryje įdiegtų komponentų. Su šia problema galite susidurti dėl kai kurių toliau išvardytų priežasčių.
- Sistemos klaidos
- Tinklo problemos
- Išoriniai periferiniai sutrikimai
- Antivirusiniai trukdžiai
- Sugadinti sistemos failai
- Neteisingi registro įvestis
Čia mes parodėme trikčių šalinimo būdus, kaip ištaisyti minėtą klaidą. Metodai yra išdėstyti nuo paprastų iki pažangių veiksmingų žingsnių, kad galėtumėte pasiekti greitesnių rezultatų. Vykdykite juos ta pačia tvarka, kaip nurodyta toliau.
1 būdas: prisijunkite prie tinkamo tinklo
Kai interneto ryšys nėra optimalus, ryšys nutrūksta dažniau. Tai yra akivaizdžiausia diegimo klaidos 0x8007012a priežastis. Pirmiausia turėtumėte paleisti a Greičio testas kad sužinotumėte dabartinį tinklo greitį. Dabar vadovaukitės keliais pagrindiniais toliau pateiktais patarimais, kaip pagerinti interneto ryšį.
- Pakeiskite sugedusius laidus: Jei naudojate an senas, pažeistas arba nepatikimas laidas, interneto ryšys vis nutrūks nuo įrenginio. Net jei jūsų interneto greitis labai didelis, nutrūkus laidams nepertraukiamo aptarnavimo negausite. Yra keletas laidų, atsakingų už interneto ryšį. Vienas sujungs jūsų modemą su maršruto parinktuvu, o kitas sujungs modemą su siena. Jei kyla problemų dėl kurios nors laido dalies, jūsų ryšys nebus nustatytas iki lygio. Įsitikinkite, kad laidai nepažeisti, o jei jie nėra optimalios būklės, pakeiskite juos naujais.

- Patikrinkite interneto modemą: Jei jūsų modemas netinkamai susisiekia su Interneto paslaugų tiekėjas (IPT), tada yra daugiau galimybių susidurti su šia problema. Kai perkate modemą, jį turi patvirtinti jūsų interneto paslaugų teikėjas (IPT). Tačiau net ir jis yra patvirtintas, dėl jo suderinamumo kyla daug esminių konfliktų. Todėl jums reikia pagalbos, kad galėtumėte tinkamai prisijungti prie interneto paslaugų teikėjo. Kitą kartą, jei susidursite su šia problema, pabandykite patikrinti modemo ryšį ir vėl jį prijunkite, jei jis išjungtas.
- Perjungti į greitesnio interneto paketą: Taip pat galite pasirinkti naują greitesnio interneto paketą ir nusipirkti jį iš savo tinklo teikėjo.
2 būdas: iš naujo paleiskite kompiuterį
Prieš bandant kitus būdus, patariama iš naujo paleisti kompiuterį. Daugeliu atvejų paprastas paleidimas iš naujo išspręs problemą be jokių sudėtingų išdėstymų. Taigi, pabandykite iš naujo paleisti kompiuterį atlikdami toliau nurodytus veiksmus ir patikrinkite, ar vėl susiduriate su problema. Arba galite visiškai išjungtas sistemą naudodami maitinimo parinktis ir vėl ją įjunkite.
1. Eikite į Pradžios meniu.
2. Dabar pasirinkite maitinimo piktograma.
Pastaba: „Windows 10“ maitinimo piktograma yra apačioje. Tuo tarpu „Windows 8“ maitinimo piktograma yra viršuje.
3. Keletas variantų kaip Miegoti, Išjungti, ir Perkrauti bus rodomas. Čia, spustelėkite Perkrauti.

Taip pat skaitykite:Ištaisykite „Windows“ naujinimo klaidą 0x80070005
3 būdas: atlikite švarų įkrovimą
Problemas, susijusias su „Windows“ naujinimo diegimo klaida 0x8007012a, galima išspręsti švariai įkeliant visas pagrindines paslaugas ir failus „Windows 10“ sistemoje. Įsitikinkite, kad prisiregistravote kaip administratorius, kad atliktumėte „Windows“ švarų paleidimą. Perskaitykite mūsų vadovą atlikti švarų paleidimą sistemoje „Windows 10“..
4 būdas: išimkite USB įrenginius ir diską
Jei prie kompiuterio yra prijungti DVD, kompaktiniai diskai arba USB įrenginiai, atsijungti juos ir paleisti iš naujo tavo mašina. Išorinius įrenginius patariama išimti labai atsargiai, kad neprarastumėte duomenų.
1. Raskite Saugiai pašalinkite aparatinę įrangą ir išimkite laikmeną piktogramą Užduočių juosta, taip, kaip parodyta.

2. Dešiniuoju pelės mygtuku spustelėkite piktogramą ir pasirinkite Išstumti . Čia mes pašaliname USB įrenginys pavadintas Cruzer Blade.

3. Taip pat, pašalinti visusišoriniai įrenginiai saugiai nuo sistemos
4. Galiausiai, iš naujo paleiskite kompiuterį ir patikrinkite, ar problema išspręsta.
5 būdas: paleiskite „Windows Update“ trikčių šalinimo įrankį
Paleidus „Windows“ naujinimo trikčių šalinimo įrankį, bus pašalinti visi naujinimo paslaugų trikdžiai. Atlikite šiuos veiksmus, kad paleistumėte „Windows Update“ trikčių šalinimo įrankį.
1. Paspauskite „Windows + I“ klavišai vienu metu paleisti Nustatymai.
2. Spustelėkite ant Atnaujinimas ir sauga plytelė, kaip parodyta.

3. Eiti į Trikčių šalinimas meniu kairėje srityje.
4. Pasirinkite Windows "naujinimo trikčių šalinimo įrankis ir spustelėkite Paleiskite trikčių šalinimo įrankį apačioje paryškintas mygtukas.

5. Palaukite, kol trikčių šalinimo įrankis aptiks ir išspręs problemą. Kai procesas bus baigtas, perkrautisavo kompiuterį.
Taip pat skaitykite:Pataisykite „Windows 10“ naujinimą, laukiantį diegimo
6 būdas: iš naujo nustatykite „Winsock“ katalogą
„Winsock“ katalogas yra sąsaja, skirta bendrauti tarp „Windows“ tinklo programinės įrangos ir tinklo paslaugų. Šios sąsajos nustatymas iš naujo padės išspręsti problemą. Atlikite toliau nurodytus veiksmus, kad iš naujo nustatytumėte „Winsock“ katalogą.
1. Paspauskite „Windows“ klavišai, tipas komandinė eilutė, ir spustelėkite Paleisti kaip administratorius.

2. Įveskite komandą „netsh winsock“ nustatymas iš naujo ir paspauskite Įeikite.

3. Perkrauti jūsų kompiuteryje, kai procesas bus baigtas.
7 būdas: iš naujo nustatykite naujinimo komponentus
Grynieji šio metodo rezultatai apima:
- Iš naujo paleiskite BITS, MSI Installer, Cryptographic ir Windows Update Services.
- Pervardykite SoftwareDistribution ir Catroot2 aplankus.
Šie du poveikiai pašalins „Windows 11“ naujinimo įstrigimą dėl šios problemos ir vadovaukitės toliau pateiktomis instrukcijomis, kad įgyvendintumėte tą patį.
1. Paleisti Komandinė eilutė kaip administratorius.
2. Dabar įveskite toliau pateiktą informaciją komandas po vieną ir pataikė Įeikite po kiekvienos komandos.
net stop wuauserv tinklo stotelė cryptSvc net stop bitai tinklo stotelė msiserver ren C:\Windows\SoftwareDistribution SoftwareDistribution.old ren C:\Windows\System32\catroot2 Catroot2.old net start wuauserv tinklo pradžia cryptSvc tinklo pradžios bitai tinklo paleidimo msiserver

Palaukite, kol komandos bus įvykdytos, ir patikrinkite, ar jūsų sistemoje ištaisyta diegimo klaida 0x8007012a
Taip pat skaitykite:Ištaisykite „Windows“ naujinimo klaidą 0x800704c7
8 būdas: pakeiskite DNS adresą
Keletas vartotojų pranešė, kad diegimo klaida 0x8007012a bus ištaisyta pakeitus jūsų interneto paslaugų teikėjo pateiktą DNS adresą. Norėdami išspręsti problemą, galite naudoti „Google“ DNS adresą, o štai keletas nurodymų, kaip pakeisti kompiuterio DNS adresą.
1. Paspauskite „Windows“ klavišas, tipas Kontrolės skydelis ir spustelėkite Atviras.

2. Nustatyti Žiūrėti pagal: > Didelės piktogramos ir spustelėkite Tinklo ir dalinimosi centras iš sąrašo.

3. Tada spustelėkite Pakeiskite adapterio nustatymus kairiojoje srityje yra hipersaitas.

4. Dešiniuoju pelės mygtuku spustelėkite esamą tinklo ryšį (pvz., Bevielis internetas) ir pasirinkite Savybės, kaip pavaizduota.

5: Pagal Šiam ryšiui naudojami šie elementai: sąrašą, suraskite ir spustelėkite 4 interneto protokolo versija (TCP/IPv4).

6. Spustelėkite Savybės mygtuką, kaip paryškinta aukščiau.
7. Čia pasirinkite Naudokite šiuos DNS serverio adresus: parinktį ir įveskite:
Pageidaujamas DNS serveris: 8.8.8.8
Alternatyvus DNS serveris: 8.8.4.4

8. Spustelėkite Gerai norėdami išsaugoti pakeitimus.
9 būdas: išjunkite tarpinius serverius
Dėl kelių tinklo ryšio problemų gali atsirasti diegimo klaida 0x8007012a. Jas galite išspręsti iš naujo nustatydami vietinio tinklo nustatymus, kaip aprašyta toliau.
1. Atviras Kontrolės skydelis iš „Windows“ paieškos meniu.

2. Dabar nustatykite Žiūrėti pagal galimybė į Kategorija.
3. Pasirinkite Tinklas ir internetas nustatymus.

4. Čia, spustelėkite interneto nustatymai kaip parodyta žemiau.

5. Dabar, į Interneto ypatybės langą, perjunkite į Jungtys skirtuką.
6. Pasirinkite LAN nustatymai, kaip paryškinta toliau.

7. Čia pažymėkite langelį Automatiškai aptikti nustatymus ir užtikrinti Naudokite tarpinį serverį savo LAN langelis nepažymėtas.
Pastaba: Galite vėl įjungti parinktį, kai jos prireiks.

8. Galiausiai spustelėkite Gerai Norėdami išsaugoti pakeitimus ir patikrinti, ar problema išspręsta.
Taip pat skaitykite:Pataisykite „Windows 10“ naujinimą, įstrigusią arba užšaldytą
10 būdas: įgalinkite foninio intelektualaus perdavimo paslaugą
Kad išspręstumėte šią problemą, patikrinkite, ar veikia visos pagrindinės paslaugos, pvz., BITS (Background Intelligent Transfer Service). Štai kaip tai padaryti.
1. Paleiskite Bėk dialogo langą paspausdami Windows + R klavišai tuo pačiu metu.
2. Tipas paslaugos.msc ir pataikė Įveskite raktą.

3. Dešinėje srityje dešiniuoju pelės mygtuku spustelėkite Fono išmanioji perdavimo paslauga ir pasirinkite Savybės, taip, kaip parodyta.

4. Pagal Generolas skirtuką, pasirinkite Automatinis iš išskleidžiamojo sąrašo pavadinimu Paleidimo tipas.

5. Spustelėkite Taikyti > Gerai kad išsaugotumėte šiuos pakeitimus.
11 būdas: iš naujo paleiskite „Windows Update Service“.
Kartais galite ištaisyti diegimo klaidą 0x8007012a rankiniu būdu iš naujo paleisdami „Windows“ naujinimo paslaugą. Tada vadovaukitės toliau pateiktomis instrukcijomis, kad įgyvendintumėte tą patį.
1. Atidaryk Vykdyti dialogo langą ir tipas paslaugos.msc, paspauskite Įveskite raktą paleisti Paslaugos langas.

2. Dabar slinkite ekranu žemyn ir dešiniuoju pelės mygtuku spustelėkite įjungta Windows "naujinimo.
Pastaba: Jei dabartinė būsena nėra Bėgimas, galite praleisti toliau pateiktą veiksmą.
3. Čia, spustelėkite Sustabdyti jei rodoma dabartinė būsena Bėgimas.

4. Jūs gausite raginimą, „Windows“ bando sustabdyti šią paslaugą vietiniame kompiuteryje… Palaukite, kol raginimas bus baigtas. Tai užtruks maždaug 3–5 sekundes.

5. Dabar atidarykite Failų naršyklė spustelėdami „Windows + E“ klavišai kartu pereikite prie toliau pateikto kelias.
C:\Windows\SoftwareDistribution\DataStore
6. Čia pasirinkite visus failus ir aplankus paspausdami Ctrl + A klavišai kartu ir dešiniuoju pelės mygtuku spustelėkite ant tuščios vietos.
7. Tada pasirinkite Ištrinti galimybė pašalinti visus failus ir aplankus iš „DataStore“ vietos.

8. Dabar eikite į pateiktą kelias ir Ištrinti visus failus atsisiuntimų vietoje, kaip minėta ankstesniuose veiksmuose.
C:\Windows\SoftwareDistribution\Download

9. Dabar grįžkite į Paslaugos langas ir dešiniuoju pelės mygtuku spustelėkite ant Windows "naujinimo.
10. Čia pasirinkite Pradėti parinktis, kaip parodyta žemiau esančiame paveikslėlyje.

11. Jūs gausite raginimą, „Windows“ bando paleisti šią paslaugą vietiniame kompiuteryje… Palaukite 3–5 sekundes ir uždarykite Paslaugos langas.

Patikrinkite, ar jūsų sistemoje problema išspręsta.
Taip pat skaitykite:Kaip pataisyti „Windows 10“ nebus atnaujinta
12 būdas: paleiskite sistemos failų tikrintuvą ir DISM
„Windows 10“ vartotojai gali automatiškai nuskaityti ir taisyti savo sistemos failus paleisdami Sistemos failų tikrintuvas. Be to, tai yra integruotas įrankis, leidžiantis vartotojui ištrinti failus ir išspręsti šią problemą. Tada atlikite toliau nurodytus veiksmus, kad įgyvendintumėte tą patį.
1. Pataikykite „Windows“ klavišas, tipas Komandinė eilutė ir spustelėkite Paleisti kaip administratorius.

2. Spustelėkite Taip viduje konors Vartotojo abonemento valdymas paraginti.
3. Tipas chkdsk C: /f /r /x komandą ir paspauskite Įveskite raktą.

4. Jei būsite paraginti išsiųsti pranešimą, Chkdsk negali paleisti… tomas… naudojamas, tada įveskite Y ir pataikė į Įveskite raktą.
5. Dar kartą įveskite komandą: sfc /scannow ir paspauskite Įveskite raktą paleisti Sistemos failų tikrintuvas nuskaityti.

Pastaba: Bus pradėtas sistemos nuskaitymas ir užtruks kelias minutes. Tuo tarpu galite tęsti kitą veiklą, tačiau nepamirškite netyčia neuždaryti lango.
Užbaigus nuskaitymą, bus rodomas vienas iš šių pranešimų:
- „Windows Resource Protection“ nerado jokių vientisumo pažeidimų.
- „Windows“ išteklių apsauga negalėjo atlikti prašomos operacijos.
- „Windows Resource Protection“ rado sugadintus failus ir sėkmingai juos pataisė.
- „Windows Resource Protection“ aptiko sugadintus failus, bet nepavyko kai kurių iš jų pataisyti.
6. Kai nuskaitymas bus baigtas, perkrautisavo kompiuterį.
7. Vėlgi, paleiskite Komandinė eilutė kaip administratorius ir vieną po kitos vykdykite pateiktas komandas:
dism.exe /Online /cleanup-image /scanhealthdism.exe /Prisijungęs /cleanup-image /restorehealthdism.exe /Prisijungę /cleanup-image /startcomponentcleanup
Pastaba: Kad tinkamai vykdytumėte DISM komandas, turite turėti veikiantį interneto ryšį.

13 būdas: paleiskite kenkėjiškų programų nuskaitymą
Kelios apsaugos nuo kenkėjiškų programų gali padėti įveikti kenkėjišką programinę įrangą. Tačiau jie reguliariai nuskaito ir apsaugo jūsų sistemą. Todėl norėdami išvengti šios problemos, savo sistemoje paleiskite antivirusinę nuskaitymą ir patikrinkite, ar „Windows“ naujinimo diegimo klaidos 0x8007012a problema išspręsta. Tada atlikite toliau nurodytus veiksmus, kad tai padarytumėte.
1. Pataikė „Windows + I“ klavišai vienu metu paleisti Nustatymai.
2. Čia, spustelėkite Atnaujinimas ir sauga nustatymus, kaip parodyta.

3. Eiti į „Windows“ sauga kairiojoje srityje.

4. Spustelėkite ant Apsauga nuo virusų ir grėsmių parinktis dešinėje srityje.

5. Spustelėkite ant Greitas nuskaitymas mygtuką, norėdami ieškoti kenkėjiškų programų.

6A. Kai nuskaitymas bus atliktas, bus rodomos visos grėsmės. Spustelėkite Pradėti veiksmus pagal Dabartinės grėsmės.

6B. Jei jūsų įrenginyje nėra jokios grėsmės, įrenginys parodys Jokių dabartinių grėsmių budrus.

Taip pat skaitykite:Kaip ištaisyti 0x80070002 klaidą „Windows 10“.
14 būdas: atsisiųskite naujinimus rankiniu būdu
Jei patvirtinote, kad jūsų kompiuteryje nėra sugadintų failų, kenkėjiškų programų ir visų būtinų dalykų paslaugos veikia, bet vis tiek susiduriate su ta pačia klaida, galite rankiniu būdu atsisiųsti naujinimus, kaip nurodyta žemiau. Prieš tai darydami, turite nustatyti KB numeris kompiuterio, kuriame pasirodo „Windows“ naujinimo diegimo klaida 0x8007012a. Norėdami rankiniu būdu atsisiųsti naujinimus, atlikite nurodytus veiksmus.
1. Paspauskite Windows + Iraktai kartu atidaryti Nustatymai jūsų sistemoje.
2. Dabar pasirinkite Atnaujinimas ir sauga.

3. Dabar spustelėkite Peržiūrėkite atnaujinimų istoriją parinktis, kaip paryškinta toliau.

4. Sąraše pažymėkite KB numeris kuris laukia, kol bus atsiųstas dėl klaidos pranešimo.
5. Čia įveskite KB numeris viduje konors „Microsoft Update“ katalogas paieškos juosta.

6. Sekti ekrane pateikiamus nurodymus Norėdami rankiniu būdu atsisiųsti ir įdiegti naujinimą.
Rekomenduojamas:
- Kaip prisijungti prie „Pokemon Go“ komandos
- Pataisykite Ntoskrnl.exe didelio disko naudojimo problemas
- Pataisymas Negalima sukurti naujo skaidinio nepaskirstytos vietos sistemoje „Windows 10“.
- Pataisyti Kodi naujinimas nepavyko
Tikimės, kad šis vadovas buvo naudingas, o jūs galite pataisyti „Windows“ naujinimo diegimo klaida 0x8007012a. Praneškite mums, kuris metodas jums buvo geriausias. Be to, jei turite klausimų / pasiūlymų dėl šio straipsnio, nedvejodami palikite juos komentarų skiltyje.