21 dalykas, kurį turėtų žinoti kiekvienas naujas „Mac“ vartotojas
Įvairios / / February 17, 2022
1. „Control“ yra „Command“, „Alt“ yra „Option“, „Enter“ yra „Return“, „Backspace“ yra „Delete“.

Pirmas dalykas, kurį pastebėsite atidarę naująjį „Mac“, yra tai, kad kai kurie klavišai skiriasi, o „Windows“ klavišo akivaizdžiai nėra (laimei, atsižvelgiant į jūsų „Windows“ istoriją).
OS X „Command“ (Cmd) yra „Control“ (Ctrl) atitikmuo, o „Alt“ yra parinkčių klavišas.
Windows turi ir Backspace, ir Delete klavišus. OS X tiesiog turi klavišą „Delete“, kuris pagal numatytuosius nustatymus veikia kaip „Backspace“ klavišas. Jei norite, kad jis veiktų kaip trynimo klavišas, pavyzdžiui, norėdami ištrinti pažymėtą failą, paspauskite Cmd + Delete.
SUSIJĘS: Peržiūrėkite mūsų galutinis vadovas apie naudingiausius populiarių paslaugų sparčiuosius klavišus.
Ką tik persijungėte į „Mac“? Gaukite mūsų el. knygą – Galutinis „OS X Yosemite“ vadovas „Mac“ pradedantiesiems. Tai tobula el. knyga žmonėms, norintiems išmanyti „Mac“ kompiuterį ir kaip išnaudoti visas jo galimybes.
2. Spustelėjus raudoną mygtuką „Uždaryti“, programa neišeinama
„Windows“ sistemoje spustelėjus raudoną X Uždaryti mygtuką, programa iš tikrųjų „uždaroma“. Jei tai padarysite OS X, programa vis tiek veiks fone. Po programos piktograma doke pamatysite mažą tašką, o tai reiškia, kad programa vis dar veikia.

Norėdami iš tikrųjų išeiti iš programos, turėsite dešiniuoju pelės mygtuku spustelėti programos piktogramą doke arba eikite į programos meniu ir pasirinkite Išeik. Naudojant sparčiuosius klavišus Cmd + Q yra daug lengviau.
Jei programa trukdo, naudokite sparčiuosius klavišus Option + Cmd + Escape išauklėti Priversti išeiti Meniu.
3. Meniu juostos elementai yra nepriklausomi nuo programos

Sistemoje Windows meniu elementai pridedami prie programos lango, o kai langas sumažinamas arba nefokusuojamas, meniu juosta tampa neaktyvi. OS X taip nėra. Meniu rodomas meniu juostoje, kuri yra įstrigusi ekrano viršuje. Net ir sumažinus programą.
4. Kaip padidinti, sumažinti, viso ekrano programą
OS X stabdymo žibintai, būtent Uždaryti, sumažinti ir padidinti, yra kairėje, o ne dešinėje. Nors sumažinimo elgsena yra tokia pati, padidinimo mygtukas yra keistas.
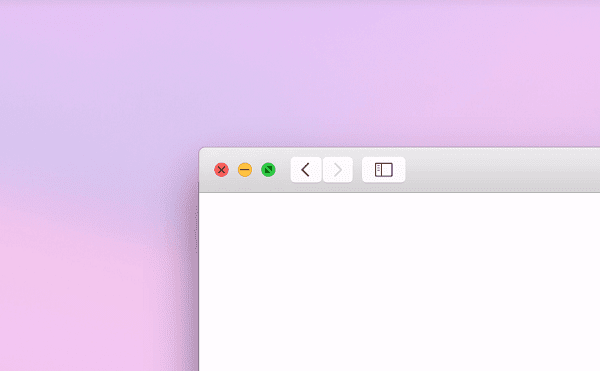
„Yosemite“ žaliasis mygtukas „Padidinti“ perkelia programą per visą ekraną. Norėdami maksimaliai padidinti programą tame pačiame ekrane, laikykite nuspaudę Parinktis klavišą spustelėdami žalią stabdymo šviesos mygtuką (žalio mygtuko piktograma pasikeis iš rodyklių į pliuso simbolį).
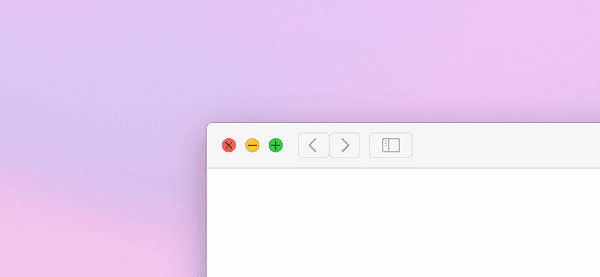
Priežastis, kodėl mygtukas „Maksimizuoti“ yra keistas, yra ta, kad padidinimo funkcija yra pagrįsta programa. Pavyzdžiui, spustelėjus mygtuką „Maksimizuoti“ laikydami nuspaudę Parinktispaspaudus Evernote, užpildomas visas ekranas, bet tą patį padarius naršyklėje Chrome paliekama vertikalios / horizontalios erdvės.
Yra būdas priversti tokią keistą programą kaip „Chrome“ užimti visą ekraną. Laikykis Shift + Option spustelėjus žalią mygtuką Padidinti.
5. Kaip įdiegti programas
Vienas geriausių dalykų, susijusių su OS X, yra tai, kaip lengva įdiegti programas, kai žinote, kaip tai padaryti. Norėdami įdiegti programą sistemoje „Windows“, turite pereiti per diegimo programą, tinkinti daugybę parinkčių, keletą kartų spustelėti „Kitas“ ir išvengti įrankių juostų ar nemokamų programų.
OS X, kai atsisiųsite programą iš interneto, gausite a dmg arbaužtrauktukas failą, o ne an exe. Spustelėjus jį, diegimo failas bus prijungtas kaip diskas. Pamatysite langą, kuriame aiškiai nurodoma nuvilkti programą į Programos arba tiesiog pamatysite naują aplanką su programos failu.

Programą galite paleisti iš bet kurios „Mac“ saugyklos vietos, tačiau savo ir „Mac“ labui vilkite diegimo failą iš disko vaizdo į aplanką „Programos“. Nepamirškite pašalinti dmg failo.

Kai paleidžiate atsisiųstą programą, OS X įspės, kad ji atsisiųsta iš interneto. Praleiskite tai, spustelėkite Atviras norėdami pradėti naudotis programa.

O APP STORE? „App Store“ yra geriausia vieta atsisiųsti paprastas nemokamas programas. Ji pati pasirūpins diegimo ir atnaujinimo procesu, kaip ir „iOS“. Tačiau kai kurios „App Store“ esančios programos yra ribotos, palyginti su tomis, kurios atsisiunčiamos tiesiai iš kūrėjo svetainės.
6. Įdiekite programas ne iš „Mac App Store“ ir patvirtintų kūrėjų
OS X blokuoja programų diegimus iš nepatvirtintų kūrėjų.
Norėdami tai išjungti, eikite į Sistemos nuostatos -> Sistema ir privatumas -> Generolas.

Spustelėkite užraktą apatiniame kairiajame kampe ir įveskite slaptažodį.
Dabar iš Leisti atsisiųsti programas iš skyrių pasirinkti Bet kur.
7. Geriausias būdas pašalinti programas
Programos piktogramos vilkimas iš aplanko Programos ir vėliau šiukšliadėžės ištuštinimas yra gana neveiksmingas būdas pašalinti programą.

Norėdami tai padaryti geriau, atsisiųskite programą, vadinamą AppCleaner. Galite vilkti bet kurią programą į „AppCleaner“ langą arba patikrinti programą iš sąrašo ir spustelėti Paieška mygtuką.
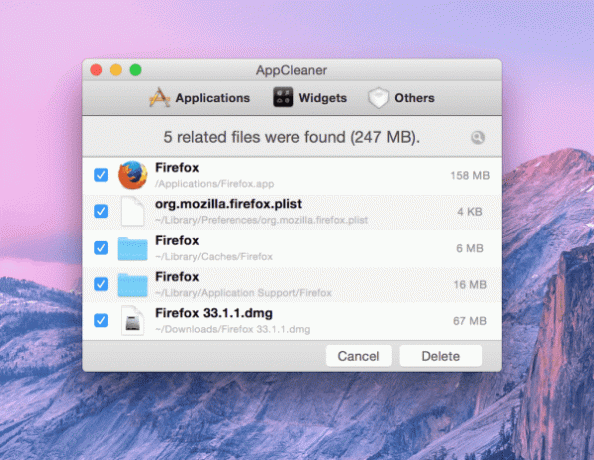
Bus parodytas ne tik atitinkamas programos failas, bet ir nedideli failai, susiję su programa. Spustelėkite Ištrinti mygtuką, kad efektyviai pašalintumėte programą ir visus su programa susijusius failus.
8. Nereikia defragmentuoti „Mac“ standžiojo disko / kietojo disko
Jei naudojate „Windows“, turite būti įpratę reguliariai defragmentuoti standųjį diską. Naudoja OS X „Mac OS Extended Journaled“. failų sistemą iš UNIX ir ji automatiškai defragmentuoja bet kokią suskaidytą jūsų saugyklos dalį. Jei jūsų kompiuteryje naudojamas SSD diskas, turėtumėte žinoti, kad jo atmintyje, pagrįstoje „flash“, nereikia kietojo disko, pavyzdžiui, defragmentavimui.
9. Supraskite misijos valdymą ir erdves, kad galėtumėte geriau valdyti „Windows“.
Jei pirmą kartą naudojate „Mac“, tokie žodžiai kaip „Mission Control“, „Spaces“, „Launchpad“ ir kt. gali atrodyti svetimi. Tačiau nėra ko priblokšti, tiesiog Apple kalba apie kai kurias labai naudingas navigacijos funkcijas.
Misijos valdymas, pasiekiamas paspaudus F3 klaviatūra arba 4 pirštų perbraukimo aukštyn gestu ant valdymo skydelio, pateikiama visų skirtingų programų ir langų, veikiančių jūsų „Mac“, apžvalga.

„Mission Control“ viršuje matysite juostą, kurioje rodomi įvairūs jūsų nustatyti staliniai kompiuteriai ir viso ekrano programos. Oficialus terminas yra „Spaces“.
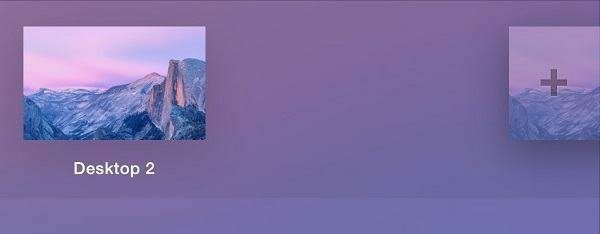
Norėdami sukurti naują darbalaukį, užveskite pelės žymeklį ant viršutinio kairiojo ekrano krašto ir spustelėkite + mygtuką. Ištrinkite nenaudojamą darbalaukį spustelėdami X viršutiniame kairiajame kampe.
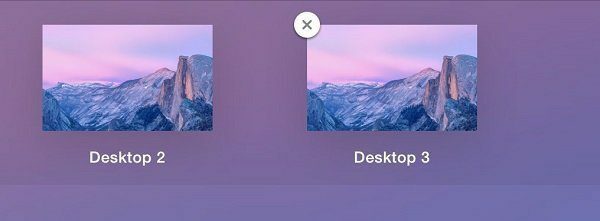
Perbraukti tarp skirtingų stalinių kompiuterių ir viso ekrano programų taip pat paprasta, kaip 4 pirštais perbraukti kairėn-dešinėn arba dešinėn-kairėn valdymo skydelyje. Staliniai kompiuteriai gali būti geras būdas padidinti našumą ir tvarkyti reikalus. Galite turėti vieną darbalaukį tik darbo reikalams, vieną rašymui, vieną el. paštui, kitą bendravimui ir t.t.
„Mountain Lion“ buvo pridėta „Launchpad“ ir ji į „Mac“ pateikia „iOS“ stiliaus pagrindinį ekraną. Jį galite paleisti spustelėję piktogramą doke arba suspaudę nykščiu ir trimis pirštais valdymo skydelyje.

Braukite kairėn arba dešinėn, kad perjungtumėte puslapius, vilkite vieną piktogramą virš kitos, kad sukurtumėte aplanką. Taip pat galite ištrinti programas tiesiai iš „Launchpad“, tačiau tai užtrunka daug ilgiau, nei tiesiog nuvilkite programos piktogramą į šiukšliadėžę.
Turėsite spustelėti ir palaikyti programos piktogramą, kol visos piktogramos pradės svyruoti, bakstelėkite X klavišą ir galiausiai paspauskite Ištrinti mygtuką.
Ką tik persijungėte į „Mac“? Gaukite mūsų el. knygą – Galutinis „OS X Yosemite“ vadovas „Mac“ pradedantiesiems. Tai tobula el. knyga žmonėms, norintiems išmanyti „Mac“ kompiuterį ir kaip išnaudoti visas jo galimybes.
10. Jūsų „Mac“ nėra padalintas
„Mac“ kompiuteriai, kaip jie pristatomi, nėra skaidomi. Skirtingai nei „Windows“, nėra sistemos failų, atkūrimo diskų ir kt. Tai vienas už visus ir visi už vieną.
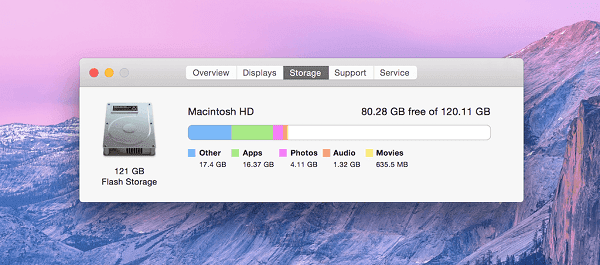
Ir smagiausia, kad jūs to nedarote reikia pertvaroms sukurti. Tai puikiai veiks ir be jo, kaip minėjau ankstesniame skyriuje.
11. Norėdami greitai peržiūrėti skirtingus failų tipus, naudokite „Quick Look“.
„Mac“ turi puikų įrankį, leidžiantį greitai peržiūrėti šiuo metu paryškintą failą. Tiesiog paspauskite Erdvė klaviatūros klavišą ir atsidarys langas su pasirinktos nuotraukos, vaizdo įrašo arba PDF failo peržiūra.

Naudodami tokius dalykus kaip vaizdai, galite naudoti rodyklių į kairę / dešinę klavišus, kad peržiūrėtumėte ankstesnį / kitą elementą tame pačiame lange.
12. Išjungti automatinį taisymą
Automatinis taisymas yra būtina „iPhone“ blogybė. Dažniausiai tai iš tikrųjų supranta, ką norite įvesti.
Tačiau „Mac“ kompiuteryje turite šią fizinę klaviatūrą ir nereikia automatinio taisymo. Baigę vesti tekstą, galite lengvai paryškinti visas rašybos ir gramatikos klaidas paspausdami klaviatūros derinį Cmd + ;(kabliataškis) bet kokiu atveju.
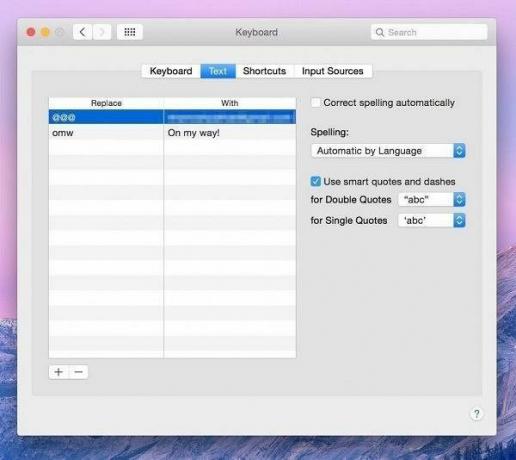
Išjunkite automatinį taisymą eidami į Sistemos nuostatos -> Klaviatūra -> Tekstasir panaikinkite žymėjimą Rašybos taisymas automatiškai variantas.
13. Kaip pakeisti numatytąją programą tam tikram failo formatui
Jei bandote daug skirtingų programų, jos kartais gali perrašyti viena kitą, kai kalbama apie numatytąją būseną. Taip dažnai nutinka su medijos failais. Tikrai nemalonu, kai turite nuostabių programų, tokių kaip VLC arba MPlayerX įdiegta ir vaizdo įrašas atidaromas QuickTime pagal numatytuosius nustatymus.
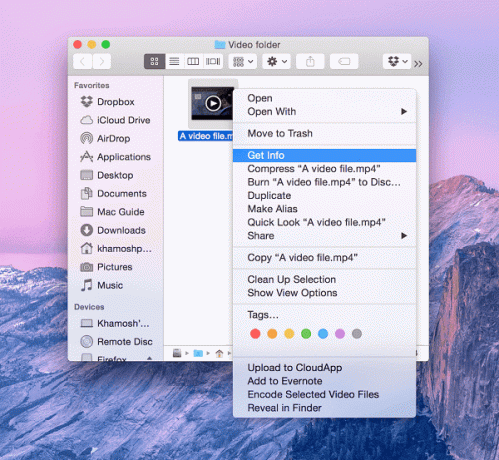
Norėdami tai pakeisti, dešiniuoju pelės mygtuku spustelėkite failą ir spustelėkite Gauti informaciją.

Viduje Atidaryti naudojant išskleidžiamajame meniu pamatysite numatytąją programą. Išskleidžiamajame meniu bus pateiktos visos „Mac“ kompiuteryje esančios programos, kurios gali atidaryti failo formatą. Jei čia nematote savo programos, spustelėkite Kitamygtuką ir rankiniu būdu pasirinkite programą.
14. Vaizdo fiksavimas leidžia greitai importuoti nuotraukas iš telefono ir fotoaparato
Kai prijungiate „iPhone“, „Android“ telefoną, fotoaparatą arba įdėsite SD kortelę, OS X iššoks „Image Capture“. Jei ne, eikite į „Programos“ ir ieškokite „Image Capture“ programos.

„Image Capture“ leidžia greitai patikrinti visas arba konkrečias nuotraukas iš prijungto įrenginio ir importuoti vaizdus į aplanką „Photos“ arba jūsų nurodytą aplanką.
15. Norėdami rasti bet kurį žodį, naudokite trijų pirštų bakstelėjimą ant Trackpad
OS X turi integruotą žodyną, o kai pelės žymeklis yra virš žodžio bet kurioje programoje, bakstelėjus trimis pirštais jutiklinį kilimėlį, jo apibrėžimas iš karto pasirodys burbule virš žodžio.

Ta pati funkcija pasiekiama ir iOS sistemoje tokių rašytojų kaip aš, ar bet kam, kas nuolat susiduria su naujais žodžiais, šis greitas gestas pradeda daug reikšti. Tiek, kad kai perjungdamas į „Windows“ dalį savo darbo, jo pasiilgstu (labiau pasiilgau valdymo pulto, jei atvirai).
16. Yosemite turi tamsiąją pusę

Galbūt pastebėjote, kad Yosemite yra šiek tiek per baltas ir šviesus. Seni ir nauji vartotojai, kuriems nepatinka išvaizda, gali persijungti į tamsųjį režimą. Tai apverčia meniu juostą, doką, programų perjungiklį ir kitus dalykus. Taigi dabar juodame fone yra baltas tekstas. Norėdami sužinoti daugiau apie tamsųjį režimą, patikrinkite mūsų vadovą.
Norėdami jį įjungti, eikite į Sistemos nuostatos -> Generolas ir patikrinkite Naudokite tamsiąją meniu juostą ir doką.
Kol dirbate, taip pat galite atsikratyti permatomų šoninių juostų. Eiti į Prieinamumas ir patikrinkite Sumažinti Skaidrumas.

17. Naudodami „Mac“ galite skambinti ir priimti skambučius bei SMS iš „iPhone“.
Jei turite iPhone, kuriame veikia 8.1 ar naujesnės versijos iOS, galite atsiliepti į skambučius ir atsakyti į SMS tiesiai iš savo Mac. Tačiau abu įrenginiai turi būti tame pačiame „Wi-Fi“ tinkle.
Norėdami tai įjungti savo iPhone, eikite į Nustatymai -> Generolas -> Perdavimas ir siūlomos programos, ir įjungti Perdavimas.

„Mac“ kompiuteryje atidarykite programą „Messages“ ir prisijunkite naudodami „iCloud“ paskyrą. Kai jūsų telefonas yra tame pačiame tinkle, būsite paraginti įjungti SMS funkciją. Įveskite atitinkamą kodą ir viskas.
Kad skambučiai veiktų, eikite į „FaceTime“ programą ir prisijunkite naudodami „iCloud“ paskyrą. Norėdami gauti išsamesnį paaiškinimą šia tema, patikrinkite mūsų vadovą.
18. OS X turi integruotą versijos valdymą
Ją palaikančiose programose galite lengvai grįžti į ankstesnę failo, su kuriuo dirbate, versiją. Tokios programos kaip puslapiai, numeriai ir net peržiūra stebi visus skirtingus failo išsaugojimo taškus. Norėdami grįžti į ankstesnę failo versiją, eikite į Failas -> Grįžti į -> Naršyti visas versijas.
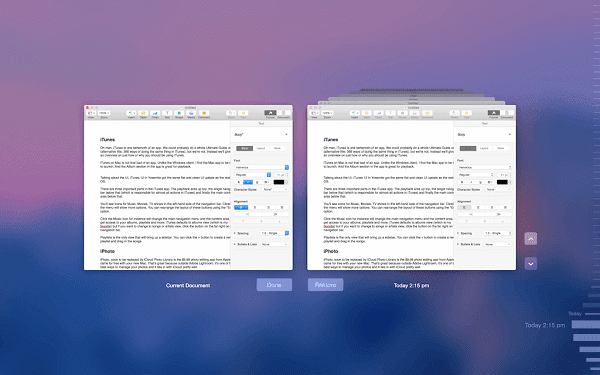
Čia rasite du langus, vienas kairėje yra dabartinė versija, o dešinėje rodomas slenkamas visų ankstesnių versijų vaizdas. Dešiniajame krašte rasite visų pakeitimų laiko juostą.
19. Norėdami padėti sau, naudokite paieškos funkciją
Kaip jau nustatėme anksčiau, OS X turi puikių paieškos funkcijų. Jame taip pat yra puiki dokumentacija. Sujungus abu, meniu Žinynas atsiras paieškos laukelis. Šis paieškos laukelis supranta kontekstą ir veikia visose numatytosiose programose, taip pat kai kuriose trečiųjų šalių programose.

Čia įveskite ieškomą dalyką ir programa ne tik nurodys atitinkamą pagalbos straipsnį, bet ir iš tikrųjų pabrėš, kur yra ieškoma funkcija.
20. „iCloud Drive“ yra „Yosemite“ saugyklos debesyje sprendimas
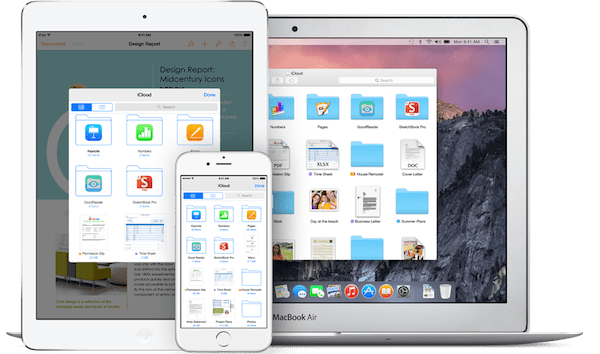
„iCloud“ buvo integruota su „OS X“ ir „iOS“ įrenginiais 2011 m., tačiau ji visada buvo ribota. Su „iCloud Drive“ jis pagaliau tapo debesies saugyklos sprendimu, kurį iš tikrųjų norėtumėte naudoti.
„iCloud Drive“ leidžia kurti atsargines įprastų duomenų, pvz., kontaktų, užrašų, priminimų, nuotraukų iš „iPhone“ ar „iPhoto“ bibliotekos, kopijas, tačiau ji taip pat veikia naudojant programą. Pavyzdžiui, bet kuri programa, suderinama su „iCloud Drive“, turi savo aplanką. Galite įdėti failus ten ir jie bus pasiekiami iš visų jums priklausančių Apple įrenginių, net iš iPhone.
Kai atidarote programą, pvz., „Pages“, kad sukurtumėte naują dokumentą, tiesiog pasirinkite išsaugojimo vietą kaip „iCloud Drive“ ir viskas.
Žinoma, „iCloud Drive“ nėra tokia turtinga kaip „Dropbox“ (pavyzdžiui, jame nėra „Android“ programos), tačiau jei naudojate tik „Apple“ įrenginius, „iCloud Drive“ jums gali pakakti.
Taip pat galite rankiniu būdu vilkti bet kurį failą ar aplanką į „iCloud Drive“, kaip ir „Dropbox“.
SUSIJĘS: Mes parašėme išsamus paaiškinimas „iCloud Drive“., jei norite daugiau sužinoti apie tai, kaip tai veikia ir ar jums tinka.
21. „Safari“ yra numatytoji naršyklė ir tai nėra taip blogai

„Safari 8.0“ Yosemite yra greitas, sklandus ir gerai atrodantis. Tai daug geriau nei „Safari“ buvo prieš porą metų. Geriausias argumentas, kodėl verta rinktis „Safari“, o ne tokią naršyklę kaip „Chrome“, yra ne funkcijos, o patikimumas.
„Safari“ buvo parašyta kartu su likusia OS ir yra giliai integruota su aparatine įranga. Tai reiškia, kad nors „Chrome“ maksimaliai išnaudos RAM, kai atidarysite kelias dešimtis skirtukų, „Safari“ to nepadarys. „Safari“ taip pat neįdiegta „Flash“ ir ji yra daug efektyvesnė nei „Chrome“.
Palyginti su „Chrome“, „Safari“ akumuliatorius paprastai veikia valanda ar dviem ilgiau ir „Mac“ nešildo beveik tiek.
Bet ar to pakanka, kad pakeistumėte? Aš nuolat einu tarp šių dviejų, bet šiuo metu naudoju „Chrome“ dėl sinchronizavimo funkcijų su „Windows“, „iOS“ ir „Android“ programomis ir puikios plėtinių bibliotekos.
SAFARI NUOTYKIS: Jei norite ištirti „Safari“ kaip numatytąją naršyklę, mes rašėme apie tai visi pagrindiniai „Safari 8.0“ pakeitimai ir taip pat pabrėžė geriausi produktyvumo plėtiniai.


