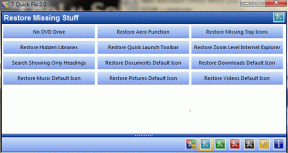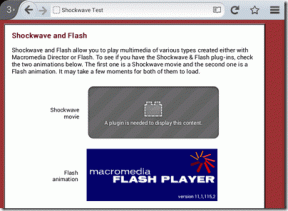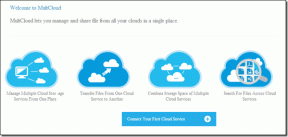Ištaisykite Err Empty Response „Google Chrome“.
Įvairios / / February 19, 2022

Šiais laikais „Google Chrome“ yra pati populiariausia žiniatinklio naršyklė. Tačiau bandydami prisijungti prie bet kurios svetainės galite susidurti su tam tikromis klaidomis. ERR_EMPTY_RESPONSE „Chrome“ yra viena iš labiausiai varginančių klaidų, kai tinklalapis neatsako į jūsų užklausą. Negausite jokių duomenų ar rezultatų pagal savo paieškos kriterijus. Ši klaida yra paplitusi „Chrome“ ir gali būti rodoma bet kurioje svetainėje. Tai atsitinka jūsų svetainėje, kai kyla problemų dėl interneto ir naršyklės trikčių. Jei taip pat susiduriate su ta pačia problema, jums padės šis vadovas, kaip ištaisyti tuščią klaidą „Google Chrome“. Taigi, skaitykite toliau.
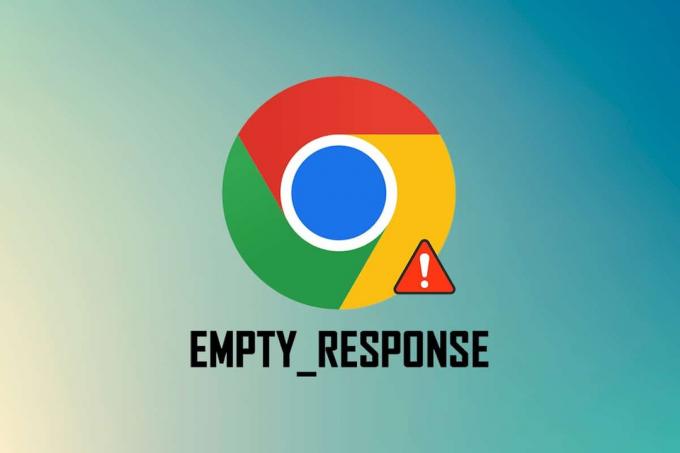
Turinys
- Kaip ištaisyti tuščią klaidą „Google Chrome“.
- Išankstiniai patikrinimai
- 1 būdas: iš naujo paleiskite „Google Chrome“.
- 2 būdas: ištrinkite laikinus sistemos failus
- 3 būdas: naudokite naują inkognito langą
- 4 būdas: išvalykite „Chrome“ talpyklos failus
- 5 būdas: išvalykite „Chrome“ DNS talpyklą
- 6 būdas: išjunkite plėtinius
- 7 būdas: atnaujinkite arba grąžinkite tinklo tvarkykles
- 8 būdas: išjunkite „Windows Defender“ užkardą (nerekomenduojama)
- 9 būdas: pašalinkite kenksmingą programinę įrangą iš „Chrome“.
- 10 būdas: atnaujinkite „Google Chrome“.
- 11 būdas: pašalinkite naujausius naujinimus
- 12 būdas: iš naujo nustatykite „Chrome“.
- 13 būdas: iš naujo įdiekite „Google Chrome“.
- 14 būdas: atlikite sistemos atkūrimą
Kaip ištaisyti tuščią klaidą „Google Chrome“.
Prieš pradėdami trikčių šalinimo metodus, kad ištaisytumėte šią klaidą, išanalizuokite, kas yra ERR_EMPTY_RESPONSE „Chrome“. Ši klaida atsiranda „Google Chrome“ naršyklėje, nurodant blogą tinklo ryšį. Daugelis vartotojų pranešė, kad ši klaida dažnai atsiranda dėl naršyklės trikties. Kai kurios pagrindinės ERR_EMPTY_RESPONSE klaidos „Chrome“ priežastys yra išvardytos toliau.
- Pasibaigęs domenas
- Per daug naršyklės talpyklos
- Laikini failai
- Sugedę plėtiniai
- Sugadinti naršymo duomenys
- Blogas interneto ryšys
- Nesuderinamos tinklo tvarkyklės
- Pasenusi Chrome
- Pasenusi Windows versija
- DNS serverio gedimas
Išankstiniai patikrinimai
Prieš pereidami prie trikčių šalinimo metodų, atlikite šiuos pagrindinius išankstinius patikrinimus.
- Pasiekite kitas svetaines: Jei negalite pasiekti jokios konkrečios svetainės naudodami „Chrome“, gali būti kitų priežasčių, pvz., rašybos klaidos, serveris neveikia dėl priežiūros arba ugniasienės apribojimai. Taigi, kaip pagrindinį patikrinimą, eikite į naują skirtuką ir ieškokite kitų svetainių ar tinklalapių.
- Prisijunkite prie tinkamo tinklo: Tai yra akivaizdžiausia ERR_EMPTY_RESPONSE priežastis. Kai interneto ryšio greitis mažas arba nestabilus, ryšys nutrūksta dažniau. Galite patikrinti savo interneto greitį paleisdami a greičio testas. Tada iš savo tinklo teikėjo galite nusipirkti naują greitesnio interneto paketą, jei jūsų tinklo greitis nėra optimalus.
- Pakeiskite sugedusius laidus: Pabandykite patikrinti, ar nėra sugedusių laidų. Pakeiskite laidą, jei kuri nors jo dalis sulaužyta arba pažeista.
Čia yra gera straipsnio dalis. Pateikiame veiksmingų trikčių šalinimo metodų rinkinį, kuris padės ištaisyti ERR_EMPTY_RESPONSE klaidą. Įsitikinkite, kad taikote metodus ta pačia tvarka, kad rastumėte lengvesnius ir nuolatinius sprendimus.
1 būdas: iš naujo paleiskite „Google Chrome“.
Iš naujo paleidus „Google Chrome“, bus išspręstos visos laikinosios naršyklės triktys, todėl tai bus paprastas šios klaidos ištaisymas. Iš naujo paleisti „Google Chrome“ galima po vieną uždarant visus naršyklės skirtukus ir po kurio laiko vėl paleidžiant. Kitas būdas yra paleisti jį iš naujo naudojant Task Manager, kaip nurodyta toliau.
1. Paspauskite Ctrl + Shift + Escraktai kartu paleisti Užduočių tvarkyklė.
2. Dabar ieškokite ir pasirinkite „Google Chrome“ užduotys veikia fone.
3. Tada pasirinkite Baigti užduotį kaip pavaizduota aukščiau esančiame paveikslėlyje arba dešiniuoju pelės mygtuku spustelėkite užduotį ir spustelėkite Baigti užduotį.
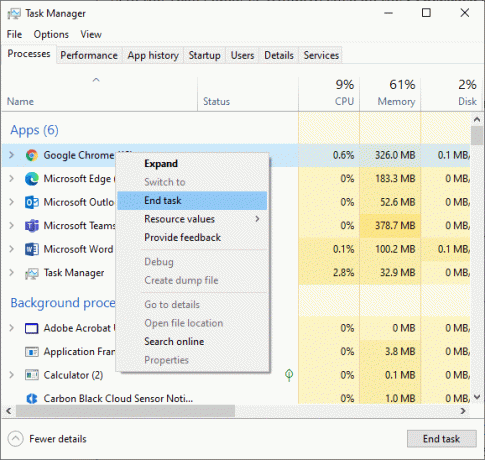
3. Perkraukite sistema
4. Galiausiai paleiskite iš naujo Google Chrome ir patikrinkite, ar dar kartą susiduriate su klaida.
2 būdas: ištrinkite laikinus sistemos failus
Kai sistemoje yra sugadintų „Chrome“ failų arba registro failų, pamatysite „Chrome“ klaidą ERR_EMPTY_RESPONSE. Šią klaidą galite išspręsti išvalę laikinus failus iš savo sistemos. Tada vadovaukitės instrukcijomis, kad įgyvendintumėte tą patį ir išspręstumėte klaidos tuščio atsakymo problemą.
1. Paspauskite „Windows“ klavišas, tipas %temp%, ir spustelėkite Atviras.

2. Čia pasirinkite viską failus ir aplankus paspausdami Ctrl + A klavišai kartu, tada dešiniuoju pelės mygtuku spustelėkite pasirinktus failus.
3. Pasirinkite Ištrinti galimybė pašalinti visus laikinuosius failus.

4. Galiausiai eikite į Darbalaukis ir dešiniuoju pelės mygtuku spustelėkite Šiukšliadėžė. Pasirinkite Ištuštinkite šiukšliadėžę galimybė visam laikui ištrinti duomenis iš „Windows“ kompiuterio.

Taip pat skaitykite:Kaip ištaisyti nepavykusią DHCP paieškos klaidą „Chromebook“.
3 būdas: naudokite naują inkognito langą
Inkognito režimas „Chrome“ naršyklėje visų pirma skirtas saugiam ir privačiam naršymui. Jis skirtas vartotojams, kurie nenori, kad jų paieškos istorija ar naujausi puslapiai būtų išsaugoti jų įrenginyje. Dėl privatumo politikos negalite įrašyti jų ekranų ar daryti ekrano kopijų. Jis blokuoja slapukus, slepia paieškos istoriją ir gali naršyti norimą svetainę. Jei nenorite pašalinti mėgstamiausių plėtinių iš naršyklės, galite išbandyti kitą būdą naudoti inkognito naršymo režimą naršyklėje „Chrome“. Atlikite toliau nurodytus veiksmus, kad įgyvendintumėte tą patį.
1A. Eiti į Google Chrome ir spustelėkite trijų taškų piktograma. Čia pasirinkite Naujas inkognito langas parinktis, kaip parodyta.

1B. Arba galite paspausti Ctrl + Shift + N klavišai kartu pradėti Naujas inkognito langas.
4 būdas: išvalykite „Chrome“ talpyklos failus
Formatavimo ir įkėlimo problemas galima išspręsti išvalius naršyklės talpyklą ir slapukus. Tačiau kai praeina dienos, talpyklos ir slapukų dydis padidėja ir sunaudojama vietos diske. Galite pabandyti juos išvalyti, kad ištaisytumėte ERR_EMPTY_RESPONSE „Chrome“, atlikdami toliau nurodytus veiksmus.
1. Paspauskite „Windows“ klavišas, tipas chromo, ir spustelėkite Atviras.

2. Tada spustelėkite trijų taškų piktograma > Daugiau įrankių >Išvalyti naršymo duomenis… kaip parodyta žemiau.

3. Patikrinkite šias parinktis.
- Slapukai ir kiti svetainės duomenys
- Talpykloje saugomi vaizdai ir failai
4. Dabar pasirinkite Visą laiką variantas Laiko intervalas.

5. Galiausiai spustelėkite Išvalyti duomenis.
Taip pat skaitykite:Pataisykite NET:: ERR_CONNECTION_REFUSED naršyklėje Chrome
5 būdas: išvalykite „Chrome“ DNS talpyklą
„Google Chrome Host Cache“ išvalymas padės ištaisyti tuščią klaidą. Atlikite toliau nurodytus veiksmus.
1. Atidaryk savo Google Chrome naršyklė.
2. Dabar įveskite chrome://net-internals/#dns paieškos juostoje ir paspauskite Įveskite raktą.

3. Spustelėkite Išvalyti pagrindinio kompiuterio talpyklą.
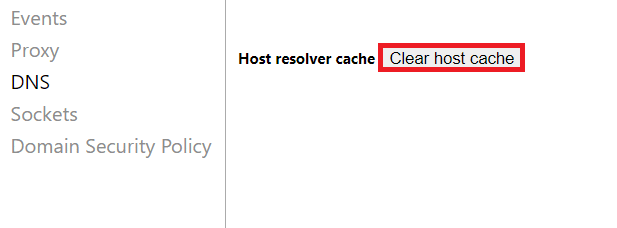
4. Dabar pasirinkite Kištukiniai lizdai ir tada spustelėkite Nuplaukite lizdų baseinus.
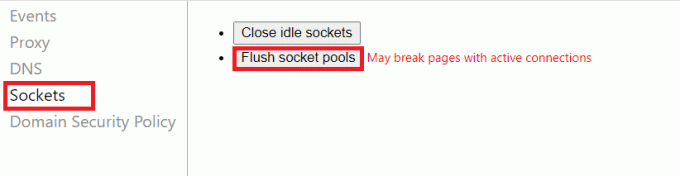
5. Iš naujo paleiskite naršyklė ir patikrinkite, ar išsprendėte problemą.
6 būdas: išjunkite plėtinius
Kai sistemoje yra per daug skirtukų, naršyklės ir kompiuterio greitis bus labai lėtas. Tokiu atveju jūsų sistema neveiks įprastai, o tai sukels ERR_EMPTY_RESPONSE „Chrome“ klaidą. Dabar galite uždaryti visus nereikalingus skirtukus ir iš naujo paleisti naršyklę. Jei uždarėte visus skirtukus ir vis tiek susiduriate su problema, pabandykite išjungti visus plėtinius. Vykdykite toliau pateiktas instrukcijas.
1. Paleisti Chrome ir tipas chromas: // plėtiniai in URL juosta. Pataikė Įveskite raktą Norėdami gauti visų įdiegtų plėtinių sąrašą.

2. Jungiklis Išjungta į perjungti už pratęsimas (pvz. Gramatika, skirta Chrome), kad jį išjungtumėte.

3. Atnaujinkite naršyklę ir pažiūrėkite, ar klaida vėl rodoma, ar ne.
4. Pakartokite aukščiau žingsniai išjungti plėtinius po vieną ir patikrinti, ar klaida ištaisyta, ar ne.
Taip pat skaitykite:Kaip pereiti į viso ekrano režimą „Google Chrome“.
7 būdas: atnaujinkite arba grąžinkite tinklo tvarkykles
Jei po atnaujinimo sistema pradėjo veikti netinkamai, tinklo tvarkyklių grąžinimas gali padėti išspręsti klaidos tuščio atsakymo problemą. Atšaukus tvarkyklę, dabartinė sistemoje įdiegta tvarkyklė bus ištrinta ir pakeista ankstesne versija. Tai pašalins visas klaidas ar problemas tvarkyklėse ir išspręs ERR_EMPTY_RESPONSE „Chrome“ problemą.
1 parinktis: atnaujinkite tvarkyklę
1. Tipas Įrenginių tvarkytuvė „Windows 10“ paieškos meniu.

2. Dukart spustelėkite Tinklo adapteriai ją išplėsti.
3. Dešiniuoju pelės mygtuku spustelėkite savo belaidžio tinklo tvarkyklė (pvz. Qualcomm Atheros QCA9377 belaidis tinklo adapteris) ir pasirinkite Atnaujinti tvarkyklę, kaip pavaizduota žemiau.

4. Toliau spustelėkite Automatiškai ieškoti tvarkyklių automatiškai atsisiųsti ir įdiegti geriausią turimą tvarkyklę.

5A. Dabar tvarkyklės bus atnaujintos ir įdiegtos į naujausią versiją, jei jos nebus atnaujintos.
5B. Jei jie jau atnaujinami, pasirodo pranešimas Geriausios jūsų įrenginio tvarkyklės jau įdiegtos bus rodomas.

6. Spustelėkite ant Uždaryti mygtuką, kad išeitumėte iš lango ir iš naujo paleiskite kompiuterį.
2 parinktis: grąžinkite tvarkyklės naujinimus
1. Eiti į Įrenginių tvarkytuvė > Tinklo adapteriai kaip anksčiau.
2. Dešiniuoju pelės mygtuku spustelėkite Wi-Fi tvarkyklė (pvz. „Intel (R) Dual Band Wireless-AC 3168) ir pasirinkite Savybės, kaip pavaizduota.

3. Perjungti į Tvarkyklės skirtukas ir pasirinkite Atsukti tvarkyklę, kaip paryškinta.
Pastaba: Jei yra galimybė Atsukti diskąr yra pilka, tai reiškia, kad jūsų kompiuteryje nėra iš anksto įdiegtų tvarkyklės failų arba jis niekada nebuvo atnaujintas.

4. Pateikite savo priežastį Kodėl riedatės atgal? in Vairuotojo paketo grąžinimas. Tada spustelėkite Taip, kaip parodyta žemiau.
5. Tada spustelėkite Gerai pritaikyti šį pakeitimą. Pagaliau, iš naujo paleiskite kompiuterį.
8 būdas: išjunkite „Windows Defender“ užkardą (nerekomenduojama)
„Windows“ užkarda jūsų sistemoje veikia kaip filtras. Jis nuskaito informaciją svetainėje, kuri ateina į jūsų sistemą, ir potencialiai blokuoja žalingos informacijos įvedimą į ją. Kai kurie vartotojai pranešė, kad ERR_EMPTY_RESPONSE „Chrome“ dingo, kai buvo IŠJUNGTA „Windows Defender“ užkarda. Atlikite šiuos veiksmus, kad jį išjungtumėte ir išspręstumėte klaidos tuščio atsakymo problemą.
Pastaba: Atminkite, kad išjungus užkardą jūsų sistema bus pažeidžiama kenkėjiškų programų ar virusų atakų. Taigi, jei nuspręsite tai padaryti, būtinai įjunkite jį netrukus, kai baigsite išspręsti problemą.
1. Paleisti Kontrolės skydelis kaip nurodyta aukščiau ir pasirinkite Sistema ir apsauga.

2. Dabar spustelėkite „Windows Defender“ ugniasienė, kaip parodyta čia.

3. Pasirinkite Įjunkite arba išjunkite „Windows Defender“ užkardą parinktis iš kairiojo meniu. Žiūrėkite paveikslėlį žemiau.

4. Dabar pažymėkite langelius šalia Išjunkite „Windows Defender“ užkardą (nerekomenduojama) parinktis, kur tik galima šiame ekrane. Žiūrėkite pateiktą paveikslėlį.

5. Perkraukite jūsų sistema. Patikrinkite, ar ERR_EMPTY_RESPONSE dabar ištaisyta.
Taip pat skaitykite:Pataisykite kelis veikiančius Google Chrome procesus
9 būdas: Pašalinkite kenksmingą programinę įrangą iš „Chrome“.
Kelios nesuderinamos programos jūsų įrenginyje suaktyvins ERR_EMPTY_RESPONSE, ir tai gali būti ištaisyta, jei visiškai pašalinsite jas iš sistemos. Atlikite toliau nurodytus veiksmus, kad išspręstumėte klaidos tuščio atsakymo problemą pašalindami kenksmingą programinę įrangą.
1. Paleisti Google Chrome ir spustelėkite trijų taškų piktograma > Nustatymai kaip parodyta paryškinta.

2. Čia spustelėkite Išplėstinė nustatymą kairiojoje srityje ir pasirinkite Iš naujo nustatykite ir išvalykite variantas.

3. Dabar pasirinkite Išvalyti kompiuterį parinktis, kaip parodyta žemiau.

4. Čia spustelėkite Rasti mygtuką, kad įgalintumėte „Chrome“. rasti kenksmingą programinę įrangą kompiuteryje.

5. Laukti kad procesas būtų baigtas ir pašalinti žalingos programos, kurias aptiko „Google Chrome“.
6. Perkraukite kompiuterį ir patikrinkite, ar problema išspręsta.
10 būdas: atnaujinkite „Google Chrome“.
Jei turite pasenusią naršyklę, patobulintos tinklalapių ar svetainių funkcijos nebus palaikomos. Atnaujinkite „Chrome“ naršyklę, kad išspręstumėte klaidos tuščio atsakymo problemą. Štai kaip tai padaryti.
1. Paleisti Google Chrome.
2. Spustelėkite ant trijų taškų piktograma išplėsti nustatymai Meniu.
3. Tada pasirinkite Pagalba >Apie Google Chrome kaip parodyta žemiau.

4. Leisti Google Chrome norėdami ieškoti atnaujinimų. Bus rodomas ekranas Tikrinama, ar nėra atnaujinimų pranešimą, kaip parodyta.

5A. Jei yra naujinimų, spustelėkite Atnaujinti mygtuką.
5B. Jei „Chrome“ jau atnaujinta, „Google Chrome“ yra atnaujinta bus rodomas pranešimas.

Taip pat skaitykite:Pataisykite „Chrome“, neprisijungiančią prie interneto
11 būdas: pašalinkite naujausius naujinimus
Jei atnaujinę „Windows“ operacinę sistemą susidursite su minėta problema, jūsų naršymo internete patirtis gali būti nesuderinama su naujuoju naujinimu ir tokiu atveju pašalinkite naujausius naujinimus savo kompiuteryje. Pašalinę sugedusį naujinimą taip pat gausite savo kompiuterio stabilumą. Štai kaip tai padaryti, kad išspręstumėte klaidos tuščio atsakymo problemą.
1. Pataikykite „Windows“ klavišas, tipas Kontrolės skydelis, ir spustelėkite Atviras.

2. Nustatyti Žiūrėti pagal kaip Didelės piktogramos ir spustelėkite Programos ir funkcijos tęsti.

3. Dabar spustelėkite Peržiūrėkite įdiegtus naujinimus kairiojoje srityje, kaip parodyta čia.

4. Dabar pasirinkite naujausią naujinimą ir spustelėkite parinktį Pašalintin žemiau.

5. Tada patvirtinkite raginimą, jei toks yra, ir paleisti iš naujo savo kompiuterį.
Patikrinkite, ar išsprendėte problemą.
12 būdas: iš naujo nustatykite „Chrome“.
Iš naujo nustatę „Chrome“ naršyklėje bus atkurti numatytieji nustatymai, ir yra daugiau galimybių ištaisyti aptartą klaidą. Atlikite toliau nurodytus veiksmus, kad iš naujo nustatytumėte „Google Chrome“ ir patikrintumėte, ar galite išspręsti klaidos tuščio atsakymo problemą.
1. Atviras Google Chrome ir eik į chrome://settings/reset
2. Spustelėkite ant Atkurkite pradinius numatytuosius nustatymus parinktis, rodoma paryškinta.

3. Dabar patvirtinkite savo veiksmą spustelėdami Atstatyti nustatymus mygtuką.

Dabar iš naujo paleiskite svetainę ir patikrinkite, ar ištaisėte klaidos tuščio atsakymo problemą.
Taip pat skaitykite: Ištaisykite ERR_CONNECTION_TIMED_OUT „Chrome“ klaidą
13 būdas: iš naujo įdiekite „Google Chrome“.
Jei nė vienas iš aukščiau paminėtų metodų jums nepadėjo, galite pabandyti iš naujo įdiegti „Google Chrome“. Tai atlikus bus išspręstos visos atitinkamos paieškos variklio problemos, naujinimai ar kitos susijusios problemos, sukeliančios ERR_EMPTY_RESPONSE „Chrome“ problemą.
Pastaba: Sukurkite visų mėgstamiausių, išsaugotų slaptažodžių, žymių atsargines kopijas ir sinchronizuokite „Google“ paskyrą su „Gmail“. Pašalinus „Google Chrome“, bus ištrinti visi išsaugoti failai.
1. Pataikykite „Windows“ klavišas, tipas programėlės ir funkcijos, ir spustelėkite Atviras.

2. Ieškoti Chrome in Ieškokite šiame sąraše lauke.
3. Tada pasirinkite Chrome ir spustelėkite Pašalinkite mygtukas rodomas paryškintas.

4. Dar kartą spustelėkite Pašalinkite patvirtinti.
5. Dabar paspauskite „Windows“ klavišas, tipas %localappdata%, ir spustelėkite Atviras eiti į „AppData Local“. aplanką.

6. Atidaryk Google aplanką dukart spustelėdami jį.

7. Dešiniuoju pelės mygtuku spustelėkite Chrome aplanką ir pasirinkite Ištrinti parinktis, kaip parodyta žemiau.

8. Dar kartą paspauskite „Windows“ klavišas, tipas %programos duomenys%, ir spustelėkite Atviras eiti į „AppData“ tarptinklinis ryšys aplanką.

9. Vėlgi, eikite į Google aplankas ir Ištrinti į Chrome aplanką, kaip parodyta 6–7 žingsniai.
10. Pagaliau, perkrauti savo kompiuterį.
11. Tada atsisiųskite Naujausia versija apie Google Chrome taip, kaip parodyta.

12. Paleiskite sąrankos failas ir vykdykite ekrane pateikiamas instrukcijas įdiegti Chrome.

Taip pat skaitykite:Ištaisykite „Google Chrome“ klaidą „Jis miręs, Džimai!
14 būdas: atlikite sistemos atkūrimą
Po Windows naujinimo dažnai galite susidurti su ERR_EMPTY_RESPONSE „Chrome“ klaida. Jei susidursite su šia problema, galite atkurti sistemą į ankstesnę versiją. Atlikite šiuos veiksmus, kad ištaisytumėte tuščią klaidą atkurdami kompiuterį.
Pastaba: Rekomenduojama Paleiskite „Windows 10“ kompiuterį į saugųjį režimą prieš tęsdami sistemos atkūrimą.
1. Pataikykite „Windows“ klavišas, tipas Komandinė eilutė ir spustelėkite Paleisti kaip administratorius.

2. Tipas rstrui.exe komandą ir paspauskite Įveskite raktą.

3. Dabar spustelėkite Kitas viduje Sistemos atkūrimo langas, kaip parodyta.

4. Galiausiai patvirtinkite atkūrimo tašką spustelėdami Baigti mygtuką.

Dabar sistema bus atkurta į ankstesnę būseną, o dabar patikrinkite, ar problema išspręsta.
Rekomenduojamas:
- Kaip atidaryti GZ failą „Windows 10“.
- Pataisykite ERR_CONNECTION_RESET naršyklėje „Chrome“.
- Ištaisykite „Windows 10 Netwtw04.sys“ mėlynojo ekrano klaidą
- Kur saugomi „Microsoft Teams“ įrašai?
Tikimės, kad šis vadovas buvo naudingas ir jums pavyko klaida tuščias atsakymas pataisyti. Praneškite mums, kuris metodas jums buvo geriausias. Be to, jei turite klausimų / pasiūlymų dėl šio straipsnio, nedvejodami palikite juos komentarų skiltyje.