Pataisyti Nepavyko įjungti „Windows“ ugniasienės klaidos kodas 0x80070422
Įvairios / / November 28, 2021
Pataisyti Nepavyko įjungti „Windows“ ugniasienės klaidos kodo 0x80070422: Jei bandydami įjungti „Windows“ užkardą gaunate klaidos pranešimą 0x80070422, esate tinkamoje vietoje, nes šiandien aptarsime, kaip išspręsti šią klaidą. „Windows“ ugniasienė yra esminis „Microsoft Windows“ komponentas, kuris filtruoja iš interneto į jūsų sistemą patenkančią informaciją ir blokuoja potencialiai kenksmingas programas. Be jo jūsų sistema bus pažeidžiama išorinių atakų, dėl kurių galite visam laikui prarasti prieigą prie sistemos. Taigi dabar jūs žinote, kodėl svarbu užtikrinti, kad ugniasienė visada veiktų, tačiau šiuo atveju negalite įjungti „Windows“ užkardos, o vietoj to gausite šį klaidos pranešimą:
„Windows“ ugniasienė negali pakeisti kai kurių jūsų nustatymų.
Klaidos kodas 0x80070422
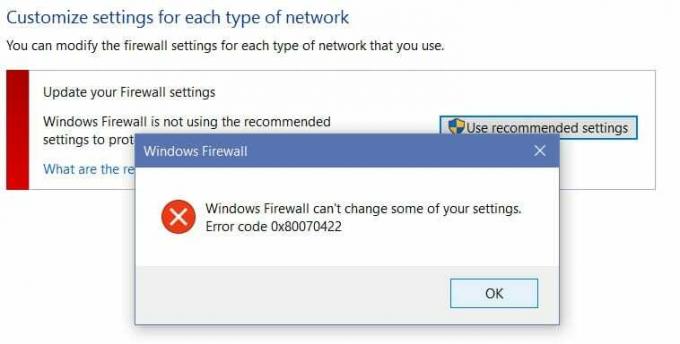
Nors pagrindinės šio klaidos pranešimo priežasties nėra, tai gali būti dėl ugniasienės paslaugų išjungimo paslaugų lange arba panašaus scenarijaus su BITS. Taigi, negaišdami laiko, pažiūrėkime, kaip iš tikrųjų ištaisyti Nepavyksta įjungti Windows ugniasienės klaidos kodo 0x80070422, naudojant toliau pateiktą trikčių šalinimo vadovą.
Turinys
- Pataisyti Nepavyko įjungti „Windows“ ugniasienės klaidos kodas 0x80070422
- 1 būdas: įgalinkite „Windows“ ugniasienės paslaugas
- 2 būdas: įsitikinkite, kad „Windows“ yra atnaujinta
- 3 būdas: pradėkite asocijuotas paslaugas
- 4 būdas: paleiskite CCleaner ir Malwarebytes
- 5 būdas: registro taisymas
- 6 būdas: pašalinkite virusą rankiniu būdu
Pataisyti Nepavyko įjungti „Windows“ ugniasienės klaidos kodas 0x80070422
Būtinai sukurti atkūrimo tašką tik tuo atveju, jei kas nors negerai.
1 būdas: įgalinkite „Windows“ ugniasienės paslaugas
1. Paspauskite „Windows“ klavišą + R, tada įveskite paslaugos.msc ir paspauskite Enter.

2. Slinkite žemyn, kol rasite Windows ugniasienė ir dešiniuoju pelės mygtuku spustelėkite, tada pasirinkite Savybės.
3. Spustelėkite Pradėti jei paslauga neveikia ir įsitikinkite Paleidimo tipas yra automatinis.

4.Spustelėkite Taikyti, po to OK.
5. Panašiai atlikite anksčiau nurodytus veiksmus Fono žvalgybos perdavimo paslauga ir tada iš naujo paleiskite kompiuterį.
2 būdas: įsitikinkite, kad „Windows“ yra atnaujinta
1. Paspauskite Windows Key + I, tada pasirinkite Atnaujinimas ir sauga.

2. Toliau spustelėkite Tikrinti, ar yra atnaujinimų ir įsitikinkite, kad įdiegėte visus laukiančius naujinimus.

3. Įdiegę naujinimus iš naujo paleiskite kompiuterį ir patikrinkite, ar galite tai padaryti Pataisyti Nepavyko įjungti „Windows“ ugniasienės klaidos kodas 0x80070422.
3 būdas: pradėkite asocijuotas paslaugas
1. Paspauskite „Windows“ klavišas + R tada įveskite Užrašų knygelė ir paspauskite Enter.
2. Nukopijuokite ir įklijuokite toliau pateiktą tekstą į bloknoto failą:
sc config MpsSvc start= auto. sc config KeyIso start= auto. sc config BFE start= auto. sc config FwcAgent start= auto. tinklo stotelė MpsSvc tinklo pradžia MpsSvc tinklo stotelė KeyIso tinklo pradžia KeyIso. tinklo pradžia Wlansvc. tinklo pradžia dot3svc. tinklo pradžia EapHostnet net stop BFE tinklo pradžia BFE. net start PolicyAgent. tinklo pradžia MpsSvc. tinklo pradžia IKEEXT. tinklo pradžia DcaSvcnet neto stop FwcAgent tinklo pradžia FwcAgent
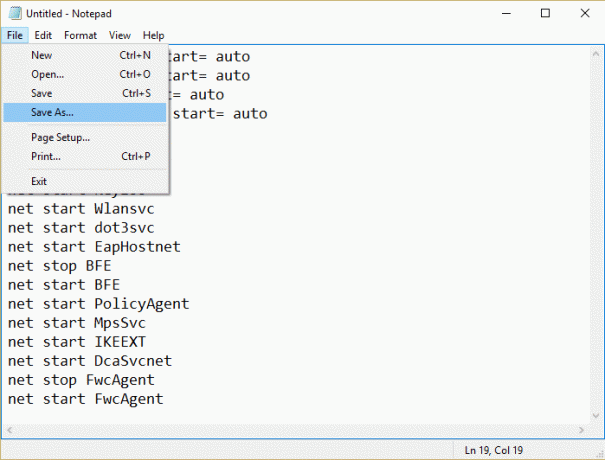
3. Užrašų knygelėje Spustelėkite Failas > Išsaugoti kaip tada įveskite RepairFirewall.bat failo pavadinimo laukelyje.
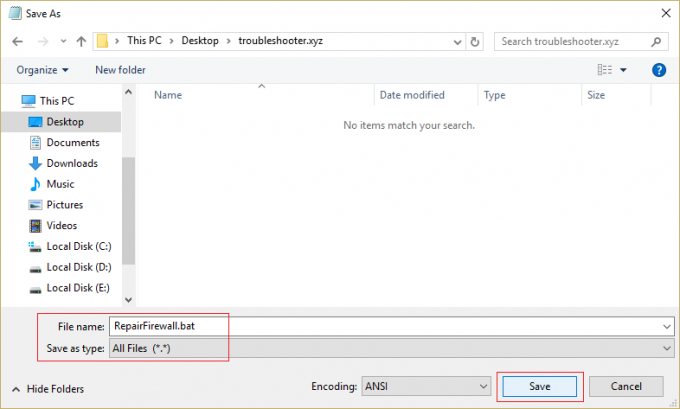
4. Tada išskleidžiamajame meniu Įrašyti kaip tipą pasirinkite Visas failas ir tada spustelėkite Sutaupyti.
5. Eikite į failą RepairFirewall.bat kurį ką tik sukūrėte ir dešiniuoju pelės mygtuku spustelėkite, tada pasirinkite Vykdykite kaip administratorius.
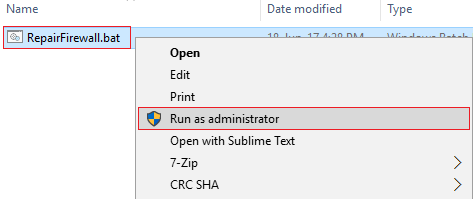
6. Kai failas baigs taisymo procesą, dar kartą pabandykite atidaryti Windows ugniasienę ir, jei pavyks, ištrinkite RepairFirewall.bat failą.
Tai turėtų Pataisyti Nepavyko įjungti „Windows“ ugniasienės klaidos kodas 0x80070422 bet jei tai jums netinka, vadovaukitės kitu metodu.
4 būdas: paleiskite CCleaner ir Malwarebytes
1. Atsisiųskite ir įdiekite CCleaner & Malwarebytes.
2.Paleiskite „Malwarebytes“. ir leiskite nuskaityti jūsų sistemą, ar nėra kenksmingų failų.
3. Jei bus rasta kenkėjiškų programų, ji automatiškai jas pašalins.
4.Dabar bėk CCleaner ir skirtuke „Windows“ esančiame skiltyje „Valytojas“ siūlome pažymėti toliau nurodytus pasirinkimus, kuriuos reikia išvalyti:

5. Įsitikinę, kad yra pažymėti tinkami taškai, tiesiog spustelėkite Vykdykite švaresnį, ir leiskite CCleaner veikti savo keliu.
6. Norėdami toliau išvalyti sistemą, pasirinkite skirtuką Registras ir įsitikinkite, kad yra pažymėta:

7. Pasirinkite Scan for Issue ir leiskite CCleaner nuskaityti, tada spustelėkite Išspręskite pasirinktas problemas.
8. Kai CCleaner klausiaAr norite kopijuoti registro pakeitimus?“ pasirinkite Taip.
9. Baigę atsarginę kopiją, pasirinkite Pataisyti visas pasirinktas problemas.
10. Iš naujo paleiskite kompiuterį, kad išsaugotumėte pakeitimus. Tai būtų Pataisyti Nepavyko įjungti „Windows“ ugniasienės klaidos kodas 0x80070422 bet jei ne, pereikite prie kito metodo.
5 būdas: registro taisymas
Eikite į C:\Windows ir suraskite aplanką sistema64 (nepainiokite su sysWOW64). Jei aplankas yra, dukart spustelėkite jį ir suraskite failą consrv.dll, Jei radote šį failą, tai reiškia, kad jūsų sistema yra užkrėsta nulinės prieigos rootkit.
1. Atsisiųskite MpsSvc.reg ir BFE.reg failus. Dukart spustelėkite juos, kad paleistumėte ir įtrauktumėte šiuos failus į registrą.
2. Iš naujo paleiskite kompiuterį, kad išsaugotumėte pakeitimus.
3. Paspauskite „Windows“ klavišą + R, tada įveskite regedit ir paspauskite Enter, kad atidarytumėte registro rengyklę.

4. Tada eikite į šį registro raktą:
Kompiuteris\HKEY_LOCAL_MACHINE\SYSTEM\CurrentControlSet\Services\BFE
5. Dešiniuoju pelės mygtuku spustelėkite BFE klavišą ir pasirinkite Leidimai.

6. Kitame atsidariusiame lange spustelėkite Pridėti mygtuką.

7. Įveskite „Visi“ (be kabučių) laukelyje Įveskite norimų pasirinkti objektų pavadinimus ir spustelėkite Patikrinkite vardus.

8. Dabar, kai vardas bus patvirtintas, spustelėkite GERAI.
9. Dabar visi turėtų būti įtraukti į Grupės arba vartotojų vardų skyrius.
10. Būtinai pasirinkite Visi iš sąrašo ir varnele Pilna kontrolė parinktis stulpelyje Leisti.

11.Spustelėkite Taikyti, po to OK.
12. Paspauskite „Windows“ klavišą + R, tada įveskite paslaugos.msc ir paspauskite Enter.

13. Raskite toliau nurodytas paslaugas ir dešiniuoju pelės mygtuku spustelėkite jas, tada pasirinkite Savybės:
Filtravimo variklis
Windows ugniasienė
14. Įjunkite juos abu lange Ypatybės (spustelėkite Pradėti) ir įsitikinkite, kad jie yra Paleidimo tipas yra nustatytas Automatinis.

15.Jei vis tiek matote šią klaidą „Windows negalėjo paleisti Windows ugniasienės vietiniame kompiuteryje. Žr. įvykių žurnalą, jei ne langų paslaugos, susisiekite su pardavėju. Klaidos kodas 5. tada pereikite prie kito žingsnio.
16.Atsisiųskite ir paleiskite Bendrinamas prieigos raktas.
17. Paleiskite šį failą ir dar kartą suteikite jam visą leidimą, kaip davėte aukščiau esantį raktą eidami čia:
HKEY_LOCAL_MACHINE\SYSTEM\CurrentControlSet\services\SharedAccess
18. Tada dešiniuoju pelės mygtuku spustelėkite jį pasirinkti leidimus. Spustelėkite Pridėti ir įveskite Visi ir pasirinkite Pilna kontrolė.
19. Dabar turėtumėte paleisti ugniasienę, taip pat atsisiųskite šias paslaugas:
BITS
Apsaugos centras
Windows Defender
Windows "naujinimo
20. Paleiskite juos ir spustelėkite TAIP, kai paprašys patvirtinimo. Iš naujo paleiskite kompiuterį, kad išsaugotumėte pakeitimus.
Tai tikrai turėtų Pataisyti Nepavyko įjungti „Windows“ ugniasienės klaidos kodas 0x80070422 nes tai yra galutinis problemos sprendimas.
6 būdas: pašalinkite virusą rankiniu būdu
1. Tipas regedit „Windows“ paieškoje, tada dešiniuoju pelės mygtuku spustelėkite jį ir pasirinkite Vykdykite kaip administratorius.
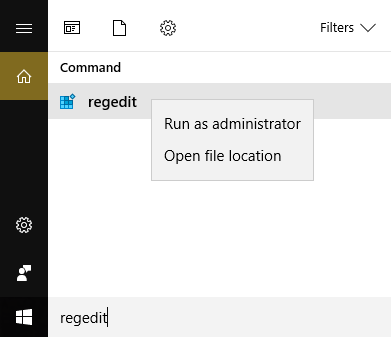
2. Eikite į šį registro raktą:
Kompiuteris\HKEY_CURRENT_USER\SOFTWARE\Classes
3. Dabar aplanke Klasės eikite į dalinį registro raktą „.exe“
4. Dešiniuoju pelės mygtuku spustelėkite jį ir pasirinkite Ištrinti.

5. Dar kartą aplanke Classes suraskite dalinį registro raktąsekfile.’
6. Taip pat ištrinkite šį registro raktą ir spustelėkite Gerai.
7. Uždarykite registro rengyklę ir iš naujo paleiskite kompiuterį.
Rekomenduota jums:
- Ištaisykite „Windows Store“ klaidą 0x803F7000 sistemoje „Windows 10“.
- Nepavyko atidaryti PDF failų „Internet Explorer“.
- Pataisykite kažką ne taip sinchronizuojant pašto programą sistemoje „Windows 10“.
- Pataisa Nepavyko atidaryti numatytųjų el. pašto aplankų. Informacijos parduotuvės atidaryti nepavyko
Tai tau pavyko Pataisyti Nepavyko įjungti „Windows“ ugniasienės klaidos kodas 0x80070422 bet jei vis dar turite klausimų dėl šio įrašo, nedvejodami užduokite juos komentarų skiltyje.



