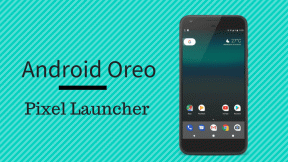Pataisykite „Windows 10“ užduočių juostą, neslepiasi
Įvairios / / November 28, 2021
„Windows 10“ užduočių juosta yra viena iš svarbiausių ir naudingiausių „Windows 10“ funkcijų. Galite lengvai pasiekti įvairias „Windows 10“ funkcijas ir funkcijas tiesiai iš užduočių juostos. Bet ką daryti, jei norite automatiškai paslėpti užduočių juostą, kai dirbate viso ekrano režimu? Na, tai taip pat surūšiuoja „Microsoft“, nes „Nustatymų“ programoje galite lengvai automatiškai paslėpti „Windows“ užduočių juostą.

Užduočių juostos automatinio slėpimo parinktis yra puiki funkcija ir tikrai praverčia, kai darbalaukyje reikia papildomos vietos. Norėdami automatiškai paslėpti užduočių juostą, turite pereiti prie Nustatymai > Personalizavimas > Užduočių juosta tada įjunkite perjungimą, esantį „Automatiškai slėpti užduočių juostą darbalaukio režimu“, ir jūs galite eiti. Tačiau pastaruoju metu vartotojai skundžiasi problema, kai užduočių juosta atsisako slėptis net tada, kai įjungta aukščiau pateikta parinktis. Taigi, negaišdami laiko, pažiūrėkime, kaip pataisyti „Windows 10“ užduočių juostą, kuri nesislepia, naudojant toliau pateiktą mokymo programą.
Turinys
- Pataisykite „Windows 10“ užduočių juostą, neslepiasi
- 1 būdas: įjunkite užduočių juostos automatinio slėpimo funkciją
- 2 būdas: iš naujo paleiskite „Windows Explorer“.
- 3 būdas: nustatykite teisingas užduočių juostos nuostatas
- 4 būdas: trečiosios šalies programų konfliktas
- 5 būdas: atlikite švarų įkrovimą
- 6 būdas: iš naujo užregistruokite „Windows Apps“.
Pataisykite „Windows 10“ užduočių juostą, neslepiasi
Būtinai sukurti atkūrimo tašką tik tuo atveju, jei kas nors negerai.
1 būdas: įjunkite užduočių juostos automatinio slėpimo funkciją
1. Dešiniuoju pelės mygtuku spustelėkite užduočių juosta ir tada pasirinkite Užduočių juostos nustatymai.
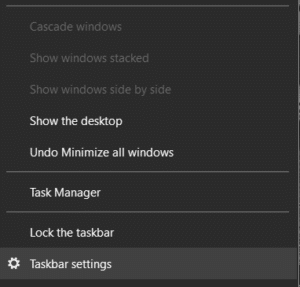
2. Jei naudojate darbalaukį, įsitikinkite Automatiškai slėpti užduočių juostą darbalaukio režimu yra ĮJUNGTA o jei naudojate nešiojamąjį kompiuterį, įsitikinkite Automatinio užduočių juostos slėpimo planšetinio kompiuterio režimu ĮJUNGTA.

3. Uždarykite nustatymus ir iš naujo paleiskite kompiuterį, kad išsaugotumėte pakeitimus.
2 būdas: iš naujo paleiskite „Windows Explorer“.
1. Paspauskite Ctrl + Shift + Esc klavišus kartu, kad paleistumėte Užduočių tvarkyklė.
2. Rasti explorer.exe sąraše, tada dešiniuoju pelės mygtuku spustelėkite jį ir pasirinkite Baigti užduotį.

3. Dabar tai uždarys Explorer ir paleiskite jį iš naujo, spustelėkite Failas > Vykdyti naują užduotį.

4. Tipas explorer.exe ir paspauskite Gerai, kad paleistumėte Explorer iš naujo.

5. Išeikite iš užduočių tvarkyklės ir tai turėtų būti Išspręskite „Windows 10“ užduočių juostos neslepiančią problemą.
3 būdas: nustatykite teisingas užduočių juostos nuostatas
1. Paspauskite Windows klavišą + I, kad atidarytumėte nustatymus, tada spustelėkite Personalizavimo piktograma.

2. Kairiajame meniu pasirinkite Užduočių juosta.
3. Dabar slinkite žemyn į pranešimų sritį ir spustelėkite „Pasirinkite, kurios piktogramos bus rodomos užduočių juostoje“.

4. Kitame lange įsitikinkite įjungti perjungimą pagal "Visada rodyti visas piktogramas pranešimų srityje“.
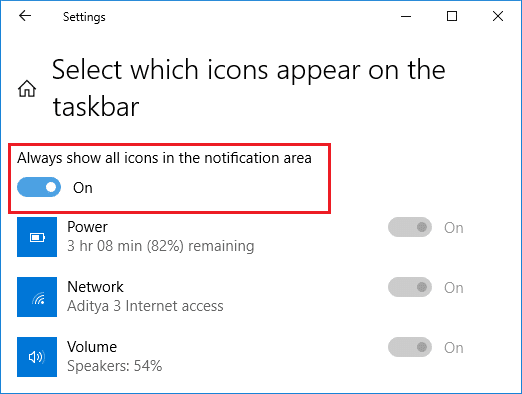
5. Dar kartą pažiūrėkite, ar galite Ištaisykite „Windows 10“ užduočių juostos neslėpimo problemą. Jei problema išspręsta, problema kyla dėl tam tikros 3 šalių programos, prieštaraujančios užduočių juostos nustatymams.
6. Jei vis dar įstrigote, tada išjungti jungiklį pagal "Visada rodyti visas piktogramas pranešimų srityje“.

7. Dabar tame pačiame ekrane įjungti arba išjungti kiekvienos programos piktogramas po vieną iki nulio į kaltininko programą.
8. Radę programą būtinai visiškai pašalinkite arba išjunkite programą.
4 būdas: trečiosios šalies programų konfliktas
1. Pirmiausia dešiniuoju pelės mygtuku spustelėkite visos piktogramos po sistemos dėkle ir po vieną uždarykite visas šias programas.
Pastaba: Atkreipkite dėmesį į visas programas, kurias uždarote.

2. Kai visos programos bus uždarytos, iš naujo paleiskite Explorer ir pažiūrėkite, ar užduočių juostos automatinio slėpimo funkcija veikia, ar ne.
3. Jei automatinis slėpimas veikia, pradėkite paleisti programas, kurias uždarėte anksčiau po vieną ir iš karto sustojote, kai automatinio slėpimo funkcija nustoja veikti.
4. Užsirašykite kaltininko programą ir įsitikinkite, kad pašalinkite ją iš programų ir funkcijų.
5 būdas: atlikite švarų įkrovimą
Kartais trečiosios šalies programinė įranga gali prieštarauti sistemai ir sukelti šią problemą. tvarka Ištaisykite „Windows 10“ užduočių juostos neslėpimo problemą, tau reikia atlikti švarų paleidimą kompiuteryje ir žingsnis po žingsnio diagnozuokite problemą.

6 būdas: iš naujo užregistruokite „Windows Apps“.
1. Tipas powershell Windows paieškoje, tada dešiniuoju pelės mygtuku spustelėkite PowerShell ir pasirinkite Vykdykite kaip administratorius.

2. Dabar PowerShell lange įveskite šią komandą:
Get-AppXPackage -AllUsers | Foreach {Add-AppxPackage -DisableDevelopmentMode -Register "$($_.InstallLocation)\AppXManifest.xml"}

3. Palaukite, kol „Powershell“ vykdys aukščiau pateiktą komandą, ir nekreipkite dėmesio į keletą klaidų, kurios gali atsirasti.
4. Iš naujo paleiskite kompiuterį, kad išsaugotumėte pakeitimus.
Rekomenduojamas:
- 3 būdai, kaip pakeisti disko raidę sistemoje „Windows 10“.
- Kaip pataisyti neryškių programų mastelį sistemoje „Windows 10“.
- Įgalinkite arba išjunkite domeno naudotojų prisijungimą prie „Windows 10“ naudodami biometrinius duomenis
- Kaip pakeisti disko piktogramą „Windows 10“.
Tai tau pavyko Pataisykite „Windows 10“ užduočių juostą, neslepiasi Problema, bet jei vis dar turite klausimų dėl šio įrašo, nedvejodami užduokite juos komentarų skiltyje.