Pataisykite „Mastelio keitimo garsą“, neveikiantį „Windows 10“.
Įvairios / / February 21, 2022

Vaizdo konferencijų programos, pvz., Zoom, padarė susitikimų pasaulį paprastesnį ir lengvesnį. Naudodami „Zoom“ galite lengvai bendrauti su savo susitikimo dalyviais, draugais ar kolegomis, taip vesdami didelius „Zoom“ susitikimus ir pristatymus. Daugelis pagrindinių „Zoom“ funkcijų patinka milijonams vartotojų, tačiau yra keletas bendrų problemų, pvz., „Zoom“ garsas neveikia „Windows 10“. Tai labai nemalonu, kai nieko negirdite iš kitų dalyvių arba kai kiti jūsų negirdi. Pateikiame jums puikų vadovą, kaip pataisyti priartinimo garso nustatymus sistemoje „Windows 10“.
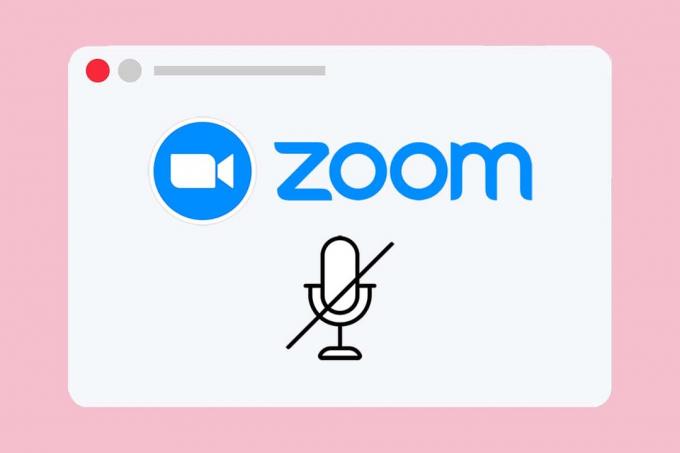
Turinys
- Kaip pataisyti mastelio keitimo garsą, kuris neveikia sistemoje „Windows 10“.
- Išankstiniai patikrinimai
- Pro patarimas: kaip paleisti bandomąjį garsiakalbį ir mikrofoną
- 1 būdas: įsitikinkite, kad mikrofonas neišjungtas
- 2 būdas: leiskite priartinti prie mikrofono
- 3 būdas: iš naujo paleiskite mastelio keitimą ir uždarykite fono programas
- 4 būdas: paleiskite integruotą trikčių šalinimo įrankį.
- 5 būdas: keiskite mastelio keitimo ir kompiuterio garso nustatymus.
- 6 būdas: pakeiskite mikrofono nustatymus
- 7 būdas: pakeiskite numatytąjį garsiakalbį ir mikrofoną
- 8 būdas: išvalykite naršyklės talpyklą (žiniatinklio mastelio keitimo versijai)
- 9 būdas: atnaujinkite arba grąžinkite garso tvarkykles
- 10 būdas: iš naujo įdiekite „Zoom“.
Kaip pataisyti mastelio keitimo garsą, kuris neveikia sistemoje „Windows 10“.
Štai kelios dažniausios priežastys, dėl kurių garsas neveikia priartinimu. Pabandykite išanalizuoti savo problemą remdamiesi šiomis priežastimis ir vadovaukitės tinkamais trikčių šalinimo metodais.
- Jei turite neteisingi garso nustatymai kompiuteryje ir nesuderinamiems su įrašymo įrenginiu parametrais, susidursite su garso problemomis naudojant priartinimą.
- Kai garso išvestis nutildyta, susidursite su ta pačia problema. Jei susitikimo organizatorius nutildė visus kitus susitikimo dalyvius, gali kilti ta pati problema.
- Jei naudojamas priartinimas netinkami garsiakalbiai, problema kartojasi.
- Kai kurie foninės programos trukdo mastelio keitimui, todėl kiti dalyviai gali dažniau negirdėti jūsų garso.
- Jei turite pasenusios garso tvarkyklės kompiuteryje, galite susidurti su ta pačia problema.
- Papildomai, nesuderinami garso nustatymai Kompiuteryje ir programoje taip pat gali sukelti priartinimo garso neveikiančią problemą.
- Jei mikrofonas sugedęsarba neteisingai prijungtas, Priartinimo garsas gali visai neveikti.
Išankstiniai patikrinimai
Prieš pradėdami ieškoti pažangių trikčių šalinimo metodų, kad užtikrintumėte tinkamus mastelio keitimo garso nustatymus sistemoje „Windows 10“, keli paprasti įsilaužimai padės išspręsti garso mastelio keitimo neveikiančią problemą vienu paspaudimu. Įsitikinkite, kad jūsų kompiuteris atitinka visus šiuos preliminarius patikrinimus, ir vis tiek, jei nepavyko pataisyti, pereikite prie kito skyriaus.
- Perkraukite kompiuterį ir visi laikini gedimai, susiję su kompiuteriu, bus pašalinti.
- Užtikrinkite tinkamą interneto ryšį, nes vaizdo konferencijoms reikalingas tinkamas pralaidumas. Susitikimo metu galite susidurti su vėluojančiomis vaizdo ir garso problemomis, jei kai kurie duomenų paketai bus prarasti dėl nepakankamo pralaidumo.
- Naudokite aukštos kokybės mikrofonas kuris tvirtai pritvirtintas prie kompiuterio.
- Venkiteaidi. Kai dalyvaujate susitikime, venkite sėdėti šalia kitų dalyvių. Dėl to kartais gali kilti aido ir garso problemų.
- Visada rinkitės bet kurį Prisijunkite prie kompiuterio garso arba pagal rinkti telefono numerį.
- Padėkite išorinis mikrofonas 6 colių atstumu iš burnos, kad būtų išvengta garso slopinimo.
- Kita vertus, jei naudojate savo įrenginyje integruotą garso įrenginį, įsitikinkite, kad esate viduje dviejų pėdų atstumas nuo mikrofono.
- Prisijunkite prie a bandomasis skambutis per Zoom kad susitikimo metu nekiltų problemų dėl garso problemų.
- Paskutinis, bet ne mažiau svarbus dalykas – įsitikinkite, kad esate ne triukšmingoje aplinkoje su eismo garsais arba minios triukšmu fone. Taip jūsų balsas neišnyks nuo kitų susitikimo dalyvių. Taip pat galite išbandyti geresnius mastelio keitimo triukšmo slopinimo plėtinius.
Pro patarimas: kaip paleisti bandomąjį garsiakalbį ir mikrofoną
Jei priartinimui nepavyksta automatiškai aptikti garso, galite išbandyti garsiakalbio ir mikrofono tikrinimo įrankį, kad tai išspręstumėte. Taigi galite rankiniu būdu pasirinkti mikrofoną ir garsiakalbį, kuris bus naudojamas susitikime. Štai keli paprasti žingsniai, kaip paleisti garsiakalbio ir mikrofono tikrinimo įrankį.
1. Įjungti garsą savo garsą mastelio keitimo susitikime ir pasirinkite karatų piktograma šalia mikrofono, kaip parodyta.
2. Dabar pasirinkite Išbandyti garsiakalbį ir mikrofoną… variantas.

3. Patikrinkite ir nustatykite garsumą garsiakalbį ir mikrofoną ir spustelėkite Baigti.
Vykdykite trikčių šalinimo metodus ta pačia tvarka, kad pasiektumėte puikių rezultatų ir išspręstumėte neveikiančią garso mastelio keitimo problemą.
1 būdas: įsitikinkite, kad mikrofonas neišjungtas
Nors tai gali atrodyti nereikšminga, daugelis vartotojų susiduria su mastelio keitimo garsu, neveikiančiomis problemomis, nes jie netyčia neįsijungia mikrofono. Yra paprastas būdas patikrinti, ar mikrofonas įjungtas, ar ne, ir pakeisti mastelio keitimo garso nustatymus sistemoje „Windows 10“.
1. Jei rodoma mikrofono būsena Įjungti garsą, parinktis reiškia, kad garsas nutildytas. Todėl spustelėkite Įjungti garsą piktogramą.

2. Dabar mikrofonas išjungs parinktį Nutildyti taip, kaip parodyta.

Taip pat skaitykite:Kaip pasiekti garso valdymo skydelį sistemoje „Windows 10“.
2 būdas: leiskite priartinti prie mikrofono
Jūsų kompiuteryje bus programų ir programų, kurioms leidžiama prieiga prie garso ir mikrofono, sąrašas. Jei mastelio keitimo šiame sąraše nėra, naudodami programą negirdėsite jokio garso. Todėl įsitikinkite, kad garso nustatymai yra įjungti jūsų kompiuteryje naudojant mastelio keitimą, atlikdami toliau nurodytus veiksmus, kad ištaisytumėte neveikiančią „Windows 10“ klaidą.
1. Paleisti „Windows“ nustatymai paspausdami „Windows + I“ klavišai kartu.
2. Dabar spustelėkite Privatumas kaip pavaizduota žemiau.

3. Čia slinkite žemyn kairiuoju skydeliu ir spustelėkite Mikrofonas meniu parinktis.
4A. Įgalinti Leiskite programoms pasiekti mikrofoną parinktis, kaip paryškinta toliau esančiame paveikslėlyje.

4B. Tame pačiame ekrane įjunkite pažymėtą parinktį Leiskite darbalaukio programoms pasiekti mikrofoną kaip pavaizduota žemiau. Įsitikinkite Padidinti rodomas leidžiamų darbalaukio programų sąraše.

3 būdas: iš naujo paleiskite mastelį ir uždarykite Fono programos
Kai kuriais atvejais „Zoom“ gali įkelti į susitikimus be garso įrenginių, todėl „Zoom“ garsas neveikia. Jei mastelio keitimas trukdo kitoms jūsų kompiuterio programoms ir programoms, gali kilti problemų, susijusių su mastelio keitimo garsu. Kai kurios kitos programos gali naudoti jūsų mikrofoną, todėl gali nepavykti naudoti garso mastelio keitimo. Išeikite iš visų programų ir iš naujo paleiskite mastelio keitimą, kaip nurodyta toliau:
1. Paleisti Užduočių tvarkyklė pataikant Ctrl + Shift + Esc klavišai tuo pačiu metu.
2. Pasirinkite Padidinti procesą ir spustelėkite Baigti užduotį kaip pavaizduota žemiau.

3. Raskite ir pasirinkite nepageidaujamasfoneprocesus naudodami didelę atmintį ir panašiai jas išjunkite.
4. Dabar iš naujo paleiskite kompiuterį ir dar kartą atidarykite mastelio keitimo programą.
Taip pat skaitykite:Kaip žaisti „Outburst“ naudojant „Zoom“.
4 būdas: paleiskite integruotą trikčių šalinimo įrankį
Galite susidurti su garso ryšio problemomis, jei aparatinės įrangos dalyje yra trikčių ar klaidų. Tai padės išspręsti problemą.
I parinktis: paleiskite garso atkūrimo trikčių šalinimo įrankį
1. Paspauskite „Windows“ klavišas, tipas Kontrolės skydelisir spustelėkite Atviras.

2. Nustatyti Žiūrėti pagal > Didelės piktogramos tada spustelėkite Problemų sprendimas variantas.

3. Spustelėkite Peržiūrėti visus parinktis kairiojoje srityje.

4. Spustelėkite ant Groja garso įrašą trikčių šalinimo parinktis Raskite ir išspręskite garso atkūrimo problemas.

5. Spustelėkite ant Išplėstinė variantas Groja garso įrašą trikčių šalinimo įrankis.

6. Tada patikrinkite Taisykite automatiškai parinktį ir spustelėkite Kitas.

7. Bus pradėtas trikčių šalinimo įrankis problemų aptikimas.

8. Sekti ekrane pateikiamus nurodymus išspręsti problemą.
II parinktis: paleiskite aparatūros ir įrenginių trikčių šalinimo įrankį
1. Paspauskite Windows+ Rraktai vienu metu paleisti Vykdyti dialogo langą.
2. Tipas msdt.exe -id DeviceDiagnostic ir spustelėkite Gerai, taip, kaip parodyta.
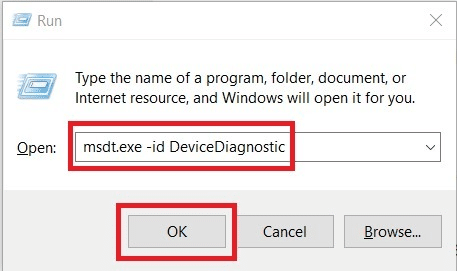
3. Spustelėkite Kitas ant Aparatūros ir įrenginių trikčių šalinimo įrankis langas.
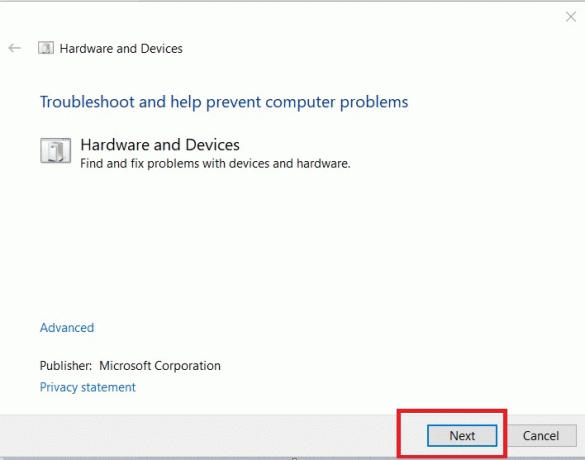
4A. Palaukite, kol aptiks problemas, tada spustelėkite Taikykite šį pataisą jei bet kuris.

Tada Perkrauti savo kompiuterį.
4B. Tačiau toks ekranas pasirodys, jei Trikčių šalinimas negalėjo nustatyti problemos. Tokiu atveju galite išbandyti likusius šiame straipsnyje išvardytus pataisymus.

Taip pat skaitykite:Pataisykite „Windows 10“ Neįdiegti garso įrenginiai
5 būdas: keiskite mastelio keitimo ir kompiuterio garso nustatymus
Norint užtikrinti tinkamą garso lygį naudojant priartinimą, jūsų kompiuteris turi atitikti kai kuriuos garso reikalavimus. Kitu atveju visose vaizdo konferencijų programose susidursite su keliomis su garsu susijusiomis problemomis. Vykdykite visus šiuos kontrolinius sąrašus, kad užtikrintumėte tinkamus mastelio keitimo garso nustatymus sistemoje „Windows 10“.
I veiksmas: sureguliuokite „Windows Audio“.
Norėdami mėgautis aukštos kokybės garsu naudodami priartinimą, įsitikinkite, kad kompiuterio garsumas taip pat yra optimalus. Norėdami patikrinti ir ištaisyti žemą kompiuterio garsumą, vadovaukitės toliau pateiktomis instrukcijomis:
1. Dešiniuoju pelės mygtuku spustelėkite Garsiakalbiai piktogramą apatiniame dešiniajame ekrano kampe.

2. Tada pasirinkite Atidarykite garsumo maišytuvą parinktis, kaip paryškinta.
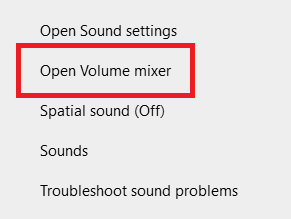
3. Dabar įsitikinkite, kad nustatyti garso lygiai maks dėl „Zoom“ susitikimai taip, kaip parodyta.
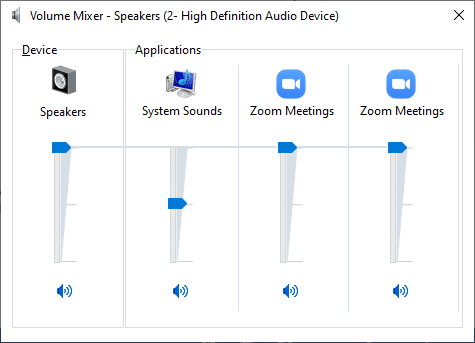
Taip pat galite reguliuoti garso lygius pagal savo poreikius.
II veiksmas: pakeiskite priartinimo garso nustatymus
Kai esate susitikimo viduryje arba prieš tai, išbandykite garsą ir pakeiskite mastelio garso nustatymus sistemoje „Windows 10“.
1. Paleisti Padidinti ir spustelėkite savo Profilio nuotrauka.
2. Tada pasirinkite Nustatymai parinktis, kaip paryškinta.

3. Dabar pereikite prie Garsas skirtuką kairėje srityje. Jei norite išbandyti garsiakalbį, spustelėkite Bandomasis garsiakalbis variantas. Dabar bus paleistas bandomasis tonas. Jei nieko negirdite, sureguliuokite Apimtis slankiklį arba pakeiskite garsiakalbį, jei įmanoma.
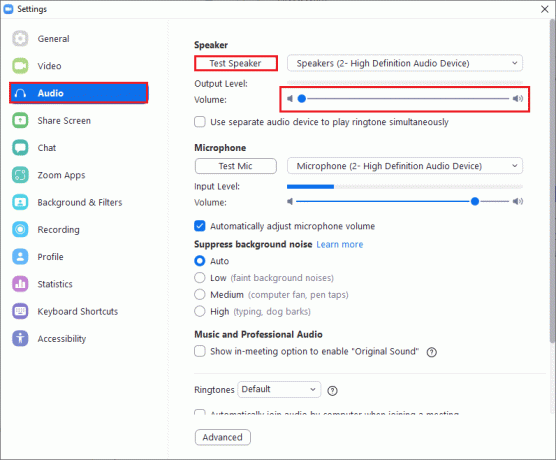
4. Norėdami išbandyti mikrofoną, spustelėkite Bandomasis mikrofonas variantas. Dabar jūsų garsas bus įrašytas. Baigę įrašyti, pasirinkite Įrašymas mygtuką, norėdami atkurti garsą.
5. Jei manote, kad garsas yra iškraipytas, galite pasirinkti kitą mikrofoną arba sureguliuokite garsumo slankiklius.
Pastaba: Rekomenduojame pasilikti Automatinis mikrofono reguliavimas langelis turi būti patikrintas. Vis dėlto, jei norite reguliuoti garso lygius rankiniu būdu, galite atžymėti.
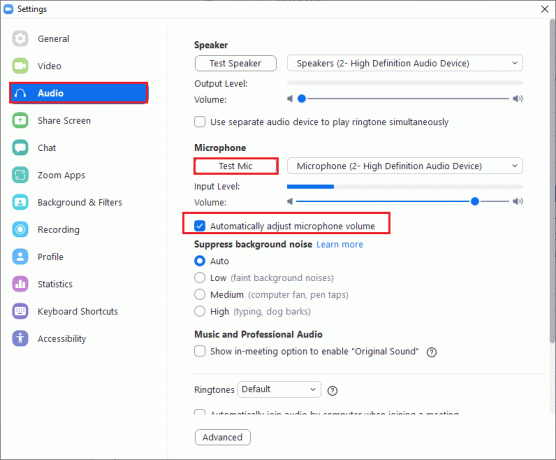
Taip pat skaitykite:Kaip padaryti „Zoom“ susitikimo ekrano kopiją
6 būdas: pakeiskite mikrofono nustatymus
Jei turite kokių nors neteisingų nustatymų, pvz., nutildytas mikrofonas, mikrofonas, nenustatytas kaip numatytasis įvesties garso įrenginys, turi labai mažą garsumą, todėl Zoom negali pasiekti kompiuteryje nustatyto garso. Atlikite toliau nurodytus veiksmus, kad pakeistumėte mikrofono nustatymus ir išspręstumėte neveikiančią „Windows 10“ garso mastelio keitimo problemą.
1. Pataikykite „Windows“ klavišas, tipas Kontrolės skydelisir spustelėkite Atviras.

2. Tada nustatykite Žiūrėti: galimybė į Didelės piktogramos ir spustelėkite Garsas nuoroda, kaip parodyta.

3. Tada perjunkite į Įrašymas skirtuką, dešiniuoju pelės mygtuku spustelėkite tuščia vieta ir patikrinkite Rodyti išjungtus įrenginius parinktis, kaip parodyta žemiau.

4. The Numatytasis įrenginys, jei išjungta, dešiniuoju pelės mygtuku spustelėkite jį ir pasirinkite Įgalinti taip, kaip parodyta.
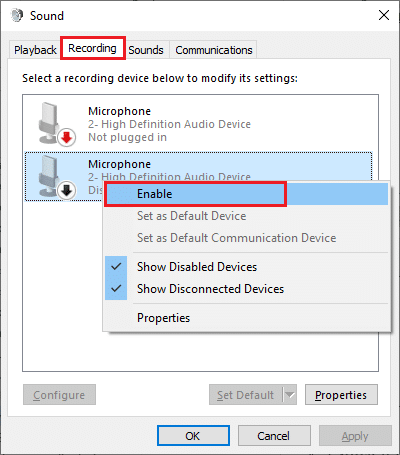
5. Tada dešiniuoju pelės mygtuku spustelėkite numatytąjį garso įrenginį ir pasirinkite Savybės parinktis, kaip parodyta.
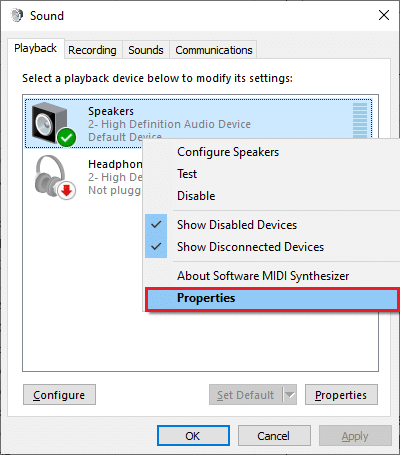
6. Tada, į Garsiakalbių savybės parinktį, perjunkite į Lygiai skirtuką ir įsitikinkite Garsiakalbiai vertė nustatyta į maks.
Pastaba: Galite reguliuoti slankiklį, kad padidintumėte / sumažintumėte garsumą.
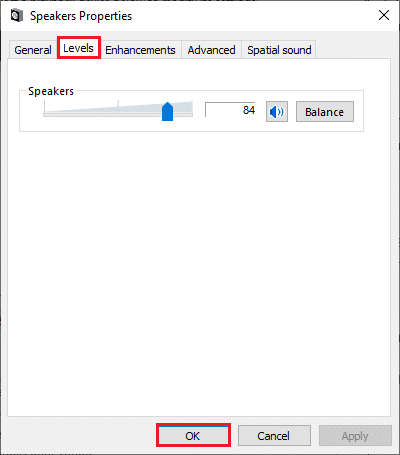
7. Galiausiai spustelėkite Taikyti > Gerai Norėdami išsaugoti pakeitimus ir patikrinti, ar problema išspręsta dabar.
7 būdas: pakeiskite numatytąjį garsiakalbį ir mikrofoną
Jūsų kompiuteris gali pasirinkti bet kurį kitą mikrofoną ar garsiakalbį kaip numatytąjį įrenginį ir kada susitikime galite naudoti kitą garsiakalbį ir mikrofoną. Dėl to gali kilti garso problemų. Taigi pakeiskite numatytąjį mikrofoną ir garsiakalbį kompiuteryje arba naudokite numatytąjį mikrofoną ir garsiakalbį „Zoom“ susitikimuose, kad išvengtumėte problemų. Štai keli veiksmai, kaip nustatyti numatytąjį garsiakalbį ir mikrofoną, kad išspręstumėte neveikiančią „Windows 10“ garso mastelio keitimo problemą.
1. Dešiniuoju pelės mygtuku spustelėkite Garsas piktogramą apatiniame dešiniajame ekrano kampe, kaip parodyta.
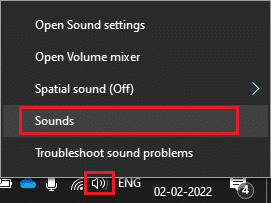
2. Tada, į Garsas langą, perjunkite į Įrašymas skirtuką ir dešiniuoju pelės mygtuku spustelėkite mikrofoną, kurį norite nustatyti kaip numatytąjį.
3. Dabar pasirinkite Nustatyti kaip numatytąjį įrenginį parinktį, kaip paryškinta, ir spustelėkite Taikyti > Gerai norėdami išsaugoti pakeitimus.

4. Tada perjunkite į Atkūrimas skirtuką ir dešiniuoju pelės mygtuku spustelėkite Garsiakalbiai norite nustatyti kaip numatytąjį.
5. Dabar pasirinkite Nustatyti kaip numatytąjį įrenginį parinktį, kaip paryškinta, ir spustelėkite Taikyti > Gerai norėdami išsaugoti pakeitimus.
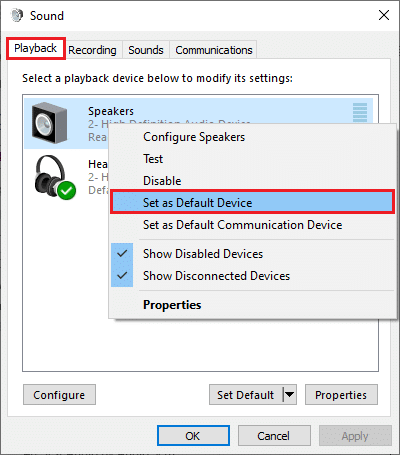
6. Pagaliau, iš naujo paleiskite kompiuterį.
7. Dešiniuoju pelės mygtuku spustelėkite Garsaspiktogramą viduje Užduočių juosta ir pasirinkite Atidarykite Garso nustatymus variantas.
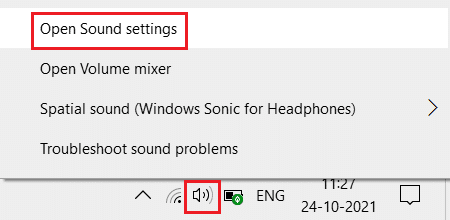
8. Čia pasirinkite tinkamą Įvestis prietaisas pvz. Mikrofonas (2 didelės raiškos garso įrenginys) pagal nutylėjimą Pasirinkite įvesties įrenginį skyrius.
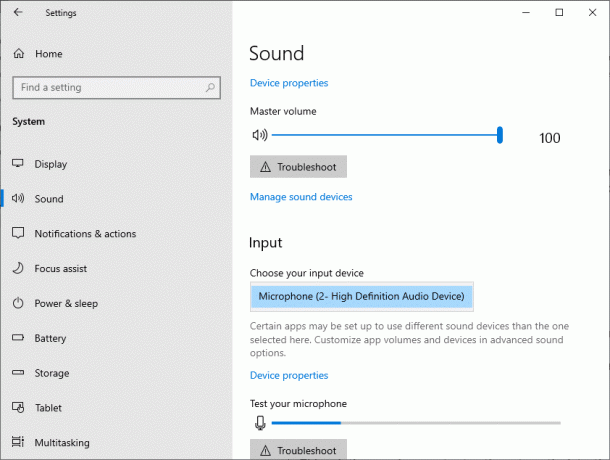
Taip pat skaitykite:Rodyti profilio nuotrauką mastelio keitimo susitikime, o ne vaizdo įraše
8 būdas: išvalykite naršyklės talpyklą (žiniatinklio mastelio keitimo versijai)
Jei naudojate mastelio keitimą savo naršyklėse ir naudojate Zoom, kompiuteryje nėra garso, per daug laikinų duomenų gali blokuoti garso scenarijus naudojant Zoom. Taip nutinka retais atvejais, tačiau nesuteikite galimybės, kad tai būtų šios problemos priežastis. Išvalykite naršyklės talpyklą, kaip nurodyta toliau, kad išspręstumėte neveikiančią „Windows 10“ garso mastelio keitimo problemą.
Pastaba: Čia Microsoft Edge parodytas kaip pavyzdys. Būtinai atlikite veiksmus pagal savo naršyklę.
1. Paleisti „Edge“ naršyklė ir atidarykite naują skirtuką. Spustelėkite ant trijų taškų piktograma šalia savo profilio vaizdo, kaip darėte anksčiau.

Pastaba: Galite tiesiogiai naršyti puslapį ir ištrinti naršymo istoriją „Edge“ įvesdami edge://settings/clearBrowserData paieškos juostoje.

2. Kaip parodyta, eikite į Privatumas, paieška ir paslaugos parinktį kairiojoje srityje, kaip parodyta.
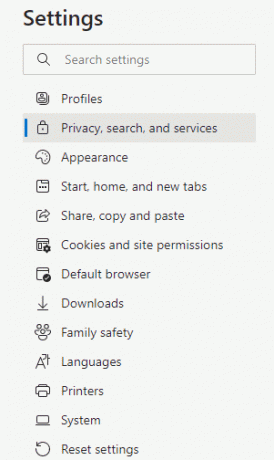
3. Tada slinkite žemyn dešiniuoju ekranu ir spustelėkite Pasirinkite, ką išvalyti parinktis pagal Išvalyti naršymo duomenis taip, kaip parodyta.
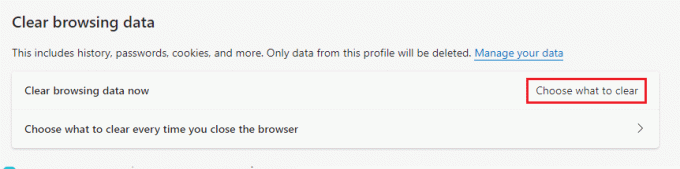
4. Kitame lange pasirinkite langelius pagal savo pageidavimus, pvz Naršymo istorija, slapukai ir kiti svetainės duomenys, talpykloje saugomi vaizdai ir failai, ir tt ir spustelėkite Aišku dabar kaip paryškinta toliau.

Taip pat skaitykite:Kaip sustabdyti „Microsoft Teams“ atsidarymą paleidžiant
9 būdas: atnaujinkite arba grąžinkite garso tvarkykles
Jei naudojate pasenusią garso ar ausinių tvarkyklių versiją, galite susidurti su keliomis su garsu susijusiomis problemomis, nes mastelio keitimo versija nesuderinama su tvarkyklėmis. Tokiu atveju pabandykite atnaujinti visas kompiuteryje esančias garso tvarkykles, kad sužinotumėte, ar išsprendėte problemą.
I parinktis: atnaujinkite garso tvarkyklę
Jei dabartinės jūsų sistemos tvarkyklės yra nesuderinamos arba pasenusios su mastelio keitimo failais, susidursite su šia problema. Todėl patariama atnaujinti įrenginį ir tvarkykles, kad išspręstumėte neveikiančią „Windows 10“ garso mastelio keitimo problemą.
1. Spustelėkite Pradėti, tipas įrenginių tvarkytuvė, ir paspauskite Įveskite raktą.

2. Dukart spustelėkite Garso, vaizdo ir žaidimų valdikliai išplėsti.

3. Dešiniuoju pelės mygtuku spustelėkite savo garso tvarkykles (pvz. Realtek High Definition Audio) ir pasirinkite Savybės.

4. Eikite į Vairuotojas skirtuką ir spustelėkite Atnaujinti tvarkyklę

5A. Pasirinkite Automatiškai ieškoti tvarkyklių. „Windows“ automatiškai ieškos jūsų kompiuteriui reikalingų tvarkyklių ir jas įdiegs. Spustelėkite Uždaryti baigus procesą ir Iš naujo paleiskite kompiuterį kartą padaryta.

5B. Kitas, Bus rodomas pranešimas apie geriausios jūsų įrenginio tvarkyklės jau įdiegtos. Tokiu atveju spustelėkite Ieškokite atnaujintų tvarkyklių „Windows Update“. kuri jus nuves Nustatymai ir ieškos tvarkyklių kitame „Windows“ naujinime.

II parinktis: atšaukti tvarkyklės naujinimus
Jei jūsų sistema veikė tinkamai ir po atnaujinimo pradėjo veikti netinkamai, tvarkyklių grąžinimas gali padėti. Atšaukus tvarkyklę, dabartinė sistemoje įdiegta tvarkyklė bus ištrinta ir pakeista ankstesne versija. Šis procesas turėtų pašalinti visas tvarkyklių klaidas ir galbūt pataisyti „Mastelio keitimo“ garsą, neveikiantį „Windows 10“.
1. Eikite į Įrenginių tvarkytuvė > Garso, vaizdo ir žaidimų valdikliai > Garso tvarkyklės ypatybės kaip parodyta ankstesnėje parinktyje.

2. Eikite į Vairuotojas skirtuką ir spustelėkite Atsukti tvarkyklę mygtuką.
Pastaba: Jei mygtukas yra pilkas arba nepasiekiamas, tai reiškia, kad nesate įdiegę atitinkamos tvarkyklės naujinimų.

3. Viduje Vairuotojo paketo grąžinimas, nurodykite priežastį Kodėl riedatės atgal? ir spustelėkite Taip atšaukti tvarkyklės naujinimus.

4. Perkrauti„Windows 10“ kompiuteryje kad po sistemos įkrovos būtų automatiškai įdiegtos atitinkamos tvarkyklės.
Taip pat skaitykite:Rodyti profilio nuotrauką mastelio keitimo susitikime, o ne vaizdo įraše
10 būdas: iš naujo įdiekite „Zoom“.
Jei nė vienas iš būdų jums nepadėjo, pabandykite iš naujo įdiegti programinę įrangą, jei įmanoma. Visi nustatymai ir konfigūracijos sąranka bus atnaujinti, kai iš naujo įdiegsite „Zoom“, todėl yra didesnė tikimybė, kad problemą išspręsite.
1. Paspauskite „Windows“ klavišas, tipas Kontrolės skydelis ir spustelėkite Atviras.

2. Dabar pasirinkite Programos ir funkcijos parinktis, kaip paryškinta.

3. Dabar sąraše spustelėkite Padidinti ir pasirinkite Pašalinkite variantas.

4. Tada patvirtinkite Pašalinkite iššokančiajame lange. Tada iš naujo paleiskite kompiuterį, kai pašalinimas bus baigtas.
5. parsisiųsti Padidinti nuo Oficiali svetainė.

6. Dabar eikite į Mano atsisiuntimai ir paleiskite ZoomInstaller failą.
7. Sekti ekrane pateikiamus nurodymus kad užbaigtumėte diegimą savo kompiuteryje.
Rekomenduojamas:
- Kaip atidaryti Steam konsolę
- Fix Zoom negali aptikti fotoaparato
- Kur saugomi „Microsoft Teams“ įrašai?
- Kaip pataisyti garso paslaugą, kurioje neveikia „Windows 10“.
Tikimės, kad šis vadovas jums buvo naudingas pataisyti„Windows 10“ neveikia garso mastelio keitimo problema. Praneškite mums, kuris metodas jums buvo geriausias. Be to, jei turite klausimų ar pasiūlymų dėl šio straipsnio, palikite juos komentarų skiltyje.



