„Windows 10“ „Fix WiFi“ piktograma yra pilka
Įvairios / / November 28, 2021
Pataisyti „WiFi“ piktograma yra pilka „Windows 10“: Jei neseniai atnaujinote į „Windows 10“, gali būti, kad nepavyks prisijungti prie „Wi-Fi“, trumpai tariant, „Wifi“ piktograma yra pilka ir nematote jokių galimų „Wi-Fi“ jungčių. Taip atsitinka, kai sistemoje „Windows“ įtaisytas „Wifi“ perjungimo jungiklis yra pilkas ir, nesvarbu, ką darote, atrodo, kad negalite įjungti „Wifi“. Nedaug vartotojų buvo taip nusivylę šia problema, kad visiškai iš naujo įdiegė savo OS, bet tai taip pat nepadėjo.
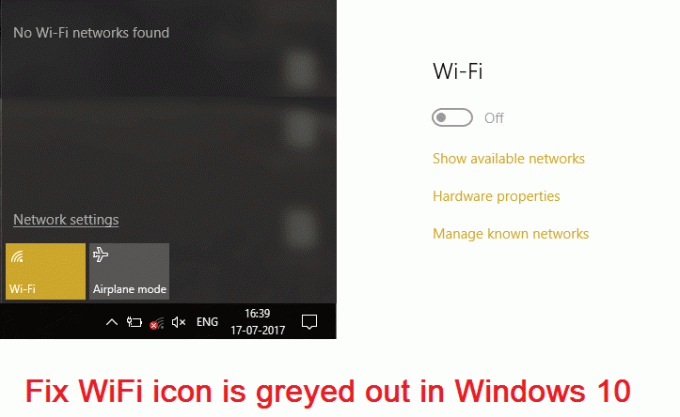
Paleidus trikčių šalinimo įrankį, bus rodomas tik klaidos pranešimas „Belaidis ryšys išjungtas“, o tai reiškia fizinis klaviatūroje esantis jungiklis yra išjungtas ir jums reikia jį įjungti rankiniu būdu, kad ištaisytumėte sutrikimas. Tačiau kartais atrodo, kad šis pataisymas neveikia, nes „WiFi“ yra tiesiogiai išjungtas iš BIOS, todėl matote, kad gali kilti daug problemų, dėl kurių „WiFi“ piktograma yra pilka. Taigi, negaišdami laiko, pažiūrėkime, kaip iš tikrųjų pataisyti „WiFi“ piktogramą „Windows 10“ yra pilka, naudojant toliau nurodytus trikčių šalinimo veiksmus.
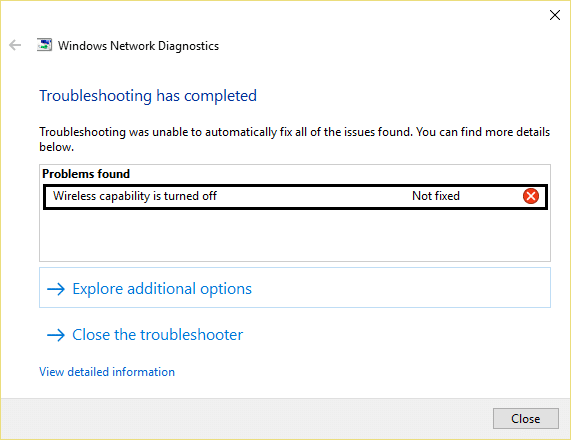
Pastaba: Įsitikinkite, kad lėktuvo režimas neįjungtas, todėl negalite pasiekti „WiFi“ nustatymų.
Turinys
- „Windows 10“ „Fix WiFi“ piktograma yra pilka
- 1 būdas: klaviatūroje įjunkite fizinį WiFi jungiklį
- 2 būdas: įjunkite „WiFi“ ryšį
- 3 būdas: paleiskite tinklo trikčių šalinimo įrankį
- 4 būdas: įjunkite belaidžio ryšio funkciją
- 5 būdas: įgalinkite „WiFi“ iš BIOS
- 6 būdas: įjunkite „WiFi“ iš „Windows“ mobilumo centro
- 7 būdas: įjunkite WLAN automatinio konfigūravimo paslaugą
- 8 būdas: registro taisymas
- 9 būdas: pašalinkite belaidžio tinklo adapterio tvarkykles
- 10 būdas: atnaujinkite BIOS
„Windows 10“ „Fix WiFi“ piktograma yra pilka
Būtinai sukurti atkūrimo tašką tik tuo atveju, jei kas nors negerai.
1 būdas: klaviatūroje įjunkite fizinį WiFi jungiklį
Galbūt netyčia paspaudėte fizinį mygtuką išjungti WiFi arba kuri nors programa jį išjungė. Jei taip yra, galite lengvai ištaisyti „WiFi“ piktograma yra pilka vos vienu mygtuko paspaudimu. Klaviatūroje ieškokite „WiFi“ piktogramos ir paspauskite ją, kad vėl įjungtumėte „WiFi“. Daugeliu atvejų tai yra Fn (funkcijos klavišas) + F2.

2 būdas: įjunkite „WiFi“ ryšį
1.Dešiniuoju pelės mygtuku spustelėkite tinklo piktogramą pranešimų srityje.
2. Pasirinkite Atidaryti Tinklo ir dalinimosi centras.

3. Spustelėkite Pakeiskite adapterio nustatymus.

3. Dar kartą dešiniuoju pelės mygtuku spustelėkite tą patį adapterį ir šį kartą pasirinkite Įjungti.

4. Dar kartą pabandykite prisijungti prie belaidžio tinklo ir pažiūrėkite, ar galite „Windows 10“ „Fix WiFi“ piktograma yra pilka.
3 būdas: paleiskite tinklo trikčių šalinimo įrankį
1. Dešiniuoju pelės mygtuku spustelėkite tinklo piktogramą ir pasirinkite Spręsti problemas.

2. Vykdykite ekrane pateikiamus nurodymus.
3. Dabar paspauskite „Windows“ klavišas + W ir tipas Problemų sprendimas paspauskite enter.

4. Iš ten pasirinkite „Tinklas ir internetas.“

5. Kitame ekrane spustelėkite Tinklo adapteris.

6. Vykdykite ekrane pateikiamus nurodymus „Windows 10“ „Fix WiFi“ piktograma yra pilka.
4 būdas: įjunkite belaidžio ryšio funkciją
1. Paspauskite „Windows“ klavišas + Q ir tipas tinklo ir dalinimosi centras.
2. Spustelėkite Pakeiskite adapterio nustatymus.

3. Dešiniuoju pelės mygtuku spustelėkite WiFi ryšys ir pasirinkite Savybės.
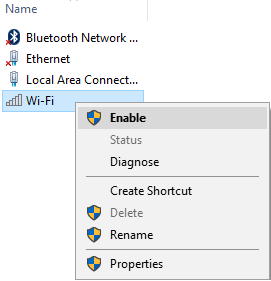
4. Spustelėkite Konfigūruoti šalia belaidžio adapterio.

5. Tada spustelėkite Energijos valdymo skirtukas.
6. Panaikinkite žymėjimą „Leiskite kompiuteriui išjungti šį įrenginį, kad taupytumėte energiją.

7.Perkrauti savo kompiuterį.
5 būdas: įgalinkite „WiFi“ iš BIOS
Kartais nė vienas iš pirmiau minėtų veiksmų nebūtų naudingas, nes buvo naudojamas belaidis adapteris išjungtas iš BIOS, šiuo atveju turite įvesti BIOS ir nustatyti jį kaip numatytąjį, tada vėl prisijungti ir eiti į „Windows mobilumo centras“ per valdymo skydelį ir galite įjungti belaidį adapterį ĮJUNGTI IŠJUNGTI.

Jei tai nepadeda, iš naujo nustatykite BIOS į numatytuosius nustatymus.
6 būdas: įjunkite „WiFi“ iš „Windows“ mobilumo centro
1. Paspauskite „Windows“ klavišas + Q ir tipas Windows mobilumo centras.
2. Viduje Windows mobilumo centro tun „WiFi“ ryšiu.
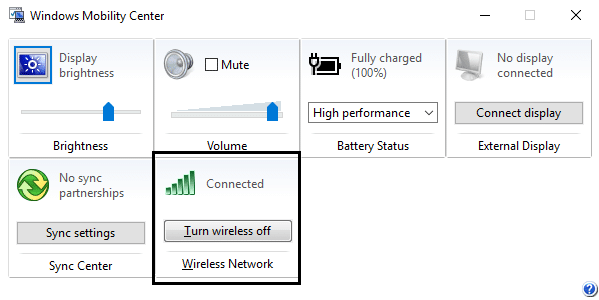
3. Iš naujo paleiskite kompiuterį, kad išsaugotumėte pakeitimus.
7 būdas: įjunkite WLAN automatinio konfigūravimo paslaugą
1. Paspauskite „Windows“ klavišą + R, tada įveskite paslaugos.msc ir paspauskite Enter.

2. Raskite WLAN automatinis konfigūravimas Paslauga, tada dešiniuoju pelės mygtuku spustelėkite ją ir pasirinkite Savybės.
3. Įsitikinkite, kad nustatytas paleisties tipas Automatinis ir paslauga veikia, jei ne, spustelėkite Pradėti.

4.Spustelėkite Taikyti, po to OK.
5. Iš naujo paleiskite kompiuterį, kad išsaugotumėte pakeitimus.
8 būdas: registro taisymas
1. Paspauskite „Windows“ klavišus + R, tada įveskite regedit ir paspauskite Enter, kad atidarytumėte registro rengyklę.

2. Eikite į šį registro raktą:
Kompiuteris\HKEY_CURRENT_USER\Software\Classes\Local Settings\Software\Microsoft\Windows\CurrentVersion\TrayNotify
3. Įsitikinkite, kad kairiojoje lango srityje pažymėjote TrayNotify ir tada
dešiniajame lange raskite Iconstreams ir PastIconStream registro raktus.
4. Suradę dešiniuoju pelės mygtuku spustelėkite kiekvieną iš jų ir pasirinkite Ištrinti.
5. Iš naujo paleiskite kompiuterį, kad išsaugotumėte pakeitimus.
9 būdas: pašalinkite belaidžio tinklo adapterio tvarkykles
1. Paspauskite „Windows“ klavišą + R, tada įveskite „devmgmt.msc“ ir paspauskite Enter, kad atidarytumėte įrenginių tvarkytuvę.

2.Išskleiskite Network Adapters ir suraskite savo tinklo adapterio pavadinimą.
3. Įsitikinkite, kad jūs užsirašykite adapterio pavadinimą tik tuo atveju, jei kas nors negerai.
4. Dešiniuoju pelės mygtuku spustelėkite tinklo adapterį ir pašalinkite jį.

5. Jei paprašykite patvirtinimo pasirinkite Taip.
6. Iš naujo paleiskite kompiuterį ir pabandykite vėl prisijungti prie tinklo.
7. Jei negalite prisijungti prie tinklo, tai reiškia tvarkyklės programinė įranga nėra automatiškai įdiegtas.
8. Dabar turite apsilankyti gamintojo svetainėje ir parsisiųsti tvarkyklę iš ten.

9. Įdiekite tvarkyklę ir iš naujo paleiskite kompiuterį.
Iš naujo įdiegę tinklo adapterį galite „Windows 10“ „Fix WiFi“ piktograma yra pilka.
10 būdas: atnaujinkite BIOS
BIOS atnaujinimas yra labai svarbi užduotis, o jei kas nors negerai, tai gali rimtai sugadinti jūsų sistemą, todėl rekomenduojama atlikti ekspertų priežiūrą.
1. Pirmas žingsnis yra nustatyti savo BIOS versiją ir tai padaryti paspauskite „Windows“ klavišas + R tada įveskite "msinfo32“ (be kabučių) ir paspauskite Enter, kad atidarytumėte sistemos informaciją.

2. Kartą Sistemos informacija Atsidarys langas, suraskite BIOS versiją / datą, tada užsirašykite gamintoją ir BIOS versiją.

3. Tada eikite į savo gamintojo svetainę, pvz., mano atveju tai yra „Dell“, todėl aš eisiu į Dell svetainė tada aš įvesiu savo kompiuterio serijos numerį arba spustelėsiu automatinio aptikimo parinktį.
4. Dabar iš rodomų tvarkyklių sąrašo spustelėsiu BIOS ir atsisiųsiu rekomenduojamą naujinimą.
Pastaba: Neišjunkite kompiuterio ir neatjunkite nuo maitinimo šaltinio atnaujindami BIOS, nes galite sugadinti kompiuterį. Atnaujinimo metu kompiuteris bus paleistas iš naujo ir trumpam pamatysite juodą ekraną.
5. Atsisiuntę failą, tiesiog dukart spustelėkite Exe failą, kad jį paleistumėte.
6. Galiausiai atnaujinote BIOS ir galbūt tai pavyks„Windows 10“ „Fix WiFi“ piktograma yra pilka.
Rekomenduota jums:
- Fix Host Process for Windows Services nustojo veikti
- Pataisyti Programos nepavyko paleisti, nes greta sukonfigūruota neteisinga
- Kaip ištaisyti Nepavyksta prisijungti prie šios tinklo klaidos
- Fix WiFi neturi galiojančios IP konfigūracijos klaidos
Tai tau pavyko „Windows 10“ „Fix WiFi“ piktograma yra pilka bet jei vis dar turite klausimų dėl šio vadovo, nedvejodami užduokite juos komentarų skiltyje.



