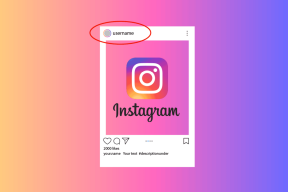Kaip pataisyti neveikiančią „Mac“ kamerą
Įvairios / / November 28, 2021
Nuo pandemijos pradžios nešiojamojo kompiuterio internetinė kamera tapo svarbiausia ir naudingiausia priemone. Nuo pristatymų iki mokomųjų seminarų, internetinės kameros atlieka esminį vaidmenį sujungiant mus su kitais virtualiai. Šiomis dienomis keli „Mac“ vartotojai susiduria su „MacBook“ problema, kad nėra fotoaparato. Laimei, šią klaidą galima gana lengvai ištaisyti. Šiandien aptarsime sprendimus, kaip išspręsti „Mac“ fotoaparato neveikiančią problemą.

Turinys
- Kaip išspręsti „Mac“ fotoaparato neveikiančią problemą
- Kodėl fotoaparatas neveikia „MacBook“?
- 1 būdas: priverstinai išjunkite „FaceTime“, „Skype“ ir panašias programas.
- 2 būdas: atnaujinkite savo „MacBook“.
- 3 būdas: naudokite terminalo programą.
- 4 būdas: leiskite kamerai pasiekti žiniatinklio naršyklę.
- 5 būdas: leiskite fotoaparatui pasiekti programas.
- 6 būdas: pakeiskite ekrano laiko leidimus
- 7 būdas: iš naujo nustatykite SMC.
- 8 būdas: iš naujo nustatykite NVRAM arba PRAM
- 9 būdas: paleiskite saugiuoju režimu
- 10 būdas: patikrinkite, ar nėra problemų su „Mac“ žiniatinklio kamera.
Kaip išspręsti „Mac“ fotoaparato neveikiančią problemą
Nors programa, kuriai reikalinga žiniatinklio kamera, ją įjungia automatiškai. Tačiau vartotojai kartais gali gauti Nėra fotoaparato „MacBook“ klaida. Yra keletas priežasčių, kodėl ši klaida gali atsirasti, kaip paaiškinta kitame skyriuje.
Kodėl fotoaparatas neveikia „MacBook“?
- Programos nustatymai: „MacBook“ nėra su programa, kuri būtų tiesiogiai pritaikyta „FaceTime“ kamerai. Vietoj to, WebCam veikia pagal konfigūracijas atskirose programose, pvz., Zoom ar Skype. Taigi tikėtina, kad šios programos trukdo normaliam srautiniam perdavimui ir sukelia „Mac Camera“ neveikiančią problemą.
- „Wi-Fi“ ryšio problemos: Kai jūsų „Wi-Fi“ ryšys nestabilus arba neturite pakankamai duomenų, žiniatinklio kamera gali automatiškai išsijungti. Paprastai tai daroma siekiant taupyti energiją ir „Wi-Fi“ pralaidumą.
- Kitos programos, kuriose naudojama žiniatinklio kamera: Visai įmanoma, kad jūsų „Mac WebCam“ vienu metu gali naudoti daugiau nei viena programa. Tai gali būti priežastis, kodėl negalite jo įjungti pasirinktai programai. Todėl būtinai uždarykite visas programas, tokias kaip „Microsoft Teams“, „Photo Booth“, „Zoom“ arba „Skype“, kurios gali naudoti jūsų žiniatinklio kamerą. Tai turėtų išspręsti fotoaparato neveikiančio „MacBook Air“ problemą.
Pastaba: Paleidę galite lengvai pamatyti visas veikiančias programas Veiklos monitorius iš Programos.
Atidžiai vykdykite pateiktus metodus, kad išspręstumėte „Mac“ fotoaparato neveikiančią problemą.
1 būdas: priverstinai išjunkite „FaceTime“, „Skype“ ir panašias programas
Jei žiniatinklio kameros problema dažniausiai iškyla naudojant „FaceTime“, pabandykite priverstinai uždaryti programą ir vėl ją paleisti. Jis gali greitai atkurti žiniatinklio kameros funkciją ir išspręsti „Mac“ fotoaparato neveikiančią problemą. Norėdami tai padaryti, atlikite nurodytus veiksmus:
1. Eikite į Apple meniu viršutiniame kairiajame ekrano kampe ir pasirinkite Priversti išeiti, taip, kaip parodyta.

2. Bus rodomas dialogo langas su visų šiuo metu veikiančių programų sąrašu. Pasirinkite „FaceTime“. ar panašias programas ir spustelėkite Priversti išeiti, kaip paryškinta.
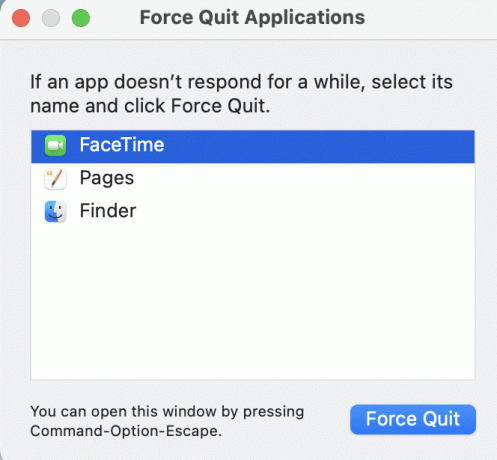
Taip pat galite išspręsti „MacBook“ klaidą „Nėra fotoaparato“ užtikrindami, kad visos programos būtų reguliariai atnaujinamos. Tokios programos kaip „Skype“ reguliariai atnaujina savo sąsają, todėl turi paleisti naujausia versija kad išvengtumėte garso ir vaizdo problemų jūsų MacBook Air ar Pro ar bet kuriame kitame modelyje.
Jei problema ir toliau išlieka konkrečioje programoje, įdiekite jį iš naujo išspręsti visas problemas vienu ypu.
Taip pat skaitykite:Kaip priverstinai išjungti „Mac“ programas naudojant sparčiuosius klavišus
2 būdas: atnaujinkite savo „MacBook“.
Įsitikinkite, kad „macOS“ atnaujinta iki naujausios versijos, kad būtų užtikrintas sklandus visų programų ir programų, įskaitant žiniatinklio kamerą, veikimas. Štai kaip išspręsti „Mac“ fotoaparato neveikiančią problemą atnaujinant „Mac“:
1. Atidaryk Apple meniu viršutiniame kairiajame ekrano kampe ir pasirinkite Sistemos nuostatos.

2. Spustelėkite Programinės įrangos atnaujinimas, kaip pavaizduota.

3. Patikrinkite, ar yra naujinimas. Jei taip, spustelėkite Atnaujinti dabar ir palaukite, kol „macOS“ bus atnaujinta.

3 būdas: naudokite terminalo programą
Taip pat galite naudoti terminalo programą, kad pašalintumėte „Mac“ fotoaparato neveikiančią problemą.
1. Paleisti Terminalas iš „Mac Utilities“ aplankas, kaip paryškinta toliau.

2. Kopijuoti įklijuoti sudo killall VDCAssistant komandą ir paspauskite Įveskite raktą.
3. Dabar vykdykite šią komandą: sudo killall AppleCameraAssistant.
4. Įveskite savo Slaptažodis, kai būsite paraginti.
5. Pagaliau, iš naujo paleiskite „MacBook“..
Taip pat skaitykite:Kaip naudoti „Mac“ paslaugų aplanką
4 būdas: leiskite kamerai pasiekti žiniatinklio naršyklę
Jei žiniatinklio kamerą naudojote naršyklėse, pvz., „Chrome“ ar „Safari“, ir susidūrėte su „Mac“ fotoaparato neveikiančia problema, problema gali slypėti žiniatinklio naršyklės nustatymuose. Leiskite svetainei pasiekti kamerą suteikdami reikiamus leidimus, kaip nurodyta toliau:
1. Atviras Safari ir spustelėkite „Safari“ ir „Preferences“..
2. Spustelėkite Interneto svetainės skirtuką viršutiniame meniu ir spustelėkite Fotoaparatas, taip, kaip parodyta.
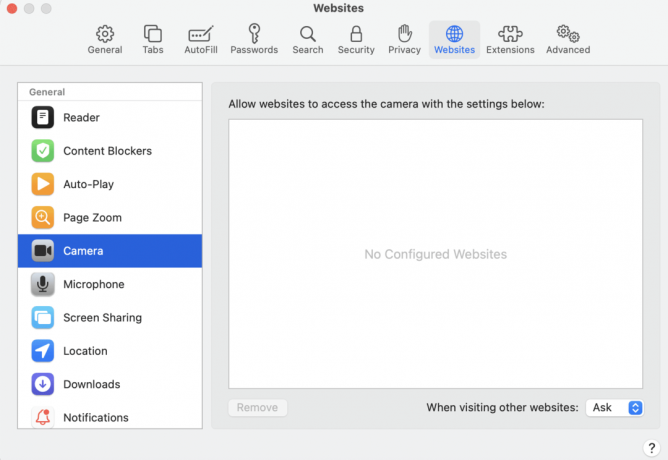
3. Dabar pamatysite visų svetainių, turinčių prieigą prie jūsų integruotos kameros, sąrašą. Įjungti leidimai svetainėms spustelėdami išskleidžiamasis meniu ir pasirenkant Leisti.
5 būdas: Leisti fotoaparatui prieigą prie Programėlės
Kaip ir naršyklės nustatymuose, turite įgalinti visų fotoaparatą naudojančių programų leidimus. Jei fotoaparato nustatymai nustatyti į Neigti, programa negalės aptikti internetinės kameros, todėl „Mac“ fotoaparatas neveikia.
1. Nuo Apple meniu ir pasirinkite Sistemos nuostatos.

2. Spustelėkite Saugumas ir privatumas ir tada pasirinkite Fotoaparatas, kaip parodyta žemiau.

3. Čia bus rodomos visos programos, turinčios prieigą prie jūsų „MacBook“ internetinės kameros. Spustelėkite Spustelėkite užraktą, kad atliktumėte pakeitimus piktogramą apatiniame kairiajame kampe.
4. Pažymėkite langelį prieš reikalingas programas, kad fotoaparatas galėtų pasiekti šias programas. Norėdami aiškumo, žiūrėkite aukščiau esančią nuotrauką.
5. Paleisti iš naujo norimą programą ir patikrinkite, ar „Mac“ neveikiančios kameros problema išspręsta.
6 būdas: pakeiskite ekrano laiko leidimus
Tai dar vienas nustatymas, kuris gali pakeisti jūsų fotoaparato funkciją. Ekrano laiko nustatymai gali apriboti jūsų žiniatinklio kameros funkciją, kai taikoma tėvų kontrolė. Norėdami patikrinti, ar tai yra priežastis, kodėl fotoaparatas neveikia „MacBook“, atlikite toliau nurodytus veiksmus.
1. Atviras Sistemos nuostatos ir pasirinkite Ekrano laikas.
2. Čia, spustelėkite Turinys ir privatumas iš kairiojo skydelio, kaip parodyta.
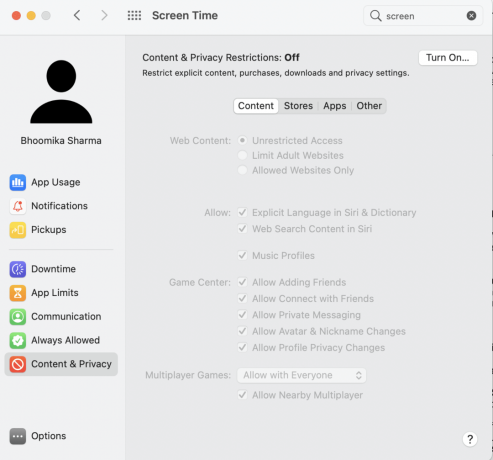
3. Perjungti į Programėlės skirtuką iš viršutinio meniu.
4. Pažymėkite langelį šalia Fotoaparatas.
5. galiausiai pažymėkite langelius šalia programos kuriam norite pasiekti „Mac“ fotoaparatą.
Taip pat skaitykite:Pataisyti nepavyko prisijungti prie „iMessage“ arba „FaceTime“.
7 būdas: iš naujo nustatykite SMC
Sistemos valdymo valdiklis arba SMC sistemoje „Mac“ yra atsakingas už kelių aparatinės įrangos funkcijų, pvz., ekrano skiriamosios gebos, ryškumo ir kt., valdymą. Štai kodėl jo nustatymas iš naujo gali padėti atkurti žiniatinklio kameros funkciją.
1 parinktis: skirta „MacBook“, pagamintam iki 2018 m
1. Išjungti savo nešiojamąjį kompiuterį.
2. Prijunkite savo MacBook prie Apple maitinimo adapteris.
3. Dabar paspauskite ir palaikykite Shift + Control + Option klavišai kartu su Įjungimo mygtukas.
4. Palaukite apie 30 sekundžių kol nešiojamasis kompiuteris persikraus ir SMC pats iš naujo nustatys.
2 parinktis: skirta „MacBook“, pagamintam po 2018 m
1. Išjungti savo MacBook.
2. Tada paspauskite ir palaikykite Įjungimo mygtukas maždaug 10–15 sekundžių.
3. Palaukite minutę, o tada įjungti vėl „MacBook“.
4. Jei problema išlieka, išjungti vėl jūsų „MacBook“.
5. Tada paspauskite ir palaikykite Shift +Variantas +Kontrolė raktai už 7-10 sekundžių tuo pačiu metu paspausdami Įjungimo mygtukas.
6. Palaukite minutę ir įjunkite „MacBook“. norėdami patikrinti, ar „Mac“ fotoaparato neveikianti problema buvo išspręsta.
8 būdas: iš naujo nustatykite NVRAM arba PRAM
Kitas būdas, galintis padėti atkurti normalų integruoto fotoaparato veikimą, yra PRAM arba NVRAM nustatymų iš naujo nustatymas. Šie nustatymai yra susieti su tokiomis funkcijomis kaip ekrano skiriamoji geba, ryškumas ir kt. Todėl norėdami išspręsti „Mac“ fotoaparato neveikiančią problemą, atlikite nurodytus veiksmus:
1. Nuo Apple meniu, pasirinkite išjungti.
2. Įjunkite vėl ir iš karto paspauskite ir palaikykite Option + Command + P + Rraktai iš klaviatūros.
3. Po to 20 sekundžių, atleiskite visus klavišus.
Dabar jūsų NVRAM ir PRAM nustatymai bus nustatyti iš naujo. Galite pabandyti paleisti fotoaparatą naudodami tokias programas kaip Photo Booth arba Facetime. „MacBook“ klaida turi būti ištaisyta.
9 būdas: paleiskite saugiuoju režimu
Kai kuriems „Mac“ naudotojams pavyko patikrinti kameros funkciją saugiuoju režimu. Štai kaip prisijungti prie saugaus režimo:
1. Nuo Apple meniu, pasirinkite išjungti ir paspauskite Shift klavišas nedelsiant.
2. Kai pamatysite, atleiskite klavišą „Shift“. prisijungimo ekranas
3. Įveskite savo prisijungimo duomenys, kai būsite paraginti. Jūsų „MacBook“ dabar įkeltas Saugus režimas.

4. Pabandyk įjungti„Mac“ fotoaparatą įvairiose programose. Jei tai veikia, įprastu būdu iš naujo paleiskite „Mac“.
Taip pat skaitykite:Pataisykite „MacBook“, kuris neįkrauna, kai jis įjungtas
10 būdas: patikrinkite, ar nėra problemų su „Mac“ žiniatinklio kamera
Būtų protinga patikrinti vidinius „Mac“ žiniatinklio kameros nustatymus, nes dėl aparatinės įrangos klaidų jūsų „MacBook“ gali būti sunku aptikti įmontuotą kamerą ir sukelti „MacBook“ klaidą „Nėra kameros“. Atlikite nurodytus veiksmus, kad patikrintumėte, ar nešiojamasis kompiuteris aptinka fotoaparatą, ar ne:
1. Atidaryk Apple meniu ir pasirinkite Apiešis mac, kaip parodyta paryškinta.

2. Spustelėkite Sistemos ataskaita>Fotoaparatas, kaip pavaizduota žemiau.
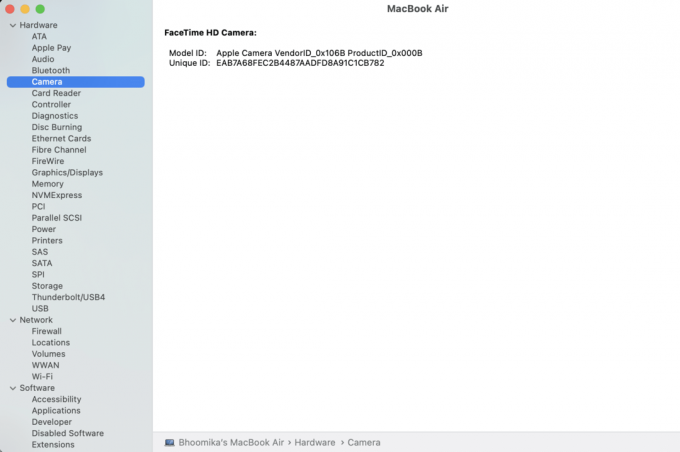
3. Jūsų fotoaparato informacija turėtų būti rodoma čia kartu su žiniatinklio kamera Modelio ID ir Unikalus ID.
4. Jei ne, „Mac“ fotoaparatą reikia patikrinti ir pataisyti, ar nėra aparatinės įrangos problemų. kontaktas Apple palaikymas arba aplankyti artimiausia Apple Care.
5. Arba galite pasirinkti nusipirkite „Mac“ internetinę kamerą iš „Mac“ parduotuvės.
Rekomenduojamas:
- 12 būdų, kaip pataisyti „Mac“ žymeklį dingsta
- Pataisyti „Mac“ nepavyksta prisijungti prie „App Store“.
- Kaip ištaisyti nepavykusią „macOS“ diegimo klaidą
- Kaip pataisyti neveikiantį „Mac Bluetooth“.
Tikimės, kad šis vadovas galėjo jums padėti ištaisykite „Mac“ fotoaparato neveikiančią problemą. Susisiekite su savo užklausomis ar pasiūlymais komentarų skiltyje.