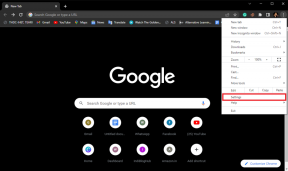5 geriausi būdai, kaip išjungti paleisties programas sistemoje „Windows 11“.
Įvairios / / February 22, 2022
Gali būti naudinga leisti kelioms programoms automatiškai paleisti kiekvieną kartą, kai paleidžiate „Windows“ kompiuterį. Tačiau, kita vertus, tai gali žymiai sulėtinti „Windows 11“ ir paleisti ilgiau nei įprastai, nes jūsų kompiuteriui reikės daugiau laiko toms programoms paleisti. Todėl galbūt norėsite išjungti kai kurias iš šių programų, kurių nenorite paleisti automatiškai, kai paleidžiama „Windows“.
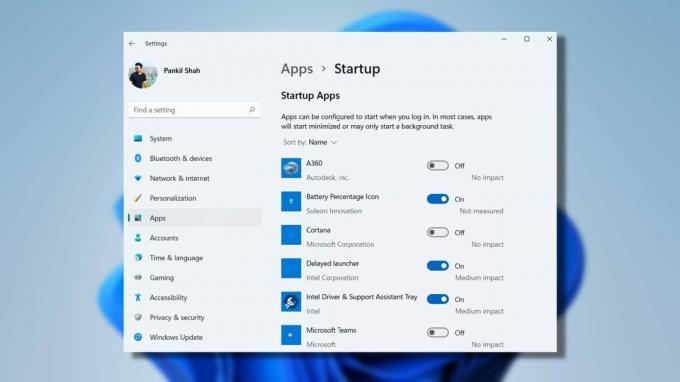
Yra keletas skirtingų būdų, kaip išjungti paleisties programas sistemoje „Windows 11“. Šiame įraše apžvelgsime juos visus.
Svarbu neišjungti programų, kurių neatpažįstate. Kai kurios programos ir paslaugos gali būti labai svarbios „Windows“ operacinei sistemai, todėl jų išjungimas be žinios gali sukelti problemų paleidimo problemos.
1. Naudokite nustatymų programą
Tikriausiai lengviausias būdas išjungti arba valdyti paleisties programas sistemoje „Windows 11“ yra nustatymų programa. Štai kaip tai padaryti.
1 žingsnis: Atidarykite meniu Pradėti ir spustelėkite krumpliaračio piktogramą, kad paleistumėte „Windows“ nustatymus. Taip pat galite paspausti „Windows“ klavišą + „i“ klavišus, kad atidarytumėte programą „Nustatymai“.

2 žingsnis: Kairiojoje srityje pasirinkite skirtuką Programos ir eikite į Paleistis.
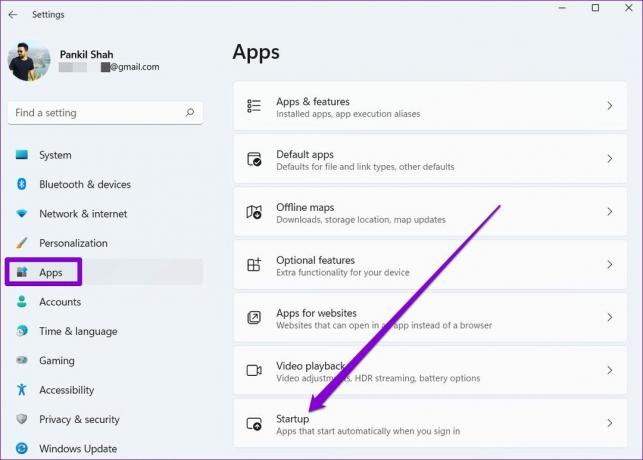
3 veiksmas: Išjunkite jungiklį šalia programos, kad ji nebūtų paleista paleidžiant.

Galite naudoti rūšiavimo parinktį, kad pateiktumėte programas pagal jų paleisties poveikį. Windows klasifikuoja paleisties poveikį į tris tipus – mažo poveikio, vidutinio poveikio ir didelio poveikio.

Nustatykite programas, turinčias didesnį poveikį, ir išjunkite jas pagerinti įkrovos laiką sistemoje „Windows 11“..
2. Naudokite Task Manager
Užduočių tvarkyklė yra galinga „Windows“ programa, skirta peržiūrėti ir valdyti kompiuterio atminties naudojimą. Jame yra paleisties skyrius, skirtas įjungti arba išjungti paleisties programas sistemoje „Windows“. Štai kaip.
1 žingsnis: Dešiniuoju pelės mygtuku spustelėkite meniu Pradėti piktogramą ir sąraše pasirinkite Task Manager. Arba galite paspausti Ctrl + Shift + Esc, kad greitai paleistumėte užduočių tvarkyklę.

2 žingsnis: Spustelėkite Daugiau informacijos, kad ją išplėstumėte.
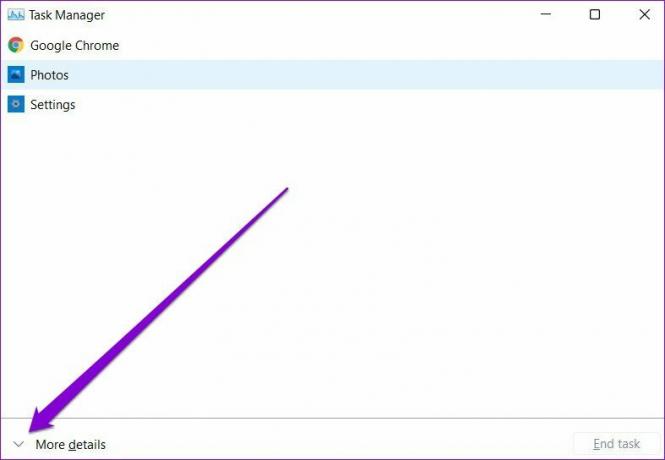
3 veiksmas: Tada pereikite prie skirtuko Paleistis. Čia rasite programų sąrašą kartu su jų paleidimo būsena ir poveikiu.
4 veiksmas: Pasirinkite programą, kurią norite išjungti, ir paspauskite mygtuką Išjungti.

Jei neatpažįstate programos, spustelėkite ją dešiniuoju pelės mygtuku ir pasirinkite „Ieškoti internete“, kad sužinotumėte daugiau apie ją.
3. Naudokite paleisties aplanką
„Windows“ paleisties aplankas yra patogi programa, skirta paleisti programas, paleisti scenarijus ar net paleiskite mėgstamas svetaines. Programos kartais gali pridėti savo programų sparčiuosius klavišus į paleisties aplanką, kad veiktų pačios kiekvieną kartą paleidus kompiuterį.
Norėdami išjungti tokias programas, galite pasiekti „Windows“ paleisties aplanką ir iš ten ištrinti jų programų nuorodas. Štai kaip.
1 žingsnis: Paspauskite Windows klavišą + R, kad paleistumėte dialogo langą Vykdyti. Tipas apvalkalas: paleidimas laukelyje ir paspauskite Enter.

2 žingsnis: Pasirinkite programos nuorodą, kurios jums nereikia paleisti paleidžiant, ir spustelėkite šiukšliadėžės piktogramą viršuje, kad ją ištrintumėte.

4. Keiskite programos nustatymus
Kai kurios programos, pvz., „Spotify“, „Telegram“ ir kt., taip pat turi programoje esančius nustatymus, kad būtų galima valdyti jų paleidimo elgseną. Kiekviena programa siūlo nustatymus skirtinguose meniu. Galite naršyti programos nustatymų meniu, kad surastumėte jos paleisties nustatymus ir iš ten jį išjungtumėte.

5. Keisk registro rengyklę
„Windows“ registro rengyklėje užregistruoja visas jūsų paleisties programas. Galite apsilankyti registro rengyklėje ir ištrinti įrašus, atitinkančius programą, kad ji nebūtų paleista paleidžiant. Štai kaip.
Svarbu žinoti, kad registro rengyklėje yra svarbūs Windows operacinei sistemai skirti failai. Taigi, atidžiai sekite veiksmus ir padarykite a registro failų atsarginės kopijos iš anksto.
1 žingsnis: Paspauskite Windows klavišą + R, kad paleistumėte dialogo langą Vykdyti, įveskite registro redaktoriusir paspauskite Enter.

2 žingsnis: Norėdami pereiti prie kito klavišo, naudokite viršuje esančią adreso juostą.
Kompiuteris\HKEY_LOCAL_MACHINE\SOFTWARE\Microsoft\Windows\CurrentVersion\Run

3 veiksmas: Dešinėje rasite programų, sukonfigūruotų paleisties metu, įrašus. Dešiniuoju pelės mygtuku spustelėkite programos įrašą, kurio nenorite paleisti, ir pasirinkite Ištrinti.

Ir apie tai. Programa neturėtų būti paleidžiama paleidžiant.
Pataisykite pradžią
Galite naudoti bet kurį iš aukščiau pateiktų metodų, kad neleistumėte programoms paleisti įkrovos metu. Tai ne tik pagerins jūsų kompiuterio įkrovos laiką, bet ir sumažins „Windows“ akumuliatoriaus išsikrovimas. Taip pat yra keletas trečiųjų šalių programų, kurios gali padėti valdyti paleisties programas sistemoje „Windows 11“. Rekomenduojame laikytis aukščiau pateiktų metodų, kad gautumėte palankiausią rezultatą.
Paskutinį kartą atnaujinta 2022 m. vasario 21 d
Aukščiau pateiktame straipsnyje gali būti filialų nuorodų, kurios padeda palaikyti „Guiding Tech“. Tačiau tai neturi įtakos mūsų redakciniam vientisumui. Turinys išlieka nešališkas ir autentiškas.
AR TU ŽINAI
Produktyvumo programa „Notion“ buvo įkurta 2013 m.

Parašyta
Pankilas pagal profesiją yra statybos inžinierius, kuris savo kelią pradėjo kaip rašytojas EOTO.tech. Neseniai jis prisijungė prie „Guiding Tech“ kaip laisvai samdomas rašytojas, kad apžvelgtų „Android“, „iOS“, „Windows“ ir žiniatinklio naudojimo instrukcijas, paaiškinimus, pirkimo vadovus, patarimus ir gudrybes.