Kaip ištaisyti neveikiančią „Discord“ kamerą
Įvairios / / February 23, 2022
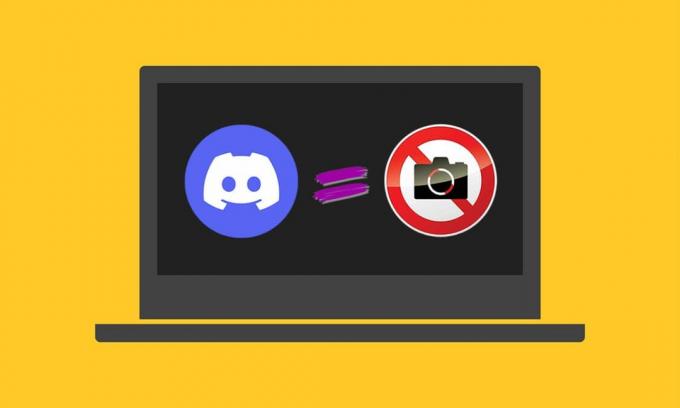
„Discord“ yra garsi pokalbių laikmena, kurią mėgsta milijonai žaidėjų. Tačiau kartais galite susidurti su „Discord“ fotoaparato neveikiančia problema, kai naudojate įrenginio kamerą vaizdo skambučiui. Ekrane pasirodo juodas arba žalias ekranas ir netgi kartais galite susidurti su tuščiu vaizdu su nesibaigiančiu įkėlimo ekranu. Apie šią problemą praneša ir įmontuotos (vidinės), ir internetinės kameros (išorinės) kameros. Ši problema ne visada susijusi su aparatine įranga. Vykdykite toliau aptartą trikčių šalinimo vadovą, kad visapusiškai išspręstumėte šią problemą savo įrenginyje.
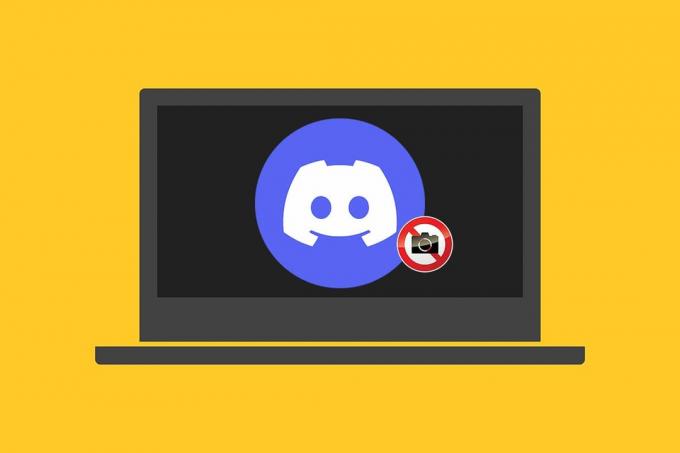
Turinys
- Kaip pataisyti „Discord“ kamerą, neveikiančią „Windows 10“.
- 1 būdas: išeikite iš foninių programų
- 2 būdas: paleiskite „Discord“ kaip administratorių
- 3 būdas: leiskite fotoaparatui pasiekti „Discord“.
- 4 būdas: atnaujinkite „Windows“ OS
- 5 būdas: atnaujinkite fotoaparato tvarkykles
- 6 būdas: iš naujo įdiekite fotoaparato tvarkykles
- 7 būdas: atnaujinkite „Discord“ programą.
- 8 būdas: išbandykite „Discord PTB“ versiją.
- 9 būdas: ištrinkite Discord AppData
- 10 būdas: naudokite „Discord Web“ versiją.
- 11 būdas: išjunkite aparatinės įrangos spartinimą (jei taikoma)
- 12 būdas: iš naujo įdiekite „Discord“.
- 13 būdas: susisiekite su „Discord“ palaikymo komanda
Kaip pataisyti „Discord“ kamerą, neveikiančią „Windows 10“.
Jei naudojate išorinę kamerą, įsitikinkite, kad USB prievadas tinkamai prijungtas. Be to, patvirtinę nešiojamojo kompiuterio įtaisytos kameros būseną, sutaupysite laiko, kai reikės atlikti visus šiame straipsnyje paminėtus trikčių šalinimo veiksmus. Kai kurios kitos šios problemos jūsų sistemoje priežastys:
- An nestabilus interneto ryšys gali sutrikti „Discord“ fotoaparato veikimas jūsų įrenginyje. Paleisti a Greičio testas savo įrenginyje, kad sužinotumėte tikslią interneto ryšio būseną.

- Jeigu Discord serverio priežiūra vyksta, vartotojai dažnai susiduria su šia problema kurį laiką. Aplankykite Discord statuso svetainė užtikrinti tą patį.
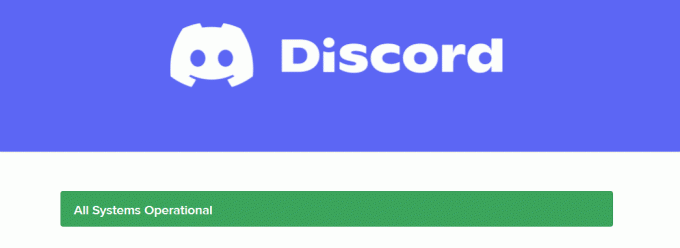
- Pasenusios internetinės kameros tvarkyklės gali sutrikdyti fotoaparato veikimą naudojant „Discord“ programą jūsų sistemoje.
- Išjungtaprieiga prie kameros „Discord“ programai ši problema išliks jūsų sistemoje, kol atliksite bet kokį veiksmą.
- Jei naudojate an operacinė sistema su pasenusi versija, galite susidurti su šia problema savo įrenginyje.
Toliau pamatysite kitas priežastis, naudodamiesi išsamiais šios „Discord“ internetinės kameros žaliojo ekrano problemos sprendimais. Atidžiai perskaitykite ir atlikite nurodytus veiksmus, kad įdiegtumėte pateiktus pataisymus.
1 būdas: išeikite iš foninių programų
Jei įrenginyje matote žalią „Discord“ internetinės kameros ekraną, fotoaparatą gali naudoti kai kurios kitos programos. Gali būti, kad fone veikia daug programų, kurios padidina procesoriaus ir atminties talpą, o tai turi įtakos sistemos veikimui. Atlikite toliau nurodytus veiksmus, kad uždarytumėte fonines užduotis.
1. Paspauskite Windows + X raktai kartu, kad paleistumėte „Windows“. Galingo vartotojo meniu. Pasirinkite Užduočių tvarkyklė taip, kaip parodyta.
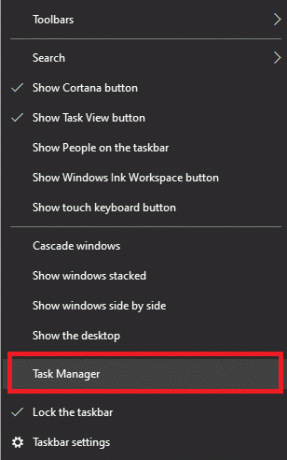
2. Užduočių tvarkyklės lange spustelėkite Procesai skirtukas.
3. Dabar ieškokite ir pasirinkite nereikalingos bėgimo užduotys fone ir pasirinkite Baigti užduotį
4. Panašiai įsitikinkite, kad nėra kitų Programos naudoja kamerą, pavyzdžiui, Padidinti. Spustelėkite jį ir Baigti užduotį mygtuką, kaip parodyta žemiau.

5. Pagaliau, Perkrautisavo kompiuterį pakeitimams įgyvendinti.
Taip pat skaitykite:Kaip ištaisyti Nesantaika užšąla
2 būdas: paleiskite „Discord“ kaip administratorių
Norint pasiekti keletą „Discord“ failų ir paslaugų, reikia administratoriaus teisių. Jei neturite reikiamų administravimo teisių, gali kilti problema, kad „Discord“ kamera neveikia. Tačiau tik nedaugelis vartotojų pasiūlė, kad problemą būtų galima išspręsti paleidus programą kaip administratorius.
1. Dešiniuoju pelės mygtuku spustelėkite Nesantaikatrumpesnis kelias darbalaukyje, kad atidarytumėte kontekstinį meniu.
Pastaba: Arba eikite į Nesantaikadiegimo katalogas viduje Failų naršyklė ir spustelėkite jį dešiniuoju pelės mygtuku.
2. Dabar spustelėkite Savybės variantas.
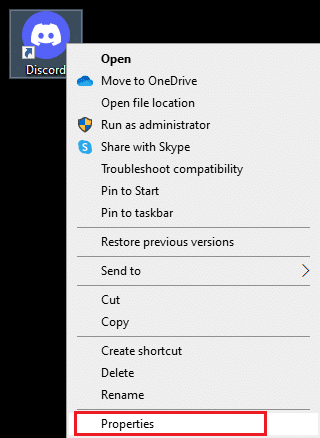
3. Ypatybių lange perjunkite į Suderinamumas skirtukas.
4. Dabar patikrinkite Paleiskite šią programą kaip administratorius dėžė.
Pastaba: Taip pat galite pažymėti pažymėtą langelį Paleiskite šią programą ankstesnių „Windows“ versijų suderinamumo režimu.
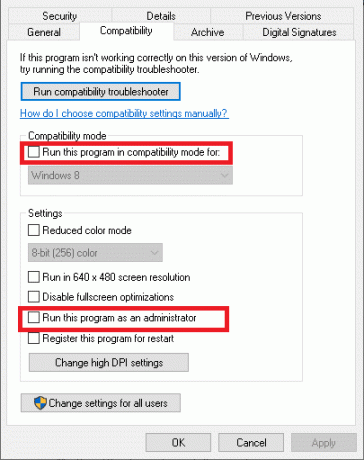
5. Galiausiai spustelėkite Taikyti ir Gerai norėdami išsaugoti pakeitimus. Dabar iš naujo paleiskite Discord norėdami pamatyti, kaip problema išspręsta.
3 būdas: leiskite fotoaparatui pasiekti „Discord“.
Jūsų sistemoje bus programų ir programų, kurioms leidžiama prieiga prie garso ir fotoaparato, sąrašas. Jei „Discord“ nėra šiame sąraše, negalėsite pasiekti fotoaparato, kai naudojate programą. Todėl įsitikinkite, kad fotoaparato nustatymai yra įjungti Discord jūsų kompiuteryje, atlikdami toliau nurodytus veiksmus.
1. Paspauskite „Windows + I“ klavišai kartu paleisti „Windows“ nustatymai.
2. Dabar spustelėkite Privatumas kaip pavaizduota žemiau.

3. Čia slinkite žemyn kairiuoju skydeliu ir spustelėkite Fotoaparatas variantas. Užtikrinti Leiskite programoms pasiekti fotoaparatą parinktis įjungta, kaip parodyta.
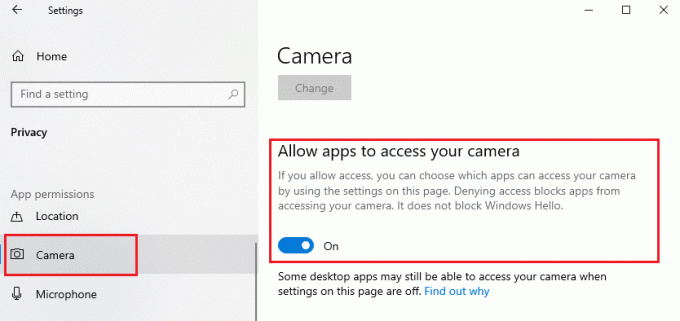
4. Slinkite žemyn dešiniosios srities skyriumi ir įsitikinkite, kad Nesantaika programa įjungta žemiau Pasirinkite, kurios programos gali pasiekti jūsų fotoaparatą variantas.

Taip pat skaitykite: Kaip ištrinti nesantaiką
4 būdas: atnaujinkite „Windows“ OS
Jei naudodamiesi aukščiau pateiktais metodais negavote jokio pataisymo, yra mažai galimybių, kad jūsų sistemoje yra klaidų. Naujų naujinimų įdiegimas padės ištaisyti sistemos klaidas. Todėl visada įsitikinkite, kad naudojate atnaujintą sistemos versiją. Priešingu atveju sistemoje esantys failai nebus suderinami su „Discord“ failais, dėl kurių „Discord“ kamera neveikia. Norėdami atnaujinti „Windows“ operacinę sistemą, atlikite toliau nurodytus veiksmus.
1. Paspauskite Windows + Iraktai kartu atidaryti Nustatymai.
2. Dabar spustelėkite Atnaujinimas ir sauga variantas.
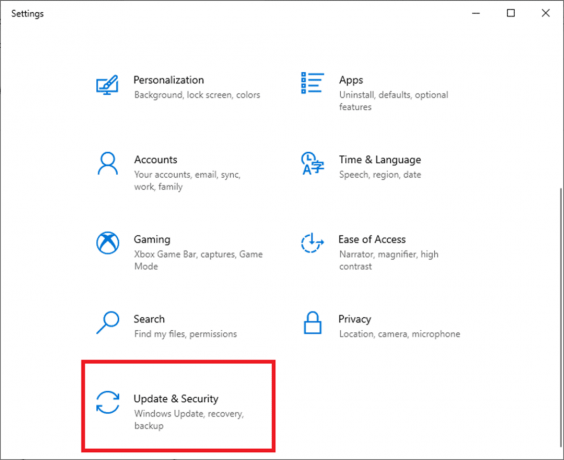
3. Dabar pasirinkite Tikrinti, ar yra atnaujinimų iš dešiniojo skydelio.
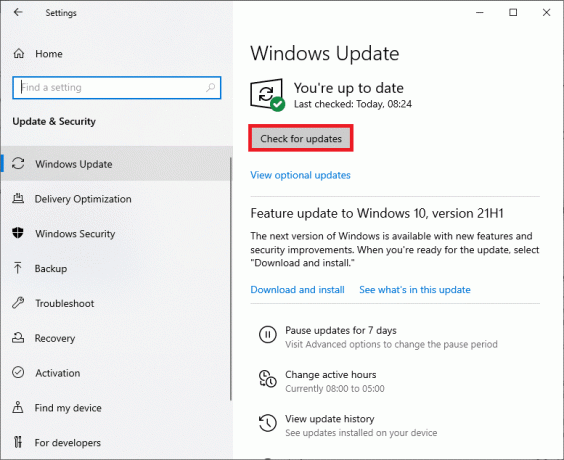
4A. Spustelėkite Įdiegti dabar norėdami atsisiųsti naujausią galimą naujinimą. Iš naujo paleiskite kompiuterį jį įdiegti.

4B. Jei jūsų sistema jau atnaujinta, ji bus rodoma Jūs esate atnaujintas žinutę.

5 būdas: atnaujinkite fotoaparato tvarkykles
Senos ir pasenusios kameros tvarkyklės gali būti kaltininkė dėl „Discord“ fotoaparato neveikiančios problemos. Jei dabartinės jūsų sistemos tvarkyklės yra nesuderinamos / pasenusios su „Discord“ failais, pamatysite žalią „Discord“ internetinės kameros ekraną. Bet, laimei, taisymas yra gana paprastas ir aiškus.
Pastaba: Kaip pavyzdį mes panaudojome an HP TrueVision HD fotoaparato tvarkyklę, kad parodytumėte toliau nurodytus veiksmus.
1. Tipas Įrenginių tvarkytuvė meniu Pradėti paiešką ir paspauskite Įeikite klaviatūroje, kad ją paleistumėte.

2. Pamatysite Kameros meniu pagrindiniame skydelyje; dukart spustelėkite jį, kad jį išplėstumėte.
3. Dešiniuoju pelės mygtuku spustelėkite HP TrueVision HD ir spustelėkite Atnaujinti tvarkyklę.

4A. Spustelėkite Automatiškai ieškoti tvarkyklių leisti kompiuteriui prisijungti prie interneto ir ieškoti galimų suderinamų tvarkyklių.
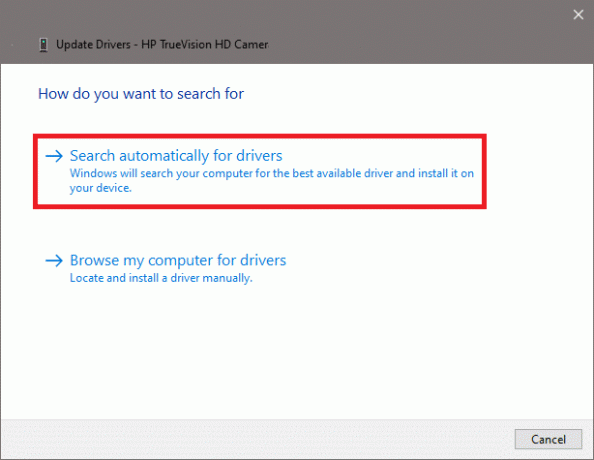
4B. Arba pasirinkite Naršyti mano kompiuteryje ieškokite tvarkyklių galimybė pasirinkti aplanką kurioje yra jūsų įrenginio kameros tvarkyklės. Tada tęskite jų diegimą rankiniu būdu.

5A. Po įdiegimo tvarkyklės bus atnaujintos į naujausią versiją. Perkrauti savo kompiuteryje, kad įdiegtumėte naujinimą.
5B. Jei jie jau atnaujinami, ekrane rodomas toks pranešimas: Geriausios jūsų įrenginio tvarkyklės jau įdiegtos. Spustelėkite Uždaryti išeiti pro langą.
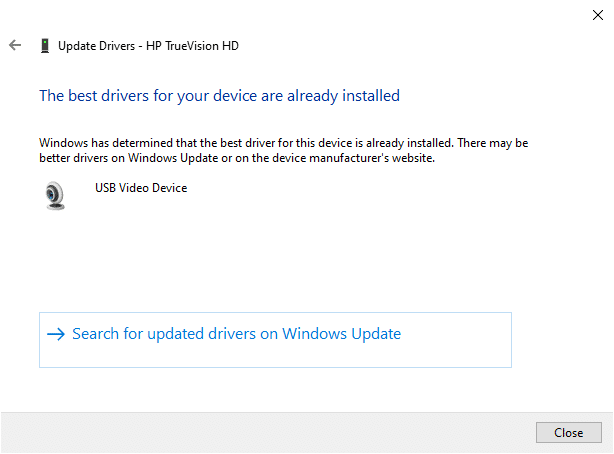
Taip pat skaitykite:Kaip tiesiogiai transliuoti „Discord“.
6 būdas: iš naujo įdiekite fotoaparato tvarkykles
Jei atnaujinus tvarkykles problemos nepavyksta, galite pašalinti tvarkykles ir vėl jas įdiegti. Norėdami tai padaryti, atlikite toliau nurodytus veiksmus.
1. Paleiskite Įrenginių tvarkytuvė atlikdami aukščiau nurodytus veiksmus ir išplėskite Kameros dukart spustelėdami jį.
2. Dabar dešiniuoju pelės mygtuku spustelėkite HP TrueVision HDir pasirinkite Pašalinkite įrenginį iš kontekstinio meniu.

3. Spustelėkite Pašalinkite šiam skubiam pranešimui: Įspėjimas: ketinate pašalinti šį įrenginį iš savo sistemos.
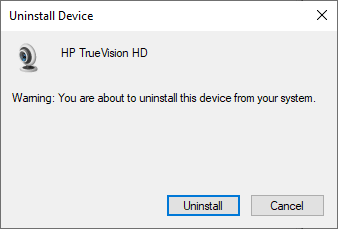
4. Galiausiai, Rpradėti savo įrenginį. „Windows“ automatiškai įdiegs fotoaparato tvarkykles ir problema turėtų būti išspręsta.
7 būdas: atnaujinkite „Discord“ programą
Jei susiduriate su „Discord“ internetinės kameros žalio ekrano problema, gali būti, kad naujausias naujinimas nesuderinamas su programa, todėl buvo išleistas naujas naujinimas, kuris išspręstų problemą. Taigi, įdiekite ir atsisiųskite naujausią naujinimą, kad išspręstumėte problemą taip:
1. Paspauskite „Windows“ raktas ir tipas %LocalAppData% pradėti Vietinis AppData aplankas.

2. Dukart spustelėkite Nesantaika aplanką, kad jį atidarytumėte.
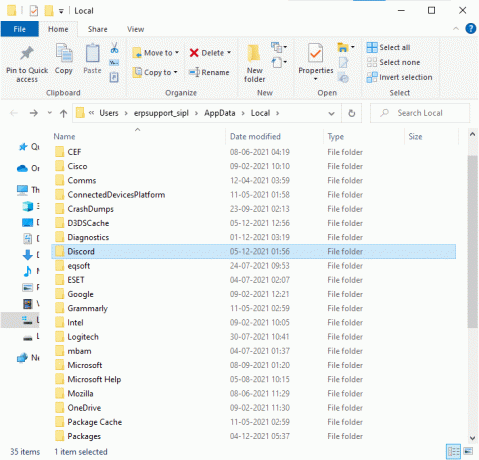
3. Dabar paleiskite Atnaujinti paraišką ir palaukite, kol procesas bus baigtas.
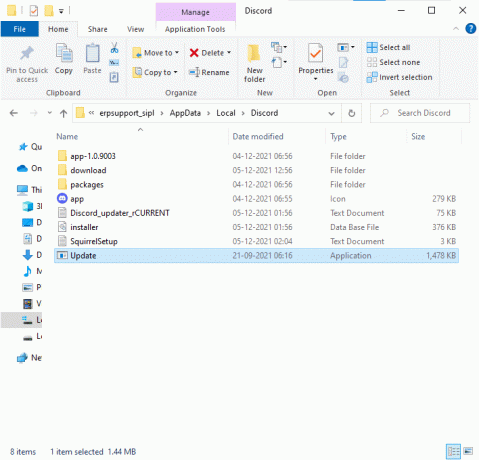
4. Galiausiai, iš naujo paleiskite Discord ir patikrinkite, ar išsprendėte problemą.
8 būdas: išbandykite „Discord PTB“ versiją
Discord PTB arba viešasis testasSukurti gali būti naudojamas darbalaukio programos versijai. Jame yra keletas klaidų ir funkcijų, kurios nėra įtrauktos į visą „Discord“ versiją, pataisymai.
Pastaba: Įdomu tai, kad galite naudoti tiek PTB, tiek įprastą „Discord“ versiją tuo pačiu metu jūsų sistemoje.
Galite atsisiųsti ir naudoti Discord PTB, kaip nurodyta toliau:
1. Atsisiųskite Discord PTB versija „Windows“ kompiuteryje.
Pastaba: Skaityti apie Čia rasite įvairių „Discord“ testavimo versijų.
2. Sutaupyti DiscordPTBSetup.exe failą, kaip parodyta.

3. Atsisiuntę vadovaukitės ekrane pateikiamus nurodymus Norėdami įdiegti failą ir vietoj jo naudoti Discord PTB versiją
9 būdas: ištrinkite Discord AppData
Laikini ir sugadinti Discord failai gali sukelti fotoaparato nustatymų problemų. Be to, netinkami „Discord“ paskyros nustatymai sukelia „Discord“ internetinės kameros žalią problemą. Perskaitykite ir atlikite būsimus veiksmus, kad išvalytumėte visus „Discord AppData“:
1. Išeikite iš „Discord“ ir spustelėkite „Windows“ paieškos laukelis ir tipas %programos duomenys% atidaryti „AppData“ tarptinklinis ryšys aplanką.
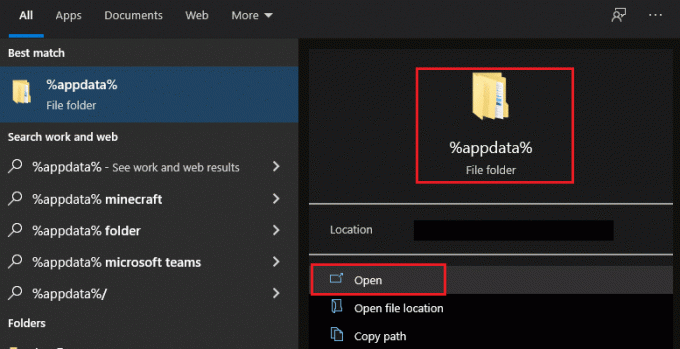
2. Dešiniuoju pelės mygtuku spustelėkite nesantaika aplanką ir pasirinkite Ištrinti galimybė jį pašalinti, kaip parodyta.

3. Dar kartą spustelėkite „Windows“ paieškos laukelis dar kartą ir įveskite %LocalAppData% atidaryti „AppData Local“. aplanką.
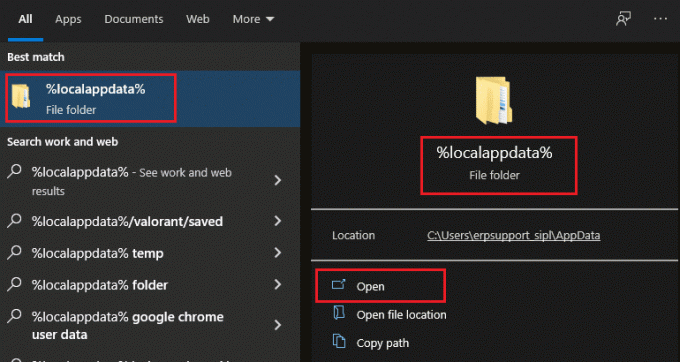
4. Dešiniuoju pelės mygtuku spustelėkite Nesantaika aplankas ir Delete tai kaip anksčiau.
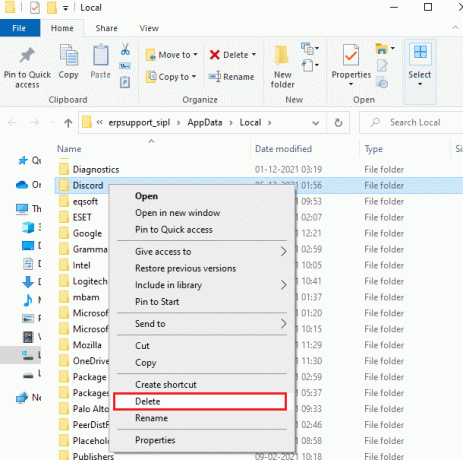
5. Pagaliau, Perkrauti „Windows 10“ kompiuteryje ir iš naujo paleiskite „Discord“.
Taip pat skaitykite:Kaip prisijungti prie „Pokemon Go“ komandos
10 būdas: naudokite „Discord Web“ versiją
Jei nepadarėte jokio pataisymo naudodami „Discord“ PTB versiją, naudokite žiniatinklio „Discord“ versiją. Laimei, galite pataisyti „Discord“ internetinės kameros žalią ekraną. Štai kaip tai padaryti:
1. Atidaryk savo pageidaujamą naršyklę ir paleiskite Nesantaika Interneto svetainė.
2. Prisijungti su savo kredencialais ir pradėkite vaizdo transliaciją arba atlikite vaizdo skambutį.

11 būdas: išjunkite aparatinės įrangos spartinimą (jei taikoma)
Išjungę aparatinės įrangos spartinimo funkciją padėsite išspręsti neveikiančios „Discord“ kameros problemą.
1. Paleiskite Nesantaika programą ir spustelėkite krumpliaračio piktograma atidaryti Nustatymai.
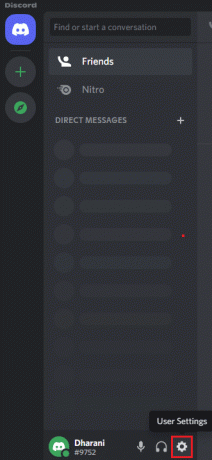
2. Slinkite žemyn iki PROGRAMOS NUSTATYMAI skirtuką ir spustelėkite Išplėstinė parinktis, kaip parodyta žemiau.
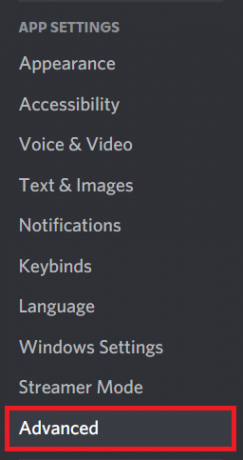
3. Dabar Išjunk į Aparatinės įrangos pagreitis parinktis naudojant jungiklio jungiklį. ir spustelėkite Gerai patvirtinimo ragelyje.

4. Spustelėkite Gerai patvirtinimo ragelyje.
12 būdas: iš naujo įdiekite „Discord“.
Jei nė vienas iš būdų jums nepadėjo, pabandykite iš naujo įdiegti programinę įrangą, jei įmanoma. Visi nustatymai ir konfigūracijos sąranka bus atnaujinti, kai iš naujo įdiegsite „Discord“, todėl yra didesnė tikimybė, kad problemą išspręsite.
1. Paleiskite Vykdyti dialogo langą paspausdami Windows + R klavišai kartu.
2. Tipas appwiz.cpl ir spustelėkite GERAI.
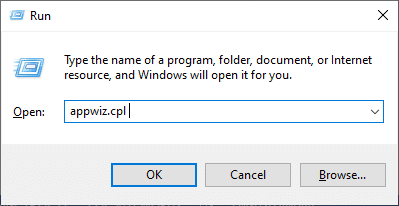
3. The Programos ir funkcijos programa bus atidaryta ekrane. Dabar ieškokite Nesantaika.

4. Dabar pasirinkite Nesantaika iš sąrašo ir spustelėkite Pašalinkite variantas.

5. Dabar spustelėkite Taip kai ekrane pasirodys šis pranešimas: Ar tikrai norite pašalinti „Discord“?
6. Iš naujo paleiskite kompiuterį kai atliksite visus aukščiau paminėtus veiksmus.
7. Eikite į Discord atsisiuntimo puslapis ir spustelėkite Atsisiųskite „Windows“. parinktis, kaip parodyta žemiau.
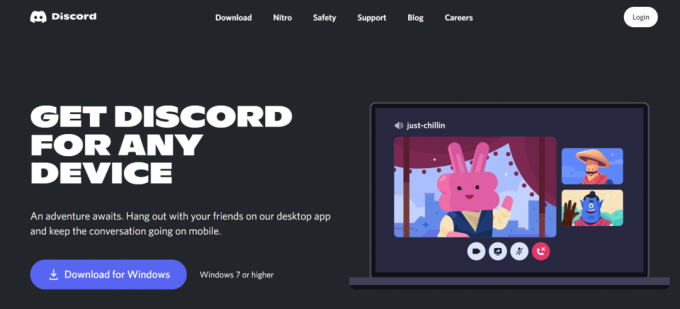
8. Dabar eikite į Mano atsisiuntimai viduje Failų naršyklė ir paleiskite DiscordSetup failą.
9. Sekti ekrane pateikiamus nurodymus kad užbaigtumėte „Discord“ iš naujo įdiegimą įrenginyje.
Taip pat skaitykite:Nesantaika komandų sąrašas
13 būdas: susisiekite su „Discord“ palaikymo komanda
Vis dėlto, jei susiduriate su „Discord“ fotoaparato neveikiančia problema, nusiųskite pranešimą į Discord palaikymo komanda. Jūsų problemą išanalizuos talentų komanda ir pademonstruos atitinkamus sprendimus.
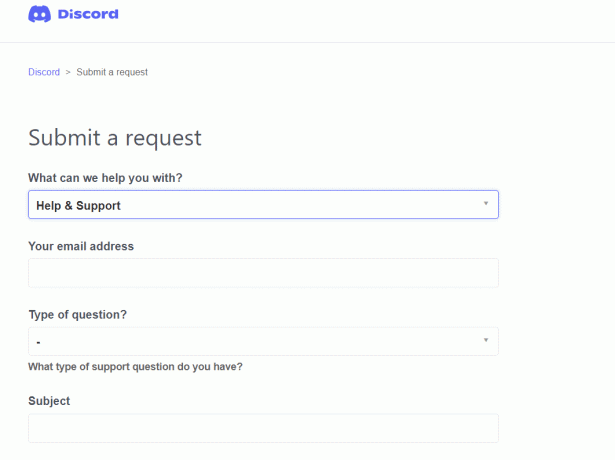
Rekomenduojamas:
- Pataisykite „Windows 10“ rankenos neteisingą klaidą
- Kaip naudoti „Push to Talk“ naudojant „Discord“.
- Ištaisyti Discord vis stringa
- Ištaisykite „Discord“ neaptinkantį mikrofoną
Tikimės, kad šis vadovas buvo naudingas, o jūs galite pataisyti Discord kamera neveikia „Windows 10“ kompiuteryje. Praneškite mums, kuris metodas jums buvo geriausias. Be to, jei turite klausimų / pasiūlymų dėl šio straipsnio, nedvejodami palikite juos komentarų skiltyje.



