Ištaisykite klaidos STATUS NUTRAUKIMO TAŠKĄ „Microsoft Edge“.
Įvairios / / February 23, 2022
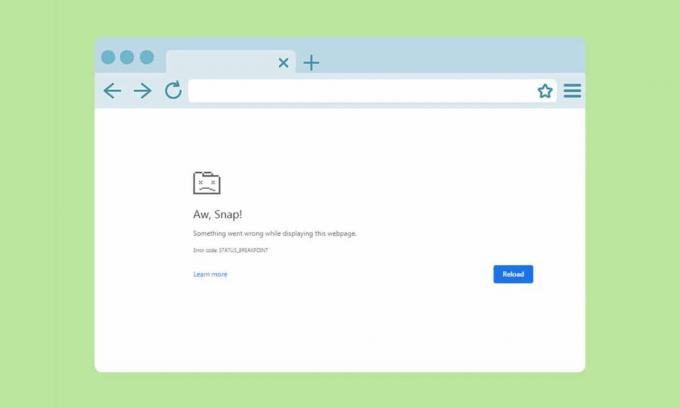
Jei kompiuteryje nėra stabilaus interneto ryšio, galite susidurti su viena ar keliomis naršyklės klaidomis. Tačiau net ir esant stabiliam interneto ryšiui įvyksta keletas klaidų. BŪSENOS LŪKŽIS „Microsoft Edge“ klaida yra dažna klaida, kuri dažnai įvyksta naršant „Edge“ naršyklėje. Dažniausia priežastis, sukelianti STATUS BREAKPOINT Edge klaidą, yra nestabilus interneto ryšys ir naršyklės sutrikimai. Jei susiduriate su ta pačia klaida „Microsoft Edge“, šis vadovas jums labai padės. Perskaitykite šį trikčių šalinimo vadovą, kuris padės išspręsti šią klaidą.
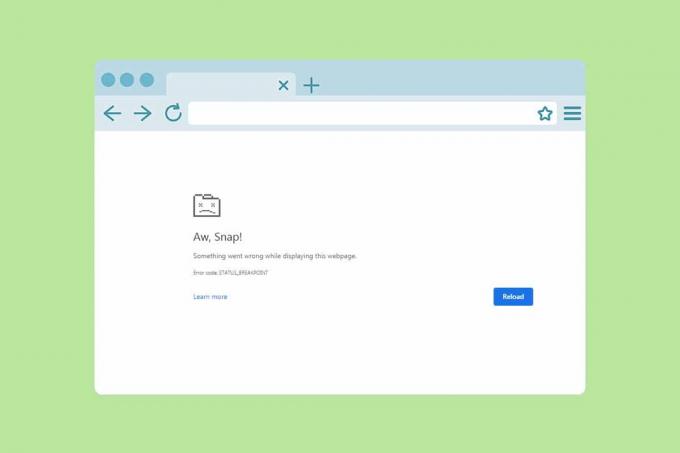
Turinys
- Kaip ištaisyti „Microsoft Edge“ klaidos STATUSO lūžio tašką
- 1 būdas: uždarykite fono programas
- 2 būdas: išvalykite naršymo istoriją
- 3 būdas: išjunkite plėtinius (jei taikoma)
- 4 būdas: išjunkite RendererCodeIntegrity funkciją
- 5 būdas: pervardykite .exe failo pavadinimą
- 6 būdas: taisykite sistemos failus
- 7 būdas: atnaujinkite tinklo tvarkykles
- 8 būdas: atnaujinkite „Windows“.
- 9 būdas: pašalinkite naujausius naujinimus
- 10 būdas: atnaujinkite „Microsoft Edge“.
- 11 būdas: pataisykite „Microsoft Edge“.
- 12 būdas: iš naujo nustatykite „Microsoft Edge“.
Kaip ištaisyti „Microsoft Edge“ klaidos STATUSO lūžio tašką
Šiame skyriuje mes sudarėme puikių trikčių šalinimo metodų sąrašą, kuris yra išdėstytas atsižvelgiant į šios klaidos sunkumą ir veiksmingumą. Microsoft Edge. Vykdykite metodus ta pačia tvarka, kad pasiektumėte puikių rezultatų.
1 būdas: uždarykite fono programas
Gali būti daug programų, veikiančių fone. Tai padidins procesoriaus ir atminties vietą, o tai turės įtakos sistemos veikimui. Atlikite toliau nurodytus veiksmus, kad užbaigtumėte fonines užduotis, sunaudojančias daug išteklių.
1. Paleisti Užduočių tvarkyklė paspausdami Ctrl + Shift + Escraktai kartu.

2. Dabar ieškokite ir pasirinkite įsijungimo užduotis, kurios be reikalo vykdomos fone.
3. Galiausiai pasirinkite Baigti užduotį kaip pavaizduota žemiau.

2 būdas: išvalykite naršymo istoriją
Formatavimo ir įkėlimo problemas galima išspręsti išvalius naršyklės talpyklą ir slapukus. Tačiau kai praeina dienos, talpyklos ir slapukų dydis padidėja ir sunaudojama vietos diske. Galite pabandyti juos išvalyti, kad ištaisytumėte „Microsoft Edge“ klaidą BŪSENOS lūžio taškas, atlikdami šiuos veiksmus.
1. Paleisti Edge naršyklė kaip buvo padaryta anksčiau.
2. Spustelėkite ant trijų taškų piktograma šalia savo profilio vaizdo, kaip darėte anksčiau.
Pastaba: Galite tiesiogiai naršyti puslapį, kad ištrintumėte naršymo istoriją „Edge“ įvesdami edge://settings/clearBrowserData paieškos juostoje.

3. Spustelėkite Nustatymai.

4. Dabar eikite į Privatumas, paieška ir paslaugos parinktį kairiojoje srityje, kaip parodyta.

5. Tada slinkite žemyn dešiniuoju ekranu ir spustelėkite Pasirinkite, ką išvalyti parinktis pagal Išvalyti naršymo duomenis taip, kaip parodyta.

6. Kitame lange pasirinkite nurodytas parinktis ir spustelėkite Aišku dabar mygtuką.
- Naršymo istorija
- Slapukai ir kiti svetainės duomenys
- Talpykloje saugomi vaizdai ir failai

Galiausiai visi jūsų naršymo duomenys bus išvalyti dabar. Patikrinkite, ar išsprendėte problemą.
Taip pat skaitykite:Pataisykite „Microsoft Edge“ neveikiantį „Windows 10“.
3 būdas: išjunkite plėtinius (jei taikoma)
Jei naršyklėje įdiegėte kokių nors trečiųjų šalių plėtinių, kartais tai turės įtakos tinkamam tinklalapių veikimui. Atlikite toliau nurodytus veiksmus.
1. Paleisti Edge naršyklė ir spustelėkite trijų taškų piktograma viršutiniame dešiniajame kampe, kaip buvo padaryta anksčiau.

2. Dabar spustelėkite Plėtiniai kaip paryškinta toliau.
Pastaba: Norėdami praleisti ilgus veiksmus, kad pasiektumėte plėtinių puslapį, įveskite edge://extensions/ paieškos juostoje ir paspauskite Įeikite.

3. Dabar visi jūsų pridėti plėtiniai pasirodys ekrane. Pasirinkite bet kurį plėtinį ir spustelėkite Tvarkyti plėtinius taip, kaip parodyta.

4. Dabar išjunkite plėtinį ir patikrinkite, ar vėl susiduriate su klaida.

5. Taip pat po vieną išjunkite visus plėtinius ir tuo pačiu metu patikrinkite, ar klaida nepasikartoja. Jei pastebėsite, kad pašalinus konkretų plėtinį klaida nepasirodo, visiškai pašalinkite jį iš naršyklės.
6. Dabar pasirinkite Pašalinti variantas.

7. Dabar patvirtinkite raginimą spustelėdami Pašalinti taip, kaip parodyta.

Patikrinkite, ar dar kartą susiduriate su klaida.
4 būdas: išjunkite RendererCodeIntegrity funkciją
„Windows 10“ kompiuteryje yra funkcija, neleidžianti nepasirašytam kodui trukdyti naršyklės tinklalapiams. Daugelis vartotojų pranešė, kad išjungus RendererCodeIntegrity funkcija padės išspręsti problemą.
1. Eikite į Kraštas Darbalaukio nuoroda ir dešiniuoju pelės mygtuku spustelėkite ją.
2. Dabar spustelėkite Savybės parinktis, kaip parodyta.

3. Tada, į Trumpesnis kelias skirtuką, pridėkite tarpą ir įveskite –disable-features=RendererCodeIntegrity viduje Tikslas lauke.

4. Dabar spustelėkite Taikyti > Gerai Norėdami išsaugoti pakeitimus ir patikrinti, ar problema išspręsta.
Taip pat skaitykite:Pataisykite „Crunchyroll“ neveikiantį „Chrome“.
5 būdas: pervardykite .exe failo pavadinimą
Paprasta gudrybė, padedanti išspręsti BŪSENOS LŪŽĮ „Windows 10“ yra vykdomojo failo pervadinimas. Norėdami pervardyti naršyklės .exe failus, atlikite toliau nurodytus veiksmus.
1. paspauskite ir palaikykite „Windows + E“ klavišai kartu atidaryti Failų naršyklė.
2. Dabar eikite į toliau pateiktą informaciją kelias.
C:\Programų failai (x86)\Microsoft\Edge\Application
Pastaba: Jei „Edge“ įdiegėte kitoje vietoje, eikite į tą pačią.

3. Tada dešiniuoju pelės mygtuku spustelėkite msedge.exe ir pervadinti į msedgeold.exe arba kas tau patinka.

4. Galiausiai paleiskite iš naujo Kraštas ir patikrinkite, ar išsprendėte problemą.
6 būdas: taisykite sistemos failus
Pagrindinė priežastis, dėl kurios suaktyvinamas BŪSENOS LŪKŽIS, „Microsoft Edge“ sugadino sistemos failus. Jūsų kompiuteris gali manyti, kad diegimas jau vykdomas, kai randa sugedusius failus, ir dėl to gali atsirasti ši klaida. „Windows 10“ vartotojai gali automatiškai nuskaityti ir taisyti savo sistemos failus paleisdami Sistemos failų tikrintuvas. Be to, tai yra integruotas įrankis, leidžiantis vartotojui ištrinti failus ir ištaisyti minėtą klaidą. Tada atlikite toliau nurodytus veiksmus.
1. Pataikykite „Windows“ klavišas, tipas Komandinė eilutė ir spustelėkite Paleisti kaip administratorius.

2. Spustelėkite Taip viduje Vartotojo abonemento valdymas paraginti.
3. Tipas chkdsk C: /f /r /x komandą ir paspauskite Įveskite raktą.

4. Jei būsite paraginti išsiųsti pranešimą, Chkdsk negali paleisti… tomas… naudojamas, tada įveskite Y ir pataikė į Įveskite raktą.
5. Dar kartą įveskite komandą: sfc /scannow ir paspauskite Įveskite raktą paleisti Sistemos failų tikrintuvas nuskaityti.

Pastaba: Bus pradėtas sistemos nuskaitymas ir užtruks kelias minutes. Tuo tarpu galite tęsti kitą veiklą, tačiau nepamirškite netyčia neuždaryti lango.
Užbaigus nuskaitymą, bus rodomas vienas iš šių pranešimų:
- „Windows Resource Protection“ nerado jokių vientisumo pažeidimų.
- „Windows“ išteklių apsauga negalėjo atlikti prašomos operacijos.
- „Windows Resource Protection“ rado sugadintus failus ir sėkmingai juos pataisė.
- „Windows Resource Protection“ aptiko sugadintus failus, bet nepavyko kai kurių iš jų pataisyti.
6. Kai nuskaitymas bus baigtas, perkrautisavo kompiuterį.
7. Vėlgi, paleiskite Komandinė eilutė kaip administratorius ir vieną po kitos vykdykite pateiktas komandas:
dism.exe /Online /cleanup-image /scanhealthdism.exe /Prisijungęs /cleanup-image /restorehealthdism.exe /Prisijungę /cleanup-image /startcomponentcleanup
Pastaba: Kad tinkamai vykdytumėte DISM komandas, turite turėti veikiantį interneto ryšį.

Taip pat skaitykite:Išjunkite „Windows 10 Microsoft Edge“ pranešimą
7 būdas: atnaujinkite tinklo tvarkykles
Jei dabartinės jūsų sistemos tvarkyklės yra nesuderinamos / pasenusios su antakiu, susidursite su šia klaida. Todėl patariama atnaujinti įrenginį ir tvarkykles, kad išvengtumėte minėtos problemos.
1. Tipas Įrenginių tvarkytuvė „Windows 10“ paieškos meniu.

2. Dukart spustelėkite Tinklo adapteriai ją išplėsti.
3. Dešiniuoju pelės mygtuku spustelėkite savo belaidžio tinklo tvarkyklė (pvz. Qualcomm Atheros QCA9377 belaidis tinklo adapteris) ir pasirinkite Atnaujinti tvarkyklę, kaip pavaizduota žemiau.

4. Toliau spustelėkite Automatiškai ieškoti tvarkyklių automatiškai atsisiųsti ir įdiegti geriausią turimą tvarkyklę.

5A. Dabar tvarkyklės bus atnaujintos ir įdiegtos į naujausią versiją, jei jos nebus atnaujintos.
5B. Jei jie jau atnaujinami, pasirodo pranešimas Geriausios jūsų įrenginio tvarkyklės jau įdiegtos bus rodomas.

6. Spustelėkite ant Uždaryti mygtuką, kad išeitumėte iš lango ir iš naujo paleiskite kompiuterį.
8 būdas: atnaujinkite „Windows“.
Jei negavote jokio pataisymo aukščiau pateiktais metodais, yra mažai galimybių, kad jūsų sistemoje yra klaidų. Šias klaidas galima pašalinti atnaujinus „Windows“. Visada patariama naudoti atnaujintą sistemos versiją. Atlikite toliau nurodytus veiksmus, kad ištaisytumėte „Microsoft Edge“ BŪSENOS LŪKŽĮ.
1. Paspauskite „Windows + I“ klavišai vienu metu paleisti Nustatymai.
2. Spustelėkite ant Atnaujinimas ir sauga plytelė, kaip parodyta.

3. Viduje Windows "naujinimo skirtuką, spustelėkite Tikrinti, ar yra atnaujinimų mygtuką.

4A. Jei yra naujas naujinimas, spustelėkite Įdiegti dabar ir vadovaukitės instrukcijomis, kad atnaujintumėte.

4B. Priešingu atveju, jei „Windows“ yra atnaujinta, jis bus rodomas Jūs esate atnaujintas žinutę.

Taip pat skaitykite: Pataisykite neveikiantį „Windows Media“ kūrimo įrankį
9 būdas: pašalinkite naujausius naujinimus
Jei atnaujinę Windows OS susidursite su minėta problema, jūsų naršymo internete patirtis gali būti nesuderinama su naujuoju naujinimu ir tokiu atveju pašalinkite naujausius kompiuterio naujinimus. Pašalinę sugedusį naujinimą taip pat gausite savo kompiuterio stabilumą. Štai kaip tai padaryti.
1. Pataikykite „Windows“ klavišas, tipas Kontrolės skydelis, ir spustelėkite Atviras.

2. Nustatyti Žiūrėti pagal kaip Didelės piktogramos ir spustelėkite Programos ir funkcijos tęsti.

3. Dabar spustelėkite Peržiūrėkite įdiegtus naujinimus kairiojoje srityje, kaip parodyta čia.

4. Dabar pasirinkite naujausią naujinimą ir spustelėkite parinktį Pašalintin žemiau.

5. Tada patvirtinkite raginimą, jei toks yra, ir paleisti iš naujo savo kompiuterį.
10 būdas: atnaujinkite „Microsoft Edge“.
Pagrindinis būdas, kaip išspręsti „Microsoft Edge“ klaidą BŪSENA, yra įdiegti naujausią jūsų naudojamos naršyklės versiją. Jei turite pasenusią naršyklę, kai kurių tinklalapių patobulintos funkcijos nebus palaikomos. Norėdami ištaisyti kai kurias naršyklės klaidas, atnaujinkite ją į naujausią versiją. Štai kaip tai padaryti.
1. Tipas Microsoft Edge „Windows“ paieškos juostoje ir atidarykite ją.

2. Spustelėkite ant trijų taškų piktograma.
Pastaba: Taip pat galite rašyti edge://settings/help tiesiogiai paleiskite puslapį Apie „Microsoft Edge“.

3. Dabar spustelėkite Pagalba ir atsiliepimai parinktis, kaip paryškinta.

4. Tada spustelėkite Apie „Microsoft Edge“. taip, kaip parodyta.

5A. Jei Microsoft Edge neatnaujintas, spustelėkite Atnaujinti mygtuką, kad atnaujintumėte naršyklę.
5B. Jei naršyklė yra atnaujinta, ji parodys pranešimą, kad „Microsoft Edge“ yra atnaujinta.

6. Galiausiai paleiskite a tinklo puslapis naujausioje naršyklės versijoje ir patikrinkite, ar problema kartojasi.
Taip pat skaitykite:Pataisyti Microsoft Edge atidaro kelis langus
11 būdas: pataisykite „Microsoft Edge“.
Jei nė vienas iš aukščiau paminėtų metodų jums nepadėjo, galite pabandyti iš naujo įdiegti „Microsoft Edge“. Tai atlikus bus išspręstos visos susijusios su paieškos varikliu, naujinimais ar kitomis susijusiomis problemomis, suaktyvinančiomis „Microsoft Edge“ klaidą BŪSENA.
Pastaba: Kurkite visų parankinių atsargines kopijas, išsaugokite slaptažodžius, žymes ir sinchronizuokite „Microsoft“ paskyrą su el. Pašalinus „Microsoft Edge“, bus ištrinti visi išsaugoti failai.
1. Paspauskite Windows Raktas. Tipas Kontrolės skydelis ir atidarykite.

2. Nustatyti Žiūrėti pagal kaip Kategorija ir spustelėkite Pašalinkite programą.

3. Viduje Programos ir funkcijos langą, spustelėkite Microsoft Edge ir pasirinkite Keisti parinktis, kaip parodyta žemiau esančiame paveikslėlyje.

4. Spustelėkite Taip viduje Vartotojo abonemento valdymas paraginti.
5. Dabar patvirtinkite raginimą spustelėdami Remontas.

6. Perkrauti kompiuteryje, kai atliksite visus aukščiau nurodytus veiksmus.
12 būdas: iš naujo nustatykite „Microsoft Edge“.
Nustačius naršyklę iš naujo, bus atkurti numatytieji nustatymai, ir yra daugiau galimybių, kurias galite pataisyti „Microsoft Edge“ klaida. Pirmiausia atlikite toliau nurodytus veiksmus, kad iš naujo nustatytumėte „Microsoft Edge“, tada patikrinkite, ar problema išspręsta.
1. Paleisti Edge naršyklė ir eikite į Nustatymai.
Pastaba: Taip pat galite rašyti edge://settings/reset norėdami tiesiogiai paleisti puslapį Reset Edge.

2. Dabar kairiojoje srityje spustelėkite Atstatyti nustatymus taip, kaip parodyta.

3. Dabar spustelėkite Atkurkite numatytuosius nustatymus parinktis, kaip parodyta.

4. Dabar patvirtinkite raginimą spustelėdami Nustatyti iš naujo taip, kaip parodyta.

Rekomenduojamas:
- Kaip ištaisyti neveikiančią „Discord“ kamerą
- Ištaisykite „Google Chrome“ BŪSENOS NUTRAUKIMO TAŠKO klaidą
- 29 geriausi AI pokalbių robotai internete
- Ištaisykite INET E saugos problemą „Microsoft Edge“.
Tikimės, kad šis vadovas buvo naudingas, o jūs galite pataisyti BŪSENOS LŪŽIO TAŠKAS Microsoft Edge klaida jūsų įrenginyje. Praneškite mums, kuris metodas jums buvo geriausias. Be to, jei turite klausimų ar pasiūlymų dėl šio straipsnio, nedvejodami palikite juos komentarų skiltyje.



