Pataisyti Windows aptiko IP adreso konfliktą
Įvairios / / November 28, 2021
Jei susiduriate su klaida, „Windows“ aptiko IP adreso konfliktą jūsų kompiuteryje, tai reiškia, kad kito įrenginio tame pačiame tinkle IP adresas yra toks pat kaip jūsų kompiuterio. Atrodo, kad pagrindinė problema yra jūsų kompiuterio ir maršrutizatoriaus ryšys; iš tikrųjų galite susidurti su šia klaida, kai prie tinklo prijungtas tik vienas įrenginys. Klaidoje, kurią gausite, bus nurodyta:
Turinys
- „Windows“ aptiko IP adreso konfliktą
- 5 būdai, kaip pataisyti „Windows“ aptiko IP adreso konfliktą [ISPRĘSTA]
- 1 būdas: išvalykite DNS ir iš naujo nustatykite TCP/IP
- 2 būdas: iš naujo paleiskite maršrutizatorių
- 3 būdas: išjunkite, tada iš naujo įjunkite tinklo adapterį
- 4 būdas: pašalinkite savo statinį IP
- 5 būdas: išjunkite IPv6
„Windows“ aptiko IP adreso konfliktą
Kitas šio tinklo kompiuteris turi tokį patį IP adresą kaip ir šio kompiuterio. Norėdami padėti išspręsti šią problemą, susisiekite su tinklo administratoriumi. Daugiau informacijos rasite „Windows“ sistemos įvykių žurnale.
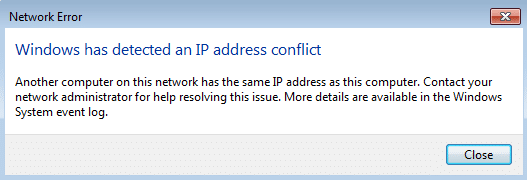
Dviejų kompiuterių tame pačiame tinkle neturėtų būti vienodo IP adreso, jei taip, jie negalės prisijungti prie interneto ir susidurs su aukščiau nurodyta klaida. Turint tą patį IP adresą tame pačiame tinkle, kyla konfliktas, pavyzdžiui, jei turite du to paties modelio automobilius ir turite vienodą skaičių numerių, kaip juos atskirsite? Būtent tai yra problema, su kuria susiduria mūsų kompiuteris dėl pirmiau nurodytos klaidos.
Laimei, yra įvairių būdų, kaip išspręsti „Windows“ IP adresų konfliktą, todėl negaišdami laiko pažiūrėkime, kaip išspręsti šią problemą, atlikdami toliau išvardytus trikčių šalinimo veiksmus.
5 būdai, kaip pataisyti „Windows“ aptiko IP adreso konfliktą [ISPRĘSTA]
Būtinai sukurti atkūrimo tašką tik tuo atveju, jei kas nors negerai.
1 būdas: išvalykite DNS ir iš naujo nustatykite TCP/IP
1. Dešiniuoju pelės mygtuku spustelėkite „Windows“ mygtuką ir pasirinkite „Komandinė eilutė (administratorius).”

2. Dabar įveskite šią komandą ir po kiekvienos paspauskite Enter:
ipconfig /release
ipconfig /flushdns
ipconfig / renew

3. Dar kartą atidarykite administratoriaus komandų eilutę ir įveskite toliau pateiktą informaciją ir paspauskite Enter po kiekvieno:
ipconfig /flushdns. nbtstat –r. netsh int ip nustatymas iš naujo. „netsh winsock“ nustatymas iš naujo

4. Paleiskite iš naujo, kad pritaikytumėte pakeitimus. Atrodo, kad nuplaunamas DNS pataisyti Windows aptiko IP adreso nesutapimo klaidą.
2 būdas: iš naujo paleiskite maršrutizatorių
Jei maršruto parinktuvas sukonfigūruotas netinkamai, gali nepavykti prisijungti prie interneto, net jei esate prisijungę prie „WiFi“. Jums reikia paspausti Atnaujinimo/atkūrimo mygtukas maršruto parinktyje arba galite atidaryti savo maršrutizatoriaus nustatymus ir nustatymuose raskite nustatymo iš naujo parinktį.
1. Išjunkite „WiFi“ maršruto parinktuvą arba modemą, tada atjunkite maitinimo šaltinį nuo jo.
2. Palaukite 10–20 sekundžių ir vėl prijunkite maitinimo kabelį prie maršrutizatoriaus.

3. Įjunkite maršrutizatorių ir dar kartą pabandykite prijungti įrenginį.
Taip pat skaitykite:Raskite maršrutizatoriaus IP adresą naudodami šį vadovą.
3 būdas: išjunkite, tada iš naujo įjunkite tinklo adapterį
1. Paspauskite „Windows“ klavišą + R, tada įveskite ncpa.cpl ir paspauskite Enter.

2. Dešiniuoju pelės mygtuku spustelėkite savo belaidis adapteris ir pasirinkite Išjungti.

3. Dar kartą dešiniuoju pelės mygtuku spustelėkite tas pats adapteris ir šį kartą pasirinkite Įjungti.

4. Iš naujo paleiskite įrenginį ir dar kartą pabandykite prisijungti prie belaidžio tinklo ir pažiūrėkite, ar galite pataisyti Windows aptiko IP adreso konfliktą.
4 būdas: pašalinkite savo statinį IP
1. Atidarykite Valdymo skydą ir spustelėkite Tinklas ir internetas.
2. Toliau spustelėkite Tinklo ir dalinimosi centras, tada spustelėkite Pakeiskite adapterio nustatymus.

3. Pasirinkite savo Wi-Fi, tada dukart spustelėkite jį ir pasirinkite Savybės.

4. Dabar pasirinkite 4 interneto protokolo versija (TCP/IPv4) ir spustelėkite Ypatybės.

5. Varnelė "Gaukite IP adresą automatiškai“ ir „Automatiškai gauti DNS serverio adresą“.

6. Uždarykite viską ir galbūt galėsite pataisyti Windows aptiko IP adreso nesutapimo klaidą.
5 būdas: išjunkite IPv6
1. Dešiniuoju pelės mygtuku spustelėkite „WiFi“ piktogramą sistemos dėkle, tada spustelėkite „Atidarykite tinklo ir bendrinimo centrą.”

2. Dabar spustelėkite dabartinį ryšį atidaryti Nustatymai.
Pastaba: Jei negalite prisijungti prie tinklo, naudokite eterneto kabelį ir atlikite šį veiksmą.
3. Spustelėkite Ypatybių mygtukas ką tik atsidariusiame lange.

4. Būtinai panaikinkite Interneto protokolo 6 versija (TCP/IP) žymėjimą.

5. Spustelėkite Gerai, tada spustelėkite Uždaryti. Iš naujo paleiskite kompiuterį, kad išsaugotumėte pakeitimus.
Rekomenduojamas:
- Pataisyti Internet Explorer negali rodyti tinklalapio klaidos
- Atkurkite „TrustedInstaller“ kaip failo savininką sistemoje „Windows“.
- Pataisykite neveikiančius „Windows 10“ ryškumo nustatymus
- Ištaisykite „Windows Store“ klaidos kodą 0x8000ffff
Tai tau pavyko Pataisyti Windows aptiko IP adreso nesutapimo klaidą Jei vis dar turite klausimų dėl šio įrašo, nedvejodami paklauskite jų komentarų skiltyje.



