5 būdai, kaip įjungti miniatiūrų peržiūrą sistemoje „Windows 10“.
Įvairios / / November 28, 2021
5 būdai, kaip įjungti miniatiūrų peržiūrą sistemoje „Windows 10“: Jei jums sunku peržiūrėti nuotraukų miniatiūrų peržiūras, esate tinkamoje vietoje, nes šiandien aptarsime 5 skirtingus būdus, kaip įjungti miniatiūrų peržiūrą sistemoje „Windows 10“. Nemažai žmonių turi įprotį prieš atidarydami bet kokį vaizdą matyti miniatiūrų peržiūras, o tai akivaizdžiai sutaupo daug laiko, tačiau nedaugelis žino, kaip jas įjungti.
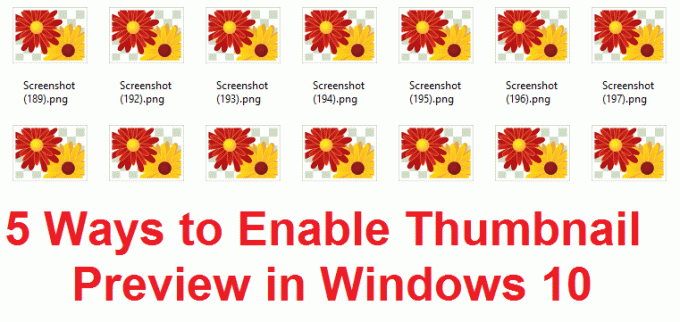
Visai įmanoma, kad miniatiūros peržiūra gali būti išjungta pagal numatytuosius nustatymus ir gali reikėti ją vėl įjungti. todėl nesijaudinkite, jei nematote savo vaizdų miniatiūrų peržiūros, nes tai nereiškia, kad yra kokių nors problemų su „Windows“. Taigi, negaišdami laiko, pažiūrėkime, kaip iš tikrųjų įgalinti miniatiūrų peržiūrą sistemoje „Windows 10“ toliau nurodytais metodais.
Turinys
- 5 būdai, kaip įjungti miniatiūrų peržiūrą sistemoje „Windows 10“.
- 1 būdas: įgalinkite miniatiūrų peržiūrą naudodami aplanko parinktis
- 2 būdas: įgalinkite miniatiūrų peržiūrą naudodami grupės strategijos rengyklę
- 3 būdas: įgalinkite miniatiūrų peržiūrą naudodami registro rengyklę
- 4 būdas: įgalinkite miniatiūrų peržiūrą naudodami išplėstinius sistemos nustatymus
- 5 būdas: įgalinkite miniatiūrų peržiūrą per registrą
5 būdai, kaip įjungti miniatiūrų peržiūrą sistemoje „Windows 10“.
Būtinai sukurti atkūrimo tašką tik tuo atveju, jei kas nors negerai.
1 būdas: įgalinkite miniatiūrų peržiūrą naudodami aplanko parinktis
1. Paspauskite „Windows“ klavišą + E, kad atidarytumėte „File Explorer“, tada spustelėkite Žiūrėti > Parinktys.

2. Dabar perjunkite į skirtuką Rodymas Aplanko nustatymai.
3. Ieškokite „Visada rodyti piktogramas, o ne miniatiūras“ ir panaikinkite jo žymėjimą.
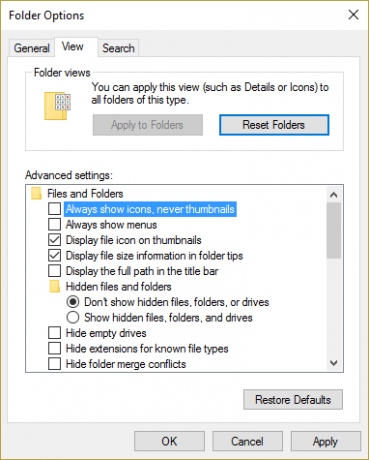
4. Tai įgalins miniatiūrų peržiūras, bet jei dėl kokių nors priežasčių tai neveikia, pereikite prie kito metodo.
2 būdas: įgalinkite miniatiūrų peržiūrą naudodami grupės strategijos rengyklę
Jei dėl kokių nors priežasčių pirmiau minėti nustatymai jums nerodomi arba negalite jų pakeisti, pirmiausia įjunkite šią funkciją grupės strategijos rengyklėje. „Windows 10“ namų naudotojams, kurie pagal numatytuosius nustatymus neturi gpedit.msc, atlikite kitą metodą, kad įgalintumėte miniatiūrų peržiūros nustatymus iš registro.
1. Paspauskite „Windows“ klavišą + R, tada įveskite „gpedit.msc“ (be kabučių) ir paspauskite Enter.

2.Kairėje pusėje esančiame meniu pasirinkite Vartotojo konfigūracija.
3. Skiltyje Vartotojo konfigūracija išplėskite Administravimo šablonai > „Windows“ komponentai.
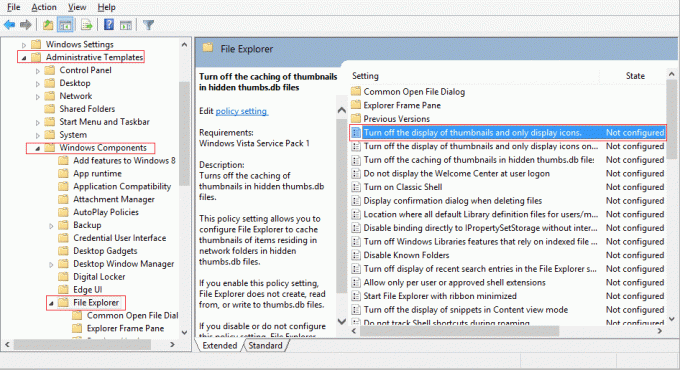
4. Dabar pasirinkite Failų naršyklė ir dešiniajame lango srityje ieškokite „Išjunkite miniatiūrų rodymą ir rodykite tik piktogramas.“
5. Dukart spustelėkite jį, kad pakeistumėte nustatymus ir pasirinkite Nekonfigūruota.
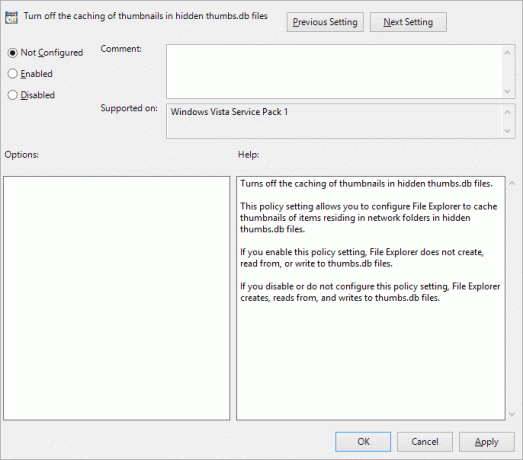
6. Spustelėkite Taikyti, tada Gerai ir uždarykite grupės strategijos rengyklę.
7. Dabar dar kartą vadovaukitės aukščiau nurodytu 1, 4 arba 5 metodu, kad pakeistumėte Miniatiūrų peržiūros nustatymai.
3 būdas: įgalinkite miniatiūrų peržiūrą naudodami registro rengyklę
1. Paspauskite „Windows“ klavišą + R, tada įveskite „Regedit“ (be kabučių) ir paspauskite Enter, kad atidarytumėte registro rengyklę.

2. Eikite į šį registro raktą:
HKEY_CURRENT_USER\SOFTWARE\Microsoft\Windows\CurrentVersion\Policies\Explorer
3. Dukart spustelėkite Išjungti miniatiūras ir nustatykite jo vertę 0.
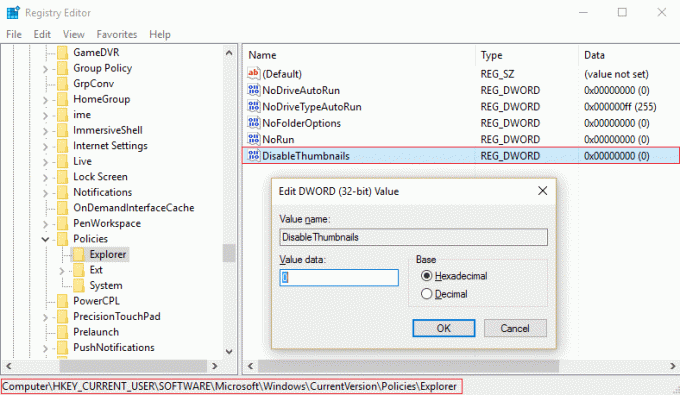
4. Jei aukščiau pateiktas DWORD nerastas, turite jį sukurti spustelėdami dešinįjį pelės klavišą pasirinkite Naujas > DWORD (32 bitų reikšmė).
5. Pavadinkite raktą Išjungti miniatiūras tada dukart spustelėkite ir nustatykite vertė iki 0.
6. Dabar eikite į šį registro raktą:
HKEY_LOCAL_MACHINE\SOFTWARE\Microsoft\Windows\CurrentVersion\Policies\Explorer
7.Rasti Išjungti miniatiūras DWORD, bet jei nematote tokio rakto, dešiniuoju pelės mygtuku spustelėkite Naujas > DWORD (32 bitų reikšmė).
8. Pavadinkite šį raktą kaip DisableThumbnails, tada dukart spustelėkite jį ir pakeiskite jo reikšmę į 0.
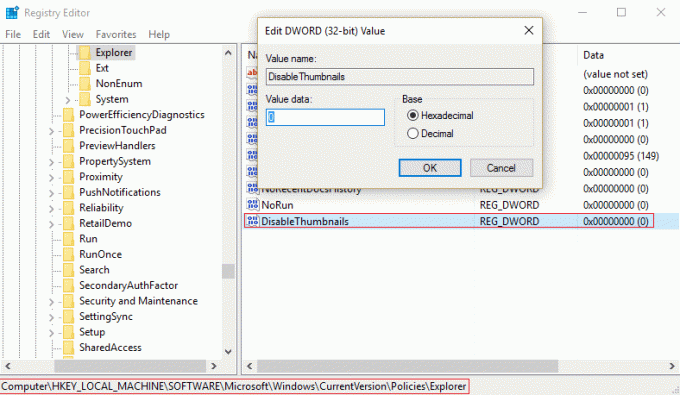
9. Iš naujo paleiskite kompiuterį, kad išsaugotumėte pakeitimus, tada vadovaukitės 1, 4 arba 5 metodu, kad įgalintumėte miniatiūrų peržiūrą sistemoje Windows 10.
4 būdas: įgalinkite miniatiūrų peržiūrą naudodami išplėstinius sistemos nustatymus
1. Dešiniuoju pelės mygtuku spustelėkite Šis kompiuteris arba Mano kompiuteris, tada pasirinkite Savybės.

2. Ypatybėse spustelėkite langą Išplėstiniai sistemos nustatymai kairiajame meniu.

3. Dabar įeikite Išplėstinis skirtukas spustelėkite Nustatymai skiltyje Našumas.

4. Būtinai pažymėkite varnelę „Vietoj piktogramų rodyti miniatiūras“ ir spustelėkite Taikyti, tada – Gerai.
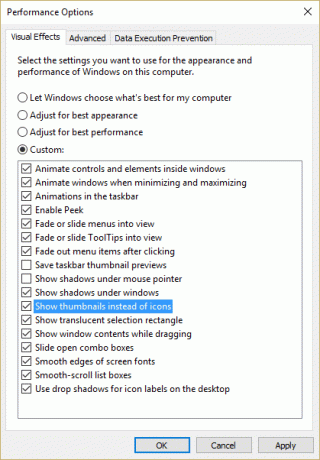
5. Iš naujo paleiskite kompiuterį, kad išsaugotumėte pakeitimus.
5 būdas: įgalinkite miniatiūrų peržiūrą per registrą
1. Paspauskite „Windows“ klavišą + R, tada įveskite Regedit ir paspauskite Enter, kad atidarytumėte registro rengyklę.

2. Eikite į šį registro raktą:
HKEY_CURRENT_USER\SOFTWARE\Microsoft\Windows\CurrentVersion\Explorer\Advanced
3. Raskite DWORD Tik piktogramos dešinėje lango srityje ir dukart spustelėkite jį.
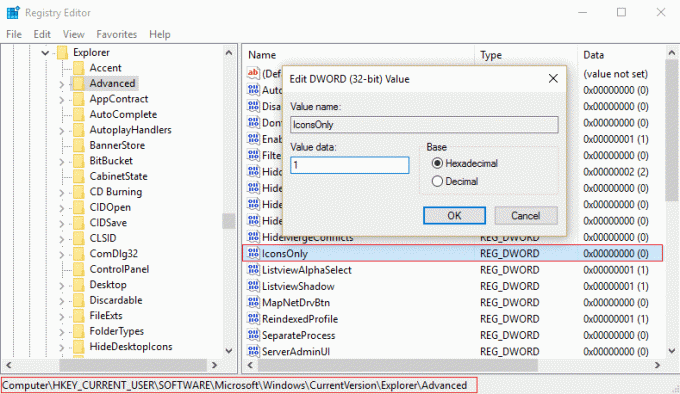
4. Dabar pakeiskite vertė iki 1 kad būtų rodomos miniatiūros.
5. Uždarykite viską ir iš naujo paleiskite kompiuterį.
Rekomenduota jums:
- Pataisyti Negalima maksimaliai padidinti programų iš užduočių juostos
- Sistemos atkūrimo taisymas nebuvo sėkmingai baigtas
- „File Explorer“ neparyškina pasirinktų failų ar aplankų
- Ištaisykite sistemos atkūrimo klaidą 0x80070091
Tai jūs sėkmingai išmokote Kaip įjungti miniatiūrų peržiūrą sistemoje „Windows 10“. Jei vis dar turite klausimų apie šį vadovą, nedvejodami užduokite juos komentarų skiltyje.


![11 puikių Padėkos dienos fono paveikslėlių [HD], kuriuos turėtumėte įsigyti dabar](/f/ba143faf036d3106182ebece1d8fcf61.jpg?1574918224?width=288&height=384)
