Ištaisykite „Warframe Launcher“ naujinimo klaidą
Įvairios / / February 24, 2022
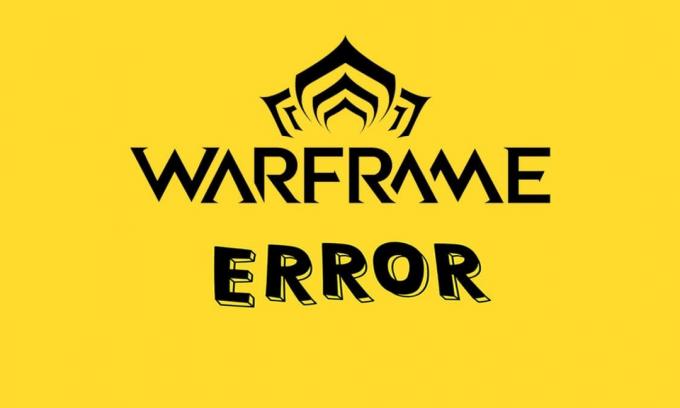
„Warframe“ yra kelių žaidėjų internetinis žaidimas, kurį sukūrė „Digital Extremes“. Šiuo žaidimu galite mėgautis „Windows“, „Xbox One“, „PlayStation 5“, „PlayStation 4“, „Nintendo Switch“ ir „Xbox Series X/S“. Viena iš pagrindinių priežasčių, prisidedančių prie jo populiarumo, yra tai, kad jis yra visiškai nemokamai žaisti. Jei reikia, galite žaisti šį žaidimą kaip a trečiojo asmens šaudyklė. Dažnai išleidžiami keli naujinimai, siekiant ištaisyti bet kokias žaidimo klaidas. Tačiau daugelis vartotojų susiduria su „Warframe“ paleidimo priemonės atnaujinimo nesėkmingomis naujinimo problemomis. Su problema galite susidurti tiek „Steam“, tiek kitose žaidimų platformose, kad ir kur ją pasiektumėte. Pateikiame puikų vadovą, kuris padės išspręsti šią problemą. Taigi, skaitykite toliau!

Turinys
- Kaip ištaisyti nepavykusį „Warframe Launcher“ naujinimo klaidą sistemoje „Windows 10“.
- 1 būdas: iš naujo paleiskite maršrutizatorių
- 2 būdas: iš naujo nustatykite maršrutizatorių
- 3 būdas: uždarykite foninius procesus
- 4 būdas: optimizuokite interneto ryšį
- 5 būdas: paleiskite tinklo trikčių šalinimo įrankį
- 6 būdas: iš naujo nustatykite tinklo nustatymus
- 7 būdas: sinchronizuokite datos ir laiko nustatymus
- 8 būdas: pakeiskite „Warframe Launcher“ nustatymus
- 9 būdas: alternatyvūs „DirectX 10“ ir „11“ nustatymai
- 10 būdas: pakeiskite kalbą Warframe Launcher
- 11 būdas: atnaujinkite arba grąžinkite tinklo tvarkyklę
- 12 būdas: išjunkite antivirusinę programą arba įtraukite į baltąjį sąrašą „Warframe“ (jei taikoma)
- 13 būdas: atnaujinkite „Windows“.
Kaip ištaisyti nepavykusį „Warframe Launcher“ naujinimo klaidą sistemoje „Windows 10“.
Šiame straipsnyje mes parodėme visus galimus pataisymo būdus Karinis rėmas „Windows 10“ paleidimo priemonės naujinimo klaida. Tačiau prieš ieškodami sprendimų, praneškite mums, kodėl kilo ši problema. Toliau pateikiamos kai kurios šios naujinimo klaidos priežastys.
- „Microsoft Visual C++“ perskirstomojo paketo diegimo problema
- Sugadinti žaidimų failai,
- Pažeisti Warframe komponentai,
- Neteisingi „Warframe Launcher“ nustatymai,
- Kenkėjiškų programų ar virusų ataka,
- Nepakankamas interneto greitis arba bloga interneto konfigūracija.
Galite susidurti su bet kuriuo iš toliau nurodytų dalykų klaidų pranešimai kai susiduri su problema.
- Atnaujinimas nepavyko!
Kai kurių turinio atnaujinimų nepavyko atsisiųsti iš mūsų serverių.
Iš naujo paleiskite „Warframe“ ir bandykite dar kartą.
Atnaujinimas netrukus bus paleistas iš naujo… - Atnaujinimas nepavyko!
Turinio serveriai laikinai nepasiekiami.
ERROR_HTTP_INVALID_SERVER_RESPONSE
Atnaujinimas netrukus bus paleistas iš naujo… - Atnaujinimas nepavyko!
Atsisiuntimo duomenys buvo sugadinti.
Atnaujinimas netrukus bus paleistas iš naujo… - Atnaujinimas nepavyko!
Turinio serveriai laikinai nepasiekiami.
ERROR_INTERNET_CANNOT_CONNECT.
Atnaujinimas netrukus bus paleistas iš naujo.
Šiame skyriuje sudarėme veiksmingų trikčių šalinimo veiksmų, skirtų išspręsti šią nesėkmingo naujinimo problemą, sąrašą.
1 būdas: iš naujo paleiskite maršrutizatorių
Paleidus maršrutizatorių iš naujo, tinklo ryšys bus iš naujo inicijuotas. Nedaug vartotojų pranešė, kad visi konfigūracijos nustatymuose pažymėti pakeitimai bus veiksmingi, kai iš naujo paleisite maršrutizatorių. Todėl atlikite toliau nurodytus veiksmus, kad iš naujo paleistumėte maršrutizatorių.
1. Surask Įjungimo mygtukas maršruto parinktuvo gale.
2. Vieną kartą paspauskite mygtuką, kad Išjunk.

3. Dabar atsijungti tavo Maršrutizatoriaus maitinimo kabelis ir palaukite, kol maitinimas visiškai išeis iš kondensatorių.
4. Tada vėl prisijungti į maitinimo kabelis ir po minutės įjunkite.
5. Palaukite, kol bus atkurtas tinklo ryšys ir pabandykite prisijungti dar kartą.
2 būdas: iš naujo nustatykite maršrutizatorių
Prieš bandydami toliau pateiktas instrukcijas, turite žinoti keletą punktų, kad maršruto parinktuvo atkūrimas grąžins maršrutizatoriaus gamyklinius nustatymus. Bus ištrinti visi nustatymai ir sąrankos, pvz., persiuntimo prievadai, juodajame sąraše esantys ryšiai, kredencialai ir kt. Vis dėlto, jei nuspręsite iš naujo nustatyti maršruto parinktuvą, vadovaukitės toliau pateiktomis instrukcijomis.
1 pastaba: Bus ištrinti visi nustatymai ir sąrankos, pvz., persiuntimo prievadai, juodajame sąraše esantys ryšiai, kredencialai ir kt. Taigi, prieš pradėdami vadovautis toliau aptartomis instrukcijomis, būtinai užsirašykite jas.
Užrašas 2: Nustačius iš naujo, maršrutizatorius grįš į numatytuosius nustatymus ir autentifikavimo slaptažodį. Taigi, naudokite numatytuosius kredencialus, kad prisijungtumėte po nustatymo iš naujo.
1. Atidaryk maršrutizatoriaus nustatymai naudojant numatytasis šliuzo IP adresas. Tada naudokite savo kredencialus Login taip, kaip parodyta.

2. Atkreipkite dėmesį į visus konfigūracijos parametrus. Jų prireiks iš naujo nustatę maršruto parinktuvą, nes galite prarasti IPT kredencialus, jei naudosite a P2P protokolas („Taškas į tašką“ protokolas internetu)
3. Dabar laikykite Perkrovimo mygtukas maršrutizatoriuje 10–30 sekundžių.
Pastaba: Turite naudoti nukreipimo įrenginius, tokius kaip a smeigtukas, arba dantų krapštuką norėdami paspausti NUSTATYTI iš naujo mygtuką kai kuriuose maršrutizatoriuose.

4. Maršrutizatorius automatiškai išsijungs ir vėl įsijungs. Tu gali atleiskite mygtuką kai pradės mirksėti lemputės.
5. Įveskite iš naujokonfigūracijos detales maršrutizatoriui tinklalapyje.
Taip pat skaitykite:Kaip padidinti „WiFi“ interneto greitį „Windows 10“.
3 būdas: uždarykite foninius procesus
Dažnai, kai fone veikia per daug pralaidumą mažinančių programų, gali nepavykti atsisiųsti naujinimo, todėl gali nepavykti. Be to, jie gali padidinti procesoriaus ir atminties naudojimą ir taip paveikti sistemos našumą. Atlikite toliau nurodytus veiksmus, kad uždarytumėte fonines užduotis:
1. Paleisti Užduočių tvarkyklė paspausdami Ctrl + Shift + Escraktai Tuo pačiu metu.
2. Raskite ir pasirinkite nepageidaujamasfoneprocesus naudojant didelę atmintį.
3. Tada spustelėkite Baigti užduotį, kaip parodyta paryškinta.
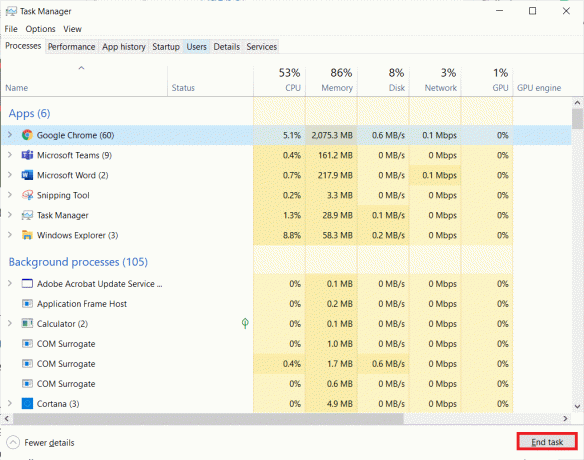
4 būdas: optimizuokite interneto ryšį
Įsitikinkite, kad tinklo ryšys yra stabilus, kai atnaujinate bet kurį žaidimą.
1. Aplankykite SpeedTest puslapį ir patikrinkite ping vertes.

2. Jei naudojate belaidį ryšį, pereiti prie eterneto kabelio jei įmanoma.
3. Pasirinkite a greitesnis interneto paketas susisiekę su savo tinklo teikėju.
Taip pat skaitykite: Kaip paslėpti „WiFi“ tinklo pavadinimą „Windows 11“.
5 būdas: paleiskite tinklo trikčių šalinimo įrankį
Paleidus tinklo adapterio trikčių šalinimo įrankį bus pašalinti visi Ethernet ryšio trikdžiai, taip išspręsta nepavykus Warframe paleidimo priemonės naujinimo problema. Šis metodas taikomas ne tik „Windows 10“, bet ir „Windows 7“ bei „8.1“.
1. Paspauskite „Windows + I“ klavišai vienu metu paleisti Nustatymai.
2. Spustelėkite ant Atnaujinimas ir sauga plytelė, kaip parodyta.

3. Spustelėkite Trikčių šalinimas iš kairiosios srities ir suraskite Raskite ir išspręskite kitas problemas dešinėje srityje.
4. Pasirinkite Tinklo adapteris trikčių šalinimo įrankis ir spustelėkite Paleiskite trikčių šalinimo įrankį mygtukas rodomas paryškintas.

5. Pasirinkite nerimą keliantis tinklo adapteris ir spustelėkite Kitas.
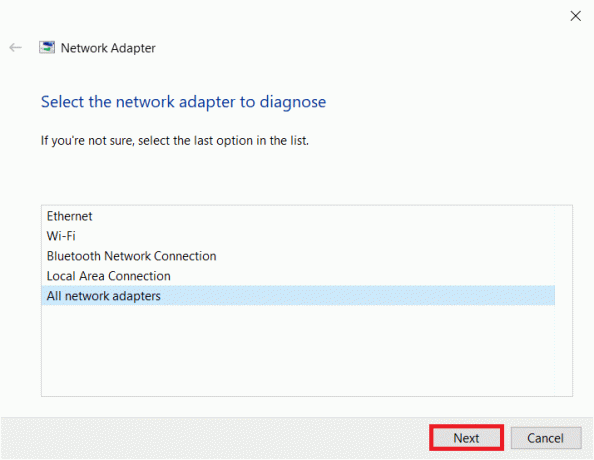
6. Palaukite, kol trikčių šalinimo įrankis aptiks ir išspręs problemą. Kai procesas bus baigtas, sekite ekrane pateikiamus nurodymus ir perkrautisavo kompiuterį.
6 būdas: iš naujo nustatykite tinklo nustatymus
Jei susiduriate su šia nepavykusio naujinimo problema net paleidę tinklo trikčių šalinimo įrankį, tai reiškia, kad turite tinklo konfliktų. Galite juos ištaisyti vykdydami komandas, kaip nurodyta toliau:
1. Pataikykite „Windows“ klavišas, tipas Komandinė eilutė ir spustelėkite Paleisti kaip administratorius.

2. Dabar po vieną įveskite šias komandas ir paspauskite Įeikite.
ipconfig/flushdnsipconfig/releaseipconfig/release6ipconfig/renew

3. Pagaliau, laukti kad procesas būtų baigtas, ir patikrinkite, ar problema išspręsta dabar.
Taip pat skaitykite:Kaip išjungti „WiFi Direct“ sistemoje „Windows 10“.
7 būdas: sinchronizuokite datos ir laiko nustatymus
Jums gali kilti klausimas, kodėl turėtume sinchronizuoti šios nesėkmingos naujinimo problemos laiką ir datą. Tačiau daugelis vartotojų teigė, kad šis sprendimas veikė. Galite pabandyti ir jūs!
1. Dešiniuoju pelės mygtuku spustelėkite laikas ir data nuo dešiniojo galo Užduočių juosta.

2. Pasirinkite Sureguliuokite datą/laiką parinktis iš sąrašo.

3. Jungiklis Įjungta nurodytų parinkčių jungiklis:
- Automatiškai nustatykite laiką
- Automatiškai nustatykite laiko juostą

8 būdas: pakeiskite „Warframe Launcher“ nustatymus
Jei nė vienas iš metodų jums nepadėjo, yra tikimybė, kad jūsų žaidimo paleidimo priemonėje yra trikdžių. Pakoreguokite nustatymus, kad išspręstumėte problemą, kaip nurodyta toliau.
1. Spustelėkite Pradėti, tipas karo rėmas, ir paspauskite Įveskite raktą.
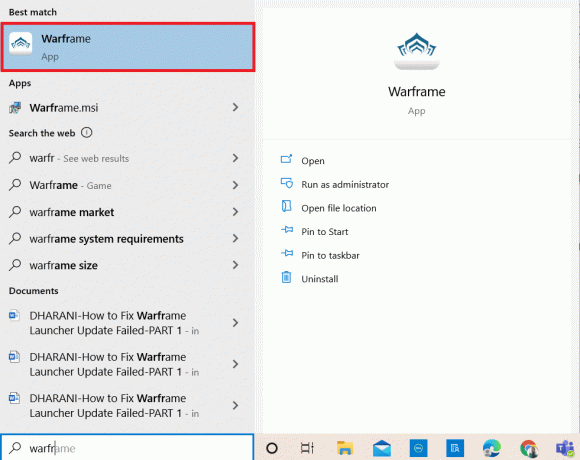
2. Spustelėkite ant Nustatymai piktogramą viršutiniame dešiniajame kampe, kaip parodyta toliau.

3. Dabar panaikinkite pažymėtos parinkties žymėjimą Masinis atsisiuntimas parodyta paryškinta žemiau.
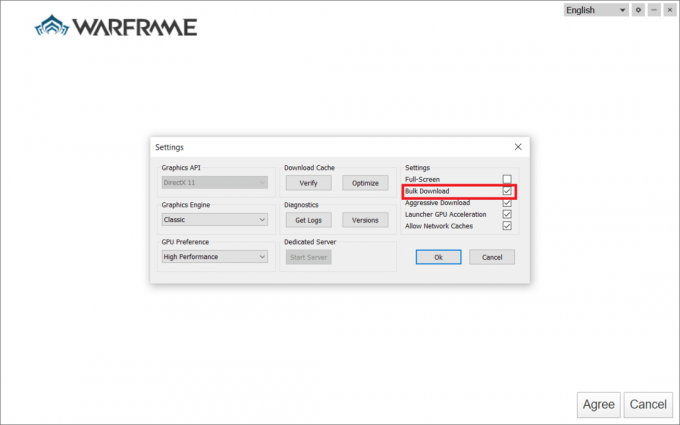
4. Spustelėkite Gerai patvirtinti.
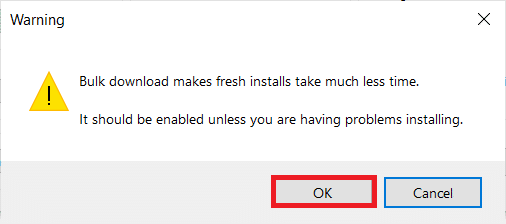
5. Dar kartą spustelėkite Gerai.
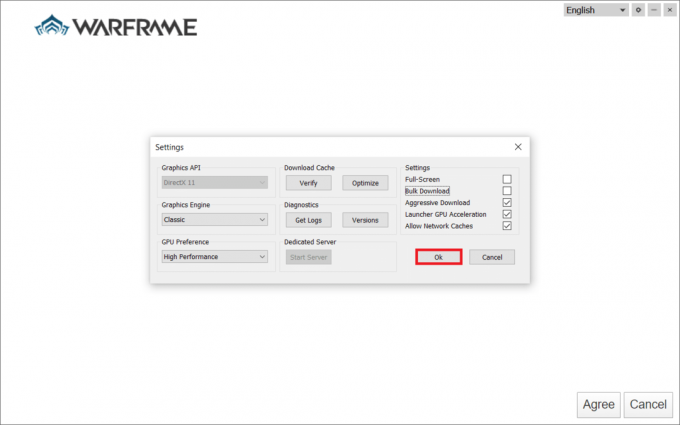
Taip pat skaitykite:Kur įdiegti Steam žaidimai?
9 būdas: alternatyvūs „DirectX 10“ ir „11“ nustatymai
Taip pat galite išspręsti šią nepavykusio naujinimo problemą pakeisdami nustatymus iš DirectX10 į 11 arba atvirkščiai. Daugelis technologijų ekspertų nežino, kaip veikia šis nustatymas, tačiau nedaug vartotojų patvirtino, kad šis metodas gali padėti išspręsti problemą.
1. Paleisti Karinis rėmas ir pasirinkite Nustatymai piktogramą kaip anksčiau.

2. Dabar eikite į Grafikos API ir spustelėkite „DirectX 10“. arba 11 kaip galima būtų.
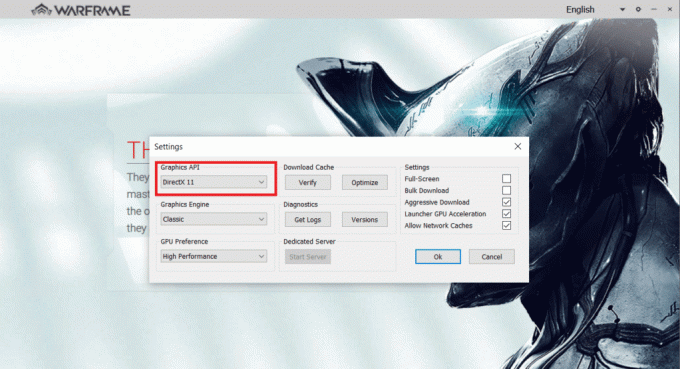
3. Spustelėkite Gerai taip, kaip parodyta.

10 būdas: pakeiskite kalbą Warframe Launcher
Taip pat galite iš naujo įkelti paleidimo priemonę pakeisdami kalbą ir galbūt išspręskite „Warframe Launcher“ atnaujinimo nesėkmingo atnaujinimo problemą.
1. Paleisti Karinis rėmas kaip buvo padaryta anksčiau.
2. Spustelėkite ant išskleidžiamasis meniu netoli Nustatymai piktogramą.

3. Dabar pakeisk kalba pirmenybė pirmyn ir atgal, kol norima kalba perkrauna. Galiausiai patikrinkite, ar problema išspręsta.
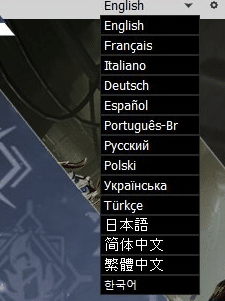
Taip pat skaitykite:Kaip pridėti „Microsoft“ žaidimus prie „Steam“.
11 būdas: atnaujinkite arba grąžinkite tinklo tvarkyklę
Atlikite nurodytą veiksmą, kad ištaisytumėte nepavykusią Warframe paleidimo priemonės naujinimo klaidą atnaujindami tinklo tvarkyklę arba grąžindami tvarkyklės naujinimus.
I parinktis: atnaujinkite tvarkyklę
1. Tipas Įrenginių tvarkytuvė „Windows 10“ paieškos meniu ir spustelėkite Atviras.

2. Dukart spustelėkite Tinklo adapteriai ją išplėsti.
3. Dešiniuoju pelės mygtuku spustelėkite savo belaidžio tinklo tvarkyklė (pvz. Qualcomm Atheros QCA9377 belaidis tinklo adapteris) ir pasirinkite Atnaujinti tvarkyklę, kaip pavaizduota žemiau.

4. Toliau spustelėkite Automatiškai ieškoti tvarkyklių automatiškai atsisiųsti ir įdiegti geriausią turimą tvarkyklę.

5A. Dabar tvarkyklės bus atnaujintos ir įdiegtos į naujausią versiją, jei jos nebus atnaujintos. Iš naujo paleiskite kompiuterį.
5B. Jei jie jau atnaujinami, pasirodo pranešimas Geriausios jūsų įrenginio tvarkyklės jau įdiegtos bus rodomas. Spustelėkite ant Uždaryti mygtuką, kad išeitumėte iš lango.

II parinktis: atšaukti tvarkyklės naujinimus
1. Eiti į Įrenginių tvarkytuvė > Tinklo adapteriai kaip anksčiau.
2. Dešiniuoju pelės mygtuku spustelėkite Wi-Fi tvarkyklė (pvz. „Intel (R) Dual Band Wireless-AC 3168) ir pasirinkite Savybės, kaip pavaizduota žemiau.

3. Perjungti į Tvarkyklės skirtukas ir pasirinkite Atsukti tvarkyklę, kaip paryškinta.
Pastaba: Jei parinktis Atšaukti tvarkyklę yra pilka, tai reiškia, kad jūsų kompiuteryje nėra iš anksto įdiegtų tvarkyklės failų arba jis niekada nebuvo atnaujintas.

4. Pateikite savo priežastį Kodėl riedatės atgal? in Vairuotojo paketo grąžinimas. Tada spustelėkite Taip, kaip parodyta žemiau.
5. Tada spustelėkite Gerai pritaikyti šį pakeitimą. Pagaliau, iš naujo paleiskite kompiuterį.
12 būdas: išjunkite antivirusinę programą arba įtraukite į baltąjį sąrašą „Warframe“ (jei taikoma)
Kartais antivirusinė programa jūsų sistemoje gali neleisti jums atnaujinti Warframe, manydama, kad tai yra grėsmė. Norėdami tai išspręsti, galite įtraukti Warframe į baltąjį sąrašą. exe failą arba išjunkite antivirusinę programą, kaip nurodyta toliau. Atlikite veiksmus pagal savo antivirusinę programą.
Pastaba: Čia Avast nemokama antivirusinė programa imamas kaip pavyzdys demonstravimui. Veiksmai ir nustatymai gali skirtis priklausomai nuo kenkėjiškų programų programos.
I variantas: „Warframe“ į baltąjį sąrašą. Exe
1. Eikite į paieškos meniu, įveskite Avast ir spustelėkite Atviras iš paieškos rezultatų.
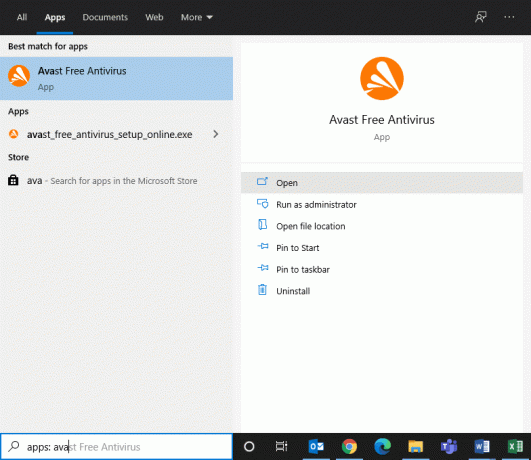
2. Dabar spustelėkite Meniu parinktį viršutiniame dešiniajame kampe, kaip parodyta toliau.

3. Dabar spustelėkite Nustatymai iš išskleidžiamojo sąrašo.
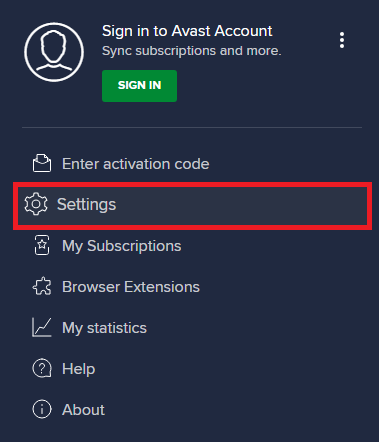
4. Viduje Skirtukas Bendra, pereiti prie Išimtys skirtuką ir spustelėkite PRIDĖTI IŠPLĖSTINĘ IŠIMTIS pagal Išimtys lauke.
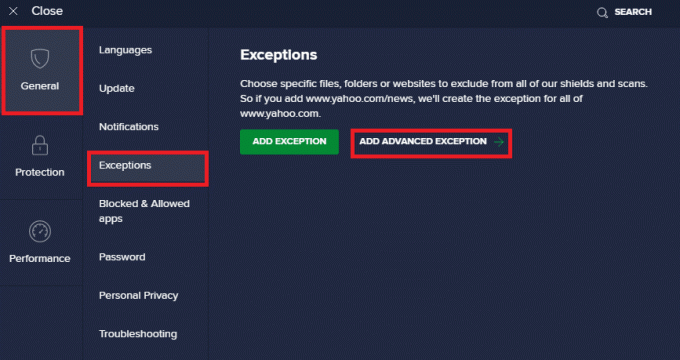
5. Dabar spustelėkite Failas/aplankas naujame lange.
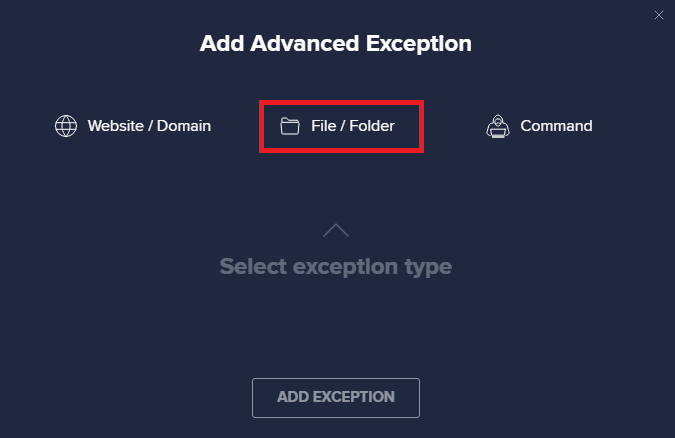
6. Dabar įklijuokite Warframe failo / aplanko kelias viduje Įveskite failo arba aplanko kelią lauką ir spustelėkite PRIDĖTI IŠIMTIS mygtuką, parodytas paryškintas žemiau.
Pastaba: Taip pat galite pasirinkti Warframe failo / aplanko kelią naudodami NARŠYTI variantas.
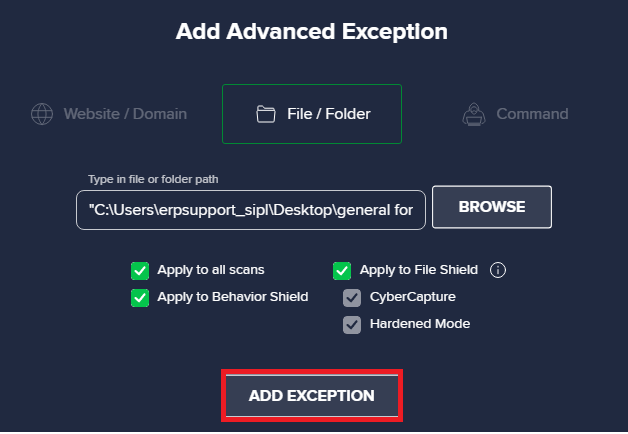
II parinktis: laikinai išjunkite antivirusinę programą
1. Eikite į Antivirusinė piktograma viduje Užduočių juosta ir spustelėkite jį dešiniuoju pelės mygtuku.

2. Pasirinkite Avast skydų valdymas variantas.

3. Pasirinkite bet kurį variantas laikinai išjungti „Avast“.
- Išjungti 10 minučių
- Išjungti 1 valandai
- Išjungti, kol kompiuteris nebus paleistas iš naujo
- Išjungti visam laikui

Taip pat Skaitykite: Kur „Microsoft Store“ diegia žaidimus?
13 būdas: atnaujinkite „Windows“.
„Microsoft“ reguliariai atnaujina savo versiją, kad ištaisytų jūsų sistemos klaidas. Jei naudojate pasenusią versiją, sistemoje esantys failai bus nesuderinami su žaidimo failais, todėl Warframe paleidimo priemonės naujinimas nepavyko. Norėdami atnaujinti „Windows“, atlikite toliau nurodytus veiksmus.
1. Paspauskite „Windows + I“ klavišai vienu metu paleisti Nustatymai.
2. Spustelėkite ant Atnaujinimas ir sauga plytelė, kaip parodyta.

3. Viduje Windows "naujinimo skirtuką, spustelėkite Tikrinti, ar yra atnaujinimų mygtuką.

4A. Jei yra naujas naujinimas, spustelėkite Įdiegti dabar ir vykdykite ekrane pateikiamas instrukcijas. Baigę iš naujo paleiskite kompiuterį.

4B. Priešingu atveju tai parodys Jūs esate atnaujintas pranešimą, kaip parodyta.

Rekomenduojamas:
- Ištaisykite „Discord JavaScript“ klaidą paleidžiant
- Pataisyti „Warframe“ naujinimas nepavyko
- Kaip žaisti „Chess Titans“ sistemoje „Windows 10“.
- Kaip žaisti „Steam“ žaidimus iš „Kodi“.
Tikimės, kad šis vadovas buvo naudingas pataisytiNepavyko atnaujinti „Warframe“ paleidimo priemonėsklaida „Windows 10“.. Praneškite mums, kuris metodas jums buvo geriausias. Nedvejodami susisiekite su mumis su savo užklausomis ir pasiūlymais naudodami toliau pateiktą komentarų skyrių.




