Ištaisykite „Windows 10“ naujinimo klaidą 0x80070103
Įvairios / / February 25, 2022
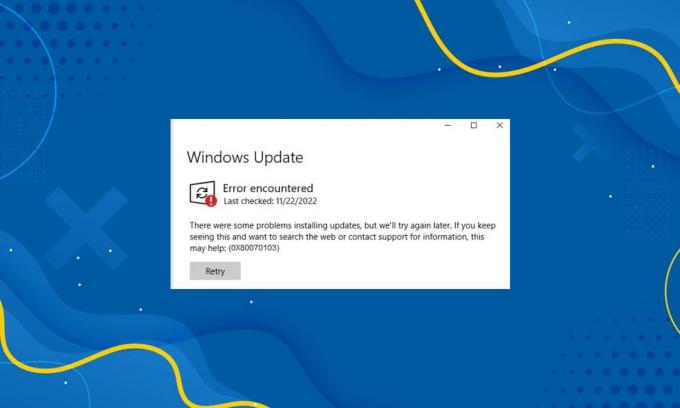
Turite atnaujinti operacinę sistemą ir jos komponentus, kad pašalintumėte įvairias klaidas ir trūkumus ir taip pašalintumėte našumo problemas. Patariama dažniau atnaujinti kompiuterį, kad išvengtumėte OS, .NET sistemos pažeidžiamumų, tvarkyklių nesuderinamumo ir saugumo grėsmių. Kai kurios tvarkyklės atnaujinamos automatiškai, o kitas reikia atnaujinti rankiniu būdu. Keli vartotojai, diegdami kelis naujinimus, pranešė apie klaidos kodą 0x80070103. Šis klaidos kodas dažniausiai pateikiamas „Windows“ naujinimo ekrane, tačiau jis taip pat atsiranda, kai patvirtinate „Windows“ naujinimo raginimą ir įrenginyje įdiegiate bet kurią konkrečią tvarkyklę.
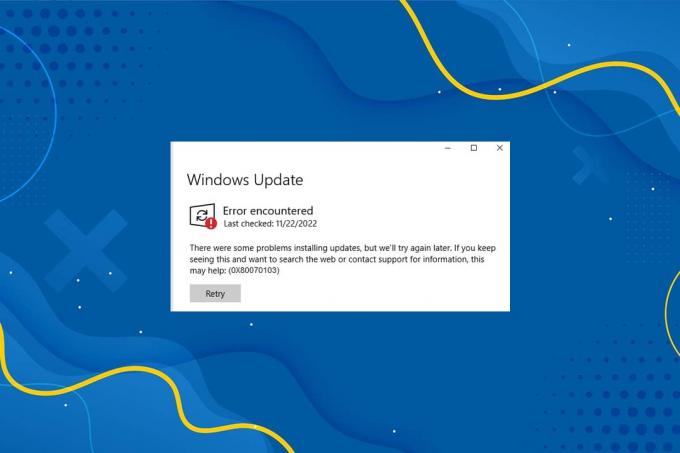
Turinys
- Kaip ištaisyti „Windows 10“ naujinimo klaidą 0x80070103
- Kas sukelia 0x80070103 klaidą?
- 1 būdas: paleiskite „Windows Update“ trikčių šalinimo įrankį
- 2 būdas: taisykite sistemos failus.
- 3 būdas: paleiskite virusų nuskaitymą
- 4 būdas: atnaujinkite tvarkykles rankiniu būdu
- 5 būdas: atnaujinkite „Windows“ rankiniu būdu
- 6 būdas: modifikuokite „Windows Update Service“.
- 7 būdas: iš naujo nustatykite naujinimo komponentus
- 8 būdas: išjunkite paslaugas ir paleisties programas
- 9 būdas: išjunkite automatinius naujinimus
- 10 būdas: blokuokite „Windows“ tvarkyklės naujinimus
- 11 būdas: pašalinkite įtartinas programas saugiuoju režimu
Kaip ištaisyti „Windows 10“ naujinimo klaidą 0x80070103
Galite rankiniu būdu atnaujinti laukiamus atsisiuntimus iš oficialaus Windows "naujinimo svetaines. Šiame skyriuje „Microsoft“ pripažino problemą ir patvirtino, kad 0x80070103 klaida įvyko dėl dviejų priežasčių. „Microsoft“ tai pareiškė Jei diegdami naujinimus matote Windows naujinimo klaidą 80070103, galbūt bandote įdiegti tvarkyklę kuris jau yra įdiegtas jūsų kompiuteryje arba turi prastesnį suderinamumo įvertinimą nei jau įdiegtas vairuotojas.
Kas sukelia 0x80070103 klaidą?
Šiame skyriuje yra sudarytas scenarijų, kai tam tikromis aplinkybėmis paprastai susidursite su šia klaida, sąrašas. Ši dalis yra būtina norint suprasti pagrindinę priežastį, kuri sukelia problemą, kad galėtumėte vadovautis tinkamais trikčių šalinimo metodais.
- Atnaujinimo diegimas antrą kartą: Kai Windows naujinimo (WU) komponentai supainiojami su papildoma įdiegta programine įranga, jūsų kompiuteris paskelbia jį kaip antrąją programinės įrangos dalį ir neatnaujina užklausos, todėl kyla ši problema.
- To paties naujinimo įdiegimas jau įdiegtai tvarkyklei: Kai Windows naujinimo (WU) komponentai bandys įdiegti nesuderinamą jau įdiegtos tvarkyklės versiją, susidursite su šia problema.
- Trečiųjų šalių trukdžiai: Kai trečiosios šalies saugos rinkinys arba bet kokios nesuderinamos programos trukdys jūsų kompiuteriui, susidursite su šia problema.
1 būdas: paleiskite „Windows Update“ trikčių šalinimo įrankį
Prieš bandydami ką nors kita, yra paprastas būdas automatiškai išspręsti problemą naudojant „Windows Update“ trikčių šalinimo įrankį. Jei „Windows“ naujinimo komponentuose yra kokių nors nenuoseklių funkcijų, trikčių šalinimo įrankis jas nustatys ir atitinkamai išspręs rinkdamas taisymo strategijas.
1. Paspauskite „Windows + I“ klavišai vienu metu paleisti Nustatymai.
2. Spustelėkite ant Atnaujinimas ir sauga plytelė, kaip parodyta.

3. Eiti į Trikčių šalinimas meniu kairėje srityje.
4. Pasirinkite Windows "naujinimo trikčių šalinimo įrankis ir spustelėkite Paleiskite trikčių šalinimo įrankį apačioje paryškintas mygtukas.

5. Palaukite, kol trikčių šalinimo įrankis aptiks ir išspręs problemą. Kai procesas bus baigtas, perkrautisavo kompiuterį.
2 būdas: taisykite sistemos failus
Pagrindinė priežastis, sukelianti šią klaidą, yra sugadinti sistemos failai. „Windows 10“ vartotojai gali automatiškai nuskaityti ir taisyti savo sistemos failus, naudodami sistemos failų tikrinimo ir diegimo vaizdo bei aptarnavimo valdymo įrankius. Taigi, norėdami tai padaryti, atlikite toliau nurodytus veiksmus.
1. Pataikykite „Windows“ klavišas, tipas Komandinė eilutė ir spustelėkite Paleisti kaip administratorius.

2. Spustelėkite Taip viduje Vartotojo abonemento valdymas paraginti.
3. Tipas chkdsk C: /f /r /x komandą ir paspauskite Įveskite raktą.

Pastaba: Jei būsite paraginti išsiųsti pranešimą, Chkdsk negali paleisti… tomas… naudojamas, tada įveskite Y ir pataikė Įeikite.
4. Tipas sfc /scannow ir paspauskite Įveskite raktą Norėdami paleisti sistemos failų tikrinimo priemonę.
Pastaba: Bus pradėtas sistemos nuskaitymas ir užtruks kelias minutes. Tuo tarpu galite tęsti kitą veiklą, tačiau nepamirškite netyčia neuždaryti lango.

5. Užbaigus nuskaitymą, bus rodomas vienas iš šių pranešimų:
- „Windows Resource Protection“ nerado jokių vientisumo pažeidimų.
- „Windows“ išteklių apsauga negalėjo atlikti prašomos operacijos.
- „Windows Resource Protection“ rado sugadintus failus ir sėkmingai juos pataisė.
- „Windows Resource Protection“ aptiko sugadintus failus, bet nepavyko kai kurių iš jų pataisyti.
6. Kai nuskaitymas bus baigtas, perkrautisavo kompiuterį.
7. Vėlgi, paleiskite Komandinė eilutė kaip administratorius ir vieną po kitos vykdykite pateiktas komandas:
dism.exe /Online /cleanup-image /scanhealthdism.exe /Prisijungęs /cleanup-image /restorehealthdism.exe /Prisijungę /cleanup-image /startcomponentcleanup
Pastaba: Kad tinkamai vykdytumėte DISM komandas, turite turėti veikiantį interneto ryšį.

Taip pat skaitykite:Pataisykite „Windows 10“ naujinimą, laukiantį diegimo
3 būdas: paleiskite virusų nuskaitymą
Kartais „Windows“ gynėjas neatpažįsta grėsmės, kai virusas ar kenkėjiška programa naudoja sistemos failus. Kenkėjiškos programos ar virusai yra skirti sugadinti vartotojo sistemą, pavogti asmeninius duomenis arba šnipinėti sistemą be vartotojo žinios.
Yra keletas anti-kenkėjiškų programų, leidžiančių įveikti kenkėjišką programinę įrangą. Ši programinė įranga reguliariai nuskaito ir saugo jūsų sistemą. Todėl norėdami išvengti klaidos 0x80070103, paleiskite antivirusinę sistemą ir patikrinkite, ar problema išspręsta. Tada atlikite toliau nurodytus veiksmus, kad tai padarytumėte.
1. Pataikė „Windows + I“ klavišai vienu metu paleisti Nustatymai.
2. Čia, spustelėkite Atnaujinimas ir sauga nustatymus, kaip parodyta.

3. Eiti į „Windows“ sauga kairiojoje srityje.

4. Spustelėkite ant Apsauga nuo virusų ir grėsmių parinktis dešinėje srityje.

5. Spustelėkite ant Greitas nuskaitymas mygtuką, norėdami ieškoti kenkėjiškų programų.

6A. Kai nuskaitymas bus atliktas, bus rodomos visos grėsmės. Spustelėkite Pradėti veiksmus pagal Dabartinės grėsmės.

6B. Jei jūsų įrenginyje nėra jokios grėsmės, įrenginys parodys Jokių dabartinių grėsmių budrus.

4 būdas: atnaujinkite tvarkykles rankiniu būdu
Galite pabandyti įdiegti tvarkykles rankiniu būdu, kad pašalintumėte Windows naujinimo klaidos kodą 0x80070103, kaip nurodyta toliau.
1. Spustelėkite Pradėti, tipas Įrenginių tvarkytuvė, ir paspauskite Įveskite raktą.

2. Dukart spustelėkite Ekrano adapteriai ją išplėsti.
3. Dabar dešiniuoju pelės mygtuku spustelėkite savo vaizdo plokštės tvarkyklę ir pasirinkite Atnaujinti tvarkyklę, kaip pavaizduota.

4. Toliau spustelėkite Automatiškai ieškoti tvarkyklių Norėdami kompiuteryje įdiegti atnaujintą tvarkyklę.

5A. Vairuotojai padarys atnaujinti į naujausią versiją, jei jos nėra atnaujintos. Iš naujo paleiskite kompiuterį, kad juos įdiegtumėte.
5B. Jei jie jau atnaujinami, sekantį ekraną bus rodomas. Spustelėkite Uždaryti norėdami išeiti iš lango ir iš naujo paleisti kompiuterį

6. Čia pateikiami grafikos tvarkyklės atnaujinimo veiksmai. Laikykitės jų atitinkamai kiti vairuotojai taip pat.
Taip pat skaitykite:Ištaisykite „Windows 10“ mėlynojo ekrano klaidą
5 būdas: atnaujinkite „Windows“ rankiniu būdu
Jei patvirtinote, kad jūsų kompiuteryje nėra sugadintų failų ar kenkėjiškų programų ir visos pagrindinės paslaugos veikia sklandžiai, galite rankiniu būdu atsisiųsti naujinimus, kaip nurodyta toliau:
1. Paspauskite Windows + Iraktai kartu atidaryti Nustatymai jūsų sistemoje.
2. Pasirinkite Atnaujinimas ir sauga taip, kaip parodyta.

3. Dabar spustelėkite Peržiūrėkite atnaujinimų istoriją parinktis, kaip paryškinta toliau.

4. Sąraše pažymėkite KB numeris kuris laukia, kol bus atsiųstas dėl klaidos pranešimo.
5. Čia įveskite KB numeris viduje „Microsoft Update“ katalogas paieškos juosta, kaip parodyta žemiau.

6. Sekti instrukcijas ekrane Norėdami rankiniu būdu atsisiųsti ir įdiegti naujinimą.
6 būdas: modifikuokite „Windows Update Service“.
Tam tikrais atvejais naujinimas gali nepavykti ir praleisti kelis failus. Tada turite ištrinti arba pervardyti šiuos diegimo failus, kad išspręstumėte šią problemą. Norint modifikuoti šiuos failus, naujinimo paslauga turi būti išjungta, nes jie veiktų fone. Norėdami tai padaryti, atlikite toliau nurodytus veiksmus.
1. Atidaryk Vykdyti dialogo langą ir tipas paslaugos.msc. Pataikykite Įveskite raktą paleisti Paslaugos langas.

2. Dabar slinkite žemyn ekranu ir dešiniuoju pelės mygtuku spustelėkite Windows "naujinimo.
3. Čia, spustelėkite Sustabdyti jei rodoma dabartinė būsena Bėgimas.

4. Jūs gausite raginimą, „Windows“ bando sustabdyti šią paslaugą vietiniame kompiuteryje… Palaukite, kol raginimas bus išvalytas maždaug po 3–5 sekundžių.

5. Paleisti Failų naršyklė spustelėdami „Windows + E“ klavišai kartu ir eikite į nurodytą kelią:
C:\Windows\SoftwareDistribution\DataStore
6. Pasirinkite visus failus ir aplankus paspausdami Ctrl + A klavišai kartu.
7. Dešiniuoju pelės mygtuku spustelėkite tuščia vieta ir pasirinkite Ištrinti galimybė pašalinti visus failus ir aplankus iš „DataStore“ vietos.

8. Toliau eikite į C:\Windows\SoftwareDistribution\Download ir Ištrinti visus failus panašiai.

9. Grįžti į Paslaugos langą, dešiniuoju pelės mygtuku spustelėkite Windows "naujinimo ir pasirinkite Pradėti parinktis, kaip parodyta žemiau.

10. Kaip ir anksčiau, palaukite „Windows“ bando paleisti šią paslaugą vietiniame kompiuteryje… raginti dingti.

11. Uždaryk Paslaugos langą ir iš naujo paleiskite kompiuterį.
Taip pat skaitykite:Kaip ištaisyti 0x80070002 klaidą „Windows 10“.
7 būdas: iš naujo nustatykite naujinimo komponentus
Grynieji šio metodo rezultatai apima:
- BITS, MSI diegimo programos, kriptografijos ir Windows naujinimo paslaugų paleidimas iš naujo.
- SoftwareDistribution ir Catroot2 aplankų pervardijimas.
Tai turėtų ištaisyti klaidos kodą 0x80070103 sistemoje „Windows 10“.
1. Paleisti Komandinė eilutė kaip administratorius.
2. Dabar įveskite toliau pateiktą informaciją komandas po vieną ir pataikė Įeikite po kiekvienos komandos.
net stop wuauserv tinklo stotelė cryptSvc net stop bitai tinklo stotelė msiserver ren C:\Windows\SoftwareDistribution SoftwareDistribution.old ren C:\Windows\System32\catroot2 Catroot2.old net start wuauserv tinklo pradžia cryptSvc tinklo pradžios bitai tinklo paleidimo msiserver

8 būdas: išjunkite paslaugas ir paleisties programas
Su klaidos kodu 0x80070103 susijusias problemas galima išspręsti a švarus batas visų pagrindinių paslaugų ir failų „Windows 10“ sistemoje, kaip paaiškinta šiame metode.
Pastaba: Įsitikinkite, kad jums prisijunkite kaip administratorius atlikti švarų Windows įkrovimą.
1. Paleiskite Bėk dialogo langą paspausdami Windows + R klavišai kartu.
2. Tipas msconfig ir pataikė į Įveskite raktą atidaryti Sistemos konfigūracija.

3. The Sistemos konfigūracija pasirodo langas. Tada perjunkite į Paslaugos skirtukas.
4. Pažymėkite langelį šalia Slėpti visas Microsoft paslaugas, ir spustelėkite Viską išjungti mygtuką, kaip parodyta paryškinta.

5. Dabar pereikite prie Paleisties skirtukas ir spustelėkite nuorodą Atidarykite Task Manager kaip pavaizduota žemiau.

6. Dabar pasirodys užduočių tvarkyklės langas. Pasirinkite paleisties užduotis, kurių nereikia ir spustelėkite Išjungti rodomas apatiniame dešiniajame kampe.

7. Išeiti Užduočių tvarkyklė ir Sistemos konfigūracija langas. Pagaliau, perkrautisavo kompiuterį.
Taip pat skaitykite:Ištaisykite „Windows“ naujinimo klaidą 0x80070005
9 būdas: išjunkite automatinius naujinimus
Automatinio naujinimo funkcija atnaujins jūsų kompiuterį iki naujausios versijos, kai tik bus naujinimas. Jei dėl automatinių naujinimų susiduriate su šiuo klaidos kodu 0x80070103, galite pabandyti išjungti automatinių naujinimų funkciją taip:
1. paspauskite ir palaikykite Windows + I raktas kartu atidaryti Nustatymai.
2. Dabar pasirinkite Atnaujinimas ir sauga taip, kaip parodyta.
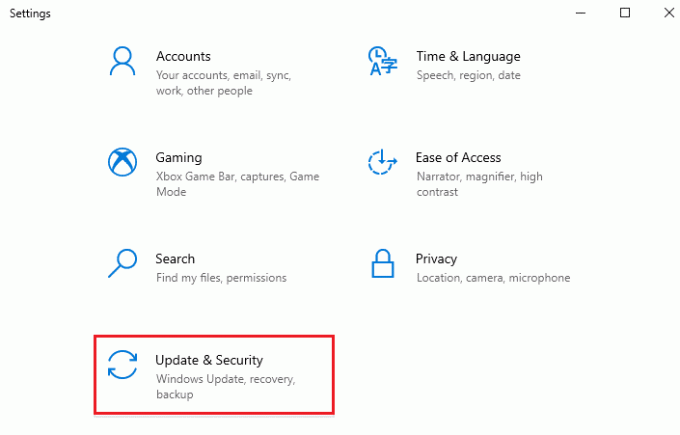
3. Dabar spustelėkite Išplėstiniai nustatymai dešinėje srityje, kaip parodyta toliau.

4. Kitame lange slinkite žemyn iki Pristabdyti naujinimus skyrių ir spustelėkite Pasirinkite datą parinktis, kaip paryškinta.
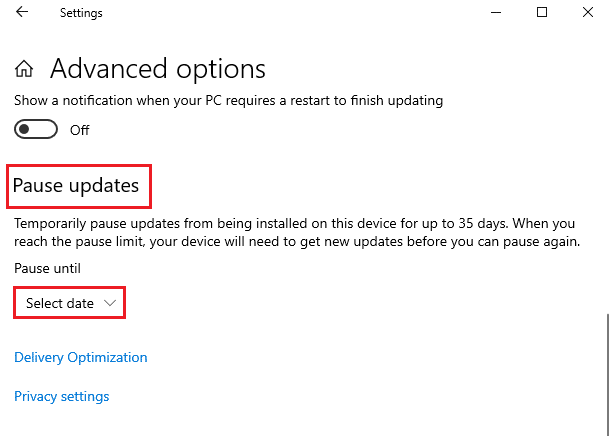
5. Dabar pasirinkite data iki kurio atnaujinimai turi būti išjungti.
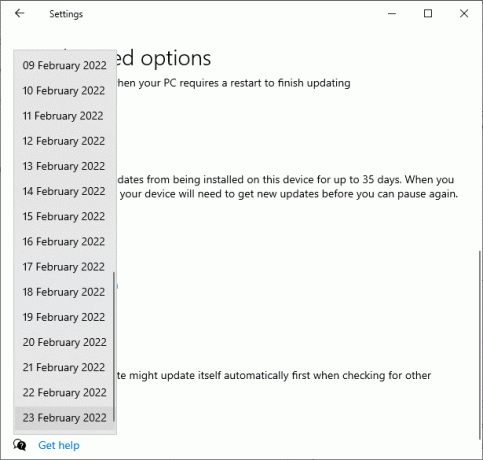
10 būdas: blokuokite „Windows“ tvarkyklės naujinimus
Galite užkirsti kelią klaidos kodui 0x80070103 kompiuteryje, neleisdami kompiuteriui iš naujo įdiegti jokių tvarkyklių naujinimų. Atkreipkite dėmesį, kad šis metodas blokuos visus galimus bet kurios tvarkyklės naujinimus, o ne tik vieną. Atlikite toliau nurodytus veiksmus, kad paslėptumėte „Windows“ tvarkyklės naujinimus kompiuteryje.
1. Pataikykite „Windows“ klavišas ir tipas Kontrolės skydelis paieškos juostoje.
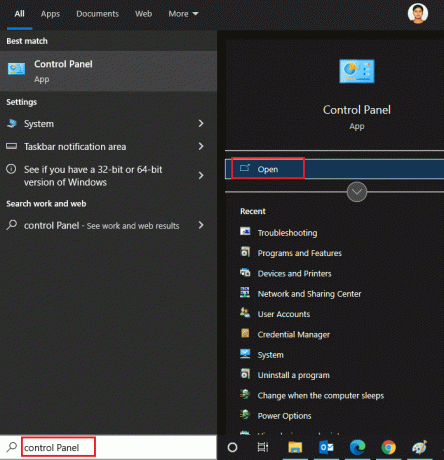
2. Dabar nustatykite Žiūrėti pagal galimybė į Mažos piktogramos ir spustelėkite Sistema nustatymas kaip paryškintas.
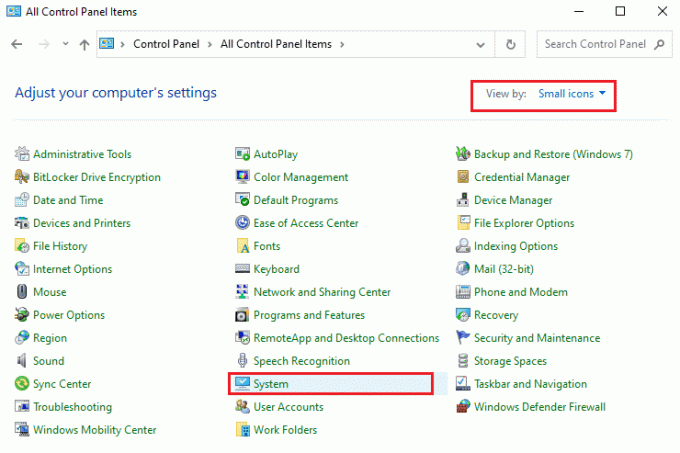
3. Čia slinkite ekranu žemyn ir spustelėkite Išplėstiniai sistemos nustatymai taip, kaip parodyta.

4. Tada perjunkite į Techninė įranga skirtuką Sistemos ypatybės iššokantis langas. Spustelėkite ant Įrenginio diegimo nustatymai mygtukas rodomas paryškintas.
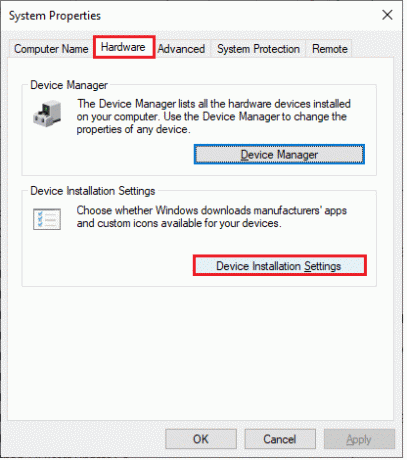
5. Tada spustelėkite Ne (jūsų įrenginys gali neveikti taip, kaip tikėtasi) parinktį, kaip parodyta, ir spustelėkite Išsaugoti pakeitimus mygtuką.
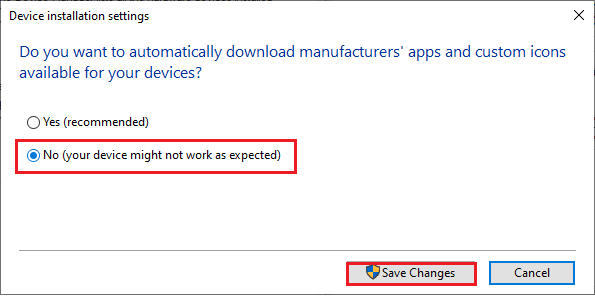
6. Pagaliau, iš naujo paleiskite kompiuterį ir patikrinkite, ar išsprendėte problemą.
Taip pat skaitykite:Kaip pataisyti „Windows 10“ nebus atnaujinta
11 būdas: pašalinkite įtartinas programas saugiuoju režimu
Paleiskite kompiuterį saugiuoju režimu ir pabandykite įdiegti programas, kurios gali sukelti šią klaidą.
Pastaba: Norėdami paleisti kompiuterį saugiuoju režimu, ekrane gali būti paprašyta įvesti savo „BitLocker“ raktas jei turite šifruotą įrenginį.
1. Vykdykite mūsų vadovą Kaip paleisti į saugųjį režimą „Windows 10“. čia.
2. Dabar paspauskite „Windows“ klavišas, tipas programėlės ir funkcijos, ir spustelėkite Atviras.

3. Spustelėkite ant prieštaraujanti / įtartina programa (pvz., Battle.net) ir pasirinkite Pašalinti parinktis, kaip parodyta toliau.

4. Spustelėkite Pašalinti dar kartą, kad patvirtintumėte tą patį.
5. Pagaliau, perkrautisavo kompiuterį ir patikrinkite, ar klaidos kodas išlieka, ar ne. Jei taip, išbandykite kitą sprendimą.
Rekomenduojamas:
- Kaip susikurti „YouTube“ paskyrą be „Gmail“.
- Kaip ištaisyti neveikiančią „Discord“ kamerą
- Ištaisykite „Windows“ naujinimo diegimo klaidą 0x8007012a
- Ištaisykite naujinimo klaidą 0x80888002 sistemoje „Windows 11“.
Tikimės, kad šis vadovas jums buvo naudingas ištaisykite klaidą 0x80070103 sistemoje „Windows 10“.. Praneškite mums, apie ką norite sužinoti toliau.



