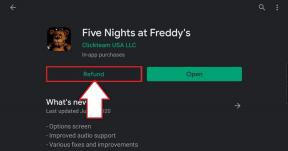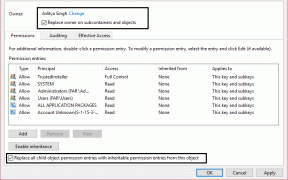7 geriausi būdai, kaip ištaisyti trūkstamą „Wi-Fi“ parinktį sistemoje „Windows 11“.
Įvairios / / February 25, 2022
„Wi-Fi“ problemos yra blogiausios. Deja, „Windows 11“ nėra visiškai apsaugota nuo jų. Nesvarbu, ar tai atvejis „Windows“ nepavyksta prisijungti prie interneto arba Wi-Fi neveikia „Wi-Fi“ problemos gali lengvai jus sunerimti. Pavyzdžiui, trūkstama „Wi-Fi“ parinktis. Laimei, galite išspręsti problemą, kai trūksta „Wi-Fi“. Windows 11.

Nors trūkstamos „Wi-Fi“ parinkties priežastis gali būti nuo netinkamai sukonfigūruotų nustatymų iki sugadintų tvarkyklių, taisymas neturėtų užtrukti ilgai, kai atliksite toliau nurodytus sprendimus. Taigi, patikrinkime juos.
1. Įgalinti „Wi-Fi“ adapterį
Kompiuteryje esantis „Wi-Fi“ adapteris yra atsakingas už ryšio tarp kompiuterio ir belaidžių tinklų palengvinimą. Viena iš ryškiausių priežasčių, kodėl gali dingti „Wi-Fi“ piktograma, yra tai, kad jūsų kompiuterio „Wi-Fi“ adapteris išjungtas. Štai kaip jį vėl įjungti.
1 žingsnis: Atidarykite meniu Pradėti ir spustelėkite krumpliaračio piktogramą, kad atidarytumėte „Windows 11“ nustatymus.

2 žingsnis: Perjunkite į skirtuką Tinklas ir internetas ir eikite į Išplėstiniai tinklo nustatymai.

3 veiksmas: Dalyje Susiję nustatymai spustelėkite Daugiau tinklo adapterio parinkčių. Bus atidarytas tinklo jungčių langas.

4 veiksmas: Jei Wi-Fi adapteris išjungtas, jis bus pilkas. Dešiniuoju pelės mygtuku spustelėkite jį ir pasirodžiusiame meniu pasirinkite Įjungti.

Patikrinkite, ar dabar galima „Wi-Fi“ parinktis.
2. Paleiskite trikčių šalinimo įrankį
„Windows 11“ turi daugybę trikčių šalinimo įrankių, kurie gali patys diagnozuoti ir išspręsti nedideles problemas. Galite pabandyti paleisti tinklo adapterio trikčių šalinimo įrankį, kad jis išbandytų ir automatiškai ištaisytų trūkstamą „Wi-Fi“ parinktį sistemoje „Windows 11“.
1 žingsnis: Užduočių juostoje spustelėkite paieškos piktogramą, įveskite trikčių šalinimo nustatymaiir paspauskite Enter.

2 žingsnis: Eikite į Kiti trikčių šalinimo įrankiai.

3 veiksmas: Raskite tinklo adapterį ir spustelėkite šalia jo esantį mygtuką Vykdyti.

Palaukite, kol trikčių šalinimo įrankis aptiks visas problemas, tada vadovaukitės ekrane pateikiamomis instrukcijomis, kad jas išspręstumėte.
3. Atnaujinkite arba iš naujo įdiekite tvarkykles
Netinkamai veikiančios arba pasenusios tvarkyklės gali sukelti įvairių „Wi-Fi“ problemų sistemoje „Windows 11“. Jei taip yra, galite pabandyti juos atnaujinti, kad pamatytumėte, ar tai grąžina trūkstamą „Wi-Fi“ parinktį.
1 žingsnis: Užduočių juostoje spustelėkite paieškos piktogramą, įveskite įrenginių tvarkytuvė ir spustelėkite pirmą pasirodžiusį rezultatą.

2 žingsnis: Raskite ir išplėskite tinklo adapterius. Dešiniuoju pelės mygtuku spustelėkite WiFi tvarkyklę ir pasirinkite parinktį Atnaujinti tvarkyklę.

Atnaujinę pažiūrėkite, ar „Wi-Fi“ piktograma vėl rodoma. Jei tai nepadeda, galite atlikti tuos pačius aukščiau nurodytus veiksmus, kad pašalintumėte „Wi-Fi“ tvarkyklę. Pašalinę iš naujo paleiskite kompiuterį ir „Windows“ vėl automatiškai iš naujo įdiegs „WiFi“ tvarkykles.
4. Iš naujo nustatykite tinklo nustatymus
Jei tvarkyklių atnaujinimas nepadeda, laikas tai padaryti iš naujo nustatykite esamus tinklo nustatymus kompiuteryje. Taip iš kompiuterio bus pašalinti visi tinklo adapteriai ir atkurtos numatytosios tinklo nuostatos. Štai kaip tai padaryti.
1 žingsnis: Paspauskite Windows klavišą + I, kad paleistumėte nustatymų programą. Eikite į skirtuką Tinklas ir internetas kairėje ir eikite į Išplėstiniai tinklo nustatymai.

2 žingsnis: Dalyje Daugiau nustatymų spustelėkite Tinklo nustatymas iš naujo.

3 veiksmas: Galiausiai spustelėkite mygtuką Iš naujo nustatyti dabar, esantį šalia tinklo nustatymo iš naujo.

Baigę iš naujo nustatykite kompiuterį ir pažiūrėkite, ar grįžo „Wi-Fi“ parinktis.
5. Patikrinkite grupės politiką
Jei vis tiek negalite susigrąžinti „Wi-Fi“ parinkties, laikas patikrinti savo kompiuterio grupės politiką, kad pamatytumėte, ar tinklo piktograma iš ten išjungta. Skaitykite toliau, kad sužinotumėte, kaip tai padaryti.
1 žingsnis: Paspauskite Windows klavišą + R, kad paleistumėte komandą Vykdyti. Lauke Atidaryti įveskite gpecedit.msc ir paspauskite Enter.

2 žingsnis: Naudokite kairiąją sritį, kad pereitumėte į Vartotojo konfigūraciją, išplėskite Administravimo šablonus ir pasirinkite Pradėti meniu ir užduočių juosta.
3 veiksmas: Dešinėje dukart spustelėkite Pašalinti tinklo piktogramą.

4 veiksmas: Kitame lange pasirinkite Išjungta. Spustelėkite Taikyti, tada Gerai.

6. Atnaujinkite „Windows 11“.
Jei naudojate ankstyvą „Windows 11“ versiją, labai tikėtina, kad susidursite su tokiomis situacijomis. Todėl svarbu, kad „Windows 11“ būtų atnaujinta iki naujausios galimos versijos.
Atidarykite programą „Nustatymai“ ir eikite į „Windows“ naujinimo skyrių. Spustelėkite Tikrinti, ar nėra naujinimų, kad atsisiųstumėte ir įdiegtumėte visus laukiančius naujinimus.

7. Išbandykite sistemos atkūrimą
Jei atrodo, kad negalite nustatyti konkrečios priežasties, dėl kurios išnyko „Wi-Fi“ parinktis, galite kreiptis į Sistemos atkūrimo kaip paskutinė priemonė. Jei dėl neseniai įdiegtų programų ar didelių sistemos pakeitimų Wi-Fi parinktis išnyko, sistemos atkūrimo taškas padės anuliuoti šiuos pakeitimus.
1 žingsnis: Atidarykite meniu Pradėti, įveskite sukurti atkūrimo tašką, ir paspauskite Enter.

2 žingsnis: Skirtuke Sistemos apsauga spustelėkite mygtuką Sistemos atkūrimas.

3 veiksmas: Pasirinkite atkūrimo tašką prieš pirmą kartą pasirodant problemai ir paspauskite Kitas.

Tada vykdykite ekrane pateikiamas instrukcijas, kad atliktumėte sistemos atkūrimą.
Būkite pasirengę „Wi-Fi“.
Aukščiau pateikti sprendimai daugeliu atvejų turėtų padėti ištaisyti trūkstamą „Wi-Fi“ ryšį sistemoje „Windows 11“. Kartais „Wi-Fi“ dingimas taip pat gali rodyti gedimą Wi-Fi adapteris. Tokiu atveju turėtumėte apsilankyti artimiausiame aptarnavimo centre ir atlikti tolesnę apžiūrą.
Paskutinį kartą atnaujinta 2022 m. vasario 25 d
Aukščiau pateiktame straipsnyje gali būti filialų nuorodų, kurios padeda palaikyti „Guiding Tech“. Tačiau tai neturi įtakos mūsų redakciniam vientisumui. Turinys išlieka nešališkas ir autentiškas.

Parašyta
Pankilas pagal profesiją yra statybos inžinierius, kuris savo kelią pradėjo kaip rašytojas EOTO.tech. Neseniai jis prisijungė prie „Guiding Tech“ kaip laisvai samdomas rašytojas, kad apžvelgtų „Android“, „iOS“, „Windows“ ir žiniatinklio naudojimo instrukcijas, paaiškinimus, pirkimo vadovus, patarimus ir gudrybes.