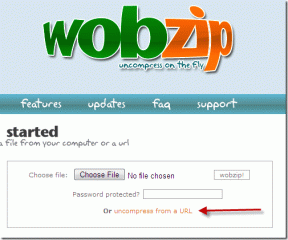Kaip naudoti greitąją prieigą „Windows 11“.
Įvairios / / February 25, 2022
„File Explorer“ buvo iš esmės pakeistas „Windows 11“. Tačiau iš esmės ji vis dar turi visas pagrindines „Windows 10“ funkcijas ir viena iš jų yra greitoji prieiga. Tai naudingas skyrius Failų naršyklė kad lengvai pasiektumėte dažnai naudojamus aplankus ir neseniai atidarytus failus. Taigi galite naudoti sparčiąją prieigą sistemoje „Windows 11“, kad greitai atidarytumėte failus neperžiūrėdami aplanko struktūros.

Jei norite sužinoti daugiau apie greitosios prieigos naudojimą, atėjote tinkamoje vietoje. Parodysime, kaip naudoti, iš naujo nustatyti ir pašalinti greitąją prieigą sistemoje „Windows 11“. Taigi, pereikime prie to.
Prisekite arba atsegkite aplankus, kad galėtumėte greitai pasiekti
Kai atidarote „File Explorer“ sistemoje „Windows 11“, pasitinka greitoji prieiga. Jame rodomi 10 dažniausiai naudojamų aplankų ir 20 vėliausiai naudotų failų. Be to, galite tinkinti greitąją prieigą, prisegdami kai kuriuos mėgstamiausius aplankus, kad juos greitai pasiektumėte. Štai kaip.
1 žingsnis: Atidarykite meniu Pradėti, įveskite
failų naršyklėir paspauskite Enter. Arba galite naudoti „Windows“ klavišą + E spartųjį klavišą.
2 žingsnis: Tada eikite į aplanką, kurį norite pridėti prie greitosios prieigos. Dešiniuoju pelės mygtuku spustelėkite jį ir pasirinkite Prisegti prie greitosios prieigos.

Jei norite atsegti aplanką nuo greitosios prieigos, dešiniuoju pelės mygtuku spustelėkite aplanką, esantį skiltyje Greitoji prieiga, ir pasirinkite Atsegti iš greitosios prieigos.
Taip pat galite pašalinti naujausią failą iš greitosios prieigos spustelėdami jį dešiniuoju pelės mygtuku ir pasirinkdami Pašalinti iš greitosios prieigos.

Neleiskite greitajai prieigai rodyti naujausius failus ir aplankus
Nors pašalinti failą ar aplanką iš greitosios prieigos yra pakankamai paprasta, taip pat galite neleisti, kad sparčioji prieiga būtų rodoma daugiausia naudojamų aplankų arba visai neseniai naudotų failų. Štai kaip.
1 žingsnis: Paspauskite Windows klavišą + E spartųjį klavišą, kad paleistumėte failų naršyklę.
2 žingsnis: Norėdami pasirinkti Parinktys iš sąrašo, naudokite viršuje esančią trijų taškų meniu piktogramą.

3 veiksmas: Aplanko parinkčių lange pereikite į skirtuką Bendra. Skiltyje „Privatumas“ panaikinkite žymėjimą laukeliuose „Rodyti neseniai naudotus failus greitojoje prieigoje“ ir „Rodyti dažnai naudojamus aplankus greitojoje prieigoje“.
Galiausiai spustelėkite Taikyti, tada Gerai.

Viskas. Po to greitoji prieiga parodys tik prisegtus aplankus.
Kaip iš naujo nustatyti greitąją prieigą „Windows 11“.
Jei apsunkinote greitąją prieigą prisegdami per daug aplankų, visada galite iš naujo nustatyti greitąją prieigą ir pradėti nuo nulio. Taip pat išvalysite naujausių failų istoriją sparčiojoje prieigoje.
Norėdami iš naujo nustatyti greitąją prieigą, turėsite naudoti komandų eilutė sistemoje „Windows“.. Skaitykite toliau, kad sužinotumėte, kaip tai padaryti.
1 žingsnis: Atidarykite meniu Pradėti, įveskite cmdir spustelėkite Vykdyti kaip administratorių.

2 žingsnis: Paleiskite šią komandą po vieną.
del /q /f %appdata%\Microsoft\Windows\Recent\* del /q /f %appdata%\Microsoft\Windows\Recent\AutomaticDestinations\* del /q /f %appdata%\Microsoft\Windows\Recent\CustomDestinations\*
Štai ir viskas. Tai iš naujo nustatys greitąją prieigą sistemoje „Windows“.
Nors „File Explorer“ nėra galimybės iš naujo nustatyti greitąją prieigą, joje yra parinktis išvalyti „File Explorer“ istoriją. Taigi, jei norite išvalyti tik dabartinę istoriją iš greitosios prieigos, štai kaip tai padaryti.
1 žingsnis: Atidarykite „File Explorer“ ir naudokite trijų taškų meniu „File Explorer“, kad atidarytumėte aplanko parinktis.
2 žingsnis: Dalyje Privatumas spustelėkite mygtuką Išvalyti, kad pašalintumėte greitosios prieigos istoriją.
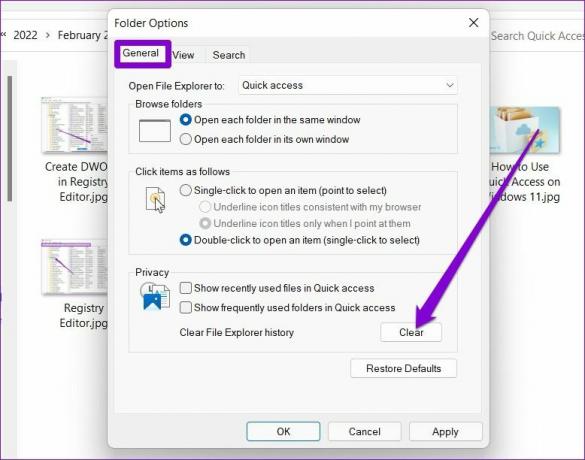
Kaip visiškai išjungti greitąją prieigą „Windows 11“.
Jei jums nepatinka idėja naudoti greitąją prieigą, taip pat galite ją visiškai pašalinti iš „File Explorer“. Norėdami tai padaryti, turėsite pakeisti registro failus sistemoje „Windows“. Štai kaip tai padaryti.
Atsargumo žodis. Kadangi registro failai yra neatskiriama „Windows“ dalis, turėtumėte skirti šiek tiek laiko sukurkite atsargines registro failų kopijas prieš atlikdami kokius nors pakeitimus.
1 žingsnis: Paspauskite Windows klavišą + R, įveskite regedit laukelyje ir paspauskite Enter.

2 žingsnis: Norėdami pereiti prie kito klavišo, naudokite viršuje esančią adreso juostą.
Kompiuteris\HKEY_LOCAL_MACHINE\SOFTWARE\Microsoft\Windows\CurrentVersion\Explorer

3 veiksmas: Dešiniuoju pelės mygtuku spustelėkite bet kurią tuščią vietą dešinėje, pasirinkite Naujas ir pasirinkite DWORD (32 bitų) reikšmė. Pavadink HubMode.

4 veiksmas: Dukart spustelėkite naujai sukurtą DWORD ir pakeiskite jo reikšmę į 1.

Po to iš naujo paleiskite kompiuterį ir „File Explorer“ nebematysite greitosios prieigos.
Galite bet kada iš naujo įjungti greitąją prieigą atlikdami tuos pačius veiksmus ir ištrynę HubMode įrašą.
Kad būtų lengviau pasiekti
Jei dažnai naudojate „File Explorer“, greitoji prieiga gali padėti efektyviai atidaryti failus ir aplankus. Naudoju visą laiką, kad prisegčiau ir pasiekčiau savo mėgstamus aplankus. Bet ei, jei jums nepatinka juo naudotis, visada galite jį išjungti arba pakeiskite greitąją prieigą prie mėgstamiausių sistemoje Windows.
Paskutinį kartą atnaujinta 2022 m. vasario 26 d
Aukščiau pateiktame straipsnyje gali būti filialų nuorodų, kurios padeda palaikyti „Guiding Tech“. Tačiau tai neturi įtakos mūsų redakciniam vientisumui. Turinys išlieka nešališkas ir autentiškas.

Parašyta
Pankilas pagal profesiją yra statybos inžinierius, kuris savo kelią pradėjo kaip rašytojas EOTO.tech. Neseniai jis prisijungė prie „Guiding Tech“ kaip laisvai samdomas rašytojas, kad apžvelgtų „Android“, „iOS“, „Windows“ ir žiniatinklio naudojimo instrukcijas, paaiškinimus, pirkimo vadovus, patarimus ir gudrybes.