Pataisykite RESULT_CODE_HUNG „Chrome“ ir „Edge“.
Įvairios / / February 28, 2022
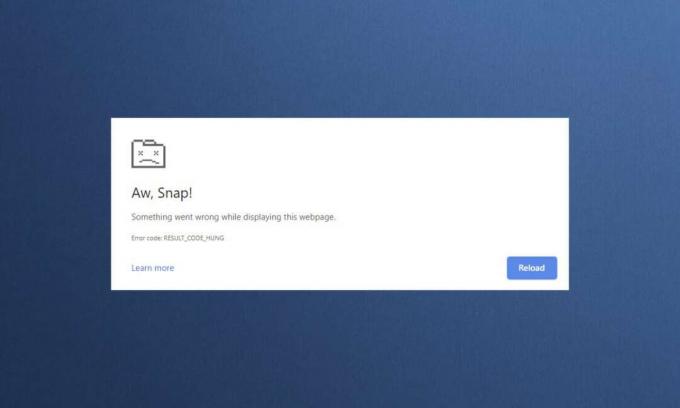
Nors interneto domeno tvirtovę užima kelios naršyklės, „Google Chrome“ ir „Microsoft Edge“ sąraše užima aukščiausią vietą. „Chrome“ yra puikus pasirinkimas milijonams vartotojų visame pasaulyje, o „Edge“ mano keliems „Windows“ naudotojams. Tačiau šios puikios naršyklės taip pat turi tam tikrų trūkumų. Naršydami internete vartotojus dažnai atitraukia kai kurios įprastos klaidos, ir viena iš tokių dažnų klaidų yra Oi! RESULT_CODE_HUNG. Tai erzina klaida kai kuriose „Chromium“ naršyklėse, pvz., „Chrome“, „Edge“, „Brave“, „Opera“, „Torch“ ir „Vivaldi“. Apie šią klaidą daugiausia pranešta „Chrome“ naršyklėse, tačiau tik nedaugelis vartotojų teigia, kad ši klaida pasitaiko ir „Microsoft Edge“. Jei ir jūs susiduriate su ta pačia problema, esate tinkamoje vietoje! Pateikiame puikų vadovą, kaip ištaisyti RESULT_CODE_HUNG klaidą „Chrome“ ir „Microsoft Edge“.
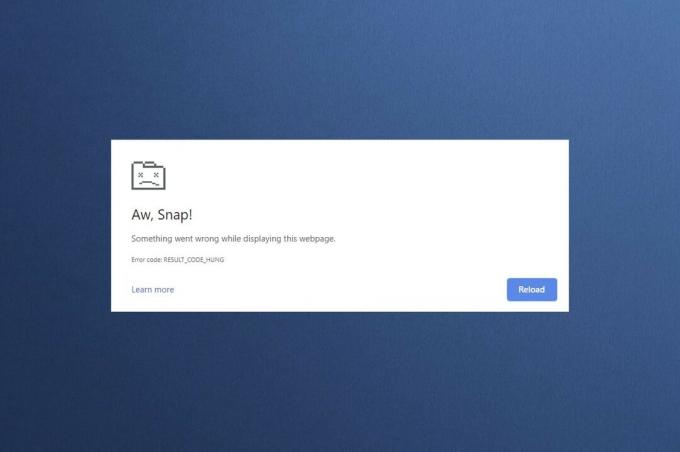
Turinys
- Kaip ištaisyti RESULT_CODE_HUNG „Google Chrome“ ir „Microsoft Edge“.
- 1 būdas: iš naujo įkelkite tinklalapius
- 2 būdas: išspręskite interneto ryšio problemą
- 3 būdas: naudokite inkognito režimą
- 4 būdas: išvalykite naršymo istoriją
- 5 būdas: išjunkite plėtinius (jei taikoma)
- 6 būdas: atnaujinkite naršyklę
- 7 būdas: perjunkite į Google DNS
- 8 būdas: atnaujinkite „Windows“ OS
- 9 būdas: atnaujinkite tinklo tvarkykles
- 10 būdas: laikinai išjunkite antivirusinę programą (jei taikoma)
- 11 būdas: iš naujo nustatykite naršyklės nustatymus
- 12 būdas: iš naujo įdiekite / taisykite naršyklę
- Pro patarimas: įjunkite / išjunkite kūrėjo režimą
Kaip ištaisyti RESULT_CODE_HUNG „Google Chrome“ ir „Microsoft Edge“.
RESULT_CODE_HUNG klaida „Chrome“ ir „Edge“ gali atsirasti dėl šių priežasčių:
- Prastas internetasryšį jūsų įrenginyje
- Tinklalapio ar registro problemos
- Ryšio su DNS serveriais problemos
- Pasenusi naršyklė, tvarkyklės arba operacinė sistema
- Naršyklės plėtinių ir slapukų trikdžiai
Pastaba: Kiekvienas šio straipsnio metodas turi du skyrius, skirtus veiksmų iliustracijai. Skyrius (A) apima veiksmus, atliktus GoogleChrome ir skyrius (B) įjungta MicrosoftKraštas. Atitinkamai laikykitės atitinkamos jūsų sistemoje įdiegtos naršyklės metodo.
1 būdas: iš naujo įkelkite tinklalapius
Pagrindinis bet kokios įprastos su naršykle susijusios klaidos pataisymas yra iš naujo įkelti minėtus tinklalapius, kad būtų pašalinti visi vidiniai trikdžiai. Galite tiesiogiai iš naujo įkelti tinklalapius naudodami „Chrome“ arba „Microsoft Edge“, atlikdami nurodytus veiksmus.
(A) „Google Chrome“.
Spustelėkite Iš naujo įkelti šį puslapį piktogramą arba tiesiog paspauskite Ctrl + R klavišai kartu klaviatūra, kad iš naujo įkeltumėte tinklalapį.

(B) „Microsoft Edge“.
Spustelėkite Atnaujinti piktogramą arba tiesiog paspauskite Ctrl + R klavišai kartu klaviatūra, kad atnaujintumėte tinklalapį.
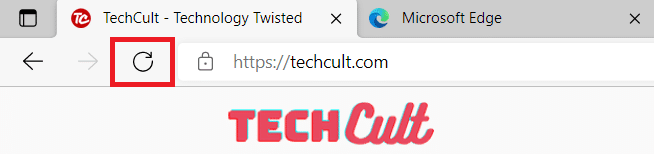
Taip pat skaitykite:Pataisykite ERR_EMPTY_RESPONSE „Google Chrome“.
2 būdas: išspręskite interneto ryšio problemą
Tai yra akivaizdžiausia šios klaidos priežastis. Kai jūsų interneto ryšys nėra stabilus arba optimalus, ryšys nutrūksta dažniau.
1. Jei pastebėjote interneto greičio sumažėjimą paleidę a Greičio testas, susisiekite su savo interneto paslaugų teikėju (IPT), kad praneštumėte ir išspręstumėte tą patį.

2. Taip pat galite pabandyti prisijungti prie kito interneto tinklo spustelėdami Tinklo ir interneto nustatymai piktogramą iš Užduočių juosta. Tada spustelėkite Prisijungti mygtukas, skirtas norimą tinklą kaip parodyta žemiau.

3 būdas: naudokite inkognito režimą
Kai kuriais atvejais privataus naršymo režimas gali išspręsti RESULT_CODE_HUNG klaidą, nes tam tikra tinklalapių informacija yra paslėpta. Inkognito režimas „Chrome“ ir „Edge“ žiniatinklio naršyklėse pirmiausia skirtas saugiam ir privačiam naršymui.
(A) „Google Chrome“.
1. Paspauskite Windows Raktas. Tipas Google Chrome ir spustelėkite Atviras.
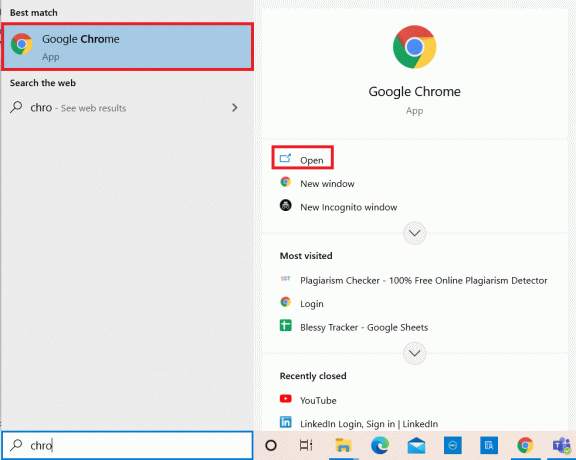
2. Dabar spustelėkite Trijų taškų piktograma iš viršutinio dešiniojo kampo, kaip parodyta.
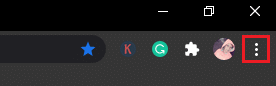
3. Čia pasirinkite Naujas inkognito langas parinktis, kaip parodyta.
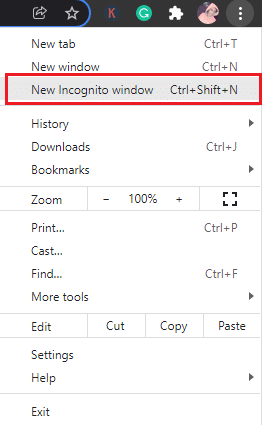
4. Naujas Inkognito režimas langas atsidarys prieš jus. Dabar pabandykite naršyti, kad sužinotumėte, ar klaidą ištaisėte.

(B) „Microsoft Edge“.
1. Paspauskite Windows Raktas. Tipas Microsoft Edge ir atidarykite.
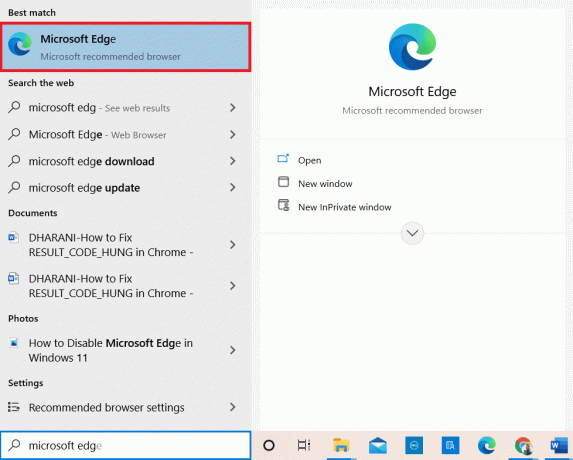
2. Tada spustelėkite Trijų taškų piktograma viršutiniame dešiniajame kampe, kaip parodyta žemiau.

3. Čia pasirinkite Naujas InPrivate langas parinktis, kaip parodyta.
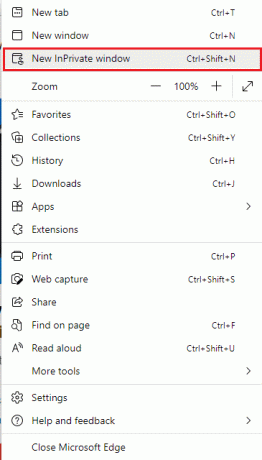
4. Nauja „InPrivate“ naršymas atsidarys langas, kuriame galėsite tęsti naršymą.

Pastaba: Taip pat galite paspausti Ctrl + Shift + Nraktai klaviatūra, kad tiesiogiai atidarytumėte privatų langą „Chrome“ ir „Edge“.
Taip pat skaitykite:Ištaisykite klaidos STATUS NUTRAUKIMO TAŠKĄ „Microsoft Edge“.
4 būdas: išvalykite naršymo istoriją
Formatavimo ir įkėlimo problemas galima išspręsti išvalius naršyklės talpyklą ir slapukus. Galite pabandyti juos išvalyti, kad ištaisytumėte šią klaidą, atlikdami toliau nurodytus veiksmus ir galbūt ištaisydami RESULT_CODE_HUNG klaidą „Chromium“ pagrįstose naršyklėse, pvz., „Chrome“ ir „Edge“.
(A) „Google Chrome“.
1. Paleiskite GoogleChrome naršyklę, kaip ir anksčiau.
2. Dabar spustelėkite Trijų taškų piktograma viršutiniame dešiniajame kampe.
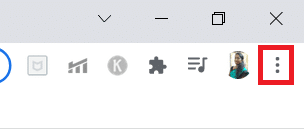
3. Čia spustelėkite Daugiau įrankių > Išvalyti naršymo duomenis parinktis, kaip parodyta žemiau.
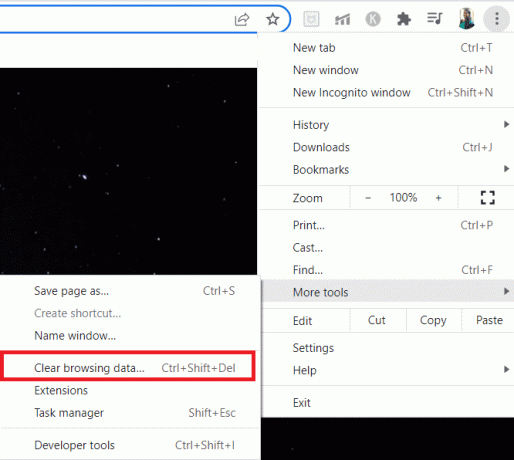
4. Pasirinkite Visą laiką iš išskleidžiamojo meniu Laiko intervalas jei norite ištrinti visus duomenis, tada spustelėkite Išvalyti duomenis variantas.
Pastaba: Įsitikinkite, kad Slapukai ir kiti svetainės duomenys dėžutė ir Talpykloje saugomi vaizdai ir failai Prieš išvalydami duomenis iš naršyklės, pažymėti langeliai.
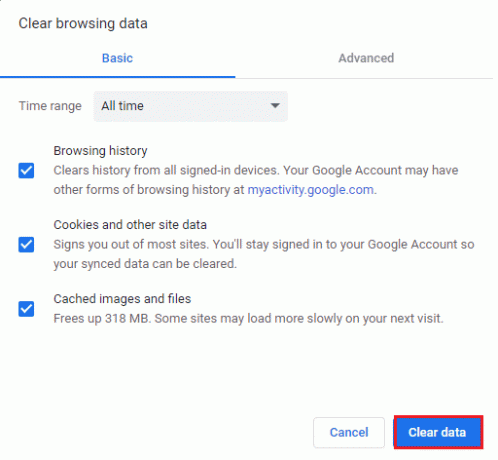
5. Dabar iš naujo paleiskite „Google Chrome“. naršyti ir patikrinti, ar ištaisėte klaidą.
(B) „Microsoft Edge“.
1. Paleisti Microsoft Kraštas naršyklę, kaip ir anksčiau.
2. Spustelėkite ant Trijų taškų piktograma šalia jūsų profilio vaizdo, kaip parodyta toliau.

3. Spustelėkite Nustatymai variantas.
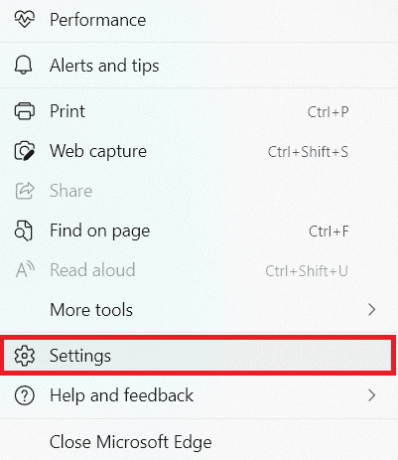
4. Dabar eikite į Privatumas, paieška ir paslaugos parinktį kairiojoje srityje, kaip parodyta.
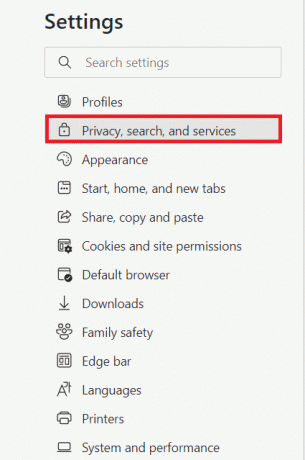
5. Tada slinkite žemyn dešiniuoju skydelio ekranu ir spustelėkite Pasirinkite, ką išvalyti parinktis pagal Išvalyti naršymo duomenis kaip parodyta žemiau.
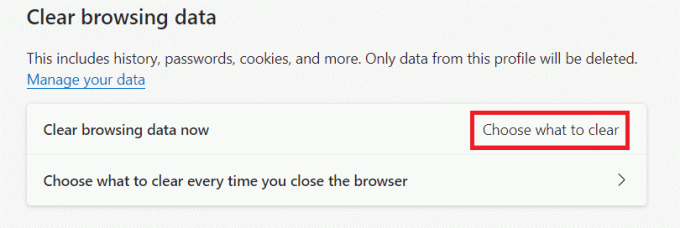
6. Kitame lange pasirinkite langelius pagal savo pageidavimus, pvz Naršymo istorija, Slapukai ir kiti svetainės duomenys, ir Talpykloje saugomi vaizdai ir failai. Tada spustelėkite Aišku dabar kaip paryškinta toliau.
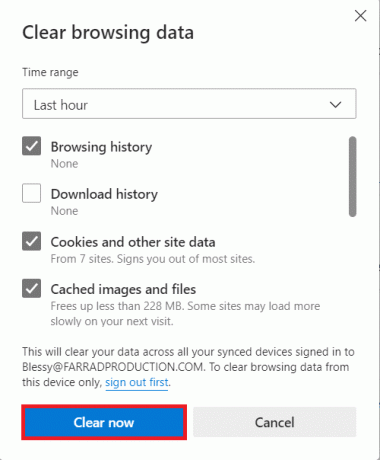
7. Galiausiai, išvalę visus naršymo duomenis, iš naujo paleiskite Edge norėdami patikrinti, ar išsprendėte RESULT_CODE_HUNG problemą.
5 būdas: išjunkite plėtinius (jei taikoma)
Jei naršyklėje įdiegėte kokių nors trečiųjų šalių plėtinių, kartais gali sutrikti tinkamas jūsų tinklalapių veikimas. Galite pabandyti uždaryti visus nereikalingus skirtukus ir iš naujo paleisti sistemą. Jei uždarėte visus skirtukus ir vis tiek susiduriate su problema, pabandykite išjungti visus plėtinius, kaip paaiškinta toliau.
(A) „Google Chrome“.
1. Paleisti Google Chrome & spustelėkite Trijų taškų piktograma.
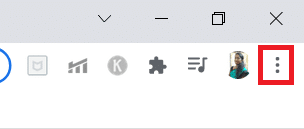
2. Čia pasirinkite Daugiau įrankių > Plėtiniai parinktis, kaip parodyta žemiau esančiame paveikslėlyje.
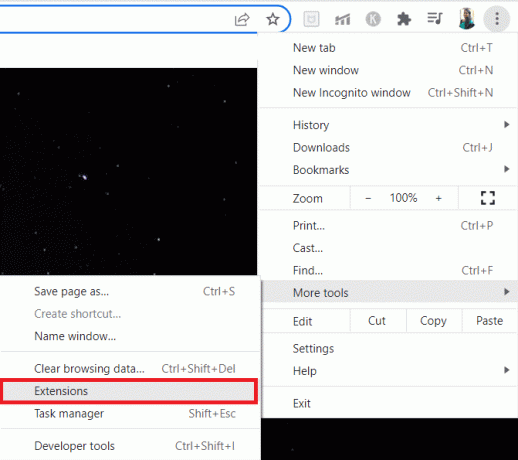
3. Pagaliau, Išjungti plėtinį, kurį norite išjungti, pvz. Gramatika.
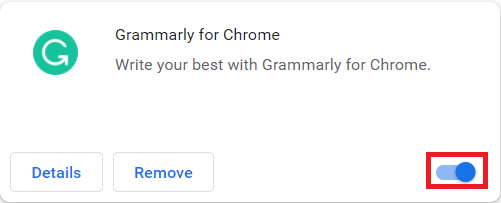
4A. Jei tai išsprendžia problemą, spustelėkite Pašalinti kad jį visiškai pašalintumėte.
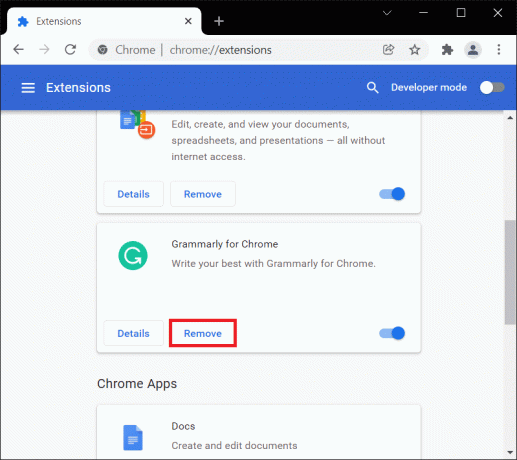
5. Patvirtinkite Pašalinti veiksmas taip pat patvirtinimo raginime.
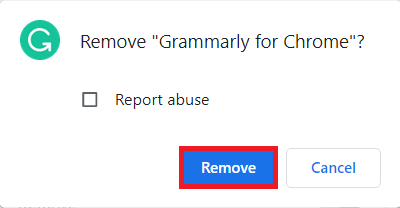
(B) „Microsoft Edge“.
1. Paleisti Microsoft Kraštas & spustelėkite Trijų taškų piktograma.

2. Spustelėkite Plėtiniai kaip paryškinta toliau.
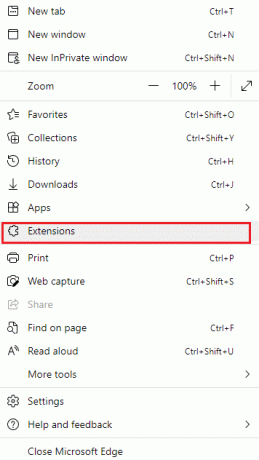
3. Visi pridėti plėtiniai pasirodys ekrane. Pasirinkite bet koks pratęsimas ir spustelėkite Tvarkyti plėtinius taip, kaip parodyta.
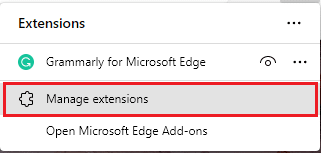
4. Išjungti plėtinį ir patikrinkite, ar vėl nesusidursite su klaida.
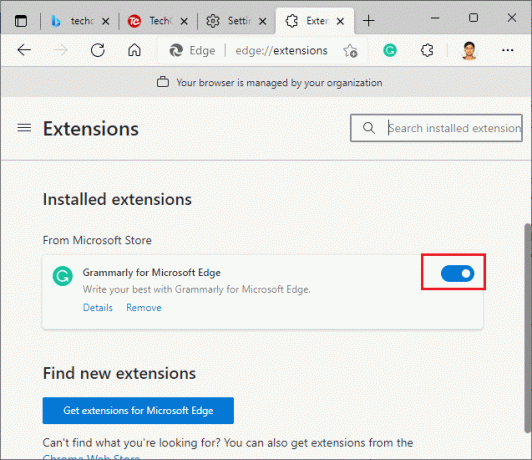
5. Jei klaida ištaisyta, spustelėkite Pašalinti taip, kaip parodyta.
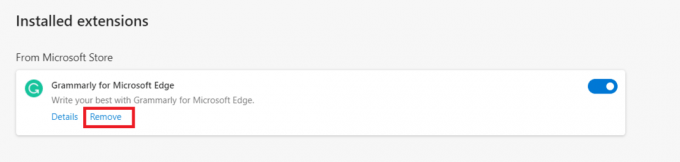
6. Galiausiai patvirtinkite raginimą spustelėdami Pašalinti mygtuką.
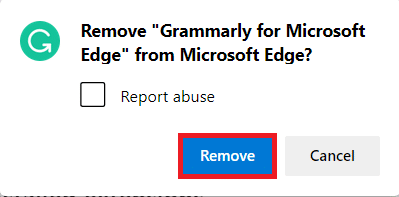
Taip pat skaitykite: Pataisykite ERR_CONNECTION_RESET naršyklėje „Chrome“.
6 būdas: atnaujinkite naršyklę
Jei turite pasenusią naršyklę, kai kurių tinklalapių patobulintos funkcijos nebus palaikomos. Norėdami ištaisyti kai kurias naršyklės klaidas, atnaujinkite ją į naujausią versiją. Štai kaip tai padaryti.
(A) „Google Chrome“.
1. Paleisti Google Chrome naršyklė.
2. Tipas chrome://settings/help paieškos juostoje, kad tiesiogiai paleistumėte ApieChrome puslapį.
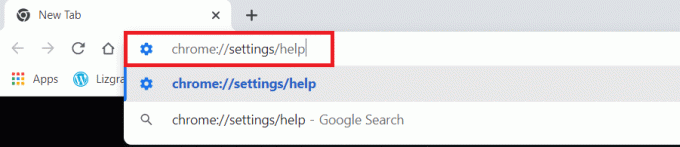
3A. Jei „Google Chrome“ atnaujinama į naujausią versiją, ji bus rodoma „Chrome“ yra atnaujinta žinutę.
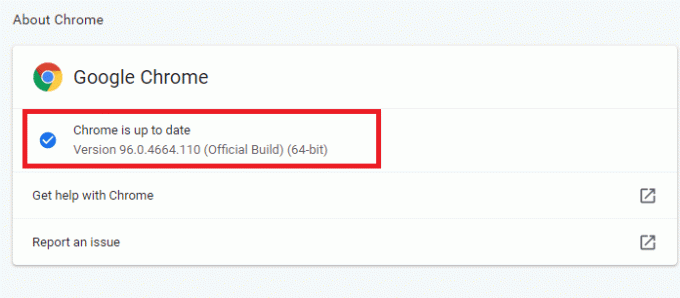
3B. Jei yra naujas naujinimas, naršyklė tai padarys automatiškai atnaujinti naršyklę į naujausią versiją.
4. Pagaliau, paleisti iš naujo „Google Chrome“ naršyklėje su naujausia versija ir patikrinkite, ar ištaisėte šią klaidą.
(B) „Microsoft Edge“.
1. Paleisti Microsoft Edge naršyklę jūsų sistemoje.
2. Tipas edge://settings/help paleisti Apie „Microsoft Edge“ puslapis tiesiogiai.
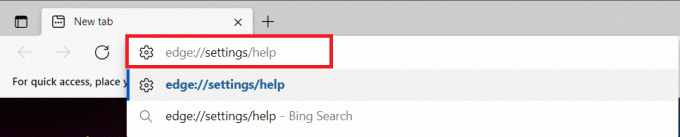
3A. Jei yra naujas naujinimas, naršyklė automatiškai atnaujins naršyklę į naujausią versiją. Spustelėkite Perkrauti atnaujinti ir iš naujo paleisti naršyklę.
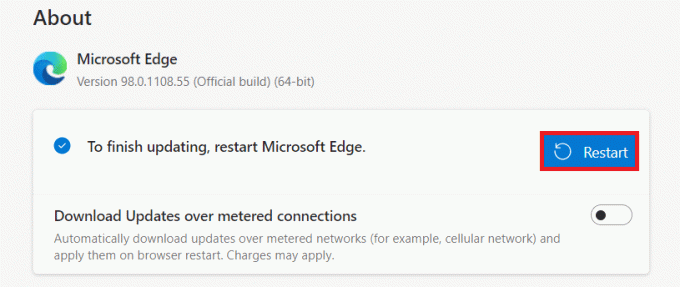
3B. Jei naršyklė yra atnaujinta, ji bus rodoma „Microsoft Edge“ yra atnaujinta taip, kaip parodyta.

7 būdas: perjunkite į Google DNS
Jei problemų sukelia dabartinis DNS serveris, štai kaip galite išspręsti RESULT_CODE_HUNG problemą „Chromium“ pagrįstoje žiniatinklio naršyklėje:
(A) „Google Chrome“.
1. Paleisti Google Chrome. Spustelėkite Trijų taškų piktograma > Nustatymai kaip pavaizduota.
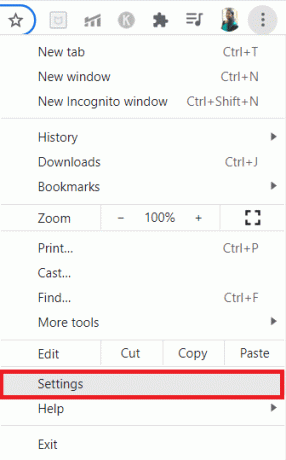
2. Dabar spustelėkite Saugumas ir privatumas kairiojoje srityje.
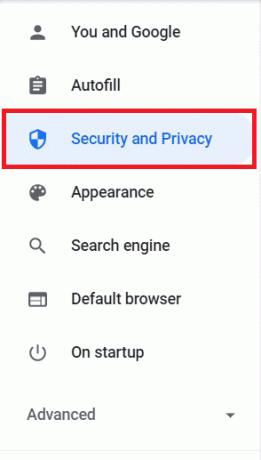
3. Spustelėkite Saugumas parinktis dešinėje srityje.
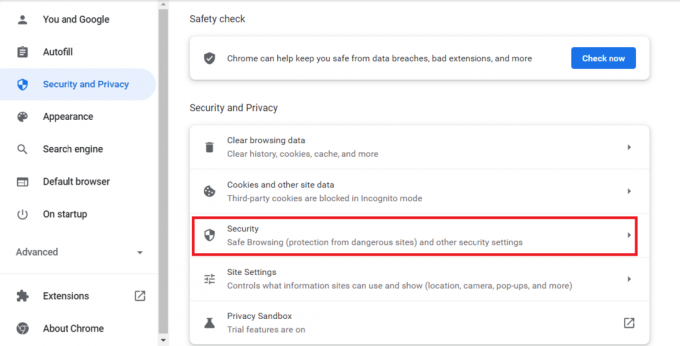
4. Slinkite žemyn iki Išplėstinė skyrius & Perjungti Įjungta į Naudokite saugų DNS parinktis rodoma paryškinta.
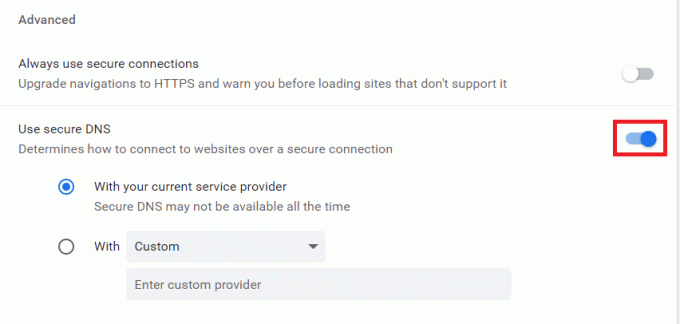
5. Iš Su išskleidžiamajame meniu, pasirinkite Google (viešasis DNS).
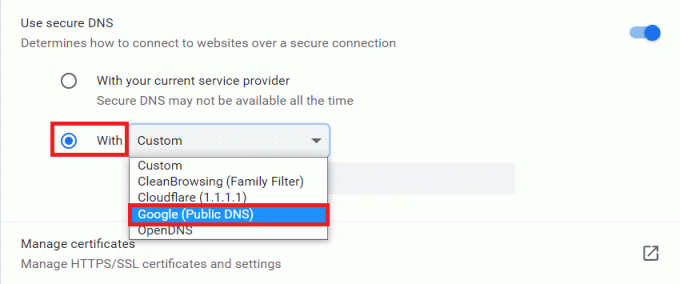
6. Paleisti iš naujoChrome naršyklę ir patikrinkite, ar klaidą išsprendėte.
(B) „Microsoft Edge“.
1. Paleisti MicrosoftKraštas. Spustelėkite ant Trijų taškų piktograma > Nustatymai parinktis, kaip parodyta.
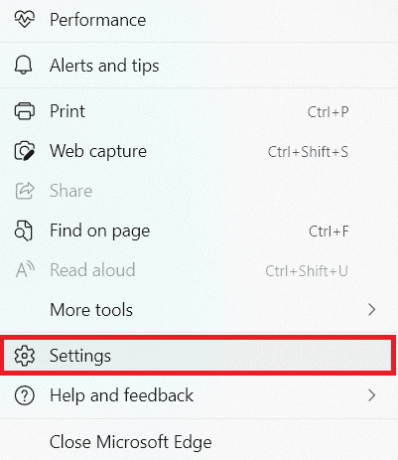
2. Dabar eikite į Privatumas, paieška ir paslaugos parinktis kairiojoje srityje.
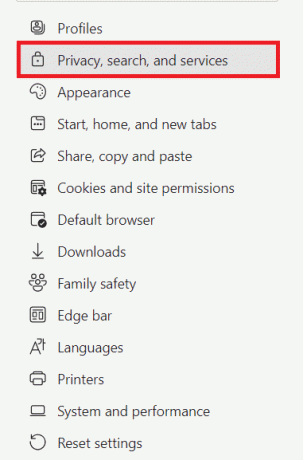
3. Pasukite jungiklį Įjungta dėl Naudokite saugų DNS, kad nurodytumėte, kaip ieškoti svetainių tinklo adresų variantas.
4. Pasirinkite Pasirinkite paslaugų teikėją parinktis rodoma paryškinta.
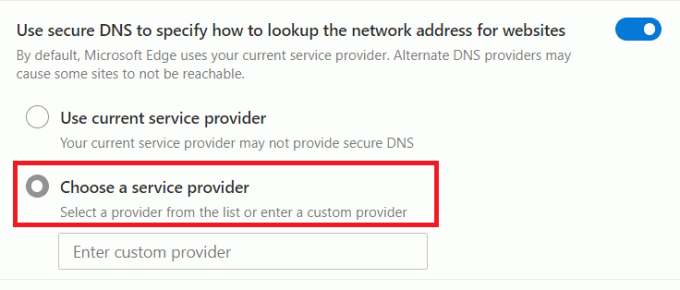
5. Pasirinkite Google (viešasis DNS) nuo Įveskite pasirinktinį teikėją išskleidžiamasis meniu.
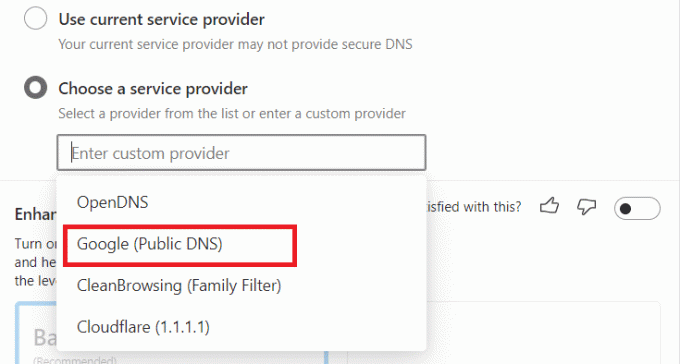
Taip pat skaitykite:Pataisykite funkciją, kurią bandote naudoti, yra tinklo šaltinyje, kuris nepasiekiamas
8 būdas: atnaujinkite „Windows“ OS
Jei anksčiau nurodytais būdais negavote pataisos, atlikite toliau nurodytus veiksmus, kad atnaujintumėte „Windows“ operacinę sistemą:
1. Paspauskite Windows + I raktus kartu atidaryti Nustatymai jūsų sistemoje.
2. Dabar pasirinkite Atnaujinimas ir sauga.
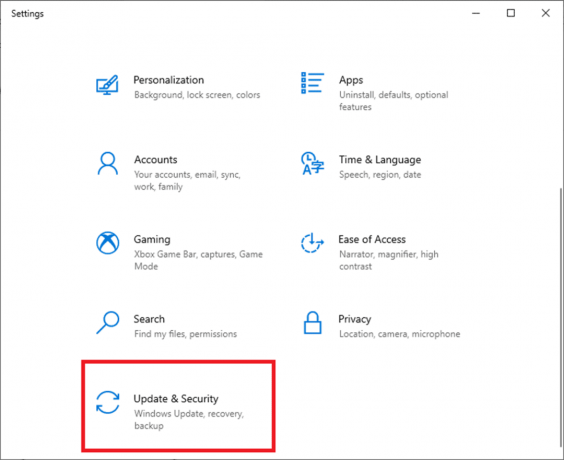
3. Spustelėkite Tikrinti, ar yra atnaujinimų mygtuką iš dešiniojo skydelio.
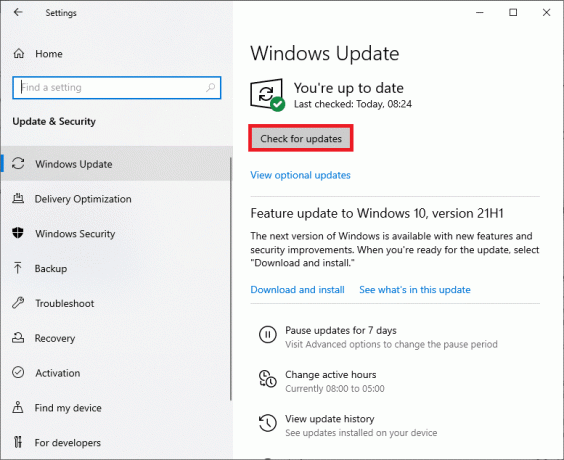
4A. Jei yra naujas naujinimas, spustelėkite Įdiegti dabar Norėdami atsisiųsti ir įdiegti naujausią versiją. Tada iš naujo paleiskite kompiuterį.

4B. Jei jūsų sistema jau atnaujinta, ji bus rodoma Jūs esate atnaujintas žinutę.

Taip patSkaityti:Kaip žaisti „Chess Titans“ sistemoje „Windows 10“.
9 būdas: atnaujinkite tinklo tvarkykles
Jei dabartinės jūsų sistemos tvarkyklės yra nesuderinamos / pasenusios su naršykle, jos gali sukelti šią problemą. Todėl patariama atnaujinti tvarkykles, kad gautumėte atsakymą į klausimą, kaip ištaisyti RESULT_CODE_HUNG klaidą „Chrome“ ir „Edge“.
Pastaba: Mes atnaujinome „Intel (R) Dual Band Wireless-AC 3168 vairuotojas iliustravimo tikslais.
1. Tipas Įrenginių tvarkytuvė „Windows 10“ paieškos meniu ir atidarykite jį.
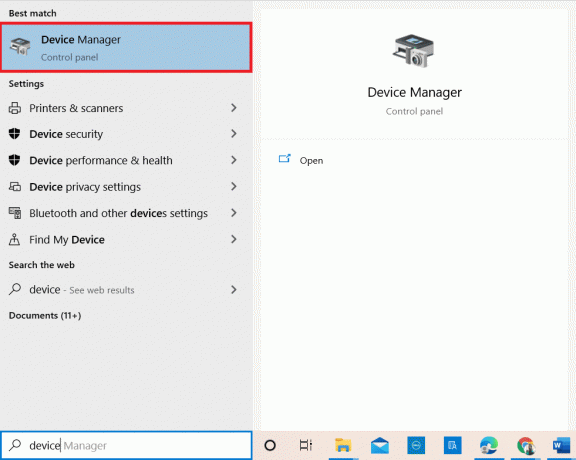
2. Pamatysite Tinklo adapteriai pagrindiniame skydelyje; dukart spustelėkite jį, kad jį išplėstumėte.
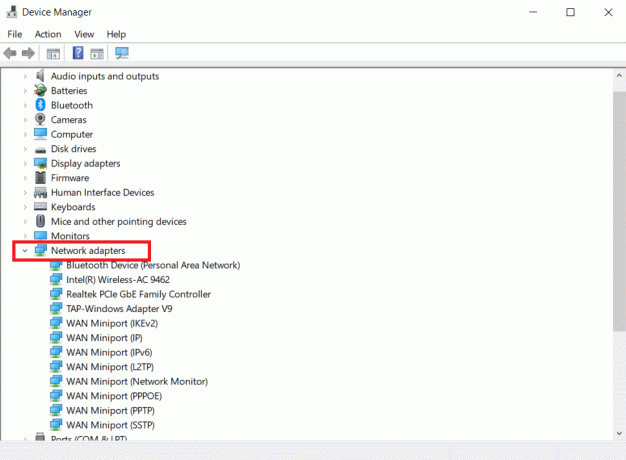
3. Dešiniuoju pelės mygtuku spustelėkite „Intel (R) Dual Band Wireless-AC 3168 tvarkyklę, tada spustelėkite Atnaujinti tvarkyklę variantas.
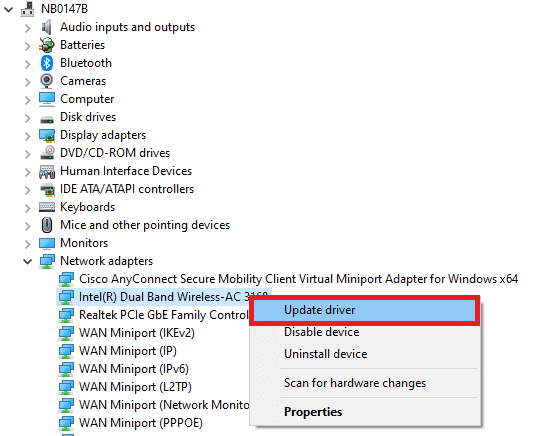
4. Spustelėkite Automatiškai ieškoti tvarkyklių parinktis automatiškai rasti ir įdiegti tvarkyklę.
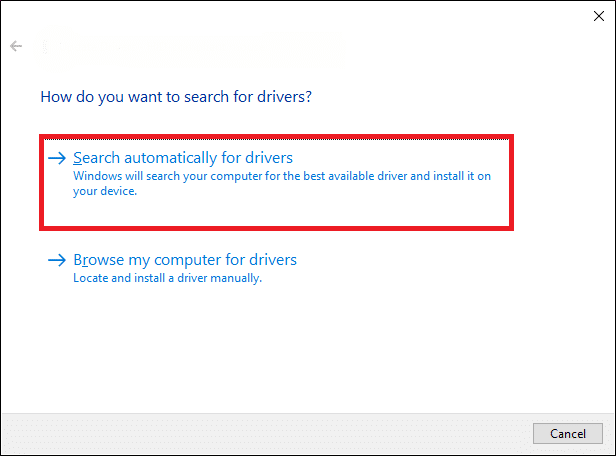
5A. Jei tvarkyklė pasenusi, tvarkyklės bus atnaujintos į naujausią versiją. Iš naujo paleiskite kompiuterį kartą padaryta.
5B. Jei jie jau atnaujinami, ekrane rodomas toks pranešimas: Geriausios jūsų įrenginio tvarkyklės jau įdiegtos. Spustelėkite Uždaryti & Išeiti.
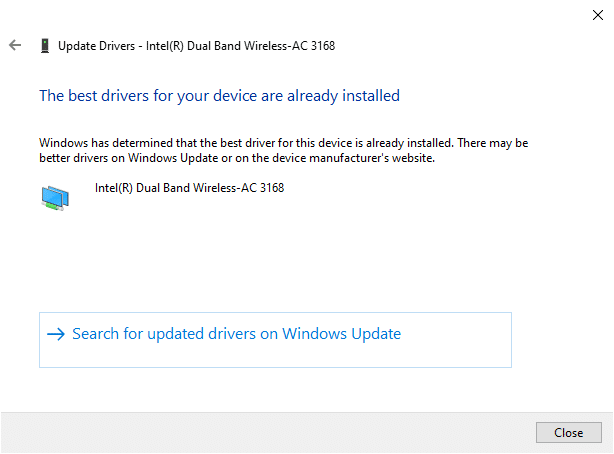
10 būdas: laikinai išjunkite antivirusinę programą (jei taikoma)
Kartais dėl saugos problemų antivirusinė programa gali neleisti jums pasiekti konkrečios svetainės. Tokiu atveju laikinai išjunkite programą, kaip nurodyta toliau. Čia kaip pavyzdys yra „Avast“.
Pastaba: Avast Antivirus buvo naudojamas iliustravimo tikslais. Veiksmai ir nustatymai skirsis priklausomai nuo naudojamos antivirusinės programinės įrangos.
1. Užduočių juostoje eikite į antivirusinę piktogramą ir dešiniuoju pelės mygtuku spustelėkite ant jo.
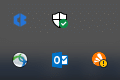
2. Dabar pasirinkite Avast skydų valdymas variantas.
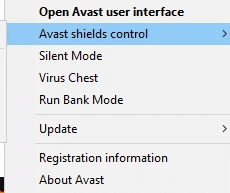
3. Galite laikinai išjungti „Avast“ naudodami bet kurią iš toliau pateiktų parinkčių:
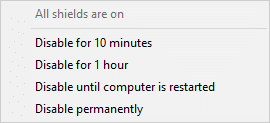
4. Patvirtinkite paraginti rodomas ekrane.
Pastaba: Norėdami vėl suaktyvinti antivirusinę programą, spustelėkite ĮJUNGTI parinktis, kaip parodyta.
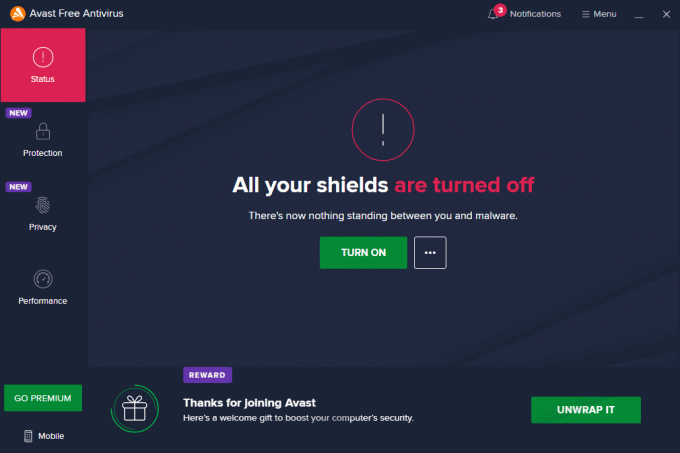
11 būdas: iš naujo nustatykite naršyklės nustatymus
Šis metodas, kaip taisyti RESULT_CODE_HUNG vadove, yra naršyklės nustatymas iš naujo. Taigi, atlikite toliau nurodytus veiksmus, kad iš naujo nustatytumėte „Google Chrome“ ir „Microsoft Edge“.
Pastaba: Iš naujo nustatant naršyklę bus atkurti numatytieji naršyklės nustatymai, tuo pačiu ištrinant naršyklės slapukus ir talpyklos duomenis. Prarasite paieškos variklio ir pagrindinio puslapio nustatymus, išskyrus žymes ir slaptažodžius.
(A) „Google Chrome“.
1. Paleiskite Google Chrome naršyklę ir įveskite chrome://settings/reset norėdami tiesiogiai paleisti puslapį „Chrome“ nustatymas iš naujo.
2. Čia, spustelėkite Atkurkite pradinius numatytuosius nustatymus parinktis, kaip parodyta žemiau.
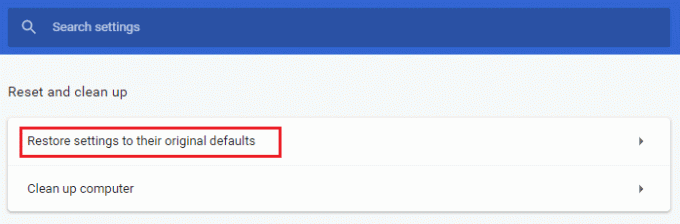
3. Dabar patvirtinkite raginimą spustelėdami Atstatyti nustatymus mygtuką, kaip pavaizduota.
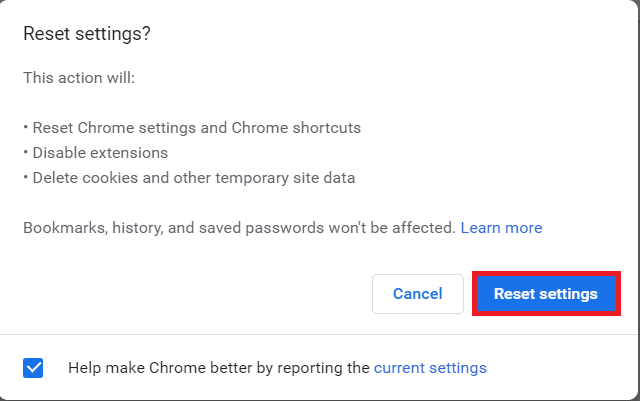
4. Dabar paleisti iš naujo naršyklę ir patikrinkite, ar problema išspręsta.
(B) „Microsoft Edge“.
1. Paleisti Microsoft Edge naršyklę ir įveskite edge://settings/reset paieškos juostoje, kad tiesiogiai paleistumėte puslapį Nustatyti nustatymus iš naujo.
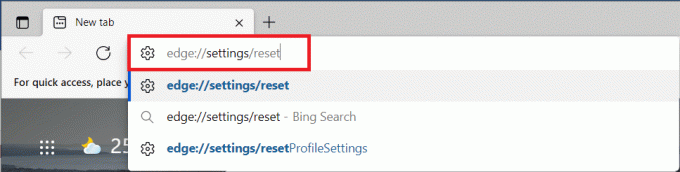
2. Čia, spustelėkite Atkurkite numatytuosius nustatymus parinktis, kaip parodyta.
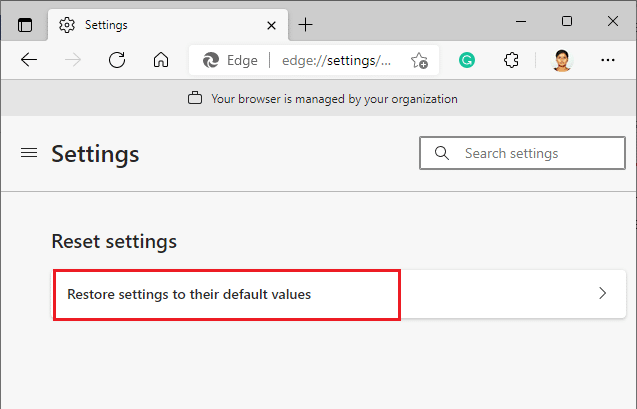
3. Dabar patvirtinkite raginimą spustelėdami Nustatyti iš naujo kaip parodyta žemiau.
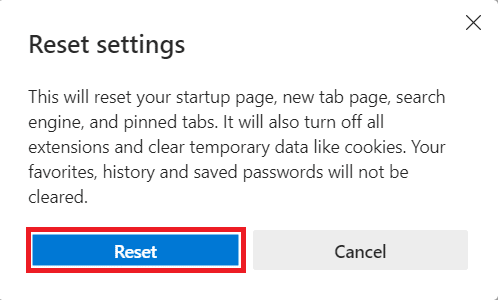
Taip pat skaitykite:16 geriausių skelbimų blokavimo plėtinių, skirtų „Chrome“.
12 būdas: iš naujo įdiekite / taisykite naršyklę
Jei nė vienas iš aukščiau paminėtų metodų jums nepadėjo, galite pabandyti iš naujo įdiegti „Google Chrome“ ir „Microsoft Edge“. Tai atlikus bus išspręstos visos atitinkamos paieškos variklio problemos, naujinimai ar kitos susijusios problemos, sukeliančios šią klaidą. Štai kaip ištaisyti RESULT_CODE_HUNG klaidą iš naujo įdiegiant arba pataisant naršyklę.
Pastaba: Sukurkite visų mėgstamiausių, išsaugotų slaptažodžių, žymių atsargines kopijas ir sinchronizuokite „Google“ arba „Microsoft“ paskyrą savo pašto paskyroje, nes pašalinus „Google Chrome“ ir „Microsoft Edge“ bus ištrinti visi išsaugoti failai.
(A) „Google Chrome“.
1. Paspauskite Windows klavišą klaviatūroje ir spustelėkite Nustatymai piktogramą.
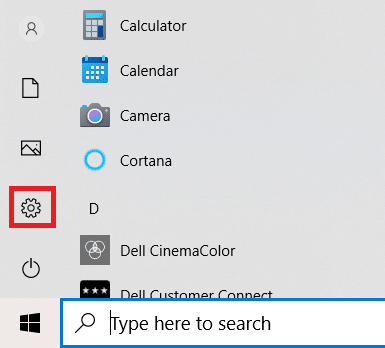
2. Spustelėkite ant Programėlės variantas.

3. Slinkite žemyn ir pasirinkite Google Chrome iš sąrašo.
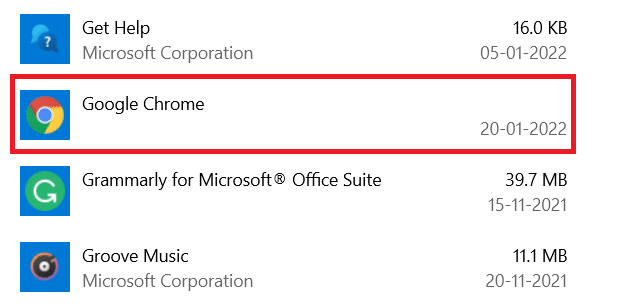
4. Dabar spustelėkite Pašalinkite mygtuką.
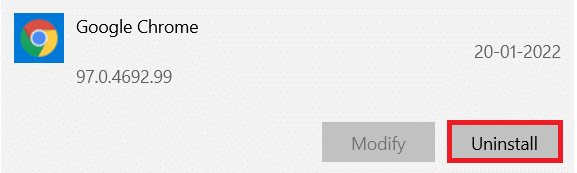
5. Tada spustelėkite Pašalinkite vėl iššokančiajame lange.
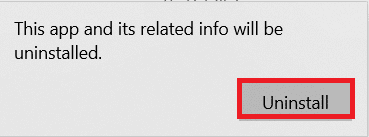
6. Patvirtinkite sekantį raginimą spustelėdami Taip.
7. Spustelėkite Pašalinkite iššokančiajame lange, kad patvirtintumėte.
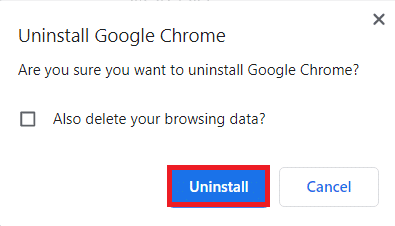
8. Toliau spustelėkite „Windows“ paieškos laukelis ir tipas %LocalAppData% atidaryti „AppData Local“. aplanką.
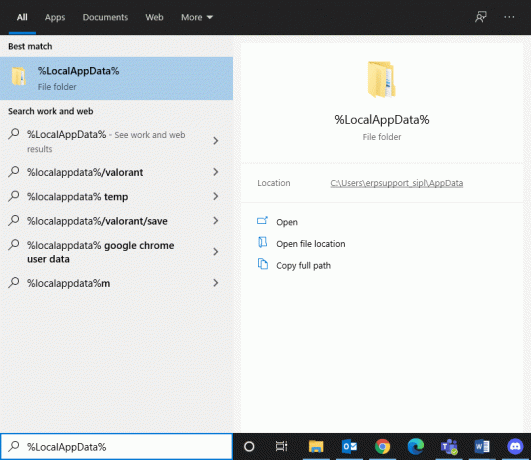
9. Dukart spustelėkite Google aplanką, kad jį atidarytumėte.
10. Dešiniuoju pelės mygtuku spustelėkite Chrome aplanką ir spustelėkite Ištrinti variantas.
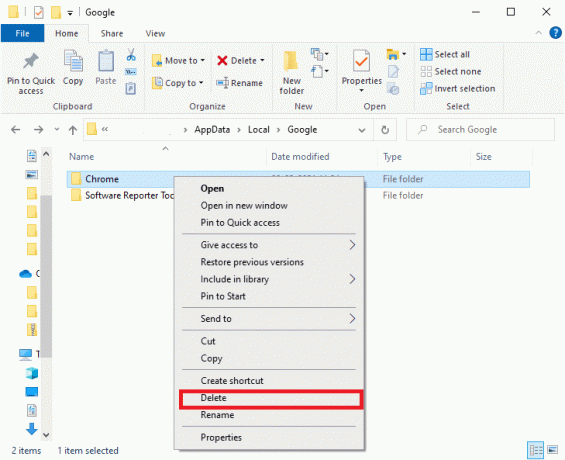
11. Dar kartą paspauskite „Windows“ klavišas iš klaviatūros ir įveskite %programos duomenys%. Paspauskite ĮeikiteRaktas klaviatūroje, į kurią norite pereiti „AppData“ tarptinklinis ryšys aplanką.
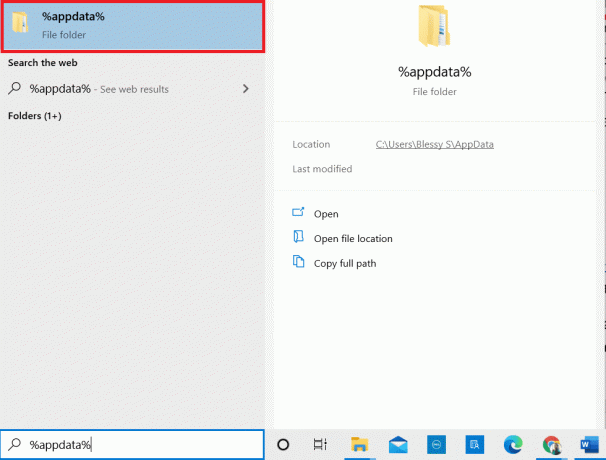
12. Ištrinkite Chrome aplankas iš Google aplanką kaip ir anksčiau.
13. Perkrauti savo Windows kompiuterį.
14. Atsisiųskite naują versiją Google Chrome taip, kaip parodyta.

15. Paleiskite sąrankos failas ir sekite ekrane pateikiamus nurodymus kad užbaigtumėte diegimo procesą.
(B) Pataisykite „Microsoft Edge“.
1. Paspauskite WindowsRaktas iš klaviatūros, įveskite Kontrolės skydelis ir spustelėkite Atviras.
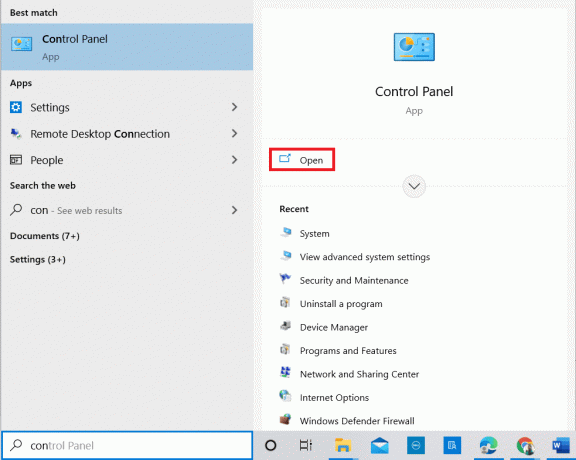
2. Nustatyti Žiūrėti pagal kaip Kategorija viršutiniame dešiniajame kampe ir spustelėkite Pašalinkite programą variantas.
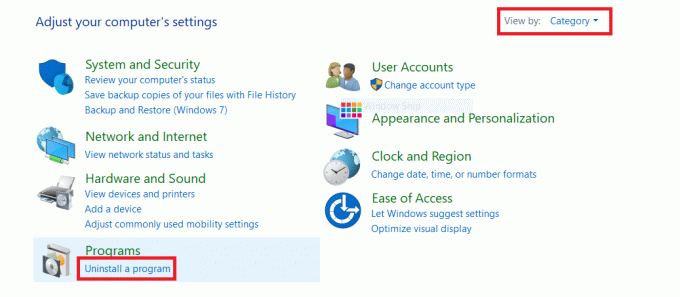
3. Viduje Programos ir funkcijos langą, spustelėkite Microsoft Edge ir pasirinkite Keisti parinktis, kaip parodyta žemiau esančiame paveikslėlyje.

4. Spustelėkite Taip raginime.
5. Patvirtinkite kitą raginimą spustelėdami Remontas mygtuką.
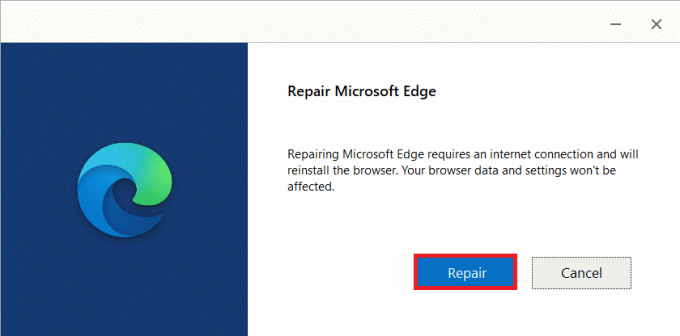
6. Iš naujo paleiskite kompiuterį kai atliksite visus aukščiau paminėtus veiksmus.
7. Nauja versija Microsoft Edge bus įdiegta jūsų kompiuteryje.
Pro patarimas: įjunkite / išjunkite kūrėjo režimą
Jei vėl susidursite su RESULT_CODE_HUNG klaida, paspauskite ir palaikykite Ctrl + Shift + I raktus kartu savo tinklalapyje. Tai atsidarys Kurejo irankiai dešinėje pusėje.
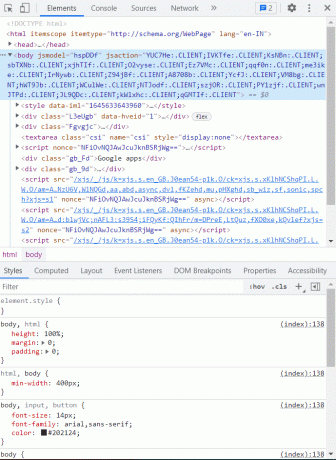
Dabar perkrauti puslapį, nes čia neturėtumėte susidurti su problemomis.
Rekomenduojamas:
- Pataisykite patvirtinimo nepavyko klaidą jungiantis prie Apple ID serverio
- Fix Firefox jau veikia
- Ištaisykite „Google Chrome“ BŪSENOS NUTRAUKIMO TAŠKO klaidą
- Ištaisykite INET E saugos problemą „Microsoft Edge“.
Tikimės, kad šis vadovas buvo naudingas ir jūs žinosite, kaip pataisyti RESULT_CODE_HUNGklaida„Chrome“ ir „Edge“. ir kitos „Chromium“ pagrįstos naršyklės. Nedvejodami susisiekite su mumis su savo užklausomis ir pasiūlymais naudodami toliau pateiktą komentarų skyrių.



