Kaip galiu pamatyti, kur naudojamas mano Apple ID?
Įvairios / / March 01, 2022
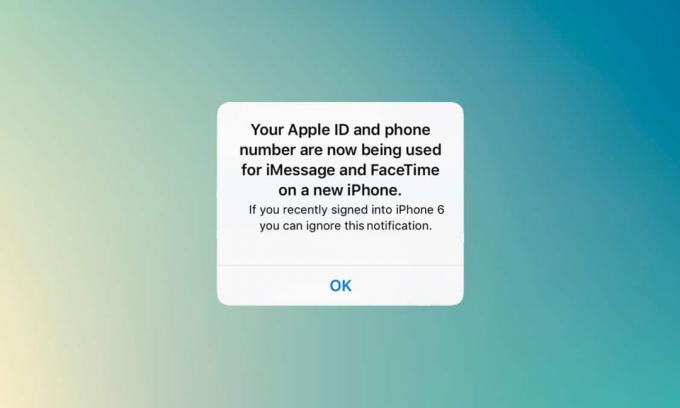
Galite naudoti savo Apple ID prisijungti prie skirtingų įrenginių ir sinchronizuoti darbą. Jei kitame įrenginyje neįjungėte „iMessage“ ar „FaceTime“ ir gavote pranešimą, kad jūsų Apple ID ir telefono numeris dabar naudojami, tai yra problema. Tokiu atveju turėtumėte paklausti, kaip galiu pamatyti, kur naudojamas mano Apple ID. Šis straipsnis padės rasti atsakymą ir šios problemos sprendimą.
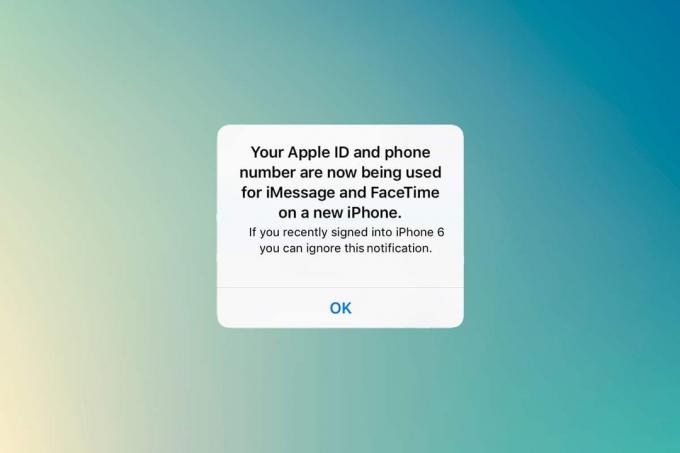
Turinys
- Kaip galiu pamatyti, kur naudojamas mano Apple ID?
- Jūsų Apple ID ir telefono numerio priežastys dabar yra naudojamos
- 1 būdas: peržiūrėkite iš iPhone arba iPad
- 2 būdas: peržiūra iš „Mac“.
- Ką reikia daryti, jei prijungtas nežinomas įrenginys?
- Kaip įjungti dviejų faktorių autentifikavimą
- I variantas: iOS
- II parinktis: skirta „Mac“.
Kaip galiu pamatyti, kur naudojamas mano Apple ID?
„Apple“ įrenginiai palengvino savo naudotojus įvairiomis funkcijomis. Vienas iš tokių yra to paties „iMessage“ ir „FaceTime“ naudojimas keliuose „Apple“ įrenginiuose.
- Tu gali siųsti ir gauti žinutes, kuris bus sinchronizuojamas visuose įgalintuose įrenginiuose.
- Tu gali nustatykite ir įgalinkite „iMessage“ ir „FaceTime“ bet kuriame „Apple“ įrenginyje pvz., iPhone, iPad arba macOS.
- Kai nustatysite jį naujame įrenginyje, iškart gausite pranešimą nurodant, kad jūsų Apple ID ir telefono numeris dabar naudojami naujame telefone.
Kadangi norint prisijungti, jums reikia dviejų veiksnių autentifikavimo kodo, šis pranešimas pasirodys jūsų iPhone ekrane. Kartais šį pranešimą gaunate neprisijungę prie naujo įrenginio. Turite rasti įrenginį, kuriame buvo naudojamas Apple ID. Norėdami sužinoti prijungimą, vadovaukitės toliau pateiktais metodais Apple prietaisas.
Jūsų Apple ID ir telefono numerio priežastys dabar yra naudojamos
- Nors „iMessage“ arba „FaceTime“ nustatymas ir įjungimas naujame „iOS“ arba „MacOS“ įrenginyje. Kartais šį pranešimą gausite po kelių dienų, kai įgalinsite jį naujame įrenginyje.
- Kada tu po ilgo laiko įjunkite įrenginį, kuriame įjungta „iMessage“ arba „FaceTime“., nes jis ilgą laiką nebuvo prijungtas prie interneto.
- Atsijungta nuo „iMessage“ arba „FaceTime“. ir vėl prisijungė.
Bet jei gausite šį pranešimą, kai iš tikrųjų to negavote, turite žinoti atsakymą, kaip sužinoti, kur naudojamas mano Apple ID.
Galite greitai identifikuoti įrenginį, kuris naudoja jūsų Apple ID iš bet kurio Apple įrenginio.
1 būdas: peržiūrėkite iš iPhone arba iPad
Jei gavote šį pranešimą, įrenginį, kuriame jis buvo naudojamas, galite sužinoti iš kito iOS įrenginio. Atlikite toliau nurodytus veiksmus.
1. Atidaryk Nustatymai programa „iPhone“ ar „iPad“.

2. Bakstelėkite profilis ekrano viršuje.

3. Slinkite žemyn, kad pamatytumėte visus įrenginius, kurie naudoja jūsų Apple ID.
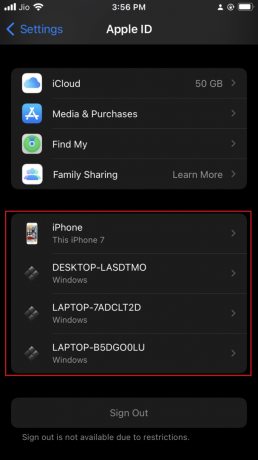
2 būdas: peržiūra iš „Mac“.
Galite lengvai sužinoti, kaip galiu pamatyti, kur naudojamas mano Apple ID iš Mac. Atlikite toliau nurodytus veiksmus.
1. Spustelėkite ant Apple piktograma kurį galite rasti viršutiniame kairiajame darbalaukio kampe.
2. Spustelėkite Sistemos nuostatos.

3. Pasirinkite savo Apple ID.
4. Galite matyti visus įrenginius naudodami savo Apple ID kairiajame stulpelyje.
Taip pat skaitykite:Kaip išjungti iššokančiuosius langus „Safari“ „iPhone“.
Ką reikia daryti, jei prijungtas nežinomas įrenginys?
Jei sąraše radote nežinomą įrenginį, pasirinkite tą įrenginį ir atsijunkite nuo įrenginio. Svarbiausia, kad atsijungus būtų geriausia pakeisti slaptažodį.
Tačiau pačiame iššokančiame pranešime bus nurodytas įrenginio, kuriame naudojamas jūsų Apple ID, pavadinimas. Visada rekomenduojama prijungtus įrenginius pavadinti skirtingais pavadinimais, nes tai padės identifikuoti.
Taip pat galite nustatyti dviejų veiksnių autentifikavimą, kad išvengtumėte tokios veiklos. Tai neleis niekam pasiekti jūsų Apple ID, net jei žinos jūsų slaptažodį.
Kaip įjungti dviejų faktorių autentifikavimą
Dabar, kai žinote, kaip galite pamatyti, kur naudojamas Apple ID, galite įjungti dviejų veiksnių autentifikavimą, kad apsaugotumėte savo Apple ID.
I variantas: iOS
Atlikite toliau nurodytus veiksmus, kad įjungtumėte dviejų veiksnių autentifikavimą sistemoje „iOS“.
Pastaba: dviejų veiksnių autentifikavimas nesuderinamas su visomis versijomis. Sąrankos proceso metu gausite įspėjimą apie suderinamumą.
1. Atidaryk Nustatymai programa „iPhone“ ar „iPad“.
2. Bakstelėkite profilis ekrano viršuje.

3. Paspausti Slaptažodis ir sauga.
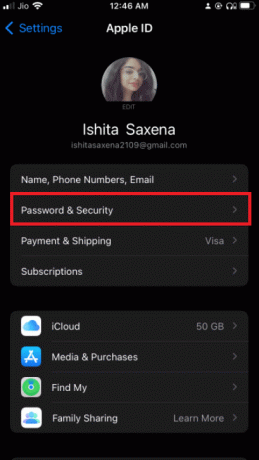
4. Paspausti Įjunkite dviejų faktorių autentifikavimą.
5. Tada bakstelėkite Tęsti kitame ekrane.
Pastaba: jei gaunate įspėjimą dėl suderinamumo, bakstelėkite Vis tiek įjunkite variantas.

6. Įsitikinkite, kad jūsų telefono numeris yra teisingas, ir pasirinkite Žinutė arba Skambinkite telefonu dėl patikrinimo.
7. Paspausti Kitas.
8. Dabar įveskite gautą kodą.
Taip pat skaitykite:„Apple ID“ dviejų veiksnių autentifikavimas
II parinktis: skirta „Mac“.
Kai sužinosite, kaip galite pamatyti, kur naudojamas Apple ID, galite nustatyti dviejų faktorių Apple ID autentifikavimą iš macOS. Taip pat atminkite, kad „macOS“ versija yra „OS X El Capitan“ arba naujesnė, kad būtų galima įgalinti dviejų veiksnių autentifikavimą. Atlikite toliau nurodytus veiksmus, kad įjungtumėte dviejų veiksnių autentifikavimą savo „Mac“.
1. Spustelėkite ant Apple piktograma kurį galite rasti viršutiniame kairiajame darbalaukio kampe.
2. Spustelėkite Sistemos nuostatos.

3. Pasirinkite Apple ID ir eik į Slaptažodis ir sauga.
4. Tada spustelėkite Įjungti… mygtukas skirtas Dviejų faktorių autentifikavimas.

5. Pasirinkite Tęsti išskleidžiamajame meniu.
6. Įsitikinkite, kad telefono numeris yra teisingas ir pasirinkite Žinutė arba Skambinkite telefonu dėl patikrinimo.
7. Spustelėkite Tęsti.
8. Dabar įveskite gautą leidimo kodas.
Taigi tokiu būdu galite pamatyti, kur naudojamas jūsų Apple ID.
Dažnai užduodami klausimai (DUK)
Q1. Kokios yra suderinamos dviejų veiksnių autentifikavimo versijos?
Ans. dviejų veiksnių autentifikavimas suderinamas su iOS 9 ar naujesne versija ir macOS El Capitan ar naujesne versija. Net senesnės versijos palaiko dviejų veiksnių autentifikavimą, tačiau tai skiriasi, kai gaunamas tekstinis pranešimas.
Q2. Kaip pašalinti telefono numerį iš „Apple ID“?
Ans. Tai galima padaryti paprastesniais žingsniais. Atidaryk Nustatymai programa jūsų iPhone. Bakstelėkite Žinutės, ir tada Siųsti ir gauti. Bakstelėkite savo Apple ID ir tada Atsijungti.
Rekomenduojamas:
- Ištaisykite „Firefox“ ryšio iš naujo nustatymo klaidą
- Pataisykite patvirtinimo nepavyko klaidą jungiantis prie Apple ID serverio
- Pataisykite „Teamviewer“ neprisijungimą sistemoje „Windows 10“.
- 90 ir daugiau paslėptų „Android“ slaptų kodų
Tikimės, kad šis straipsnis apie kaip galiu pamatyti, kur naudojamas mano Apple ID pasirodė esąs naudingas siekiant apsaugoti nuo jūsų brangaus Apple įrenginio nepageidaujamus žmones. Jei susiduriate su problemomis arba turite pasiūlymų ar atsiliepimų dėl šio straipsnio, galite susisiekti su mumis toliau pateiktame komentarų skyriuje.



