Pataisykite „Firefox“ nereaguoja
Įvairios / / March 01, 2022

Jei ieškote patikimos naršymo patirties, „Firefox“ bus geriausias pasirinkimas. Naršyklės turtingos temos ir plėtinių palaikymas pritraukia tiek daug auditorijos visame pasaulyje. Tačiau tai nereiškia, kad jis neturi problemų. Kartais galite susidurti Firefox neatsako sutrikimas. Jei ir jūs susiduriate su ta pačia problema, nesijaudinkite! Tu nesi vienas. Galite patys išspręsti šią problemą naudodami paprastus ir efektyvius trikčių šalinimo metodus, vadovaudamiesi šiame straipsnyje aptartais metodais. Taigi, toliau skaitykite, kad išspręstumėte, kaip „Firefox“ nereaguoja į paleidimo problemą.
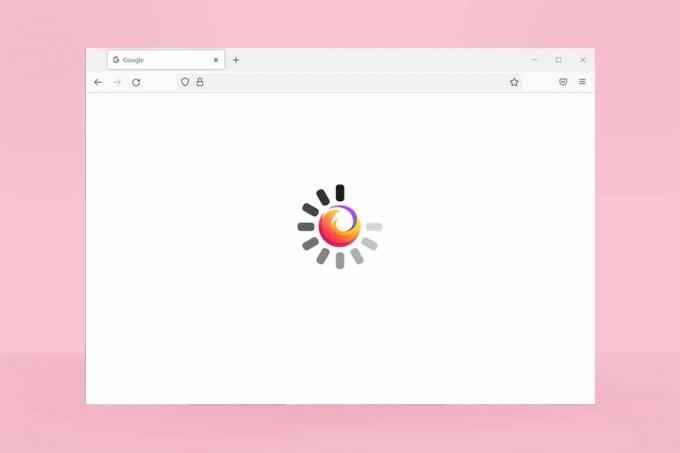
Turinys
- Kaip pataisyti „Firefox“ neatsako
- Pagrindiniai trikčių šalinimo patarimai
- 1 būdas: perjunkite į numatytąją temą (jei taikoma)
- 2 būdas: įgalinkite tinkamas prieigos teises
- 3 būdas: ištrinkite tėvą. Užrakinkite failą profilio aplanke
- 4 būdas: paleiskite kenkėjiškų programų nuskaitymą
- 5 būdas: taisykite sistemos failus
- 6 būdas: atnaujinkite įrenginių tvarkykles
- 7 būdas: sukurkite naujų vietų duomenų bazę
- 8 būdas: ištrinkite seanso atkūrimo failus
- 9 būdas: išjunkite tarpinį serverį
- 10 būdas: išjunkite VPN
- 11 būdas: laikinai išjunkite antivirusinę programą
- 12 būdas: iš naujo paleiskite „Firefox“ aplanką
- 13 būdas: iš naujo įdiekite „Firefox“.
- 14 būdas: susisiekite su bendruomenės palaikymo forumu
Kaip pataisyti „Firefox“ neatsako
Štai keletas priežasčių, sukeliančių šią problemą. Yra daug aplinkybių, kai galite susidurti su „Firefox“ nereaguoti į paleidimo problemą. Nepaisant to, toliau pateikiamos kelios dažnos ir pasikartojančios priežastys. Išanalizuokite priežastį, dėl kurios kilo problema, ir atitinkamai vadovaukitės trikčių šalinimo metodais.
- Blogai interneto ryšys.
- A keletas privalomų teisių (teisės kurti / pasiekti failus), skirtos Firefox, nesuteikiamos jūsų Windows 10 kompiuteryje.
- „Firefox“ profilio aplankas yra užrakinta savo kompiuteryje.
- Sugadintas „Firefox“ arba sistemos failai.
- Jeigu per daug nemokamų keitiklių (pvz., Word į PDF, JPEG į PNG ir kt.) tuo pačiu metu veikia fone.
- Neteisingai sukonfigūruota duomenų bazės failus „Firefox“.
- Nesuderinamas priedai ir temos.
- Buvimas kenkėjiškos programos ir virusai.
- The Antivirusinė blokuoja Firefox.
- Firefox trukdo kitus naršyklės nustatymus.
- Per daug skirtukų atidaryti tuo pačiu metu.
Bet kokiu atveju šią problemą galite lengvai išspręsti vadovaudamiesi toliau aptartais metodais.
Šiame skyriuje rasite kelis veiksmingus trikčių šalinimo metodus, kurie padės išspręsti aptartą problemą. Vykdykite juos ta pačia tvarka ir kadangi jie yra išdėstyti nuo pagrindinių trikčių šalinimo metodų iki išplėstinių, galite pasiekti puikių rezultatų net taikydami pirmuosius du ar tris metodus.
Pagrindiniai trikčių šalinimo patarimai
Prieš bandydami išplėstinius trikčių šalinimo metodus, išbandykite šiuos pagrindinius trikčių šalinimo metodus. Netgi pagrindinis metodas išspręstų problemą greičiau ir lengviau.
- Patikrinkite, ar jūsų sistema prijungta prie a tinkamas interneto ryšys.
- Uždarykite nereikalingus skirtukus ir „Firefox“ langus jei yra per daug skirtukų.
- Iš naujo paleiskite „Firefox“ naršyklę uždarydami visus naršyklės langus. Kartu su juo galite užbaigti visus „Firefox“ procesus užduočių tvarkyklėje.
- Pabandykite atidaryti Firefox trikčių šalinimo režimu. Norėdami tai padaryti, paspauskite ir palaikykite Shift klavišas paleidus naršyklę.
1 būdas: perjunkite į numatytąją temą (jei taikoma)
„Firefox“ tinkintų temų yra tiek daug Tamsioji tema, Firefox Alpenglow, Šviesa, Rawrrr!, That's So Fire, ir daug daugiau. Jie gali atrodyti kūrybingi ir patrauklūs. Tačiau jie gali sukelti naršyklės nestabilumą ir sukelti šią problemą. Jei turite kitų naršyklės temų, o ne numatytąją sistemos temą, atlikite toliau nurodytus veiksmus, kad perjungtumėte į numatytąją temą, kaip nurodyta toliau, kad išspręstumėte „Firefox“ problemą.
1. Paspauskite „Windows“ klavišas. Tipas Firefox ir atidarykite.

2. Spustelėkite ant Meniu piktogramą, kaip parodyta.
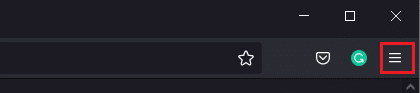
3. Tada pasirinkite Priedai ir temos parinktis, kaip parodyta.
Pastaba: Taip pat galite paspausti Ctrl + Shift + A klavišai kartu atidaryti Priedai ir temos puslapį.
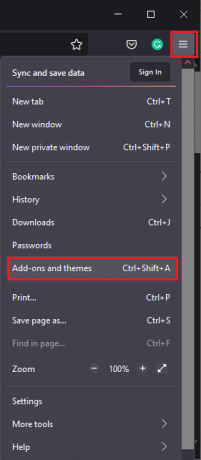
4. Tada pasirinkite Temos parinktį kairėje srityje ir spustelėkite Įgalinti mygtukas šalia Sistemos tema – auto tema, kaip parodyta.

5. Perkrauti Firefox ir patikrinkite, ar „Firefox“ nereaguoja į paleidimo problemą, išspręsta.
2 būdas: įgalinkite tinkamas prieigos teises
Jei „Firefox“ profilio aplankas jūsų kompiuteryje nesuteikė tinkamų teisių pasiekti, rašyti, kopijuoti ar perkelti failus, susidursite su „Firefox“ nereaguojančia problema. Pirmiausia patikrinkite, ar „Firefox“ profilio failai ir aplankai turi tinkamas prieigos teises. Jei ne, ištaisykite tą patį vadovaudamiesi toliau pateiktomis instrukcijomis.
1. paspauskite ir palaikykite „Windows + E“ klavišai kartu atidaryti Failų naršyklė.
2. Dabar įklijuokite toliau pateiktą informaciją kelias adreso juostoje.
C:\Users\USERNAME\AppData\Roaming\Mozilla\Firefox.

3. Dabar dešiniuoju pelės mygtuku spustelėkite Profiliai aplanką ir pasirinkite Savybės parinktis, kaip parodyta.
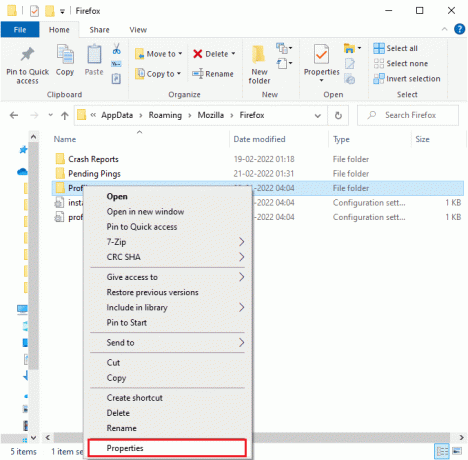
4. Viduje Profilių ypatybės langą, panaikinkite žymėjimą Tik skaitomas (taikoma tik aplanke esantiems failams) dėžutėje Bendra skirtukas, kaip paryškinta toliau.
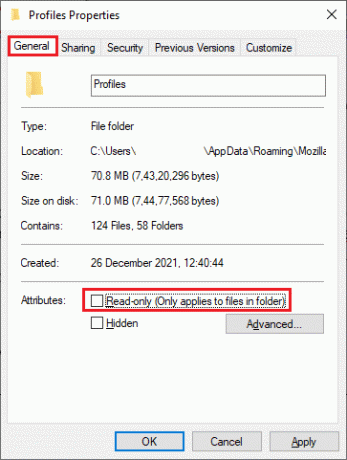
5. Galiausiai spustelėkite Taikyti > Gerai norėdami išsaugoti pakeitimus ir iš naujo paleiskite kompiuterį.
Taip pat skaitykite:Ištaisykite „Firefox“ serverio nerasta klaidą
3 būdas: ištrinkite tėvą. Užrakinkite failą profilio aplanke
Kai „Firefox“ naršyklė sugenda arba uždaroma, „Firefox“ užrakto failas automatiškai sukuriamas aplanke Profilis. Šis failas neleis tinkamai valdyti „Firefox“ naršyklės, todėl „Firefox“ nereaguos į paleidimo problemas. Norėdami išspręsti problemą, ištrinkite Tėvas. Užraktas failą „Firefox“ profilio aplanke, kaip nurodyta toliau.
Pastaba: Prieš atlikdami toliau nurodytus veiksmus, uždarykite visus „Firefox“ langus.
1. Kaip aptarta aukščiau pateiktame metode, atidarykite Failų naršyklė ir eikite į toliau pateiktą kelias.
C:\Users\USERNAME\AppData\Roaming\Mozilla\Firefox\Profiles.

2. Tada suraskite Tėvas. Užraktas failą įvesdami jį į Ieškoti profilių lauke, kaip parodyta.
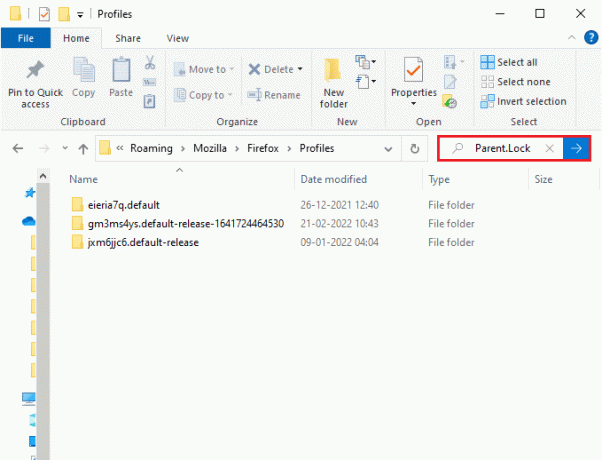
3. Tada pasirinkite visus Tėvas. Užraktas failus ir spustelėkite Ištrinti mygtuką, kaip parodyta.

4. Dabar uždarykite naršyklę ir paleisti iš naujosavo kompiuterį ir patikrinkite, ar „Firefox“ nereaguoja į paleidimo problemą, ar ne.
4 būdas: paleiskite kenkėjiškų programų nuskaitymą
Kenkėjiškų programų ir virusų atakos gali būti labiausiai tikėtina priežastis, dėl kurios „Firefox“ nereaguoja. Virusai gali trukdyti ir pakeisti kai kuriuos svarbius failus „Firefox“ aplanke, sukeldami daugybę problemų. Norėdami nuskaityti sistemą, atlikite toliau nurodytus „Windows Defender“ programos veiksmus.
1. paspauskite ir palaikykite „Windows + I“ klavišai kartu atidaryti Nustatymai.
2. Čia, spustelėkite Atnaujinimas ir sauga, taip, kaip parodyta.

3. Tada pasirinkite „Windows“ sauga parinktis kairiojoje srityje.
4. Tada pasirinkite Apsauga nuo virusų ir grėsmių parinktis pagal Apsaugos zonos.

5. Spustelėkite Nuskaitymo parinktys, taip, kaip parodyta.

6. Pasirinkite nuskaitymo parinktį pagal savo pageidavimus ir spustelėkite Skenuoti dabar.

7A. Jei yra kokių nors grėsmių, spustelėkite Pradėti veiksmus pagal Dabartinės grėsmės.
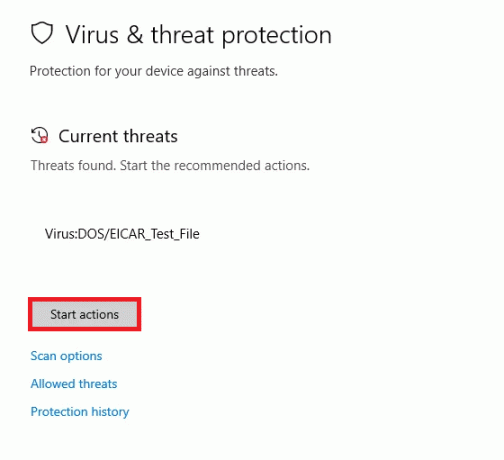
7B. Jei jūsų sistemoje nėra jokių grėsmių, sistema parodys Nereikia jokių veiksmų įspėjimas, kaip paryškinta toliau.
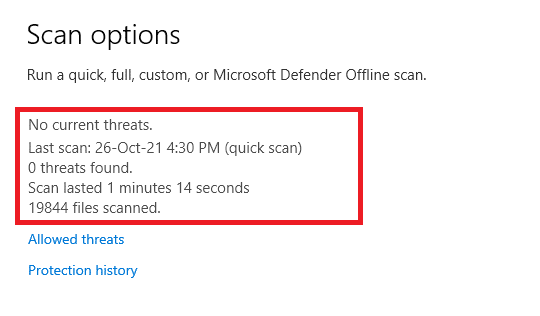
Taip pat skaitykite:Kaip pataisyti „Firefox“ neįkeliamus puslapius
5 būdas: taisykite sistemos failus
Galite automatiškai nuskaityti ir taisyti sistemos failus paleisdami Sistemos failų tikrintuvas. SFC yra integruotas įrankis, leidžiantis vartotojams ištrinti failus ir pataisyti šios klaidos. Tada atlikite toliau nurodytus veiksmus, kad išspręstumėte „Firefox“ nereaguojančią problemą.
1. Pataikykite „Windows“ klavišas, tipas Komandinė eilutė ir spustelėkite Paleisti kaip administratorius.

2. Spustelėkite Taip viduje Vartotojo abonemento valdymas paraginti.
3. Tipas chkdsk C: /f /r /x komandą ir paspauskite Įveskite raktą.

Pastaba: Jei būsite paraginti išsiųsti pranešimą, Chkdsk negali paleisti… tomas… naudojamas, tada įveskite Y ir pataikė Įeikite.
4. Tipas sfc /scannow ir paspauskite Įveskite raktą Norėdami paleisti sistemos failų tikrinimo priemonę.
Pastaba: Bus pradėtas sistemos nuskaitymas ir užtruks kelias minutes. Tuo tarpu galite tęsti kitą veiklą, tačiau nepamirškite netyčia neuždaryti lango.

5. Užbaigus nuskaitymą, bus rodomas vienas iš šių pranešimų:
- „Windows Resource Protection“ nerado jokių vientisumo pažeidimų.
- „Windows“ išteklių apsauga negalėjo atlikti prašomos operacijos.
- „Windows Resource Protection“ rado sugadintus failus ir sėkmingai juos pataisė.
- „Windows Resource Protection“ aptiko sugadintus failus, bet nepavyko kai kurių iš jų pataisyti.
6. Kai nuskaitymas bus baigtas, perkrautisavo kompiuterį.
7. Vėlgi, paleiskite Komandinė eilutė kaip administratorius ir vieną po kitos vykdykite pateiktas komandas:
dism.exe /Online /cleanup-image /scanhealthdism.exe /Prisijungęs /cleanup-image /restorehealthdism.exe /Prisijungę /cleanup-image /startcomponentcleanup
Pastaba: Kad tinkamai vykdytumėte DISM komandas, turite turėti veikiantį interneto ryšį.

6 būdas: atnaujinkite įrenginių tvarkykles
Jei dabartinės jūsų sistemos tvarkyklės yra nesuderinamos arba pasenusios su naršykle, susidursite su šia nereaguojančia klaida. Todėl patariama atnaujinti įrenginį ir tvarkykles, kad išvengtumėte minėtos problemos.
1. Tipas Įrenginių tvarkytuvė viduje „Windows 10“ paieškos meniu ir atidarykite.

2. Dukart spustelėkite Ekrano adapteriai ją išplėsti.
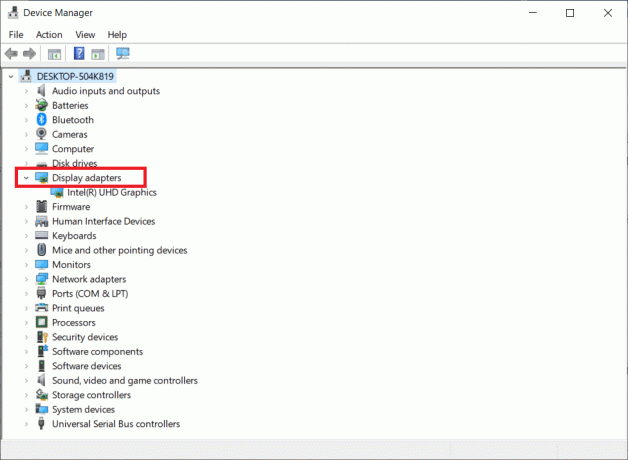
3. Dabar dešiniuoju pelės mygtuku spustelėkite vairuotojas ir spustelėkite Atnaujinti tvarkyklę.

4. Spustelėkite Automatiškai ieškoti tvarkyklių.
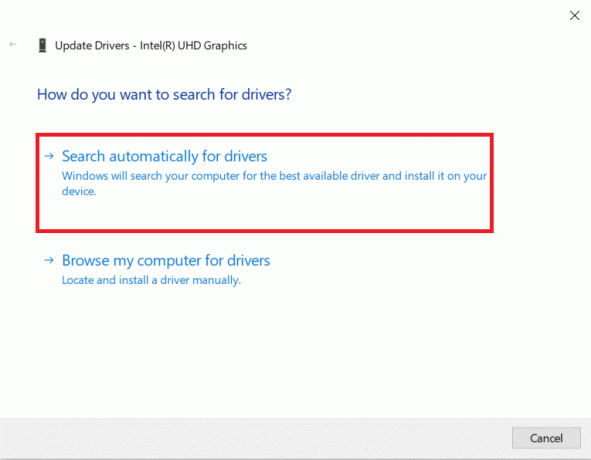
5A. Jei tvarkyklė pasenusi, tvarkyklės bus atnaujintos į naujausią versiją.
5B. Jei jie jau atnaujinami, ekrane rodomas toks pranešimas: Geriausios jūsų įrenginio tvarkyklės jau įdiegtos.
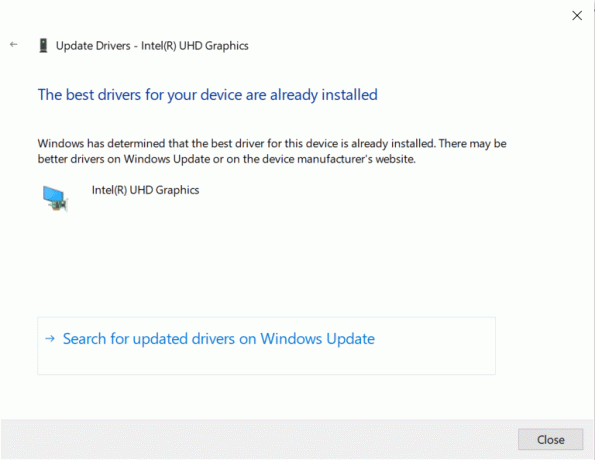
6. Spustelėkite Uždaryti ir rpradėtiPC.
Patikrinkite, ar „Firefox“ nereaguoja į paleidimo problemą, ar ne.
Taip pat skaitykite:Kaip pataisyti „Firefox“ neveikiančius vaizdo įrašus
7 būdas: sukurkite naujų vietų duomenų bazę
The Vietos „Firefox“ naršyklės duomenų bazėje yra duomenų apie automatinio užpildymo formas, žymes, išsaugotus slaptažodžius, naršymo duomenis ir daug daugiau. Jei šis failas jūsų kompiuteryje sugadintas, su šia problema susidursite dažniau. Galite pabandyti sukurti naują Vietų duomenų bazę atlikdami toliau nurodytus veiksmus.
Pastaba: Kai kuriate naują Vietos duomenų bazėje, bus išvalyti visi ankstesniame faile saugomi duomenys (automatinio pildymo formos, žymės, išsaugoti slaptažodžiai, naršymo duomenys). Jei reikia, prieš atliekant toliau nurodytus veiksmus patariama sukurti atsarginę kopiją.
1. Paleisti Firefox ir spustelėkite Meniu mygtuką, kaip darėte anksčiau.
2. Dabar pasirinkite Pagalba parinktį iš išskleidžiamojo sąrašo, kaip parodyta.
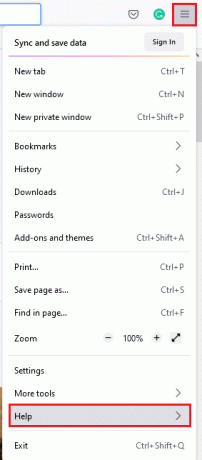
3. Tada pasirinkite Daugiau informacijos apie trikčių šalinimą parinktį iš sąrašo, kaip parodyta.
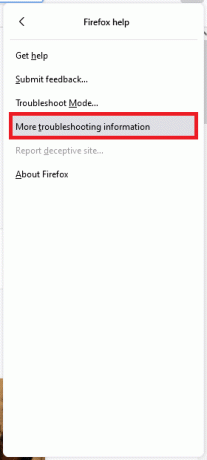
4. Toliau, į Taikymo pagrindai lentelę, slinkite žemyn iki Profilio aplankas meniu sąraše ir spustelėkite Atidaryti katalogą nuoroda, kaip parodyta.

5. Sumažinti Failų tvarkyklė ir uždarykite „Firefox“ naršyklės skirtukus spustelėdami X piktogramą, kaip pavaizduota.

6. Dabar paleiskite Užduočių tvarkyklė paspausdami Ctrl + Shift + Escraktai kartu.
7. Tada, į Procesų skirtukas užduočių tvarkyklės lange slinkite žemyn ir ieškokite „Firefox“ užduotys.
8. Dabar spustelėkite Firefox fone vykdomos užduotys.
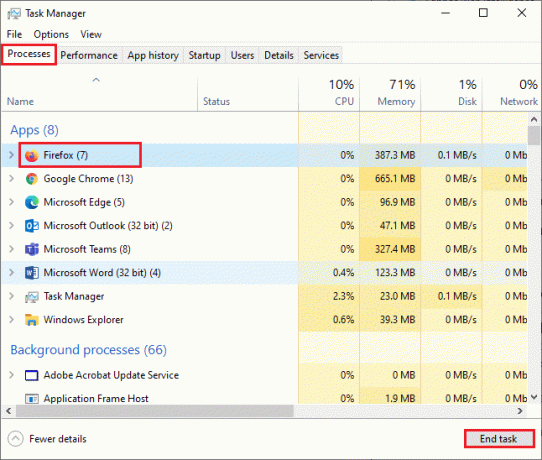
9. Galiausiai spustelėkite Baigti užduotį mygtuką, kaip pavaizduota aukščiau esančiame paveikslėlyje.
10. Eikite į „Windows Explorer“. langą, slinkite sąrašu žemyn ir ieškokite vietas.sqlite.
11. Tada dešiniuoju pelės mygtuku spustelėkite vietas.sqlite ir pervadinti į kažką panašaus vietas.sqlite.old.
1 pastaba: Jei matai vietas.sqlite-journal failą, tada pervardykite jį į vietas.sqlite-journal.old.
Užrašas 2: Be to, jei matote vietas.sqlite-shm arba vietas.sqlite-wal sąraše esančius failus, juos ištrinkite. Paprastai šie failai nebus rodomi sąraše, jei uždarėte visus „Firefox“ procesus.

12. Galiausiai paleiskite iš naujo Firefox ir patikrinkite, ar „Firefox“ nereaguoja į paleidimo problemą, ar ne.
8 būdas: ištrinkite seanso atkūrimo failus
Visi duomenys iš atidarytų langų, skirtukų ir kita „Firefox“ išsaugota informacija yra saugomi Seanso atkūrimas funkcija. Visos šios funkcijos yra neįtikėtinos, kol nesukuriamos kelios failų kopijos, dėl kurių atsiranda ši problema. Tokiu atveju turite apsvarstyti galimybę ištrinti šiuos seanso atkūrimo failus, kaip nurodyta toliau, kad išspręstumėte „Firefox“ nereaguojančią problemą.
1. Atviras Firefox ir tipas apie: palaikymas adreso juostoje, kad atidarytumėte Taikymo pagrindai stalo.

2. Slinkite sąrašu žemyn ir spustelėkite Atidaryti katalogą nuoroda šalia Profilio aplankas meniu, kaip parodyta.

3. Uždarykite visas „Firefox“ langai ir procesai kaip padaryta 6–9 žingsniai ankstesniame metode.
4. Vėlgi, eikite į „Windows Explorer“. langą ir spustelėkite sessionstore.jsonlz4 failus (ar kažką panašaus). Tada pasirinkite Ištrinti parinktį, kaip paryškinta toliau, kad pašalintumėte failus iš kompiuterio.
Pastaba: Galite pamatyti failus, panašius į sessionstore.jsonlz4 tik tuo atveju, jei uždarėte visus „Firefox“ procesus. Įgyvendindami šiuos veiksmus, neuždarykite „Firefox“ langų.
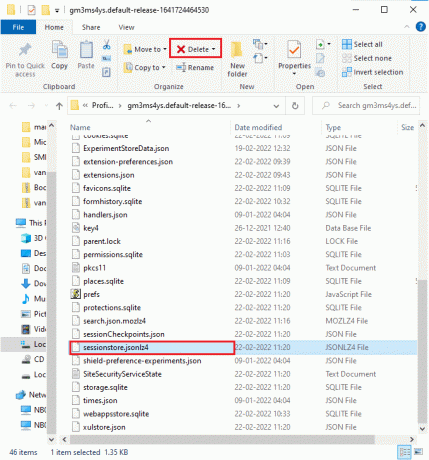
5. Galiausiai iš naujo paleiskite naršyklė ir patikrinkite, ar „Firefox“ nereaguoja paleidžiant, ištaisyta.
Taip pat skaitykite:Kaip išvalyti talpyklą ir slapukus „Google Chrome“.
9 būdas: išjunkite tarpinį serverį
Naudojant įgaliotinis serveriai nukreips tinklą ir serveris gali šiek tiek užtrukti, kol atsakys į jūsų užklausą. Tai gali sukelti „Firefox“ neatsako problemą. Yra tiek daug būdų, kaip išjungti tarpinius serverius jūsų kompiuteryje. Tačiau paprasčiausias būdas paaiškintas žemiau.
1. Spustelėkite Pradėti, tipas Proxy, ir paspauskite Įveskite raktą.

2. Čia, perjunkite IŠJUNGTA toliau nurodytus nustatymus.
- Automatiškai aptikti nustatymus
- Naudokite sąrankos scenarijų
- Naudokite tarpinį serverį

3. Dabar paleiskite Firefox naršyklė dar kartą ir patikrinkite, ar „Firefox“ nereaguoja į paleidimo problemą, ar ne.
Pastaba: Jei ne, pabandykite prijungti kompiuterį prie kito tinklo, pvz Bevielis internetas arba a mobilusis viešosios interneto prieigos taškas.
10 būdas: išjunkite VPN
Jei dėl kokių nors priežasčių norite paslėpti savo IP adresą, galite naudoti VPN ryšiai. Nepatikimų VPN klientų naudojimas gali trukdyti „Firefox“ naršyklei, todėl gali kilti aptarta problema. Taigi šiuo atveju patariama išjungti VPN klientą, kaip nurodyta toliau, kad ištaisytumėte „Firefox“ problemą.
1. Pataikykite „Windows“ klavišas, tipas VPN nustatymai „Windows“ paieškos juostoje ir spustelėkite Atviras.

2. Viduje Nustatymai langą, pasirinkite Prijungtas VPN (pvz. vpn2).

3. Spustelėkite ant Atsijungti mygtuką.

4. Dabar perjunkite Išjungta toliau nurodytų veiksmų jungiklį VPN parinktys pagal Išplėstiniai nustatymai:
- Leisti VPN per matuojamus tinklus
- Leisti VPN tarptinklinio ryšio metu

Galiausiai patikrinkite, ar „Firefox“ nereaguoja į paleidimo problemą, išspręsta.
Taip pat skaitykite:Kaip išspręsti „Firefox“ juodo ekrano problemą
11 būdas: laikinai išjunkite antivirusinę programą
Jei antivirusinė programa trukdys Firefox procesams, susidursite su lėtai reaguojančiu tinklalapiu. Norėdami išspręsti šią problemą, laikinai išjunkite antivirusinę programą. Šiame vadove paaiškinami veiksmai, kaip laikinai išjungti antivirusinę Avast antivirusinę programą. Atlikite veiksmus pagal savo antivirusinę programą.
Pastaba: Čia Avast nemokama antivirusinė programa imamas kaip pavyzdys. Galite atlikti veiksmus pagal savo antivirusinę programą.
1. Užduočių juostoje eikite į antivirusinę piktogramą ir dešiniuoju pelės mygtuku spustelėkite ant jo.

2. Dabar pasirinkite Avast skydų valdymas parinktį ir galite laikinai išjungti „Avast“ naudodami šias parinktis:
- Išjungti 10 minučių
- Išjungti 1 valandai
- Išjungti, kol kompiuteris nebus paleistas iš naujo
- Išjungti visam laikui

3. Pasirinkite parinktį pagal savo patogumą ir patvirtinkite ekrane rodomą raginimą.

4. Dabar grįžkite į pagrindinį langą. Čia jūs išjungėte visus „Avast“ skydus. Norėdami suaktyvinti nustatymus, spustelėkite ĮJUNGTI.

12 būdas: iš naujo paleiskite „Firefox“ aplanką
Turite rasti šios problemos sprendimą taikydami aukščiau aptartus metodus. Vis dėlto, jei vėl susidursite su ta pačia problema, galite pervardyti senus diegimo failus, įdiegti naują vykdomąjį failą iš „Firefox“ tinklalapio ir paleisti diegimo programą. Tai tikrai išspręs problemą. Šis metodas bus naudingas, jei nenorite pašalinti „Firefox“ paketo iš naršyklės, bet norite naudoti naują diegimo failą. Štai keletas instrukcijų, kaip iš naujo paleisti „Firefox“ diegimo programos failus ir išspręsti „Firefox“ nereaguojančią problemą.
1. Aplankykite Firefox oficiali svetainė ir atsisiųskite diegimo failą.
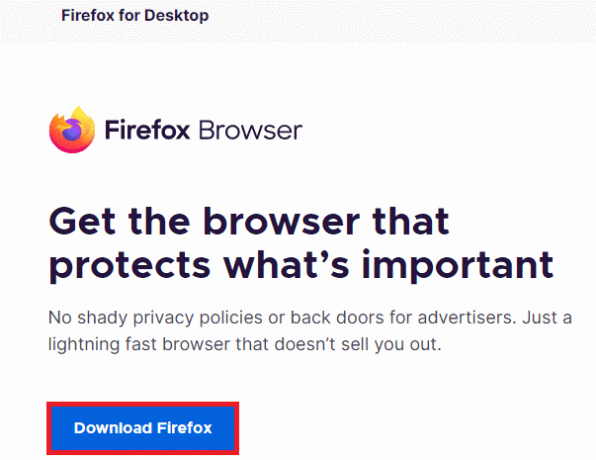
2. Dabar uždarykite visus „Firefox“ procesus naudodami užduočių tvarkytuvę (kaip aptarta ankstesniuose metoduose) ir atidarykite Failų naršyklė paspausdami „Windows + E“ klavišai kartu.
3. Eikite į kelią C:\Programų failai.
Pastaba: Eikite į kelią, kuriame įdiegta „Mozilla Firefox“.
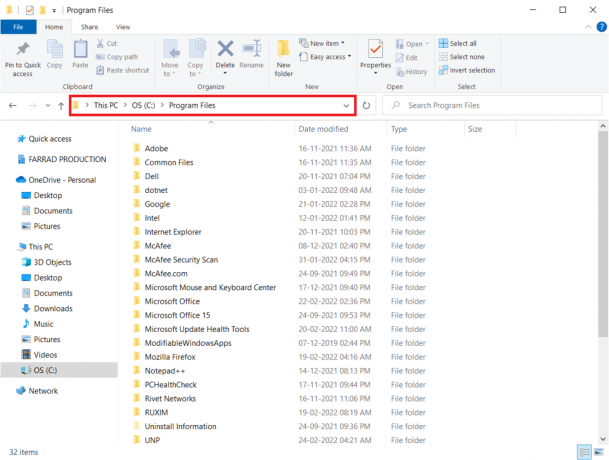
4. Dabar dešiniuoju pelės mygtuku spustelėkite Mozilla Firefox aplanką ir pasirinkite Pervardyti variantas. Pervardykite aplanką į kažką panašaus Seni failai.

5. Dabar eikite į Atsisiuntimai ir dukart spustelėkite, kad paleistumėte naujas „Firefox“ vykdomasis failas.
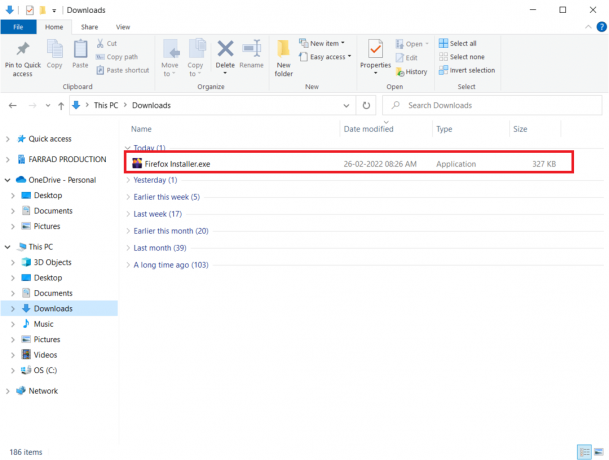
6. Spustelėkite Taip viduje Vartotojo abonemento valdymas paraginti.
7. Dabar spustelėkite Įdiekite iš naujo sekančiame raginime.
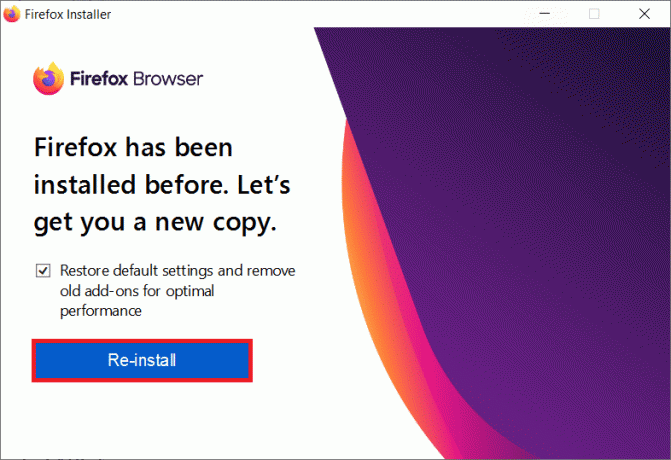
Taip pat skaitykite:„Firefox“ ryšio taisymas nėra saugi klaida
13 būdas: iš naujo įdiekite „Firefox“.
Kaip branduolinį variantą patariama iš naujo įdiegti „Firefox“, jei nė vienas iš būdų nepadėjo išspręsti „Firefox“ problemos. Štai keletas instrukcijų, kaip iš naujo įdiegti naršyklę iš kompiuterio.
1. Paspauskite Windows klavišą ir spustelėkite Nustatymai piktogramą.
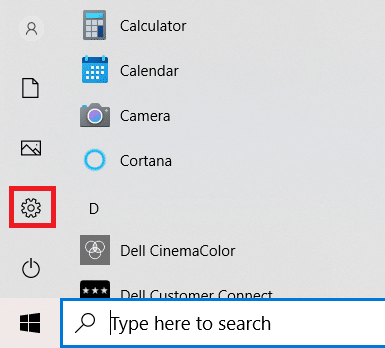
2. Spustelėkite Programėlės.

3. Slinkite žemyn ir pasirinkite Mozilla Firefox.

4. Spustelėkite Pašalinkite.

5. Dar kartą spustelėkite Pašalinkite iššokančiajame lange.

6. Spustelėkite Taip viduje Vartotojo abonemento valdymas paraginti.
7. Dabar spustelėkite Kitas > mygtuką „Mozilla Firefox“ pašalinimasburtininkas.

8. Jei būsite paraginti, spustelėkite Gerai ir uždarykite visas Firefox procesus.

9. Dabar spustelėkite Pašalinkite.

10. Galiausiai spustelėkite Baigti kad uždarytumėte vedlį.

11. Tipas %localappdata% viduje „Windows“ paieškos juosta ir spustelėkite Atviras.

12. Dabar slinkite žemyn ir spustelėkite Mozilla aplanką. Tada spustelėkite Ištrinti parinktis, kaip paryškinta.

13. Vėlgi, įveskite %appadata% viduje „Windows“ paieškos juosta ir atidarykite.

14. Slinkite žemyn ir spustelėkite Mozilla aplanką. Tada spustelėkite Ištrinti parinktis, kaip ir anksčiau.

15. Tada paleisti iš naujo savo kompiuterį.
16. Atsisiųskite ir įdiekite Firefox naršyklė nuo Oficiali svetainė.

14 būdas: susisiekite su bendruomenės palaikymo forumu
Jei nepavyko išspręsti problemos naudodamiesi vienu iš aukščiau pateiktų būdų, galite kreiptis pagalbos į Bendruomenės paramos forumas „Firefox“ gedimams. Prisijunkite naudodami „Firefox“ paskyrą. Įveskite išsamią problemos informaciją ir paskelbkite klausimą.

Rekomenduojamas:
- Ištaisykite „Firefox“ ryšio iš naujo nustatymo klaidą
- Pataisykite 0x80004002: „Windows 10“ nepalaiko tokios sąsajos
- Ištaisykite „Square Enix“ klaidos kodą i2501
- Pataisyti „Google Chrome“ neatnaujinama
Tikimės, kad šis vadovas buvo naudingas, o jūs galite pataisyti Firefox neatsako. Praneškite mums, kuris metodas jums buvo geriausias. Apsilankykite mūsų puslapyje, kad gautumėte daugiau įdomių patarimų ir gudrybių, ir palikite savo komentarus žemiau. Praneškite mums, kurią temą norite, kad toliau nagrinėtume.



