Ištaisykite DX11 funkcijos lygio 10.0 klaidą
Įvairios / / March 01, 2022
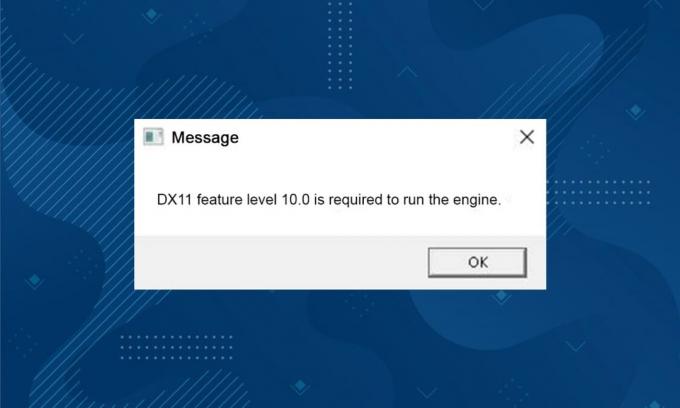
DX11, taip pat žinomas kaip „DirectX 11“, tvarko daugialypės terpės platformas jūsų „Microsoft“ kompiuteryje. Ši programų programavimo sąsaja veikia tik Microsoft platformoje. Nors „DirectX 11“ yra stabili platforma, daugelis vartotojų susiduria su daugybe problemų, pavyzdžiui, norint paleisti variklio klaidą, reikalingas 10.0 DX11 funkcijų lygis. Tačiau šias klaidas galima greitai ištaisyti taikant tinkamus trikčių šalinimo metodus. Jei susiduriate su šia DX11 funkcijos lygio 10.0 klaida, šis vadovas padės išspręsti problemą paprastais paspaudimais. Taigi, skaitykite toliau.
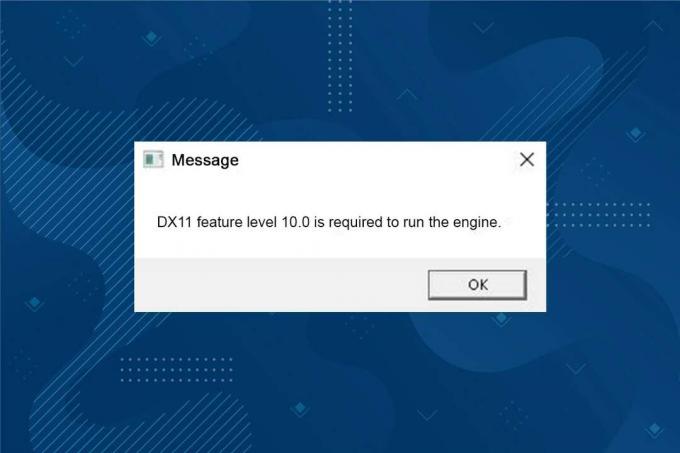
Turinys
- Kaip pataisyti DX11 funkcijos lygis 10.0 reikalingas variklio klaidai paleisti
- Kodėl norint paleisti variklio klaidą, reikalingas 10.0 DX11 funkcijos lygis?
- 1 būdas: iš naujo paleiskite kompiuterį
- 2 metodas: Baigti fonines programas
- 3 būdas: išvalykite laikinus failus
- 4 būdas: atnaujinkite arba grąžinkite grafikos tvarkyklę
- 5 būdas: iš naujo įdiekite GPU tvarkykles
- 6 būdas: atnaujinkite „Windows“.
- 7 būdas: atnaujinkite žaidimą
- 8 būdas: paleiskite naudodami specialųjį GPU
- 9 būdas: pataisykite „DirectX“.
- 10 būdas: įdiekite „DirectX 12“ į savo sistemą
Kaip pataisyti DX11 funkcijos lygis 10.0 reikalingas variklio klaidai paleisti
„DirectX“ yra programų programavimo sąsajų (API) rinkinys, kuris palaiko visas užduotis ir programas, susijusias su žaidimais ir daugialypės terpės paslaugomis Microsoft platformoje. Visos „DirectX“ programos turi pagreitintą aparatinės įrangos palaikymą, o tai reiškia, kad ji nustato, ar jūsų žaidimų programa atitinka techninės įrangos galimybes ir jos parametrus, kad būtų užtikrintas geresnis našumas. Daugelis „DirectX“ API yra esminiai jūsų kompiuterio komponentai, užtikrinantys geresnes vaizdo įrašų atkūrimo paslaugas. Paprasčiau tariant, „DirectX“ pagerina žaidimų, grafikos, garso ir tinklo paslaugų daugialypės terpės patirtį.
Kodėl norint paleisti variklio klaidą, reikalingas 10.0 DX11 funkcijos lygis?
Štai keletas bendrų priežasčių, dėl kurių atsiranda ši klaida. Atidžiai perskaitykite juos ir sužinokite pagrindinę problemos priežastį, kad atitinkamai vadovaukitės trikčių šalinimo metodais.
- Jei turite pasenusios tvarkyklės jūsų kompiuteryje „DirectX“ bus nesuderinamas su vaizdo plokšte, todėl gali atsirasti ši klaida.
- Jei jūsų kompiuteryje nėra „Direct3D Hardware Feature Level“, kurio reikalauja „DirectX“, susidursite su šia klaida. Taigi negalite naudoti jokių su „DirectX“ susijusių programų, kurios veda į ši klaida.
- An pasenusi Operacinė sistema bus nesuderinamas su DirectX, todėl susidursite su minėta klaida.
- Jei per daug grafinius išteklius veikia fone, susidursite su šia klaida.
1 būdas: iš naujo paleiskite kompiuterį
Prieš bandant kitus būdus, patariama iš naujo paleisti sistemą. Daugeliu atvejų paprastas paleidimas iš naujo išspręs problemą be jokių sudėtingų išdėstymų. Taigi, pabandykite iš naujo paleisti sistemą atlikdami toliau nurodytus veiksmus ir patikrinkite, ar vėl susiduriate su problema. Arba galite visiškai išjungtas sistemą naudodami maitinimo parinktis ir vėl ją įjunkite.
1. Eikite į Windows Power User meniu paspausdami „Windows + X“ klavišai tuo pačiu metu.
2. Pasirinkite Išjunkite arba atsijunkite.
3. Galiausiai spustelėkite Perkrauti.
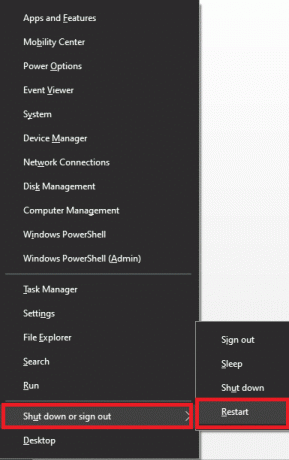
2 metodas: Baigti fonines programas
Gali būti daug programų, veikiančių fone. Tai padidins procesoriaus ir atminties vietą, o tai turės įtakos sistemos veikimui. Atlikite toliau nurodytus veiksmus, kad ištaisytumėte šią DX11 funkcijos lygio 10.0 klaidą.
1. Paspauskite Ctrl + Shift + Esc klavišai kartu atidaryti Užduočių tvarkyklė.
2. Dabar ieškokite ir pasirinkite daug procesoriaus resursų reikalaujančios užduotys kurie be reikalo veikia fone.
3. Galiausiai pasirinkite Baigti užduotį kaip pavaizduota.
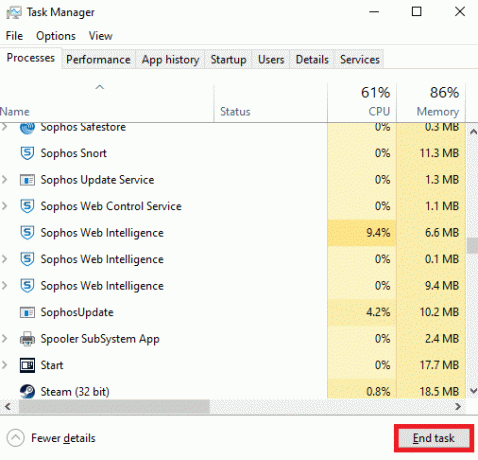
Taip pat skaitykite:Kaip nustatyti pavojaus signalus sistemoje „Windows 10“.
3 būdas: išvalykite laikinus failus
Su šiuo klaidos kodu susidursite, kai jūsų sistemoje bus sugadinti sistemos failai arba registro failai. Šią klaidą galite išspręsti išvalę laikinus failus iš savo sistemos. Tada vadovaukitės instrukcijomis, kad įgyvendintumėte tą patį.
1. Eikite į Pradėti meniu ir tipą %temp%.
2. Dabar spustelėkite Atviras norėdami atidaryti laikinuosius failus.
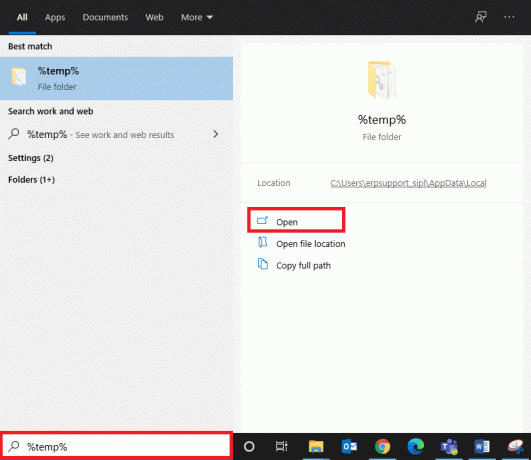
3. Dabar pasirinkite visus failus ir aplankus. Dešiniuoju pelės mygtuku spustelėkite ir pasirinkite Ištrinti galimybė pašalinti visus laikini failai iš sistemos.
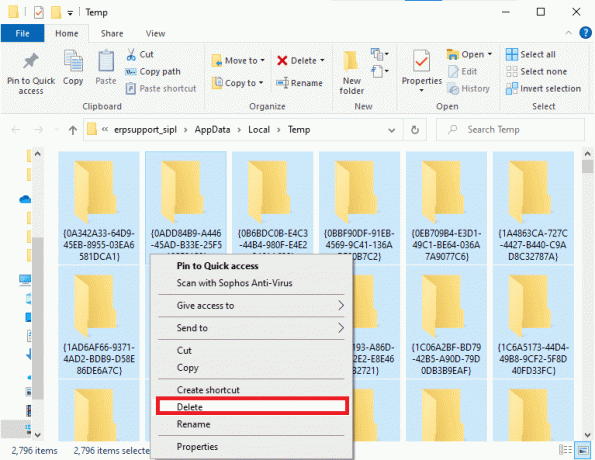
5. Galiausiai nukreipkite į Šiukšliadėžė ir visam laikui ištrinkite failus ir aplankus, kuriuos ištrynėte dabar.
4 būdas: atnaujinkite arba grąžinkite grafikos tvarkyklę
I parinktis: atnaujinkite GPU tvarkykles
Jei dabartinės jūsų sistemos tvarkyklės yra nesuderinamos arba pasenusios su žaidimo failais, susidursite su DX11 funkcijų lygiu 10.0, kad būtų paleista variklio klaida. Todėl patariama atnaujinti įrenginį ir tvarkykles, kad išvengtumėte minėtos problemos.
1. Tipas Įrenginių tvarkytuvė viduje „Windows 10“ paieškos meniu ir atidarykite.

2. Dukart spustelėkite Ekrano adapteriai pagrindiniame skydelyje, kad jį išplėstumėte.
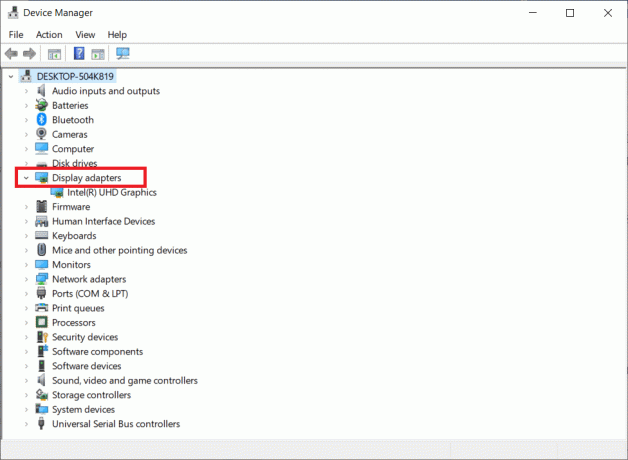
3. Dabar dešiniuoju pelės mygtuku spustelėkite vaizdo plokštės tvarkyklė (sakyk Intel (R) HD grafika) ir spustelėkite Atnaujinti tvarkyklę.
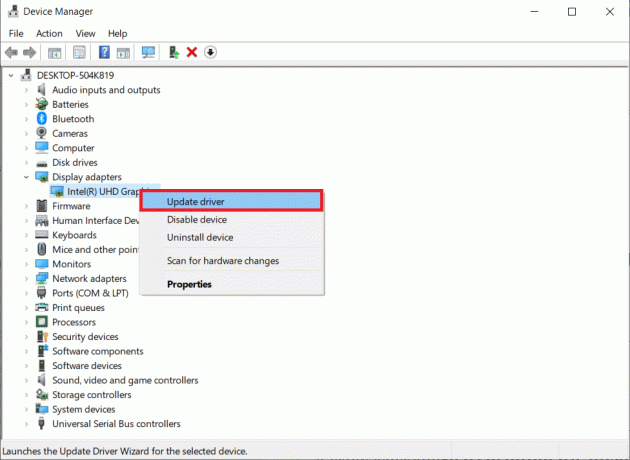
4. Dabar spustelėkite Automatiškai ieškoti tvarkyklių.
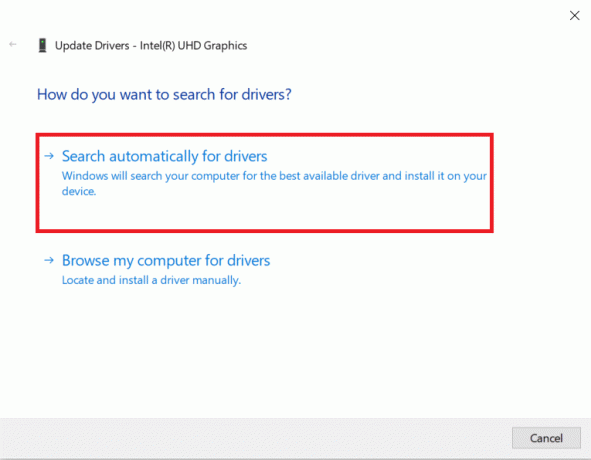
5A. Jei tvarkyklė pasenusi, ji bus automatiškai atnaujinta į naujausią versiją.
5B. Jei jie jau atnaujinami, ekrane rodomas toks pranešimas: Geriausios jūsų įrenginio tvarkyklės jau įdiegtos.
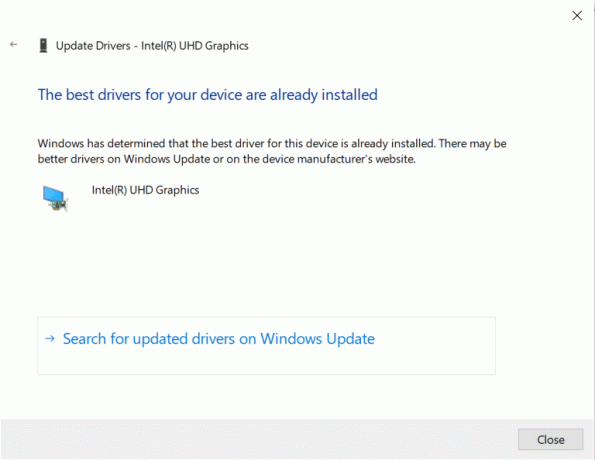
6. Spustelėkite Uždaryti ir perkraukite kompiuterį.
II variantas: atšaukti tvarkykles
Jei jūsų sistema veikė tinkamai ir po atnaujinimo pradėjo veikti netinkamai, tvarkyklių grąžinimas gali padėti. Atšaukus tvarkyklę, dabartinė sistemoje įdiegta tvarkyklė bus ištrinta ir pakeista ankstesne versija. Šis procesas turėtų pašalinti visas tvarkyklių klaidas ir galbūt išspręsti minėtą problemą.
1. Tipas Įrenginių tvarkytuvė „Windows“ paieškos juostoje ir atidarykite ją iš paieškos rezultatų.
2. Dukart spustelėkite Ekrano adapteriai iš skydelio kairėje ir išplėskite jį.
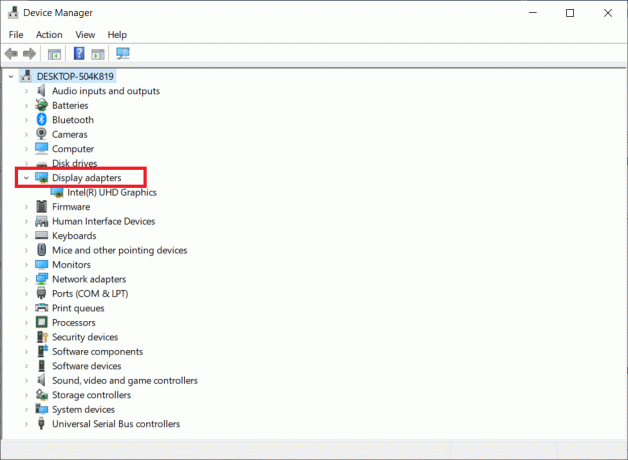
3. Dešiniuoju pelės mygtuku spustelėkite grafikos plokštės tvarkyklė ir spustelėkite Savybės, kaip pavaizduota.
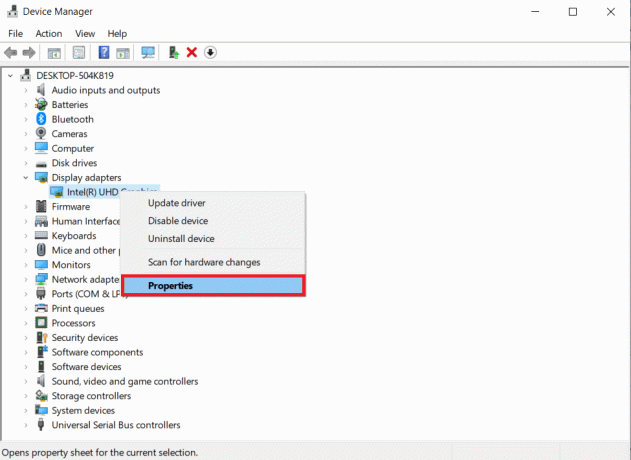
4. Perjungti į Tvarkyklės skirtukas ir pasirinkite Atsukti tvarkyklę, kaip parodyta paryškinta.
Pastaba: Jei parinktis Atšaukti tvarkyklę jūsų sistemoje yra pilka, tai reiškia, kad jūsų sistemoje nėra iš anksto įdiegtų tvarkyklės failų arba trūksta originalių tvarkyklės failų. Tokiu atveju išbandykite alternatyvius šiame straipsnyje aptartus metodus.
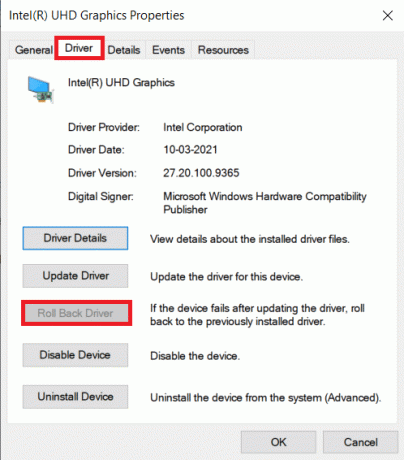
5. Spustelėkite Gerai.
6. Galiausiai spustelėkite Taip patvirtinimo ragelyje.
7. Iš naujo paleiskite kompiuterį kad atšaukimas būtų veiksmingas.
Taip pat skaitykite:Ištaisykite „Windows“ naujinimo klaidą 0x800704c7
5 būdas: iš naujo įdiekite GPU tvarkykles
Jei atnaujinus tvarkykles problemos nepavyksta, galite pašalinti GPU tvarkykles ir vėl jas įdiegti. Tada atlikite toliau nurodytus veiksmus, kad įgyvendintumėte tą patį.
1. Paleisti Įrenginių tvarkytuvė ir išplėsti Ekrano adapteriai kaip paminėta aukščiau.
2. Dabar dešiniuoju pelės mygtuku spustelėkite savo Grafikos tvarkyklė (pvz., NVIDIA GeForce 940MX) ir pasirinkite Pašalinkite įrenginį.
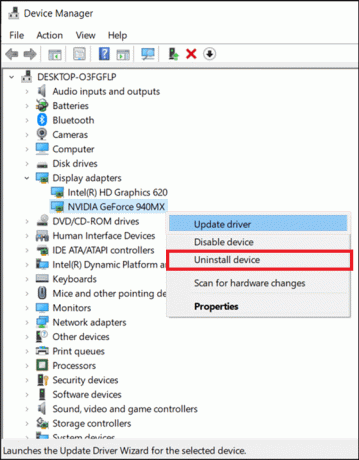
3. Dabar ekrane bus rodomas įspėjamasis raginimas. Pažymėkite langelį Ištrinkite šio įrenginio tvarkyklės programinę įrangą ir patvirtinkite raginimą spustelėdami Pašalinkite.
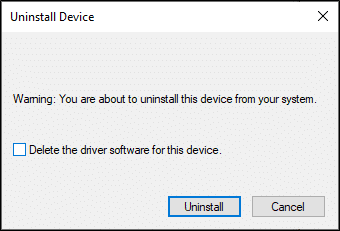
4. Atsisiųskite ir įdiekite naujausios grafikos tvarkyklės savo įrenginyje rankiniu būdu gamintojo svetainėje. pvz. AMD, NVIDIA & Intel.
5. Pagaliau, perkrauti savo Windows kompiuterį
6 būdas: atnaujinkite „Windows“.
Jei atnaujindami į naują pataisą negavote jokių pataisymų, yra mažai galimybių, kad jūsų sistemoje gali būti klaidų. Jei naudojate pasenusią operacinę sistemą, sistemoje esantys failai nebus suderinami su DirectX failais, vedančiais į DX11 funkcijos lygį 10.0, kad būtų paleista variklio klaida. Atlikite toliau nurodytus veiksmus.
1. Paspauskite „Windows + I“ klavišai vienu metu paleisti Nustatymai.
2. Spustelėkite ant Atnaujinimas ir sauga plytelė, kaip parodyta.

3. Viduje Windows "naujinimo skirtuką, spustelėkite Tikrinti, ar yra atnaujinimų mygtuką.

4A. Jei yra naujas naujinimas, spustelėkite Įdiegti dabar ir vadovaukitės instrukcijomis, kad atnaujintumėte.

4B. Priešingu atveju, jei „Windows“ yra atnaujinta, jis bus rodomas Jūs esate atnaujintas žinutę.

7 būdas: atnaujinkite žaidimą
Kartais galite paleisti žaidimą senesne versija. Patikrinkite, ar nėra žaidimo atnaujinimų Garai klientas arba Epic Games Store puslapį ir atsisiųskite jį.
Taip pat skaitykite:Kaip užblokuoti arba atblokuoti programas „Windows Defender“ užkardoje
8 būdas: paleiskite naudodami specialųjį GPU
Paprastai žaidimų kompiuteryje yra dvi grafika: numatytasintegruota grafika kortelė („Intel“) ir a skirta grafika kortelė (NVIDIA ir AMD). Tokiu atveju jūsų kompiuteris analizuos naudojamus GPU išteklius ir nuspręs, atsižvelgdamas į programos variklį. Jei naudojate programą, kuri naudoja daug išteklių, norėdami išvengti šios klaidos, turite pereiti prie tam skirtos vaizdo plokštės, o ne į integruotą vaizdo plokštę.
1. Dešiniuoju pelės mygtuku spustelėkite programos nuorodą, kurioje norite naudoti specialią vaizdo plokštę, ir pasirinkite Paleiskite su grafikos procesoriumi variantas.
2A. Jei esate NVIDIA vartotojas, spustelėkite Didelio našumo NVIDIA procesorius iš išskleidžiamojo meniu.
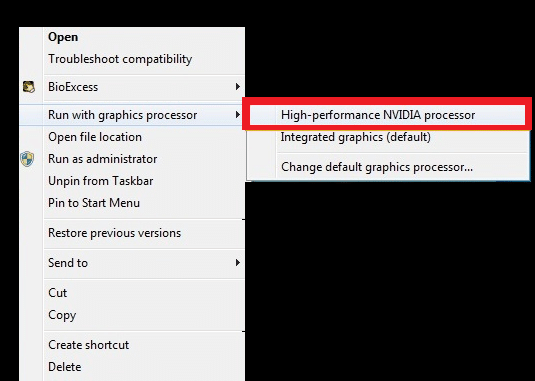
2B. Jei esate AMD vartotojas, negalite tiesiogiai pereiti prie tam skirto procesoriaus. Vadovaukitės toliau pateiktomis instrukcijomis, kad įtrauktumėte programas į sąrašą.
3. Dešiniuoju pelės mygtuku spustelėkite tuščią darbalaukio sritį ir atidarykite AMDKatalizatoriaus valdymo centras.
4. Dabar pasirinkite Katalizatoriaus valdymo centras parinktis iš sąrašo.
5. Kairiojoje srityje spustelėkite Galia.
6. Galiausiai spustelėkite Perjungiamos programos grafikos nustatymų parinktis dalyje Maitinimas ir pasirinkite savo GPU.
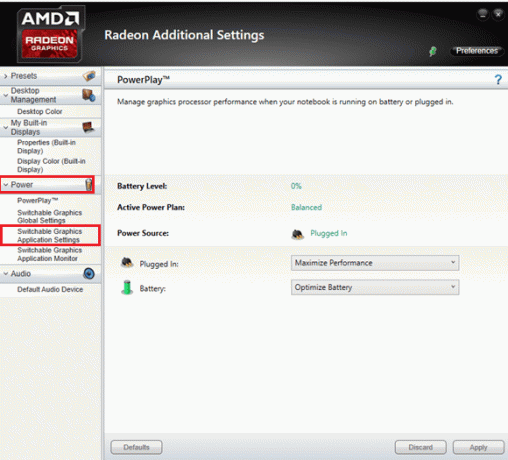
9 būdas: pataisykite „DirectX“.
Jei turite sugadintus „DirectX“ diegimo failus, susidursite su šia DX11 funkcijos lygio 10.0 klaida. Negalite taip lengvai pašalinti „DirectX“. Tačiau galite jį pataisyti, kad išspręstumėte klaidą, vadovaudamiesi toliau pateiktomis instrukcijomis.
1. Apsilankykite Microsoft atsisiuntimo centras ir atsisiųskite „DirectX“ galutinio vartotojo vykdymo laiko žiniatinklio diegimo programa.
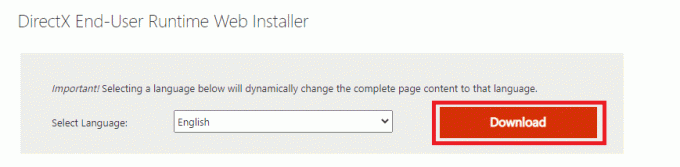
2. Dabar vykdykite ekrane pateikiamas instrukcijas, kad įdiegtumėte „DirectX End-User Runtime Web Installer“.
3. Vėlgi, eikite į „Microsoft“ atsisiuntimo centro puslapis Atsisiųsti „DirectX“ galutinio vartotojo vykdymo laikas (2010 m. birželio mėn.).
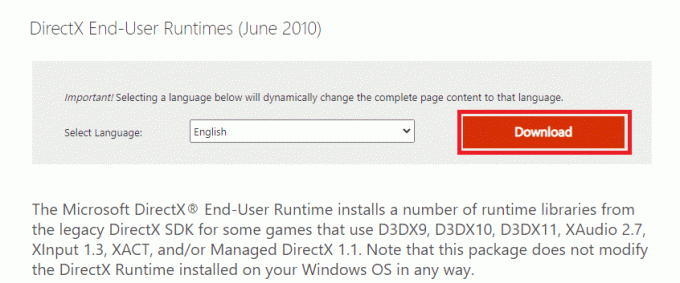
4. Dabar įdiekite „DirectX End-User Runtimes“ (2010 m. birželio mėn.) savo kompiuteryje su administratoriaus teisėmis.
Pastaba: „Microsoft DirectX® End-User Runtime“ kai kuriems žaidimams, kuriuose naudojami D3DX9, D3DX10, D3DX11, įdiegia keletą vykdymo laiko bibliotekų iš senojo „DirectX SDK“ „XAudio 2.7“, „XInput 1.3“, „XACT“ ir (arba) „Managed DirectX 1.1“. Atminkite, kad šis paketas nekeičia „DirectX Runtime“, įdiegto jūsų „Windows“ OS būdu.
5. Pagaliau, perkrauti savo kompiuterį. Šios priemonės pakeis ir pataisys sugadintus „DirectX“ failus ir ištaisys šią klaidą.
Taip pat skaitykite:Kaip ištaisyti „Windows“ naujinimo klaidą 80072ee2
10 būdas: įdiekite „DirectX 12“ į savo sistemą
„DirectX 12“ yra programa, reikalinga norint žaisti žaidimus „Windows 10“ sistemoje. Taip jūsų kompiuteris bendrauja su vartotojais ir nurodo jiems, ką daryti. Taigi, norėdami optimizuoti „Windows 10“ žaidimams, įdiekite „DirectX 12“ savo sistemoje. Atlikite toliau nurodytus veiksmus, kad patikrintumėte, ar jūsų sistemoje jau yra „DirectX 12“, ir įdiekite ją, kad ištaisytumėte DX11 funkcijos lygio 10.0 klaidą.
1. Paspauskite Windows + R klavišai atidaryti Bėk dialogo langas.
2. Tipas dxdiag ir tada pataikė Įeikite.
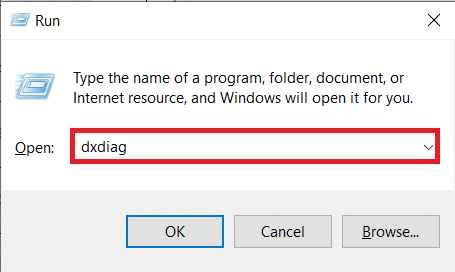
3. Šis ekranas bus rodomas, kai jūsų sistemoje jau yra „DirectX 12“ versija.

4. Jei jūsų sistemoje nėra „DirectX 12“, atsisiųskite ir įdiekite ją iš Oficiali svetainė vadovaudamiesi ekrane pateikiamomis instrukcijomis.
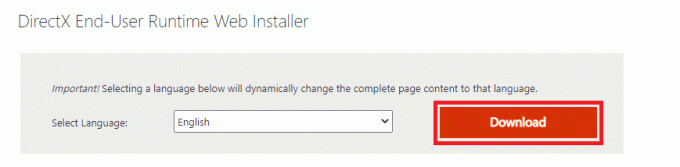
Rekomenduojamas:
- Pataisykite „Firefox“ nereaguoja
- Kaip atsisiųsti „Google“ žemėlapius, skirtus „Windows 11“.
- Pataisyti „Windows 10“ ryšys nutrūko
- Kaip atsisiųsti, įdiegti ir naudoti WGET, skirtą „Windows 10“.
Tikimės, kad šis vadovas buvo naudingas, o jūs galite pataisyti Norint paleisti variklio klaidą, reikalingas DX11 funkcijos lygis 10.0 „Windows 10“. Praneškite mums, kuris metodas jums buvo geriausias. Be to, jei turite klausimų / pasiūlymų dėl šio straipsnio, nedvejodami palikite juos komentarų skiltyje.



