Pataisykite „Firefox“ dešiniuoju pelės mygtuku spustelėkite „Neveikia“.
Įvairios / / March 01, 2022
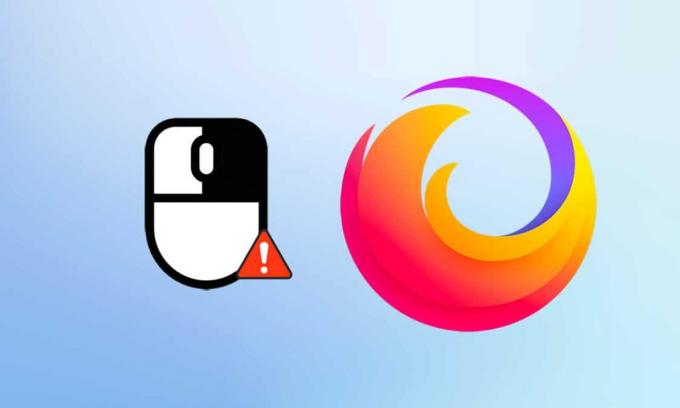
Be Google ir Microsoft Edge, daugelis vartotojų vis dar mėgsta Firefox. Net ir šiandien naudojasi maždaug 4,2 % vartotojų Firefox Remiantis „Browser Market Share Worldwide“ apklausa. Ji stengiasi improvizuoti savo funkcijas, kad užtikrintų geriausią vartotojo patirtį. „Firefox“ yra daug geresnis procesoriaus panaudojimo ir išteklių suvartojimo požiūriu. Tačiau yra atvejų, kai „Firefox“ patiria problemų. Kai kurie vartotojai kreipėsi į mus dėl užklausų „Firefox“ dešiniuoju pelės mygtuku spustelėkite neveikia sutrikimas. Jei jūs taip pat priklausote tai pačiai kategorijai ir ieškote sprendimo, šis vadovas jums padės. Štai keletas veiksmingų trikčių šalinimo metodų, kurie padės įgalinti dešiniuoju pelės mygtuku spustelėkite „Firefox“ „Windows 10“ kompiuteryje. Taigi, ko tu lauki? Pirmyn!

Turinys
- Kaip pataisyti „Firefox“ dešiniuoju pelės mygtuku spustelėkite neveikia
- Pagrindiniai trikčių šalinimo metodai
- 1 būdas: ištrinkite naršyklės talpyklą „Firefox“.
- 2 būdas: pašalinkite „Firefox“ nuostatų failus
- 3 būdas: išjunkite aparatinės įrangos spartinimą (jei taikoma)
- 4 būdas: iš naujo paleiskite „Firefox“ trikčių šalinimo režimu
- 5 būdas: atnaujinkite „Firefox“ plėtinius (jei taikoma)
- 6 būdas: išjunkite „Firefox“ plėtinius (jei tinka)
- 7 būdas: paleiskite kenkėjiškų programų nuskaitymą
- 8 būdas: atnaujinkite „Firefox“.
- 9 būdas: atnaujinkite „Windows“.
- 10 būdas: per konfigūracijos meniu
- 11 būdas: atnaujinkite „Firefox“.
- 12 būdas: sukurkite naują „Firefox“ profilį
- 13 būdas: iš naujo įdiekite „Firefox“.
Kaip pataisyti „Firefox“ dešiniuoju pelės mygtuku spustelėkite neveikia
Sudarėme šį skyrių nagrinėdami įvairias ataskaitas apie pagrindinę šios problemos priežastį. Apibendrinant galima pasakyti, kad grynasis rezultatas buvo daugelio priežasčių rinkinys, o ne naršyklės konfliktai. Jie išvardyti žemiau.
- Klaida Firefox naršyklė prieštarauja tinklalapiams.
- Kenkėjiška programa arba virusas puolimas.
- Nesuderinamas plėtiniai ir priedų.
- Sugadinti failai naršyklėje.
- Sugadinta talpykla ir naršymo duomenis naršyklėje.
- Pasenusi naršyklė.
- Nesuderinami nustatymai naršyklėje.
- Dešiniuoju pelės mygtuku spustelėkite parinktis neįgalus svetainėje.
- Kai kurie korumpuotas nustatymuose Vartotojo profilis.
- Sugadintas Firefox įrengimas.
Dabar jūs aiškiai suprantate šios problemos priežastis. Norėdami įjungti dešiniuoju pelės mygtuku spustelėkite „Firefox“, skaitykite kitą skyrių.
Šiame skyriuje pateikiama mintis, kaip sutvarkyti „Firefox“ dešiniojo pelės mygtuko paspaudimo meniu, neveikiantį naudojant paprastus ir veiksmingus trikčių šalinimo metodus. Šios gerai pademonstruotos instrukcijos taip pat padės išvengti problemos ateityje. Vykdykite juos ta pačia tvarka, kaip parodyta, kad pasiektumėte puikių rezultatų.
Pagrindiniai trikčių šalinimo metodai
Prieš bandydami bet kokius išplėstinius trikčių šalinimo metodus, išbandykite šiuos pagrindinius trikčių šalinimo metodus. Paprastas ir paprastas trikčių šalinimo metodas gali padėti greitai išspręsti problemą.
- Įkelti iš naujo puslapį paspausdami F5 klavišas arba Fn + F5 klavišai kartu.
- Iš naujo paleiskite naršyklę uždarydami visus naršyklės langus ir juos atidarydami.
- Iš naujo paleiskite savosistema nes paprastas paleidimas iš naujo gali padėti išspręsti problemą.
- Pabandykite naudoti skirtingos interneto naršyklės pvz., Google Chrome, Opera ir Edge.
- Paspauskite ir palaikykite Shift klavišas dešiniuoju pelės mygtuku spustelėdami apeiti taisyklę, kad negalima spustelėti dešiniuoju pelės mygtuku.
Pirmiau pateikti metodai padės rasti konkrečias svetaines, kurios prieštarauja naršyklei, todėl „Firefox“ dešiniojo pelės klavišo meniu neveikia. Jei nėra nė vieno iš šių pagrindinių trikčių šalinimo būdų, išbandykite šiuos veiksmus.
1 būdas: ištrinkite naršyklės talpyklą „Firefox“.
Sugadinta naršyklės talpykla visada sukelia problemų jūsų naršyklei ir kompiuteriui. Čia gali būti bet kokios prieštaringos informacijos, kuri sukelia šią problemą. Galite lengvai pašalinti naršymo duomenis, talpyklą ir slapukus vadovaudamiesi toliau pateiktomis instrukcijomis.
1. Paspauskite „Windows“ klavišas. Tipas Firefox ir atidarykite.
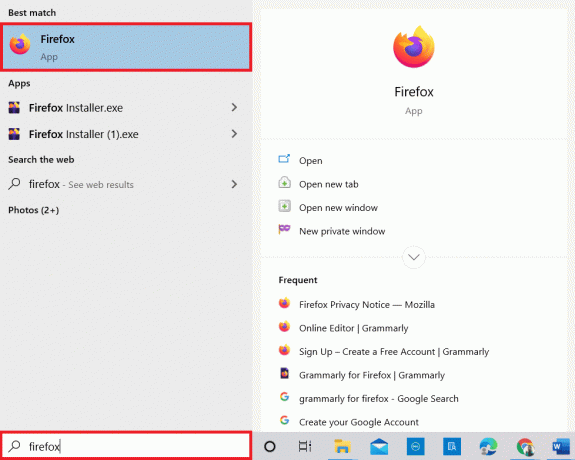
2. Tada spustelėkite Atidarykite programų meniu piktogramą, kaip parodyta žemiau.

3. Tada pasirinkite Nustatymai parinktis iš sąrašo, kaip parodyta.

4. Dabar spustelėkite Privatumas ir saugumas skirtuką iš kairiosios srities.
5. Dešinėje srityje slinkite žemyn iki Slapukai ir svetainės duomenys skyrius.
6. Dabar spustelėkite Išvalyti duomenis… variantas.

7. Raginimo lange panaikinkite žymėjimą Slapukai ir svetainės duomenys langelį ir įsitikinkite, kad patikrinote Talpykloje saugomas žiniatinklio turinys dėžutė, kaip pavaizduota.
Pastaba: Išvalymas Slapukai ir svetainės duomenys atjungs jus nuo svetainių, ištrins neprisijungus pasiekiamą žiniatinklio turinį ir išvalys slapukus. Tuo tarpu kliringas Talpykloje saugomas žiniatinklio turinys neturės įtakos jūsų prisijungimams.
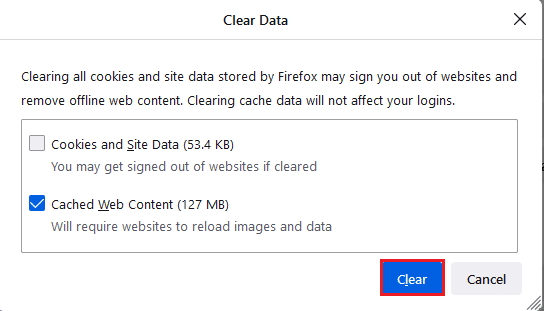
8. Tada spustelėkite Aišku mygtuką, kad išvalytumėte „Firefox“ talpyklos žiniatinklio turinį.
9. Dabar spustelėkite Tvarkyti duomenis… mygtuką, kaip pavaizduota.
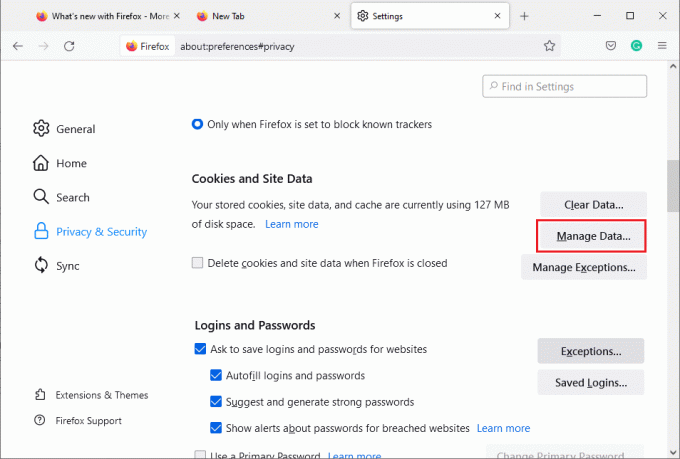
10. Įveskite svetainės pavadinimą Ieškoti svetainių lauką, kurio slapukus norite pašalinti.
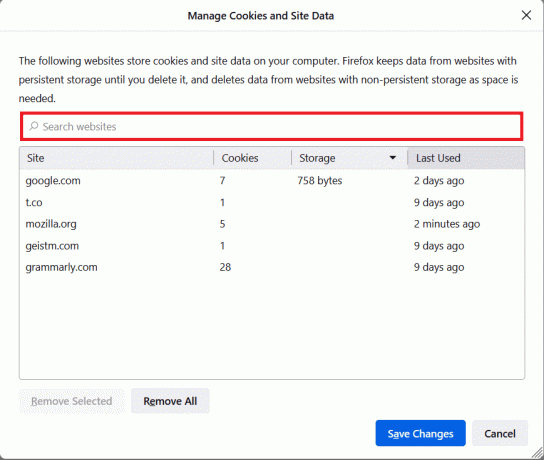
11A. Pasirinkite svetaines ir spustelėkite Pašalinti pasirinktą norėdami ištrinti pasirinktus duomenis.
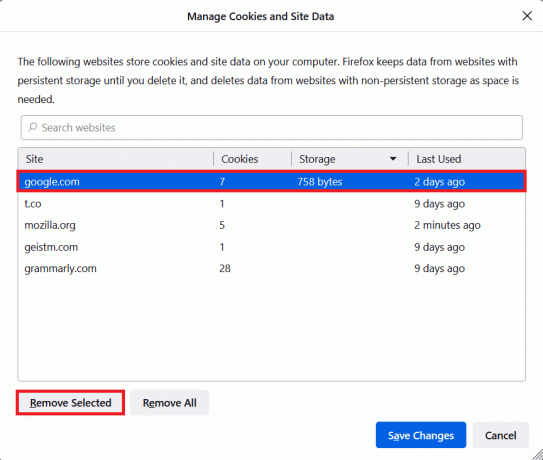
11B. Kitu būdu pasirinkite Pašalinti visus pašalinti visus slapukus ir saugojimo duomenis.
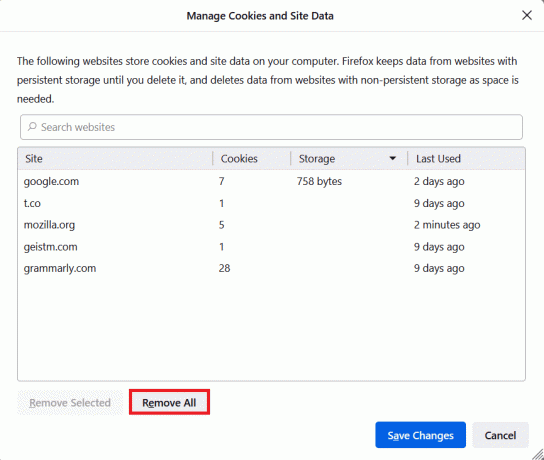
12. Galiausiai spustelėkite Išsaugoti pakeitimus mygtuką, kaip pavaizduota.

13. Spustelėkite Išvalyti dabar raginime.
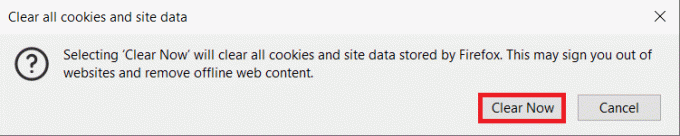
14. Išeikite iš naršyklės ir paleisti iš naujosavo kompiuterį.
2 būdas: pašalinkite „Firefox“ nuostatų failus
Visi „Firefox“ nustatymai ir duomenys saugomi „Firefox“ nuostatų failuose. Jei šiuose failuose yra kokių nors konfliktų, susidursite su „Firefox“ dešiniuoju pelės mygtuku spustelėjimu neveikiančia problema. Nesijaudink. Galite lengvai pašalinti „Firefox“ nuostatų failus, kad galėtumėte dešiniuoju pelės mygtuku spustelėti „Firefox“, vadovaudamiesi toliau pateiktomis instrukcijomis.
1. Atviras Firefox ir spustelėkite Programų meniu mygtuką, kaip parodyta.
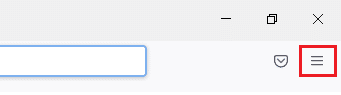
2. Dabar pasirinkite Pagalba parinktis, kaip paryškinta toliau.
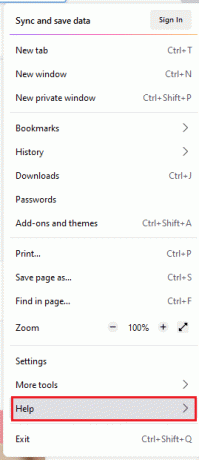
3. Tada pasirinkite Daugiau informacijos apie trikčių šalinimą parinktis, kaip parodyta.
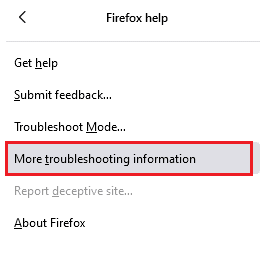
4. Dabar spustelėkite Atidaryti katalogą mygtuką apačioje Atnaujinti aplanką taip, kaip parodyta.
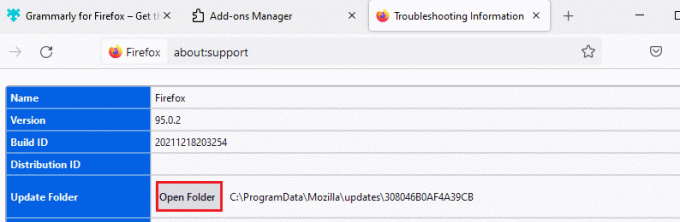
5. Jei turite prefs.js failus, juos ištrinti arba pervardyti.
6. Galiausiai paleiskite iš naujo Firefox.
Taip pat skaitykite:Kaip išspręsti „Firefox“ juodo ekrano problemą
3 būdas: išjunkite aparatinės įrangos spartinimą (jei taikoma)
Dėl bet kokių grafinių procesorių ir tvarkyklių konfliktų gali neveikti „Firefox“ dešiniojo pelės mygtuko paspaudimo meniu. Tačiau galite lengvai juos išspręsti išjungę aparatūros spartinimo parinktį, kaip nurodyta toliau.
1. Eikite į Firefox naršyklę ir spustelėkite Meniu piktogramą, kaip parodyta.

2. Dabar pasirinkite Nustatymai parinktį iš rodomų išskleidžiamųjų sąrašų.
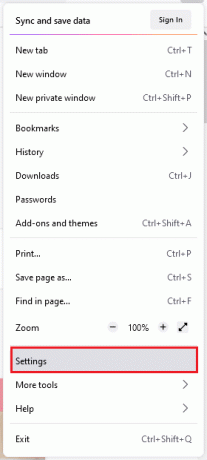
3. Viduje Generolas skirtuką, slinkite žemyn iki Spektaklis Meniu.
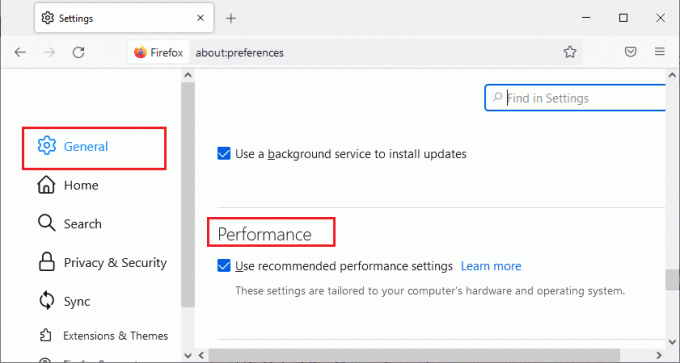
4. Atžymėkite parinktis Naudokite rekomenduojamus našumo nustatymus ir Jei įmanoma, naudokite aparatūros pagreitį.

5. Atsisakykite naršyklė paspausdami Ctrl + Shift + Q klavišai tuo pačiu metu.
6. Dabar paleiskite iš naujo Firefox.
4 būdas: iš naujo paleiskite „Firefox“ trikčių šalinimo režimu
„Firefox“ automatiškai išjungia plėtinius, naudoja numatytąsias temas ir numatytuosius įrankių juostos nustatymus, išjungia aparatinės įrangos spartinimą ir kitas nesuderinamas funkcijas. Norėdami leisti dešiniuoju pelės mygtuku spustelėti „Firefox“, iš naujo paleiskite „Firefox“ trikčių šalinimo režimu, kaip nurodyta toliau.
1. Atviras Firefox naršyklę ir spustelėkite Meniu piktogramą, kaip parodyta.
Pastaba: Taip pat galite paspausti Shift klavišas paleisdami „Firefox“, kad atidarytumėte jį tiesiogiai trikčių šalinimo režimu.

2. Dabar pasirinkite Pagalba parinktis, kaip paryškinta toliau.
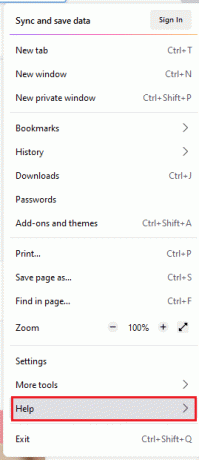
3. Tada pasirinkite Trikčių šalinimo režimas… parinktis, kaip parodyta.
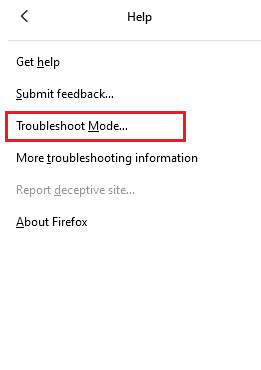
4. Raginimo lange spustelėkite Perkrauti mygtuką, kaip parodyta.
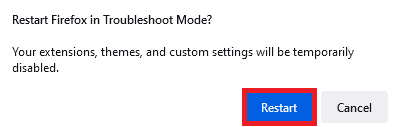
5. Dar kartą patvirtinkite raginimą spustelėdami Atviras mygtuką, kaip parodyta žemiau.
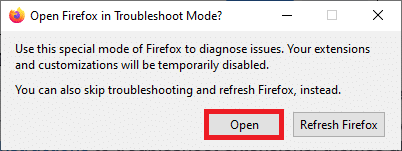
Pastaba: Norėdami išjungti trikčių šalinimo režimą, vadovaukitės 1 ir 2 žingsniai ir spustelėkite Išjunkite trikčių šalinimo režimą taip, kaip parodyta.
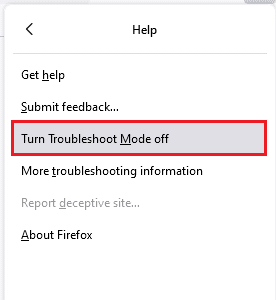
Taip pat skaitykite:Kaip pataisyti „Firefox“ neveikiančius vaizdo įrašus
5 būdas: atnaujinkite „Firefox“ plėtinius (jei taikoma)
Dėl problemiškų plėtinių naršyklėje „Firefox“ dešiniojo pelės mygtuko paspaudimo meniu neveiks. Norėdami ištaisyti plėtinių klaidas, galite pabandyti juos atnaujinti, kaip nurodyta toliau.
1. Kaip ir anksčiau, spustelėkite Meniu piktograma viduje Firefox.
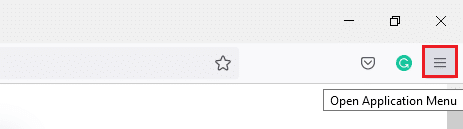
2. Tada pasirinkite Priedai ir temos parinktis, kaip parodyta.
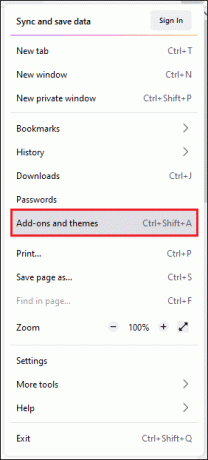
3. Tada pasirinkite Plėtiniai parinktį kairėje srityje ir spustelėkite krumpliaračio piktograma šalia plėtinio.

4. Dabar pasirinkite Tikrinti, ar yra atnaujinimų parinktį iš išskleidžiamojo sąrašo, kaip parodyta.

5A. Jei yra naujinimas, vykdykite ekrane pateikiamas instrukcijas, kad jį atnaujintumėte.
5B. Jei plėtiniai jau atnaujinti, jis bus rodomas Nerasta jokių atnaujinimų žinutę.

6 būdas: išjunkite „Firefox“ plėtinius (jei tinka)
Jei atnaujinus „Firefox“ nepavyksta išspręsti problemos, pabandykite išjungti plėtinius, kad būtų galima dešiniuoju pelės mygtuku spustelėti „Firefox“, kaip nurodyta toliau.
1. Kaip nurodyta aukščiau pateiktame metode, eikite į „Firefox“ priedai ir temos puslapį.
2. Tada perjunkite į Plėtiniai skirtuką kairėje srityje ir pasukite išjungti plėtiniams (pvz., Gramatika, skirta Firefox).
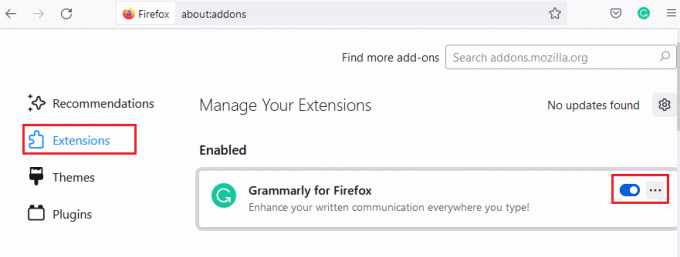
3. Pakartokite tuos pačius veiksmus su visais plėtiniais po vieną ir patikrinkite, kuris plėtinys sukelia problemą.
Pastaba: Jei radote probleminį plėtinį, pasirinkite Pašalinti parinktį, kaip parodyta, kad ją pašalintumėte.
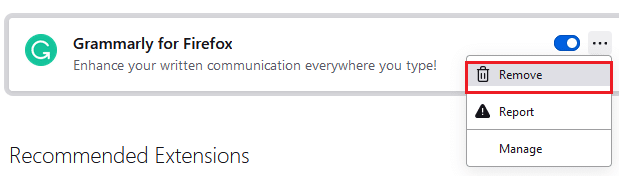
4. Atnaujinkite savo Firefox naršyklė.
Taip pat skaitykite:Ištaisykite „Firefox“ serverio nerasta klaidą
7 būdas: paleiskite kenkėjiškų programų nuskaitymą
Kenkėjiškos programos ir virusai taikosi į naršykles dėl duomenų sukčiavimo ir kenkėjiškų programų atakų. Virusų ir kenkėjiškų programų buvimas tinklalapiuose blokuoja „Firefox“ dešiniojo pelės mygtuko paspaudimo funkciją. Paleiskite antivirusinį nuskaitymą savo „Windows 10“ kompiuteryje, kad įgalintumėte dešiniuoju pelės mygtuku spustelėkite „Firefox“.
1. Paspauskite ir palaikykite „Windows + I“ klavišai kartu atidaryti „Windows“ nustatymai.
2. Dabar pasirinkite Atnaujinimas ir sauga nuoroda, kaip parodyta.
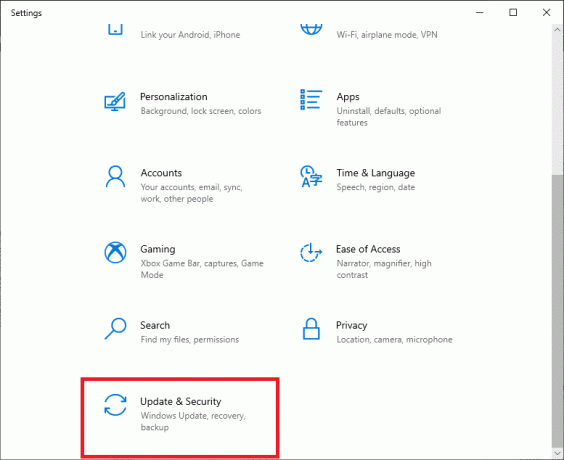
3. Tada eikite į „Windows“ sauga kairiojoje srityje.
4. Dabar spustelėkite Apsauga nuo virusų ir grėsmių pagal Apsaugos zonos kaip pavaizduota.

5. Tada spustelėkite Nuskaitymo parinktys, taip, kaip parodyta.
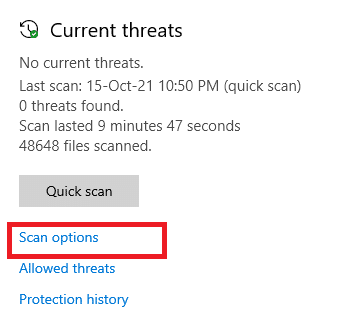
6. Jūs galite pasirinkti Greitas nuskaitymas, Visas nuskaitymas, Pasirinktinis nuskaitymas, arba „Microsoft Defender“ nuskaitymas neprisijungus pagal poreikį ir spustelėkite Skenuoti dabar kaip paryškinta.

7A. Jei yra kokių nors grėsmių, spustelėkite Pradėti veiksmus pagal Dabartinės grėsmės.
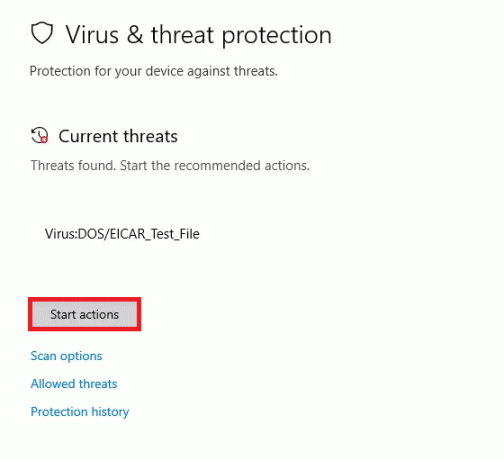
7B. Jei jūsų kompiuteryje nėra jokių grėsmių, Jokių dabartinių grėsmių raginimas bus iššokęs, kaip paryškinta toliau.

8 būdas: atnaujinkite „Firefox“.
Kai kurie paveikti vartotojai pranešė, kad „Firefox“ atnaujinimas į naujausią versiją padėjo jiems įgalinti dešinįjį pelės klavišą. Patikrinkite, ar naudojate naujausią „Firefox“ versiją. Jei ne, atnaujinkite jį atitinkamai vadovaudamiesi toliau pateiktomis instrukcijomis.
1. Atviras Firefox ir spustelėkite Programų meniu taip, kaip parodyta.
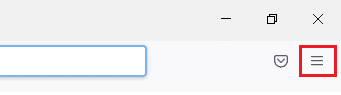
2. Dabar pasirinkite Pagalba parinktis, kaip paryškinta toliau.
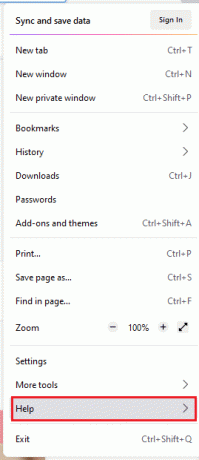
3. Tada spustelėkite Apie Firefox kaip parodyta žemiau.
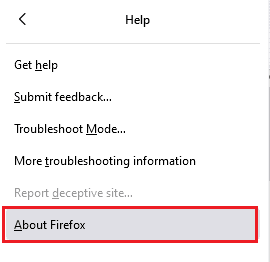
4A. Jei naršyklė atnaujinta iki naujausios versijos, bus rodomas pranešimas „Firefox“ yra atnaujinta.

4B. Jei naršyklė pasenusi, spustelėkite Paleiskite iš naujo, kad atnaujintumėte „Firefox“. variantas.
Taip pat skaitykite:„Firefox“ ryšio taisymas nėra saugi klaida
9 būdas: atnaujinkite „Windows“.
Jei atnaujindami į naują pataisą negavote jokių pataisymų, yra mažai galimybių, kad jūsų sistemoje gali būti klaidų. Jei naudojate pasenusią operacinę sistemą, sistemoje esantys failai nebus suderinami su „Firefox“ failais, dėl kurių kyla ši problema. Atlikite toliau nurodytus veiksmus.
1. Paspauskite „Windows + I“ klavišai vienu metu paleisti Nustatymai.
2. Spustelėkite ant Atnaujinimas ir sauga plytelė, kaip parodyta.

3. Viduje Windows "naujinimo skirtuką, spustelėkite Tikrinti, ar yra atnaujinimų mygtuką.

4A. Jei yra naujas naujinimas, spustelėkite Įdiegti dabar ir vadovaukitės instrukcijomis, kad atnaujintumėte.

4B. Priešingu atveju, jei „Windows“ yra atnaujinta, jis bus rodomas Jūs esate atnaujintas žinutę.

10 būdas: per konfigūracijos meniu
Jei dažnai lankomuose tinklalapiuose „Firefox“ dešiniuoju pelės mygtuku spustelėjimas neveikia dažniau, nustatymams pakeisti galite naudoti konfigūracijos puslapį. Šis metodas leis pasiekti paslėptus „Firefox“ konfigūracijos nustatymus. Štai ką jums reikia padaryti.
1. Paleisti Firefox ir tipas apie: config savo adreso juostoje.

2. Tada spustelėkite Priimkite riziką ir tęskite mygtuką, kaip parodyta.
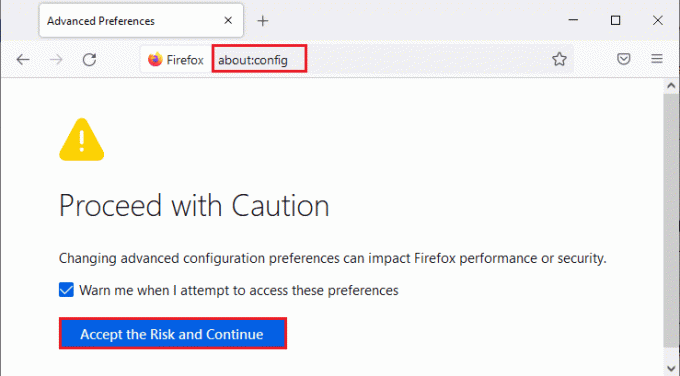
3. Štai, įveskite kontekste viduje Paieškos nuostatos pavadinimas lauke, kaip parodyta.

4. Tada dukart spustelėkite dom.event.contextmenu.enabled nustatyti vertę į false, kaip parodyta.

5. Galiausiai iš naujo paleiskite naršyklė.
Taip pat skaitykite:Kaip įjungti inkognito režimą „Chrome“.
11 būdas: atnaujinkite „Firefox“.
Atnaujinanti naršyklė ištrins „Firefox“ plėtinius ir temas, svetainės leidimus, pakeistas nuostatas, pridėtus paieškos varikliai, DOM saugykla, saugos sertifikatas ir įrenginio nustatymai, atsisiuntimo veiksmai, vartotojo stiliai ir įrankių juosta pritaikymai. Tai padės įgalinti dešiniuoju pelės mygtuku spustelėkite „Firefox“ „Windows 10“ kompiuteryje. Štai kaip tai padaryti.
Pastaba: Visi „Firefox“ profilio duomenys bus saugomi Seni Firefox duomenys aplankas Darbalaukis. Prireikus galite atkurti „Firefox“ duomenis naujame profilyje. Taip pat galite jį ištrinti, jei manote, kad jis nereikalingas.
1. Atviras Firefox ir spustelėkite Meniu piktogramą, kaip aptarta anksčiau.
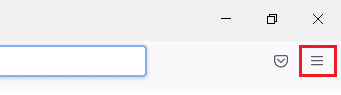
2. Dabar pasirinkite Pagalba parinktis, kaip parodyta.
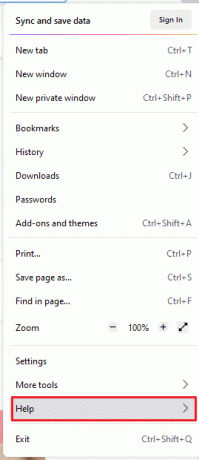
3. Tada pasirinkite Daugiau informacijos apie trikčių šalinimą parinktį iš išskleidžiamojo sąrašo, kaip parodyta.
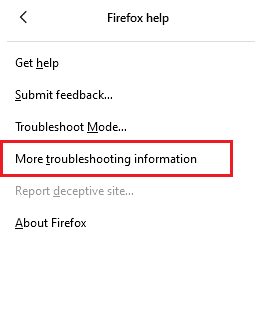
4. Dabar spustelėkite Atnaujinti Firefox… mygtuką, kaip paryškinta.
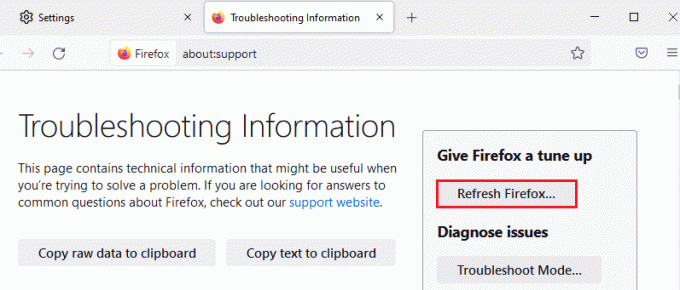
5. Raginame spustelėkite Atnaujinkite Firefox mygtuką, kaip parodyta.

6. Tada spustelėkite Baigti mygtuką Importavimo vedlio lange.

7. Galiausiai spustelėkite Eime! variantas.

12 būdas: sukurkite naują „Firefox“ profilį
Vis dėlto, jei negalite įjungti dešiniojo pelės mygtuko paspaudimo, pabandykite sukurti naują „Firefox“ profilį. Įsitikinkite, kad nebuvo išnaudoti jokie senojo „Firefox“ profilio duomenys, ir vadovaukitės toliau pateiktomis instrukcijomis, kad sukurtumėte naują „Firefox“ profilį.
Pastaba: Prieš atlikdami šiuos veiksmus, uždarykite visus „Firefox“ procesus naudodami užduočių tvarkytuvę.
1. paspauskite ir palaikykite Windows + R klavišai vienu metu paleisti Vykdyti dialogo langą.
2. Tipas firefox.exe -P ir spustelėkite Gerai mygtuką.

3. Dabar spustelėkite Sukurti profilį… mygtuką, kaip parodyta.
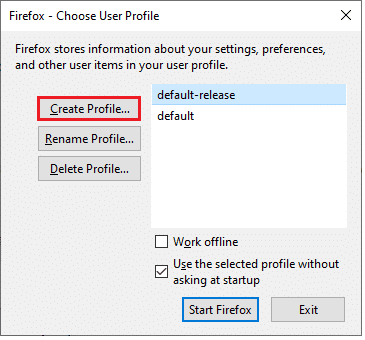
4. Tada spustelėkite Kitas mygtuką, kaip pavaizduota.
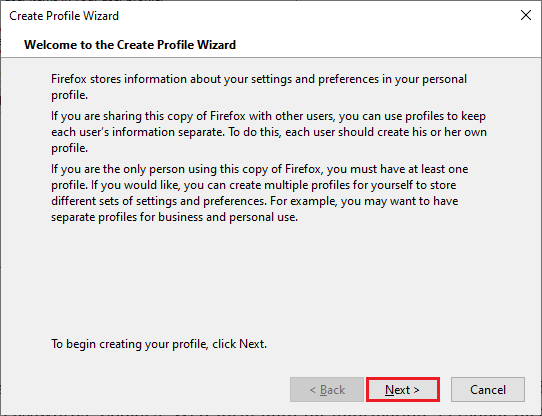
5. Tada įveskite naują profilio pavadinimą Įveskite naują profilio pavadinimą lauke.
6. Galiausiai spustelėkite Baigti kad užbaigtumėte procesą.
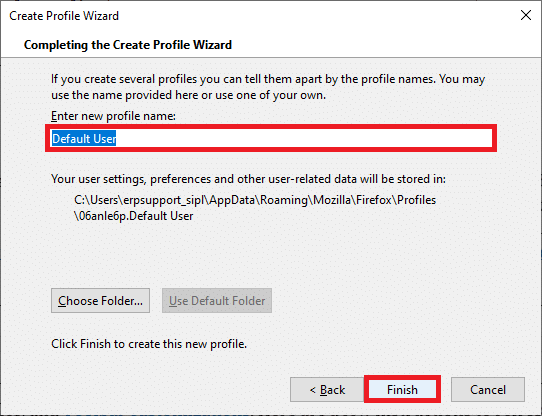
7. Nuėję į Profilio valdytojas dar kartą paleiskite „Firefox“ su nauju ten pateiktu profiliu.
Taip pat skaitykite:Kaip pataisyti „Chrome“ pritrūko atminties
13 būdas: iš naujo įdiekite „Firefox“.
Paskutinė parinktis, leidžianti dešiniuoju pelės mygtuku spustelėti „Firefox“, yra iš naujo įdiegti „Firefox“. Štai keletas nurodymų, kaip iš naujo įdiegti „Firefox“ „Windows 10“ kompiuteryje.
1. Paspauskite „Windows + I“ klavišai atidaryti Nustatymai.
2. Spustelėkite Programėlės.

3. Slinkite žemyn ir pasirinkite Mozilla Firefox.

4. Spustelėkite Pašalinkite.

5. Dar kartą spustelėkite Pašalinkite iššokančiajame lange.

6. Spustelėkite Taip viduje Vartotojo abonemento valdymas paraginti.
7. Dabar spustelėkite Kitas > mygtuką „Mozilla Firefox“ pašalinimasburtininkas.

8. Jei būsite paraginti, spustelėkite Gerai ir uždarykite visas Firefox procesus.

9. Dabar spustelėkite Pašalinkite.

10. Galiausiai spustelėkite Baigti kad uždarytumėte vedlį.

11. Tipas %localappdata% viduje „Windows“ paieškos juosta ir spustelėkite Atviras.

12. Dabar slinkite žemyn ir spustelėkite Mozilla aplanką. Tada spustelėkite Ištrinti parinktis, kaip paryškinta.

13. Vėlgi, įveskite %appadata% viduje „Windows“ paieškos juosta ir atidarykite.

14. Slinkite žemyn ir spustelėkite Mozilla aplanką. Tada spustelėkite Ištrinti parinktis, kaip ir anksčiau.

15. Tada paleisti iš naujo savo kompiuterį.
16. Atsisiųskite ir įdiekite Firefox naršyklė nuo Oficiali svetainė.

Rekomenduojamas:
- Kaip sulieti foną priartinus
- Pataisykite „Firefox“ nereaguoja
- Fix Firefox jau veikia
- Pataisykite 0x80004002: „Windows 10“ nepalaiko tokios sąsajos
Tikimės, kad šis vadovas buvo naudingas, o jūs galite pataisyti „Firefox“ dešiniuoju pelės mygtuku spustelėkite neveikia. Praneškite mums, kuris metodas jums buvo geriausias. Be to, jei turite klausimų ar pasiūlymų dėl šio straipsnio, nedvejodami palikite juos komentarų skiltyje. Praneškite mums, apie ką norite sužinoti toliau.



