8 geriausi būdai, kaip ištaisyti pelės delsą sistemoje „Windows 11“.
Įvairios / / March 01, 2022
Dažnai mikčiojanti ar vėluojanti pelė gali sukelti nemalonų kompiuterio naudojimo patirtį. Deja, daugelis „Windows 11“ naudotojų susidūrė su šia erzinančia problema, kai neįprastai vėluoja kai jie bando perkelti žymeklį, o tai galiausiai sukelia klaidų, praranda produktyvumą arba neveikia tuščiąja eiga žaidimų našumas. Bet tai neturi būti taip. Toliau pateikiami keli trikčių šalinimo patarimai, kuriuos galite pabandyti išspręsti „Windows 11“ pelės vėlavimo problemą. Taigi, pradėkime.

1. Pašalinkite ir vėl prijunkite pelę
Kartais paprasčiausi sprendimai gali padaryti stebuklus. Todėl visada turėtumėte pradėti nuo pagrindinių. Pabandykite atjungti pelę ir vėl prijungti. Jei tai laidinė pelė, tiesiog atjunkite ją ir prijunkite prie kito USB prievado. Jei tai belaidė pelė, pabandykite pakeisti baterijas arba patikrinkite, ar jų nėra Bluetooth problemos.
Jei įmanoma, taip pat galite prijungti kitą pelę arba pabandyti prijungti pelę prie kito kompiuterio, kad išvengtumėte aparatinės įrangos problemų.
2. Paleiskite aparatūros trikčių šalinimo įrankį
Paleidę aparatūros trikčių šalinimo įrankį, galite leisti Windows aptikti ir išspręsti visas su aparatine įranga susijusias problemas, kurios gali būti atsakingos už pelės delsą.
1 žingsnis: Paspauskite Windows klavišą + R, kad paleistumėte komandą Vykdyti, įveskite msdt.exe -id DeviceDiagnosticir paspauskite Enter.
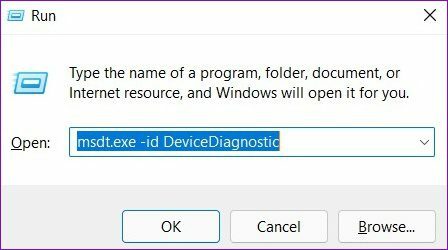
2 žingsnis: Tada paspauskite Kitas, kad pradėtumėte procesą.

3. Išjunkite HDR
Kai kurie „Windows 11“ vartotojai forumuose skundėsi patiria pelės delsą, kai buvo įjungtas HDR. Galite trumpam jį išjungti, kad sužinotumėte, ar tai sumažina arba pašalina pelės delsos problemą sistemoje „Windows 11“.
1 žingsnis: Dešiniuoju pelės mygtuku spustelėkite bet kurią tuščią darbalaukio vietą ir pasirinkite Ekrano nustatymai.

2 žingsnis: Iš čia išjunkite HDR.

4. Patikrinkite pelės greičio ir jautrumo nustatymus
Tada turėtumėte šiek tiek laiko patikrinti kompiuterio pelės greičio ir jautrumo nustatymus. Gali būti, kad yra naujausias „Windows“ naujinimas pakeitė pelės nustatymus į numatytąsias vertes. Jei esate pripratę prie konkretaus pelės greičio, sumažinus greitį galite jausti, kad pelė vėluoja. Štai kaip tai pakeisti.
1 žingsnis: Atidarykite meniu Pradėti ir paleiskite programą „Nustatymai“.
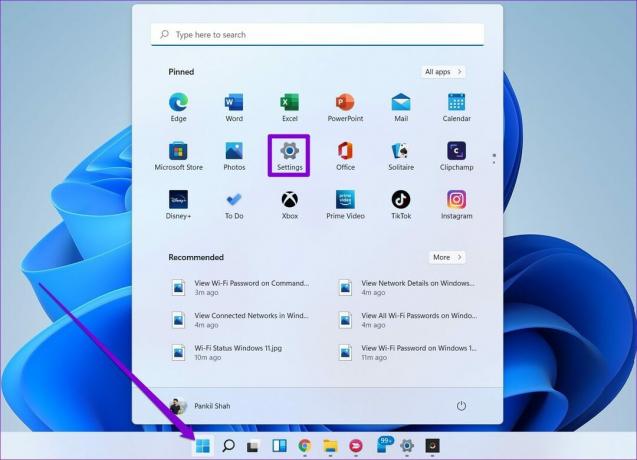
2 žingsnis: Perjunkite į „Bluetooth“ ir įrenginių skirtuką, kad atidarytumėte pelės nustatymus.
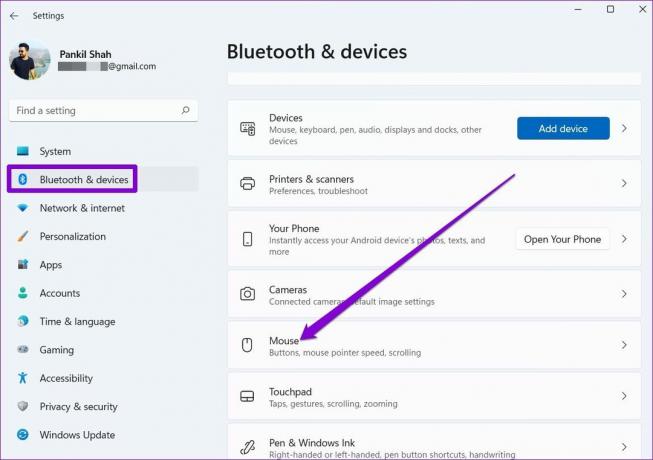
3 veiksmas: Iš čia pakeiskite pelės žymeklio greitį ir slinkimo nustatymus.

5. Išjungti slinkties neaktyvų langą
Slinkties neaktyvus langas yra funkcija, leidžianti slinkti neaktyvius langus užvedus pelės žymeklį virš jų. Tai gali būti naudinga, jei vienu metu dirbate su keliais langais. Tačiau kaip bebūtų keista, ši funkcija taip pat sukelia pelės delsos problemas. Taigi galite pabandyti jį išjungti atlikdami toliau nurodytus veiksmus.
1 žingsnis: Atidarykite „Windows Search“, įveskite pelės nustatymaiir paspauskite Enter.

2 žingsnis: Išjunkite jungiklį šalia „Slinkti neaktyvų langą, kai užvedate pelės žymeklį virš jų“.

6. Išjungti Pelės takus
Pelės pėdsakų efektas yra dar viena funkcija, kuri, kaip žinoma, sukelia pelės delsą „Windows“ kompiuteriuose. Galite pabandyti trumpam jį išjungti, kad pamatytumėte, ar tai pagerina situaciją.
1 žingsnis: Atidarykite meniu Pradėti, įveskite pelės nustatymaiir paspauskite Enter.
2 žingsnis: Dalyje Susiję nustatymai atidarykite Papildomi pelės nustatymai,

3 veiksmas: Perjunkite į žymiklio parinkčių skirtuką ir panaikinkite žymės langelį „Rodyti žymeklio takus“. Tada paspauskite Taikyti.

Patikrinkite, ar vis dar yra pelės delsa.
7. Išjunkite energijos taupymą
Energijos taupymo režimas sistemoje „Windows 11“ automatiškai įsijungia, kai nešiojamojo kompiuterio akumuliatoriaus įkrovos procentas nukrenta žemiau tam tikros vertės. Jis gali pailginti nešiojamojo kompiuterio akumuliatoriaus veikimo laiką sumažindamas ryškumą, foninę veiklą, animaciją ir pan. Tačiau tuo pat metu jūs taip pat patirsite lėtesnį veikimą arba įvesties delsą.
Prijunkite kompiuterį prie maitinimo lizdo ir pabandykite maitinimo režimo keitimas subalansuotas arba didelis našumas, kad sužinotumėte, ar tai pašalina pelės delsą.
8. Atnaujinkite arba iš naujo įdiekite pelės tvarkykles
„Windows 11“ yra gana efektyvi, kai reikia aptikti ir įdiegti atitinkamas pelės tvarkykles jūsų kompiuteryje. Bet jei šios tvarkyklės paseno arba sugadintos, jas atnaujinti padės. Štai kaip tai padaryti.
1 žingsnis: Paspauskite „Windows“ klavišą + X ir sąraše pasirinkite „Device Manager“.

2 žingsnis: Išskleiskite „Pelės ir kiti žymeklio įrenginiai“, dešiniuoju pelės klavišu spustelėkite ir pasirinkite parinktį Atnaujinti tvarkyklę.

Jei problema išlieka, galite atlikti tuos pačius aukščiau nurodytus veiksmus ir pašalinti esamas pelės tvarkykles. Pašalinę iš naujo paleiskite kompiuterį, kad „Windows“ vėl galėtų juos įdiegti.
Daugiau jokio atsilikimo
Bet koks skaičiavimo atsilikimas beveik visada yra nepakeliamas. Ir įvesties vėlavimai sistemoje „Windows“. nėra nieko naujo. Pirmiau pateikti sprendimai turėtų padėti išspręsti visas pelės delsos problemas. Jei radote kitą būdą, pasidalykite juo su mumis toliau pateiktose pastabose.
Paskutinį kartą atnaujinta 2022 m. kovo 01 d
Aukščiau pateiktame straipsnyje gali būti filialų nuorodų, kurios padeda palaikyti „Guiding Tech“. Tačiau tai neturi įtakos mūsų redakciniam vientisumui. Turinys išlieka nešališkas ir autentiškas.

Parašyta
Pankilas pagal profesiją yra statybos inžinierius, kuris savo kelią pradėjo kaip rašytojas EOTO.tech. Neseniai jis prisijungė prie „Guiding Tech“ kaip laisvai samdomas rašytojas, kad apžvelgtų „Android“, „iOS“, „Windows“ ir žiniatinklio naudojimo instrukcijas, paaiškinimus, pirkimo vadovus, patarimus ir gudrybes.


