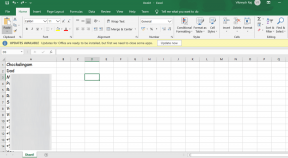Kaip ištaisyti „Discord“ ekrano bendrinimo delsą
Įvairios / / March 02, 2022
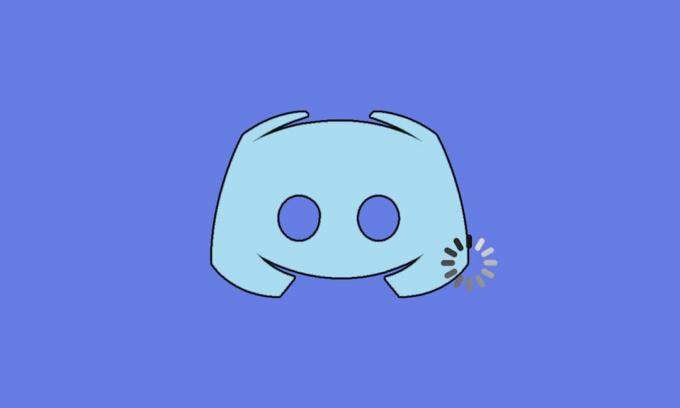
.Discord yra balso ir tekstinių pokalbių įrankis, kurį mėgsta žaidimus mėgstantys vartotojai. Kai žaidžiate, galite bendrinti vaizdo įrašus ir garso įrašus bei siųsti žinutes draugams. Tačiau daugelis vartotojų skundžiasi, kad „Discord“ srauto atsilikimo problema juos žlugdo. Net jei interneto ryšys yra tinkamas, „Discord“ labai atsilieka, jūsų draugas jus girdi aiškiai, bet jūs girdite tik roboto balsą. Kai kurie žaidimai jūsų kompiuteryje veikia gerai, tačiau vartotojams, kurie susiduria su lėto „Discord“ veikimo problema, tai atrodo beprasmiška. Jei ir jūs susiduriate su ta pačia problema, jūs nesate vieni! Pateikiame puikų vadovą, kuris padės išspręsti „Discord“ ekrano bendrinimo delsos problemą.

Turinys
- Kaip ištaisyti „Discord“ ekrano bendrinimo delsą
- Pagrindiniai trikčių šalinimo metodai
- 1 būdas: uždarykite procesorių naudojančias programas
- 2 būdas: paleiskite tinklo trikčių šalinimo įrankį
- 3 būdas: atnaujinkite „Discord“.
- 4 būdas: atnaujinkite „Windows“.
- 5 būdas: išjunkite aparatinės įrangos spartinimą (jei taikoma)
- 6 būdas: pakeiskite maitinimo nustatymus
- 7 būdas: ištrinkite Discord AppData
- 8 būdas: ištrinkite laikinus sistemos failus
- 9 būdas: išjunkite paleisties programas
- 10 būdas: atnaujinkite arba grąžinkite tvarkykles
- 11 būdas: iš naujo nustatykite „Discord Voice“ nustatymus
- 12 būdas: įjunkite sumažintą judesį
- 13 būdas: laikinai išjunkite antivirusinę programą (jei taikoma)
- 14 būdas: išjunkite „Windows Defender“ užkardą (nerekomenduojama)
- 15 būdas: iš naujo nustatykite tinklo nustatymus
- 16 būdas: iš naujo įdiekite „Discord“.
- 17 būdas: naudokite VPN tinklą
Kaip ištaisyti „Discord“ ekrano bendrinimo delsą
Yra keletas priežasčių, dėl kurių „Fix Discord“ veikia lėtai. Kai kurios priežastys yra išvardytos žemiau.
- Jei susidursite su šia vėlavimo problema žaidimo viduryje, gali suveikti kai kurios fone veikiančios programos didelis procesoriaus naudojimas sukeldamas Discord vėlavimą. Fono procesų išvalymas gali išspręsti problemą didelis procesoriaus naudojimas sutrikimas.
- Kartais, a blogas interneto ryšys nutrauks tinklo kelią tarp žaidimo ir serverio.
- Galite susidurti su akivaizdžiu paketo praradimas ir didelis ping problemų, kai esate toli nuo serverio vietos.
- Jei garso ar grafikos tvarkyklės yra pasenusios arba nesuderinamos su naujausiais Discord naujinimais, susidursite su šia vėluojančia problema. Tu gali atnaujinti grafikos tvarkykles.
- Jei veikia ekrano bendrinimo programos pilno ekrano režimas, susidursite su minėta problema.
- Pasenusi „Windows“ OS ir „Discord“ programa gali sukelti problemų dėl nesuderinamumo problemų.
- Taip pat, jei Discord serveris neveikia, negalite jo pasiekti kaip įprastai.
- Sugadinti talpyklos failai Discord programos taip pat gali sukelti šią vėlavimo problemą.
- Taip pat neteisingai sukonfigūruoti balso nustatymai gali sukelti šią vėlavimo problemą.
Šiame skyriuje yra sudarytas šios vėluojančios problemos sprendimo būdų sąrašas. Metodai išdėstomi pagal sunkumo ir poveikio lygį. Vykdykite juos ta pačia tvarka, kad pasiektumėte geriausių rezultatų „Windows 10“ kompiuteryje.
Pagrindiniai trikčių šalinimo metodai
- Patikrinkite savo interneto ryšį: Tau reikia tinkamas tinklo ryšys, ypač jei tiesiogiai transliuojate vaizdo įrašą. Atlikite greičio testą, pvz SpeakEasy arba SpeedTest.net norėdami patikrinti savo interneto ryšį. Prieš vykdydami greičio testą, pristabdykite visus atnaujinimus, vykdomus atsisiuntimus ir atjunkite kitus įrenginius.
- Patikrinkite serverio būseną: Kai „Discord“ kažkas negerai, pirmiausia turite patikrinti, ar nėra serverio problemų. Atlikite veiksmus, kad sužinotumėte, kaip patikrinti serverio būseną „Discord“.
1. Aplankykite Nesutarimų būsenos puslapis.
2. Dabar patikrinkite, ar turite Visos sistemos veikia pranešimą pagrindiniame lange, kad patvirtintumėte, kad iš „Discord“ nevykdo serverio priežiūros ar konfigūravimo.

- Atnaujinkite „Discord“ programą paspausdami Ctrl + R klavišai tuo pačiu metu.
- Taip pat galite vieną kartą uždaryti programą „Discord“ ir iš naujo atidaryti programą. Dešiniuoju pelės mygtuku spustelėkite Nesantaika piktogramą sistemos dėkle ir pasirinkite Išeik Discord.
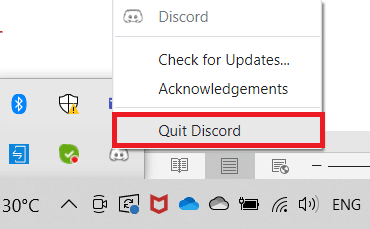
- Kai kuriais atvejais galite susidurti su „Discord“ lėto veikimo problema, kai programa paleista viso ekrano režimu. Sumažintilangą arba naudokite programą lango režimu.
1 būdas: uždarykite procesorių naudojančias programas
Gali būti daug programų, veikiančių fone. Tai padidins procesoriaus ir atminties erdvę, o tai turės įtakos sistemos veikimui ir nesuderinamumui. Atlikite toliau nurodytus veiksmus, kad uždarytumėte fonines užduotis ir ištaisytumėte Discord ekrano bendrinimo delsą.
1. Paleisti Užduočių tvarkyklė pataikant Ctrl + Shift + Esc klavišai kartu.
2. Dabar ieškokite ir pasirinkite be reikalo vykdo užduotis fone.
3. Galiausiai pasirinkite Baigti užduotį kaip pavaizduota žemiau esančiame paveikslėlyje.
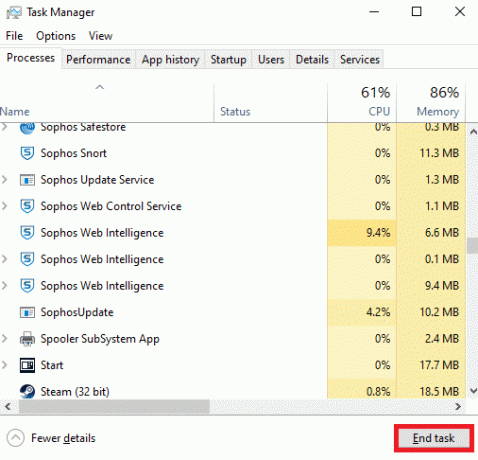
4. Perkraukite kompiuterį ir patikrinkite, ar galite ištaisyti Discord ekrano bendrinimo delsą.
2 būdas: paleiskite tinklo trikčių šalinimo įrankį
Visos tinklo problemos bus išspręstos, o tinklo operacijos bus improvizuotos paleidus tinklo trikčių šalinimo įrankį. Tai taip pat išspręstų vėluojančią „Discord“ programos problemą. Štai keletas nurodymų, kaip paleisti tinklo trikčių šalinimo įrankį sistemoje „Windows 10“ ir ištaisyti „Discord“ ekrano bendrinimo delsą.
1. Pataikykite „Windows“ klavišas. Tipas Nustatymų trikčių šalinimas paieškos juostoje ir atidarykite ją.

2. Dabar spustelėkite Papildomi trikčių šalinimo įrankiai, kaip parodyta toliau.

3. Dabar pasirinkite Tinklo adapteris, kuris rodomas po Raskite ir išspręskite kitas problemas.

4. Pasirinkite Paleiskite trikčių šalinimo įrankį, ir dabar bus paleistas tinklo adapterio trikčių šalinimo įrankis.

6. Pasirinkite Visi tinklo adapteriai ir spustelėkite Kitas.

7. Jei kyla problemų, spustelėkite Taikykite šį pataisą ir vykdykite nurodymus, pateiktus nuosekliuose raginimuose.
8. Pagaliau, perkrauti jūsų sistemoje, kai visos problemos bus pritaikytos ir išspręstos jūsų sistemoje.
Taip pat skaitykite:Pataisykite „Discord Go Live“ nerodomą
3 būdas: atnaujinkite „Discord“.
Jei susiduriate su šia vėlavimo problema, yra mažai galimybių, kad naujausias naujinimas nesuderinamas su programa, todėl bus išleistas naujas naujinimas, skirtas išspręsti „Discord“ srauto atsilikimo problemą. Taigi, jei yra naujinimas, įdiekite ir atsisiųskite naujinimą, kad išspręstumėte problemas. Štai kaip tai padaryti.
1. Pataikykite „Windows“ raktas, tipas %LocalAppData% ir spustelėkite Atviras.

2. Atidarykite geriausius rezultatus ir dukart spustelėkite Nesantaika aplanką, kad jį atidarytumėte.
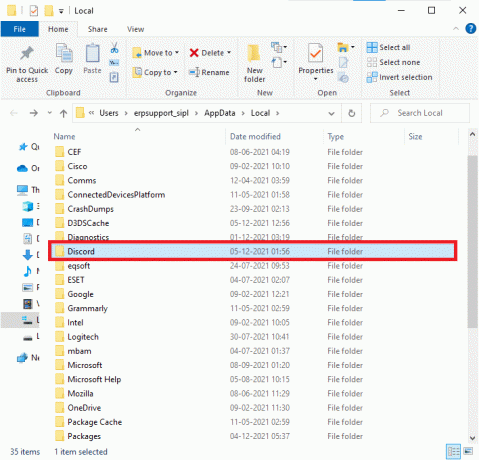
3. Dabar dukart spustelėkite, kad paleistumėte Atnaujinti paraišką ir palaukite, kol procesas bus baigtas.
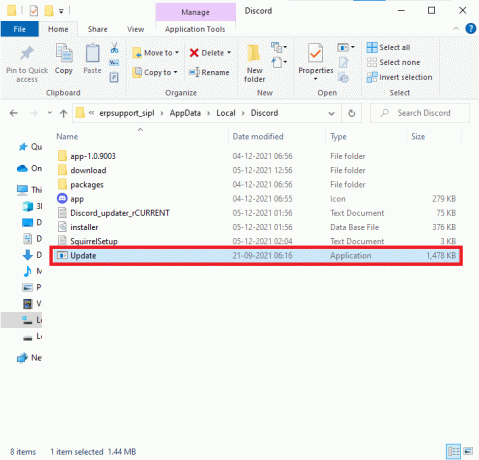
4. Galiausiai paleiskite iš naujo Nesantaika ir patikrinkite, ar išsprendėte problemą.
4 būdas: atnaujinkite „Windows“.
„Microsoft“ periodiškai išleidžia naujinimus, kad ištaisytų jūsų sistemos klaidas. Naujų naujinimų įdiegimas padės ištaisyti sistemos klaidas. Jei naudojate senesnę „Windows“ versiją, sistemoje esantys failai nebus suderinami su „Discord“ failais, dėl kurių kyla ši problema. Atlikite toliau nurodytus veiksmus, kad atnaujintumėte „Windows“ ir ištaisytumėte „Discord“ ekrano bendrinimo delsą.
1. Paspauskite „Windows + I“ klavišai vienu metu paleisti Nustatymai.
2. Spustelėkite ant Atnaujinimas ir sauga plytelė, kaip parodyta.

3. Viduje Windows "naujinimo skirtuką, spustelėkite Tikrinti, ar yra atnaujinimų mygtuką.

4A. Jei yra naujas naujinimas, spustelėkite Įdiegti dabar ir vadovaukitės instrukcijomis, kad atnaujintumėte.

4B. Priešingu atveju, jei „Windows“ yra atnaujinta, jis bus rodomas Jūs esate atnaujintas žinutę.

Taip pat skaitykite:Ištaisykite neveikiančius „Discord“ pranešimus
5 būdas: išjunkite aparatinės įrangos spartinimą (jei taikoma)
Aparatinės įrangos spartinimo funkcijos išjungimas padėtų išspręsti „Discord“ atsilikimo problemą. Atlikite toliau nurodytus veiksmus, kad įgyvendintumėte tą patį.
1. Spustelėkite Pradėti, tipas Nesantaika, ir paspauskite Įveskite raktą.

2. Spustelėkite ant krumpliaračio piktograma atidaryti Nustatymai.
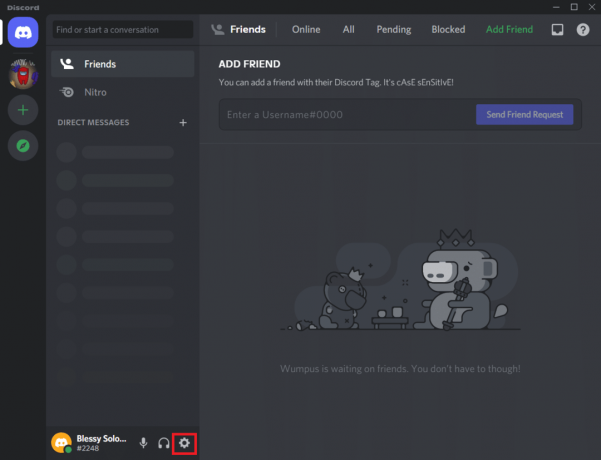
3. Dabar spustelėkite Išplėstinė parinktis, kaip parodyta.
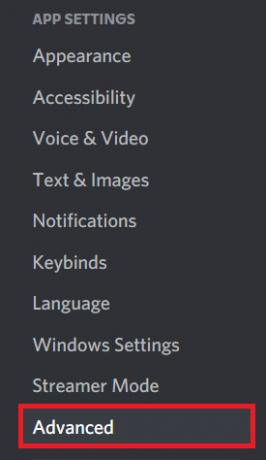
4. Dabar išjunkite Aparatinės įrangos pagreitis variantas.

5. Spustelėkite Gerai kad patvirtintumėte raginimą.
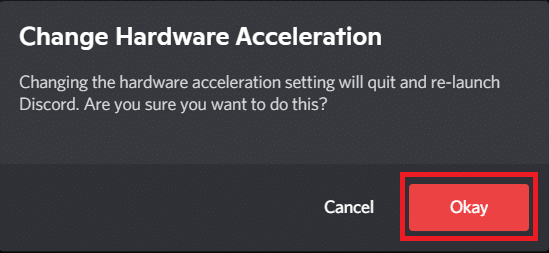
Galiausiai patikrinkite, ar išsprendėte problemą.
6 būdas: pakeiskite maitinimo nustatymus
Taip pat galite optimizuoti kompiuterį nustatydami didelio našumo energijos vartojimo plano nustatymus. Šie maitinimo planai sukurti nešiojamų nustatymų maitinimo parametrams valdyti. Vadovaukitės toliau pateiktomis instrukcijomis, kad savo sistemoje naudotumėte didelio našumo maitinimo plano nustatymus.
1. Paspauskite „Windows + I“ klavišai kartu atidaryti „Windows“ nustatymai.
2. Dabar spustelėkite Sistema kaip paryškinta toliau.

3. Dabar pasirinkite Galia ir miegas parinktį ir spustelėkite Papildomi galios nustatymai pagal Susiję nustatymai.
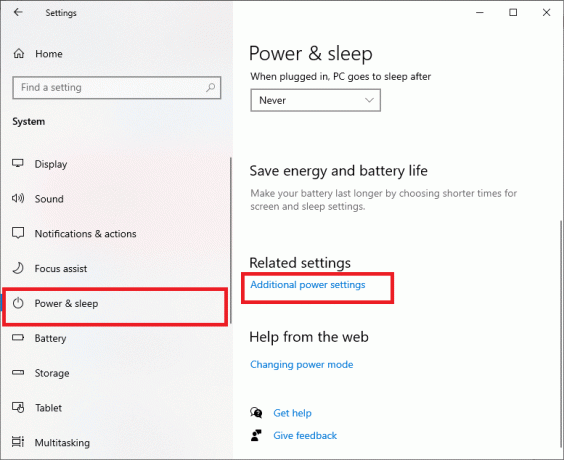
4. Dabar pasirinkite Didelio našumo parinktis pagal Dideli papildomi planai kaip parodyta žemiau esančiame paveikslėlyje.
Pastaba: Jei pasirinkimo negausite, tada Sukurkite energijos vartojimo planą kairiojoje srityje ir pasirinkite Didelis našumas variantas.
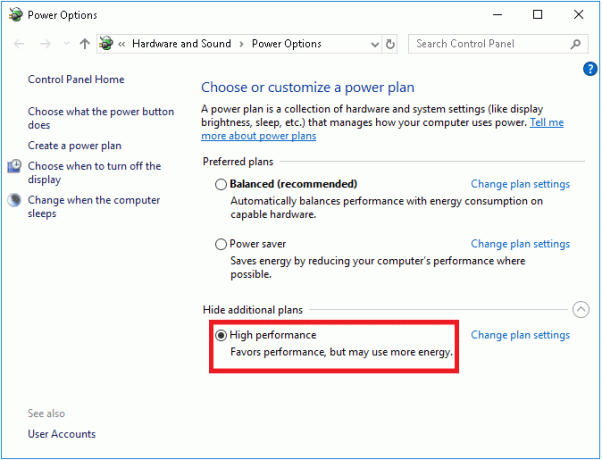
Taip pat skaitykite:Kaip naudoti „Push to Talk“ naudojant „Discord“.
7 būdas: ištrinkite Discord AppData
Laikini ir sugadinti Discord failai gali sukelti problemų nustatymuose. Be to, netinkami „Discord“ paskyros nustatymai sukelia šią vėlavimo problemą. Išvalykite visus „Discord AppData“, kad išspręstumėte problemą.
1. Išeikite iš „Discord“ ir spustelėkite „Windows“ paieškos laukelis.
2. Tipas %programos duomenys% ir atidarykite

3. Dabar dešiniuoju pelės mygtuku spustelėkite Nesantaika aplanką ir pasirinkite Ištrinti galimybė juos pašalinti.
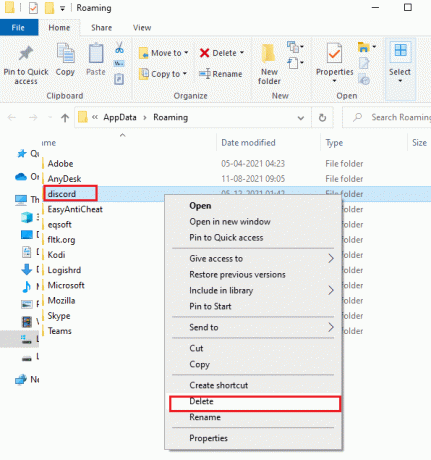
4. Dar kartą spustelėkite „Windows“ paieškos laukelis dar kartą ir įveskite %LocalAppData%

5. Surask Discord aplankas ir Ištrinti kaip ir anksčiau.
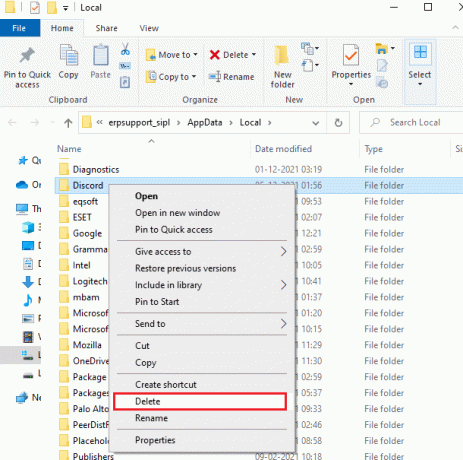
6. Pagaliau, perkrauti sistema.
Dabar sėkmingai ištrynėte sugadintus „Discord“ konfigūracijos failus iš savo kompiuterio. Tada patikrinkite, ar išsprendėte šią „Discord“ lėto veikimo problemą.
8 būdas: ištrinkite laikinus sistemos failus
Jei problema išlieka ištrynus AppData failus, galite išspręsti šią klaidą išvalę laikinuosius failus iš savo sistemos. Tada vadovaukitės instrukcijomis, kad įgyvendintumėte tą patį.
1. Paspauskite „Windows“ klavišas, tipas %temp%, ir spustelėkite Atviras.

2. Čia pasirinkite viską failus ir aplankus paspausdami Ctrl + A klavišai kartu, tada dešiniuoju pelės mygtuku spustelėkite pasirinktus failus.
3. Pasirinkite Ištrinti galimybė pašalinti visus laikinuosius failus.

4. Galiausiai eikite į Darbalaukis ir dešiniuoju pelės mygtuku spustelėkite Šiukšliadėžė. Pasirinkite Ištuštinkite šiukšliadėžę galimybė visam laikui ištrinti duomenis iš „Windows“ kompiuterio.

Taip pat skaitykite:Kaip ištrinti nesantaiką
9 būdas: išjunkite paleisties programas
Jei paleisties programų yra per daug, tai padidintų išteklių švaistymą ir „Discord“ atsiliks. Šią problemą galite išspręsti išjungę paleisties programas. Atlikite toliau nurodytus veiksmus.
1. Paspauskite Ctrl + Shift + Esc klavišai vienu metu paleisti Užduočių tvarkyklė.
2. Perjungti į Pradėti skirtukas.
3. Dešiniuoju pelės mygtuku spustelėkite nereikalinga paleidimo programa ir pasirinkite Išjungti.

4. Dabar perkrauti sistemą ir patikrinkite, ar išsprendėte „Discord“ lėto veikimo problemą.
10 būdas: atnaujinkite arba grąžinkite tvarkykles
Pasenusios arba nesuderinamos tvarkyklės dažnai sukelia šias „Discord“ lėto veikimo problemas. Atnaujinkite arba grąžinkite garso ir grafikos tvarkykles, kad tvarkyklės būtų suderinamos su operacine sistema.
I parinktis: atnaujinkite garso tvarkykles
Jei dabartinės jūsų sistemos tvarkyklės yra nesuderinamos arba pasenusios su „Discord“ failais, susidursite su šia vėlavimo problema. Todėl patariama atnaujinti įrenginį ir tvarkykles, kad išvengtumėte minėtos problemos.
1. Pataikykite „Windows“ klavišas, tipas Įrenginių tvarkytuvė, ir spustelėkite Atviras.

2. Pamatysite Garso įėjimai ir išėjimai pagrindiniame skydelyje; dukart spustelėkite, kad jį išplėstumėte.

3. Dabar dešiniuoju pelės mygtuku spustelėkite garso plokštės tvarkyklė (sakyk Mikrofonas (2 – didelės raiškos garso įrenginys)) ir spustelėkite Atnaujinti tvarkyklę.
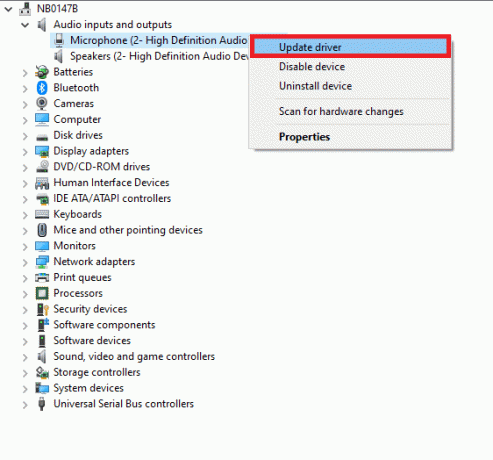
4. Dabar spustelėkite Automatiškai ieškoti tvarkyklių parinktis automatiškai rasti ir įdiegti tvarkyklę.

5A. Jei tvarkyklė nėra atnaujinta į naujausią versiją, ji bus atnaujinta automatiškai.
5B. Jei jie jau atnaujinami, rodomas ekranas Geriausios jūsų įrenginio tvarkyklės jau įdiegtos žinutę.

6. Spustelėkite Uždaryti ir iš naujo paleiskite kompiuterį.
7. Jei problema neišspręsta, atlikite tuos pačius veiksmus, kad atnaujintumėte vaizdo plokštės tvarkyklės.
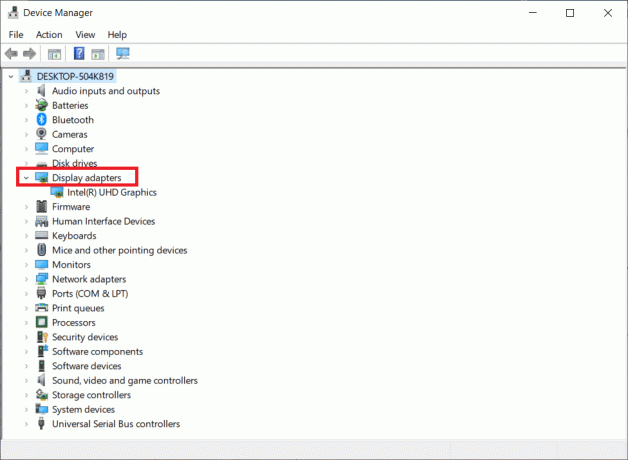
II variantas: atšaukti tvarkykles
Jei jūsų sistema veikė tinkamai ir po atnaujinimo pradėjo veikti netinkamai, tvarkyklių grąžinimas gali padėti. Atšaukus tvarkyklę, dabartinė sistemoje įdiegta tvarkyklė bus ištrinta ir pakeista ankstesne versija. Šis procesas turėtų pašalinti visas tvarkyklių klaidas ir galbūt išspręsti „Discord“ ekrano bendrinimo delsos problemą.
1. Tipas Įrenginių tvarkytuvė „Windows“ paieškos juostoje ir atidarykite ją iš paieškos rezultatų.
2. Dukart spustelėkite Garso įėjimai ir išėjimai iš kairėje esančio skydelio, kad jį išplėstumėte.
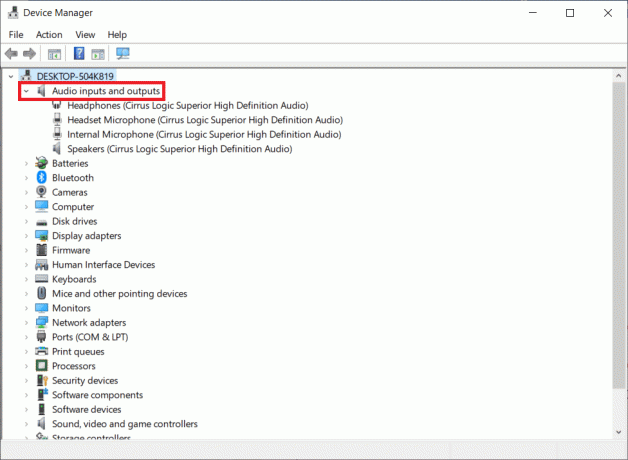
3. Dešiniuoju pelės mygtuku spustelėkite garso tvarkykles ir spustelėkite Savybės.
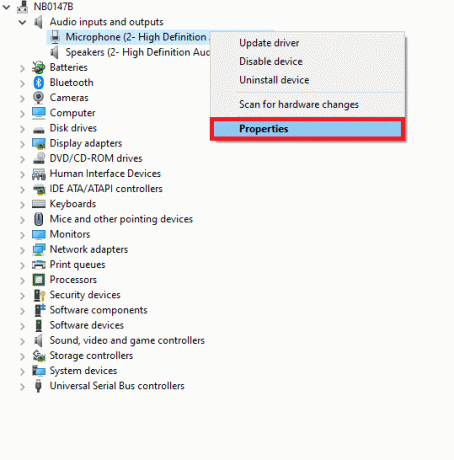
4. Perjungti į Tvarkyklės skirtukas ir pasirinkite Atsukti tvarkyklę
Pastaba: Jei parinktis Atšaukti tvarkyklę jūsų sistemoje yra pilka, vadinasi, sistemoje nėra iš anksto įdiegtų tvarkyklės failų arba trūksta originalių tvarkyklės failų. Tokiu atveju išbandykite alternatyvius šiame straipsnyje aptartus metodus.
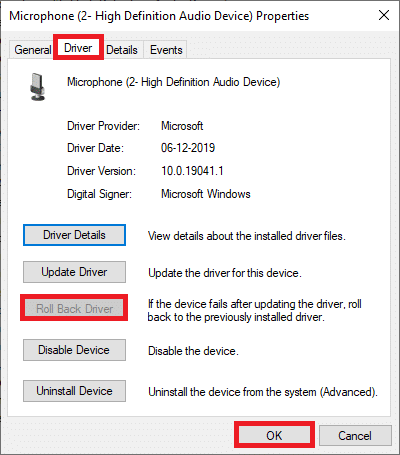
5. Pateikite savo priežastį Kodėl riedatės atgal? in Vairuotojo paketo grąžinimas. Tada spustelėkite Taip, kaip parodyta žemiau.
6. Tada spustelėkite Gerai pritaikyti šį pakeitimą. Pagaliau, iš naujo paleiskite kompiuterį.
Pastaba: Jei problema išlieka, atlikite tuos pačius veiksmus, kad atšauktumėte vaizdo plokštės tvarkyklės.
Taip pat skaitykite:Nesantaika komandų sąrašas
11 būdas: iš naujo nustatykite „Discord Voice“ nustatymus
Jei nepataisėte jokių „Discord“ nustatymų, iš naujo nustatykite „Discord“ balso nustatymus, kad išspręstumėte šią vėluojančią problemą. Tada visi nesuderinami balso nustatymai bus grąžinti į normalius ir taip išspręs jūsų problemą.
1. Discorde eikite į Nustatymai kaip darėte ankstesniais metodais.
2. Spustelėkite Balsas ir vaizdo įrašai.
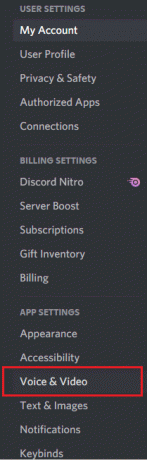
3. Dabar slinkite žemyn pagrindiniu ekranu ir spustelėkite Iš naujo nustatykite balso nustatymus kaip pavaizduota.

4. Galiausiai spustelėkite Gerai kad patvirtintumėte raginimą.
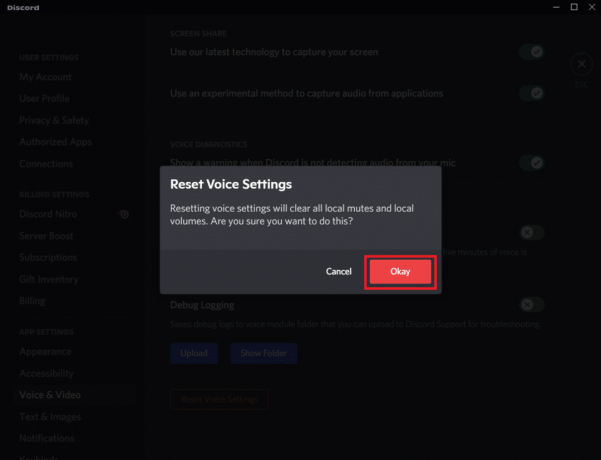
12 būdas: įjunkite sumažintą judesį
Jaustukai ir GIF taip pat gali sukelti šią vėlavimo problemą. Todėl galite įjungti sumažinto judesio parinktį, kad sumažintumėte animacijos ir svyravimo efekto intensyvumą ir užblokuotumėte jaustukų bei GIF atkūrimą automatiškai. Atlikite toliau nurodytus veiksmus, kad pašalintumėte Discord ekrano bendrinimo delsą.
1. Paleisti Nesantaika kaip tai buvo padaryta ankstesniame metode.
2. Spustelėkite ant krumpliaračio piktograma atidaryti Nustatymai.
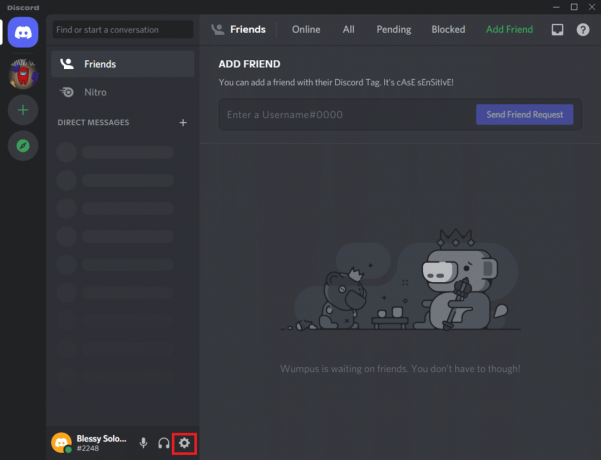
3. Eikite į Prieinamumas skirtukas.
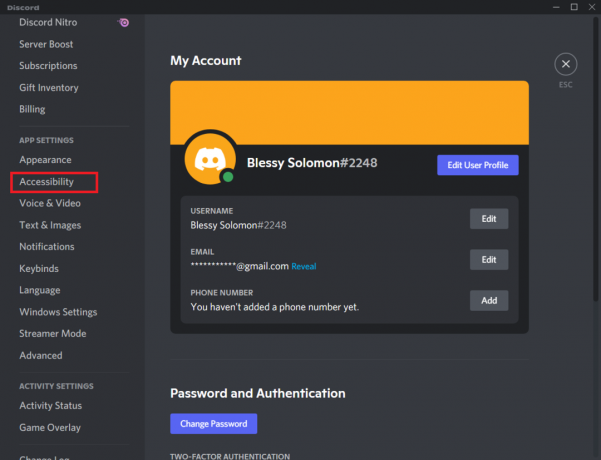
4. Įjunkite parinktį Įgalinti sumažintą judesį.
Pastaba: Įjungus šią parinktį, parinktys bus automatiškai išjungtos Automatiškai paleiskite GIF, kai Discord yra sufokusuotas ir Leisti animacinius jaustukus.

5. Dabar perkrauti „Discord“ programą ir patikrinkite, ar išsprendėte „Discord“ lėto veikimo problemą.
Taip pat skaitykite:Discord perdanga neveikia? 10 būdų, kaip tai išspręsti!
13 būdas: laikinai išjunkite antivirusinę programą (jei taikoma)
Norėdami išspręsti šią problemą, galite įtraukti savo programą kaip išimtį į antivirusinę programą arba laikinai išjungti trečiosios šalies antivirusinę programą arba pašalinti jūsų sistemoje esančią antivirusinę apsaugą. Jei nenorite visam laikui pašalinti antivirusinės programos iš sistemos ir norite laikinai ją išjungti, atlikite toliau nurodytus veiksmus ir ištaisykite Discord ekrano bendrinimo delsą.
1. Užduočių juostoje eikite į antivirusinę piktogramą ir dešiniuoju pelės mygtuku spustelėkite ant jo.
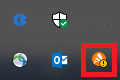
2. Dabar pasirinkite Avast skydų valdymas variantas.

3. Pasirinkite parinktį pagal savo patogumą ir patvirtinkite ekrane rodomą raginimą.
- Išjungti 10 minučių
- Išjungti 1 valandai
- Išjungti, kol kompiuteris nebus paleistas iš naujo
- Išjungti visam laikui
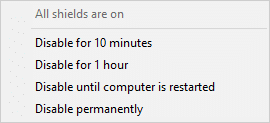
Pastaba: Dabar grįžkite į pagrindinį langą. Čia jūs išjungėte visus „Avast“ skydus. Norėdami suaktyvinti nustatymus, spustelėkite ĮJUNGTI.
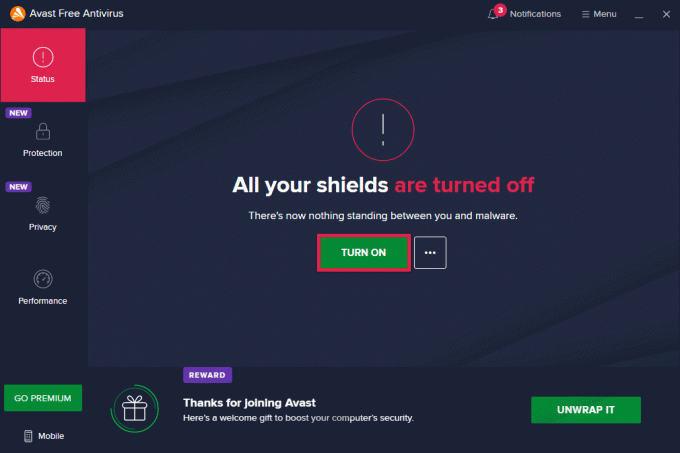
Patikrinkite, ar išsprendėte „Discord“ lėto veikimo problemą.
14 būdas: išjunkite „Windows Defender“ užkardą (nerekomenduojama)
Kai kurie vartotojai pranešė, kad „Discord“ lėto veikimo problema išnyko, kai „Windows Defender“ ugniasienė buvo išjungta. Atlikite šiuos veiksmus, kad jį išjungtumėte ir išspręstumėte Discord ekrano bendrinimo delsos problemą.
Pastaba: Išjungus užkardą jūsų sistema tampa labiau pažeidžiama kenkėjiškų programų ar virusų atakų. Taigi, jei nuspręsite tai padaryti, būtinai įjunkite jį netrukus, kai baigsite išspręsti problemą.
1. Paspauskite „Windows“ klavišas, tipas Kontrolės skydelis ir spustelėkite Atviras.

2. Nustatyti Žiūrėti pagal kaip Kategorija ir pasirinkite Sistema ir apsauga.
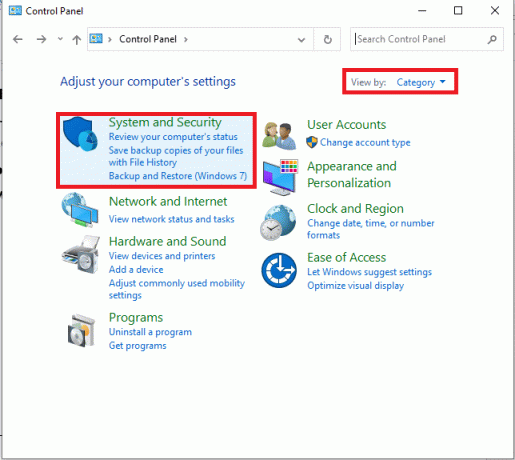
3. Dabar spustelėkite „Windows Defender“ ugniasienė, kaip parodyta čia.
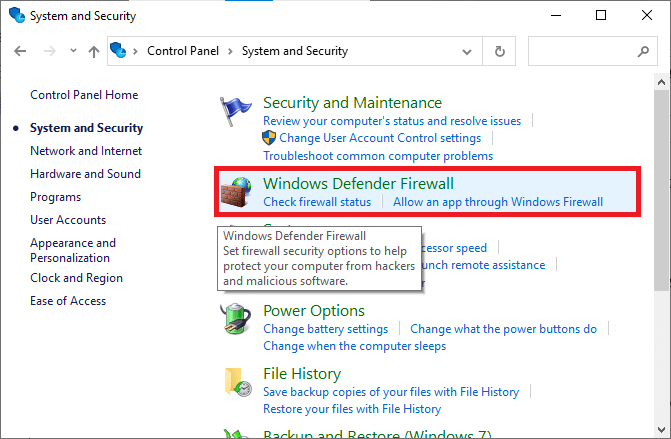
4. Pasirinkite Įjunkite arba išjunkite „Windows Defender“ užkardą parinktis iš kairiojo meniu.
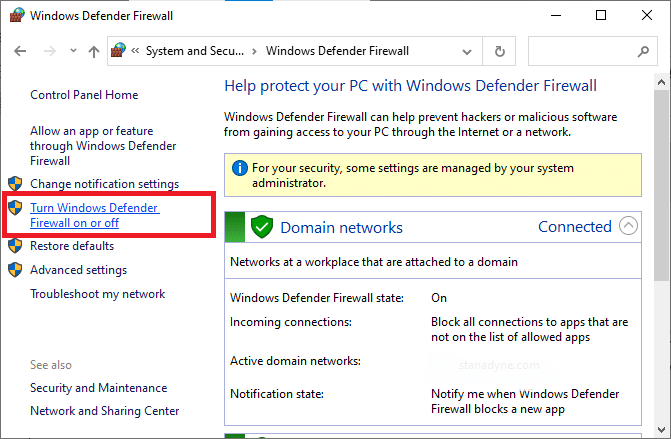
5. Dabar pažymėkite langelius šalia Išjunkite „Windows Defender“ užkardą (nerekomenduojama) parinktis, kur tik galima šiame ekrane.
6. Spustelėkite Gerai.
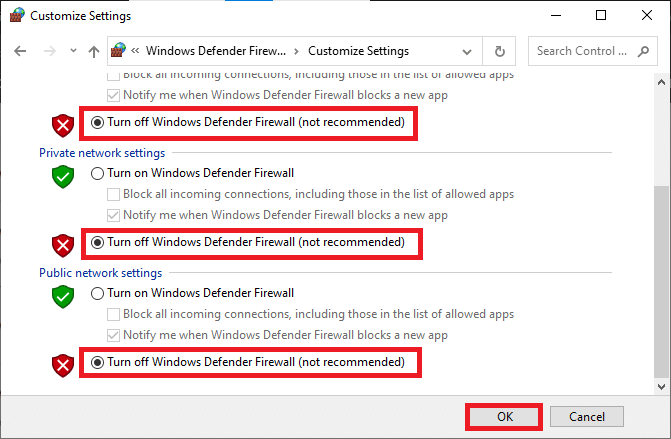
7. Perkraukite jūsų sistema. Patikrinkite, ar ši „Discord“ lėtai veikianti problema dabar išspręsta.
Taip pat skaitykite:Ištaisykite „Discord“ neaptinkantį mikrofoną
15 būdas: iš naujo nustatykite tinklo nustatymus
Jei nė vienas iš būdų jums nepadėjo, gali kilti tinklo problema. Pirmiausia pabandykite iš naujo nustatyti tinklo nustatymus, kad išspręstumėte Discord ekrano bendrinimo delsos problemą, kaip nurodyta toliau.
Pastaba: Jei iš naujo nustatysite tinklą, visi išsaugoti „Wi-Fi“ slaptažodžiai ir tinklo nustatymai bus ištrinti. Prieš atlikdami šiuos veiksmus kompiuteryje, sukurkite slaptažodžių ir visų būtinų duomenų atsargines kopijas.
1. Atviras WindowsNustatymai paspausdami Windows+ I klavišai kartu.
2. Dabar spustelėkite Tinklas ir internetas kaip parodyta žemiau.
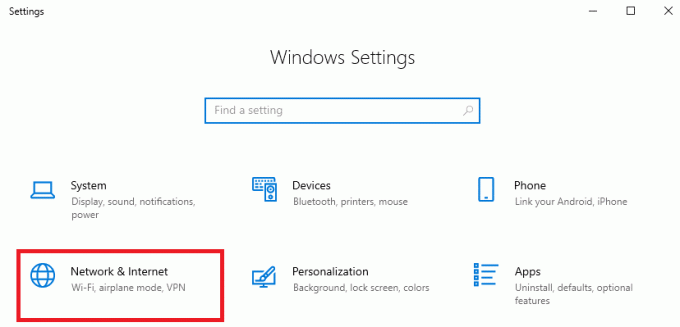
3. Čia slinkite žemyn dešinėje srityje ir spustelėkite Tinklo nustatymas iš naujo mygtuką, kaip pavaizduota.

4. Galiausiai patvirtinkite raginimą spustelėdami Iš naujo nustatykite dabar taip, kaip parodyta.
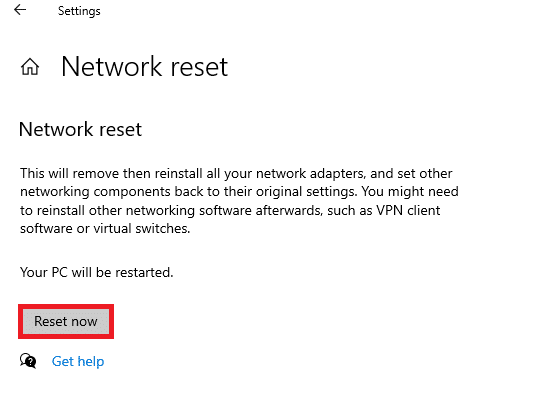
5. Palaukite, kol sistema bus paleista iš naujo, ir patikrinkite, ar išsprendėte „Discord“ lėto veikimo problemą.
16 būdas: iš naujo įdiekite „Discord“.
Jei nė vienas iš būdų jums nepadėjo, pabandykite iš naujo įdiegti programinę įrangą, jei įmanoma. Iš naujo įdiegus „Discord“, konfigūracijos sąranka ir visi nustatymai bus atnaujinami, todėl yra daugiau galimybių, kad pavyks išspręsti „Discord“ ekrano bendrinimo delsos problemą.
1. Paspauskite „Windows + I“ klavišai kartu, kad atidarytumėte „Windows“. Nustatymai.
2. Spustelėkite Programėlės iš pateiktų plytelių

3. Viduje Programos ir funkcijos skirtuką, suraskite ir spustelėkite Nesantaika. Tada spustelėkite Pašalinkite mygtuką.

4. Sekti kryptys rodomas ekrane, kad užbaigtumėte pašalinimą.
5. Tada paspauskite „Windows + E“ klavišai vienu metu atidaryti Failų tvarkyklė.
6. Eikite į toliau pateiktą informaciją kelias iš adreso juostos.
C:\Users\USERNAME\AppData\Local.

7. Dešiniuoju pelės mygtuku spustelėkite Nesantaika ir pasirinkite Ištrinti variantas.

8. Dabar eikite į Discord svetainė ir spustelėkite Atsisiųskite „Windows“. mygtuką.

9. Atidarykite atsisiųstą DiscordSetup.exe failą ir įdiekite programą.

10. Jis taip pat automatiškai atnaujins kiekvieną kartą, kai paleisite programą.

Taip pat skaitykite:Kaip ištaisyti neveikiančią „Discord“ kamerą
17 būdas: naudokite VPN tinklą
„Discord“ neturi serverių visose šalyse. Jei gyvenate šalyje, kurioje serveriai nėra, susidursite su „Discord“ srauto atsilikimo problemomis. Be to, keli vartotojai prisijungia prie to paties tinklo serverio, todėl ryšio delsa. Norėdami prisijungti prie pasirinkto serverio, naudokite virtualaus privataus tinklo programą. Atlikite nurodytus veiksmus, kad prisijungtumėte prie VPN sistemoje „Windows 10“ ir išspręstumėte „Discord“ ekrano bendrinimo delsos problemas.
Pastaba: Patariama naudoti geriausias VPN paslaugas, pvz „NordVPN“, „Hola VPN TunnelBearVPN“ ir „SurfShark VPN“., nes juos efektyviai naudoti.
1. Paspauskite „Windows + I“ klavišai kartu paleisti Nustatymai.
2. Pasirinkite Tinklas ir internetas, taip, kaip parodyta.

3. Spustelėkite VPN kairiojoje srityje, tada spustelėkite Prisijungti mygtuką, atitinkantį jūsų VPN klientas.

4. Tada paleiskite iš naujo Nesantaika.
Mėgaukitės nepertraukiama „Discord“ paslauga naudodami VPN ryšį, kaip nurodyta aukščiau.
Rekomenduojamas:
- Ištaisykite „Facebook“ priedo nepasiekiamą klaidą
- Kaip sulieti foną priartinus
- Kaip ištaisyti neveikiančią „Discord“ kamerą
- Kur saugomi „Microsoft Teams“ įrašai?
Tikimės, kad šis vadovas buvo naudingas ir jūs sužinosite kaip ištaisyti Discord ekrano bendrinimo delsą. Praneškite mums, kuris metodas jums buvo geriausias. Be to, jei turite klausimų ar pasiūlymų dėl šio straipsnio, nedvejodami palikite juos komentarų skiltyje.