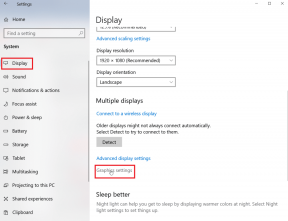Kaip ištaisyti „Google Chrome 403“ klaidą
Įvairios / / March 03, 2022

Yra faktas, kad labai lėta įkeliama svetainė gali lemti prastą reitingavimo veiksnį. Taip tiesa. Galbūt neturite kantrybės tvarkyti lėtai įkeliamus tinklalapius, todėl esate čia! Kai naršyklėje bandote pasiekti bet kurį tinklalapį, kartais jums gali būti uždrausta prieiti prie jo. Taip gali nutikti, kai jums neleidžiama pasiekti tokių tinklalapių (dėl leidimo teisių) arba kai bandote pasiekti bet kokius tuščius tinklalapius. Jei norite sužinoti, kaip „Google Chrome“ ištaisyti 403 klaidą, esate tinkamoje vietoje! Pateikiame puikų vadovą, kuris padės suprasti, kaip ištaisyti 403 draudžiamą klaidą „Google Chrome“.

Turinys
- Kaip ištaisyti „Google Chrome 403“ klaidą
- Kas sukelia 403 uždraustą klaidą?
- Pagrindiniai trikčių šalinimo žingsniai
- 1 būdas: sinchronizuokite datą ir laiką
- 2 būdas: naudokite privatų naršymą
- 3 būdas: pašalinkite talpyklą ir slapukus
- 4 būdas: išjunkite plėtinius (jei taikoma)
- 5 būdas: paleiskite kenkėjiškų programų nuskaitymą
- 6 būdas: atnaujinkite „Windows“.
- 7 būdas: atnaujinkite „Chrome“.
- 8 būdas. Raskite kenksmingą programinę įrangą
- 9 būdas: pakeiskite LAN nustatymus
- 10 būdas: išjunkite VPN ir tarpinį serverį
- 11 būdas: naudokite Google DNS adresą
- 12 būdas: įtraukite URL į baltąjį sąrašą antivirusinėje ir ugniasienėje
- 13 būdas: susisiekite su interneto paslaugų teikėju
Kaip ištaisyti „Google Chrome 403“ klaidą
403 Uždrausta klaida yra HTTP būsenos kodas, nurodantis, kad jums draudžiama pasiekti svetainę. Kai svetainių savininkai nustato tinkamas tinklalapių leidimo teises, o jei jų neturite, galite susidurti su tuo pačiu. Kita vertus, jei svetainės savininkas netinkamai nustatė leidimus, susidursite su ta pačia klaida. Galite susidurti su klaida kai kuriuose kituose formatuose, pvz
- 403 Uždrausta
- HTTP 403 Draudžiama
- HTTP klaida 403 – draudžiama
- HTTP klaida 403.14 – draudžiama
- 403 klaida
- Draudžiama: jūs neturite leidimo pasiekti [katalogas] šiame serveryje
- 403 klaida – draudžiama
Daugeliu atvejų jūs nieko negalite padaryti, kad išspręstumėte problemą. Tačiau, jei tai laikinas triktis, čia yra keletas dalykų, kurie padės sužinoti, kaip ištaisyti 403 klaidą.
Kas sukelia 403 uždraustą klaidą?
Jei turite kokių nors netinkamai sukonfigūruotų prieigos teisių iš kliento pusės, greičiausiai problemą galėsite išspręsti patys. Problemos priežastis gali būti tinkamas failo ar aplanko skaitymo, rašymo, vykdymo leidimas, atsirandantis dėl aplanko / failo ypatybių. Be šių veiksnių, yra keletas kitų 403 uždraustos klaidos šaltinių. Jie išvardyti žemiau.
- Privatus turinys, kuriam reikia atitinkamų leidimų.
- Naudotojo ribojamas turinys.
- Prieiga prie geografiškai apribotų tinklalapių.
- Kenkėjiškų programų/virusų buvimas.
- IP adresas neteisingas arba užblokuotas.
- URL rašybos klaidos.
- Interneto ryšio klaidos.
- Sugadinta talpykla, nesuderinami plėtiniai arba naršyklės priedai.
Dabar pereikite prie kito skyriaus, kad sužinotumėte, kaip ištaisyti 403 draudžiamą klaidą „Google Chrome“.
Pagrindiniai trikčių šalinimo žingsniai
Atlikite šiuos pagrindinius trikčių šalinimo veiksmus, kad ištaisytumėte minėtą klaidą.
- Iš naujo įkelti tinklalapius: Pagrindinis bet kokios įprastos su naršykle susijusios klaidos pataisymas yra iš naujo įkelti tinklalapius, kad būtų ištaisyti visi vidiniai trikdžiai. Galite tiesiogiai iš naujo įkelti tinklalapius naršyklėje „Chrome“ paspausdami įkėlimo mygtuką arba tiesiog paspausdami Ctrl + R klavišus atitinkamame tinklalapyje.
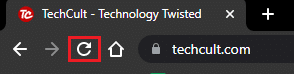
- Įsitikinkite, kad URL yra teisingas: Įsitikinkite, kad URL yra tobulas, be rašybos klaidų. Patikrinkite plėtinius .html arba .com ir ar jie patikimi, ar ne. Atkreipkite dėmesį, kad įprastas URL baigsis .com, .html, .org, .in, .php ir tt, o katalogo URL priesaga bus „/“.
- Išbandykite kitą įrenginį: Patikrinkite, ar problema kyla dėl jūsų įrenginio ar svetainės. Prisijunkite prie kito įrenginio ir pabandykite jame pasiekti tą patį tinklalapį. Jei susiduriate su ta pačia klaida 403 kitame įrenginyje, gali kilti problemų su svetaine. Kita vertus, jei nesusidūrėte su problema kitame įrenginyje, problema yra jūsų kompiuteryje.
- Iš naujo paleiskite maršrutizatorių: Jei naudojate „Wi-Fi“ ryšį, o ne „Ethernet“, yra keletas galimybių, kad dėl maršruto parinktuvo konfigūracijos problemų gali kilti problemų.
Pastaba: Norėdami iš naujo inicijuoti tinklo ryšį, iš naujo paleiskite maršrutizatorių, kaip nurodyta toliau.
1. Surask ĮJUNGTI IŠJUNGTI mygtuką maršrutizatoriaus gale. Paspauskite mygtuką vieną kartą, kad išjungtumėte maršrutizatorių.
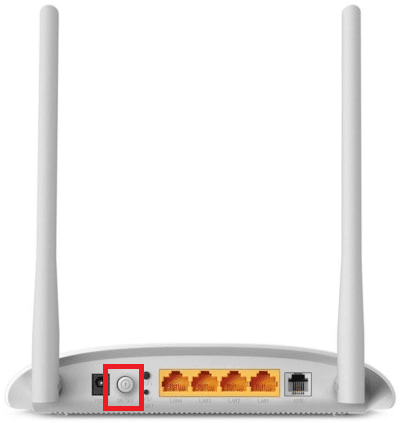
2. Atjunkite maitinimo kabelis ir palaukite, kol maitinimas visiškai išeis iš kondensatorių. Dabar jūsų maršrutizatorius visiškai išeikvotas.
3. Palaukite minutę prieš atkurdami maitinimą ir palaukite, kol bus atkurtas tinklo ryšys.
- Patikrinkite, ar esate atsijungęs: Jei bandote pasiekti tinklalapį iš naršymo istorijos, galbūt dabar buvote atjungtas nuo tinklalapio / programos. Taigi patikrinkite, ar esate prisijungę, ir įsitikinkite, kad daugiau nesusidursite su klaida.
- Pabandyti dar kartą vėliau: Kantrybė svarbu. Iš naujo paleiskite kompiuterį ir po kurio laiko pabandykite pasiekti svetainę. Patikrinkite, ar vėl susiduriate su problema.
Jei nepavyko išspręsti problemos naudodamiesi aukščiau nurodytais pagrindiniais trikčių šalinimo metodais, laikas išbandyti išplėstines trikčių šalinimo parinktis, kad sužinotumėte, kaip ištaisyti 403 klaidas. Čia yra keletas paprastų ir veiksmingų metodų, išdėstytų chronologine tvarka, kurie padės suprasti, kaip ištaisyti 403 klaidą. Vykdykite juos ta pačia tvarka, kad pasiektumėte puikių rezultatų.
1 būdas: sinchronizuokite datą ir laiką
Kai bandote pasiekti bet kurį tinklalapį „Google Chrome“, serveris užtikrina, kad data ir laikas jūsų kompiuterio koreliacija su serverio, esančio toje konkrečioje geografinėje vietoje, data ir laiku. Daugeliui vartotojų ši funkcija gali atrodyti nepastebėta, tačiau pirmiausia ji skirta išvengti duomenų vagystės arba netinkamo duomenų naudojimo. Taip pat galite gauti 403 „Google“ klaidą, kai „Windows 10“ kompiuteryje nustatysite neteisingus datos ir laiko nustatymus. Įsitikinkite, kad jūsų kompiuterio data ir laikas yra teisingi, atlikdami toliau nurodytus veiksmus.
1. Tipas Datos ir laiko nustatymai viduje Windowspaieškos juosta
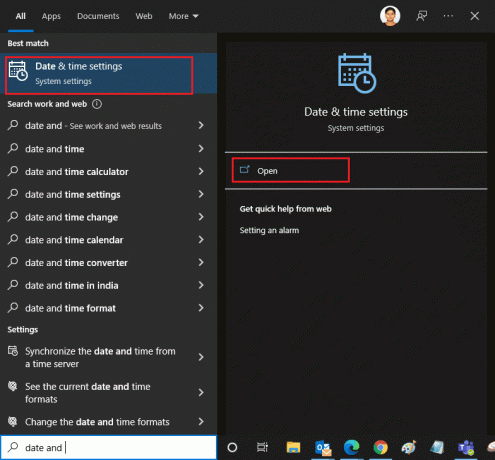
2. Patikrinkite ir pasirinkite Laiko zona iš išskleidžiamojo sąrašo ir įsitikinkite, kad tai jūsų dabartinis geografinis regionas.
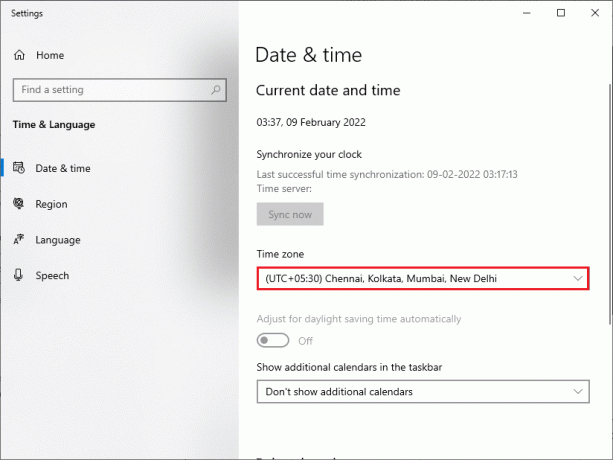
3. Tada įsitikinkite, kad laikas ir data sutampa su Universalus laikas ir data.
Jei yra kokių nors nukrypimų, pataisykite ir patikrinkite, ar išsprendėte problemą.
2 būdas: naudokite privatų naršymą
Jei dėl saugumo ir privatumo priežasčių susiduriate su Draudžiama 403 klaida, galite išbandyti inkognito režimą. Čia jūsų paieškos istorija ar naujausi puslapiai nebus stebimi ar įrašomi, todėl paslepia visus sugadintus slapukus ir talpyklą, atsakingą už 403 Google klaidą. Norėdami atidaryti tinklalapį privačiu režimu, atlikite toliau nurodytus veiksmus.
1. Atviras Google Chrome.
2. Spustelėkite ant trijų taškų piktograma viršutiniame dešiniajame kampe.
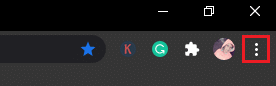
3. Pasirinkite Naujas inkognito langas parinktį arba paspauskite ir palaikykite Ctrl + Shift + N klavišai chrome, kad jį paleistumėte.
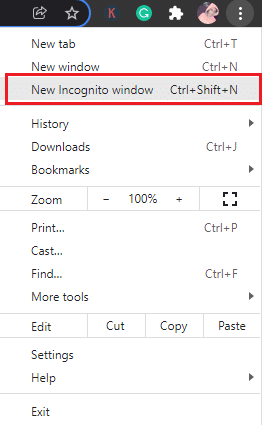
Taip pat skaitykite:Pataisykite „Chrome“, neprisijungiančią prie interneto
3 būdas: pašalinkite talpyklą ir slapukus
Jūsų naršyklės talpykla ir slapukai saugo jūsų naršymo duomenis. Jei vietoje yra saugomų įtartinų duomenų arba jie sugadinti arba nesuderinami, galite susidurti su 403 Google klaida. Taigi, norėdami išspręsti problemą, išvalykite naršymo duomenis, talpyklą ir surinktus slapukus.
1. Atviras Chrome naršyklė.
Pastaba: Galite tiesiogiai naršyti puslapį ir ištrinti naršymo istoriją „Chrome“ įvesdami chrome://settings/clearBrowserData paieškos juostoje.
2. Spustelėkite ant trijų taškų piktograma viršutiniame dešiniajame kampe.
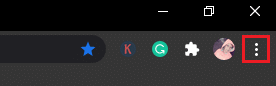
3. Spustelėkite ant Daugiau įrankių parinktis, kaip parodyta žemiau.
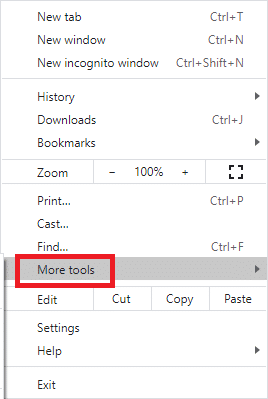
4. Spustelėkite Išvalyti naršymo duomenis…
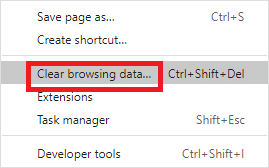
5. Čia pasirinkite laiko intervalą, per kurį veiksmas turi būti užbaigtas. Pavyzdžiui, jei norite ištrinti visus duomenis, pasirinkite Visą laiką ir spustelėkite Išvalyti duomenis.
Pastaba: Prieš išvalydami duomenis iš naršyklės, įsitikinkite, kad laukeliai Slapukai ir kiti svetainės duomenys ir Talpyklos vaizdai ir failai yra pažymėti.
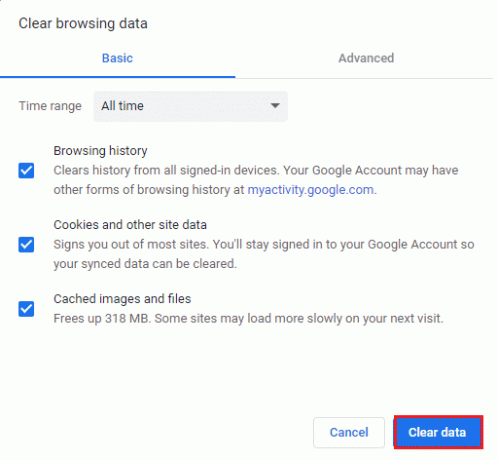
Dabar patikrinkite, ar išsprendėte problemą.
4 būdas: išjunkite plėtinius (jei taikoma)
Galite mėgautis daugybe trečiųjų šalių plėtinių ir priedų naršyklėje „Chrome“, pridėję juos prie naršyklės. Jei jie atsisiunčiami iš patikimo šaltinio, jums nekyla problemų su jais elgtis. Tačiau, jei plėtiniai ar priedai trukdo „Chrome“ funkcionalumui, turite laikinai juos visus išjungti, kad ištaisytumėte klaidas. Štai kaip tai padaryti.
1. Paleiskite Google Chrome naršyklė.
Pastaba: Norėdami praleisti veiksmus, kad pasiektumėte plėtinių puslapį, įveskite chrome://extensions/ paieškos juostoje ir paspauskite Įeikite.
2. Spustelėkite ant trijų taškų piktograma viršutiniame dešiniajame kampe.
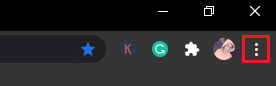
3. Pasirinkite Daugiau įrankių variantas.

4. Spustelėkite Plėtiniai.
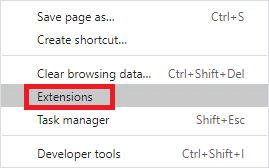
5. Pagaliau, Išjunk plėtinį, kurį norite išjungti. Jei išjungę konkretų plėtinį nepastebėjote jokios klaidos, spustelėkite Pašalinti parinktį ištrinti jį iš naršyklės.
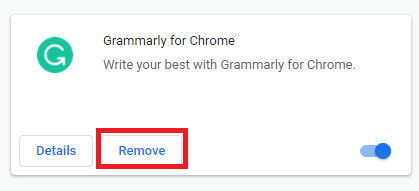
Taip pat skaitykite: Ištaisykite ERR_CONNECTION_TIMED_OUT „Chrome“ klaidą
5 būdas: paleiskite kenkėjiškų programų nuskaitymą
Forbidden 403 klaida gali atsirasti dėl kenkėjiškų programų atakų jūsų kompiuteryje. Klaidos, kurios įsiskverbė į kompiuterį, gali užkrėsti ir sugadinti esminius programos failus, dėl kurių gali atsirasti aptarta klaida. Norėdami išvengti konfliktų, naudokite antivirusinė programinė įranga kurie galėtų stebėti jūsų kompiuterį arba nuskaityti visą kompiuterį, kaip nurodyta toliau.
1. Paspauskite Windows + R klavišai kartu, kad atidarytumėte „Windows“. Nustatymai.
2. Spustelėkite Atnaujinimas ir sauga

3. Spustelėkite „Windows“ sauga ir pasirinkite Apsauga nuo virusų ir grėsmių.
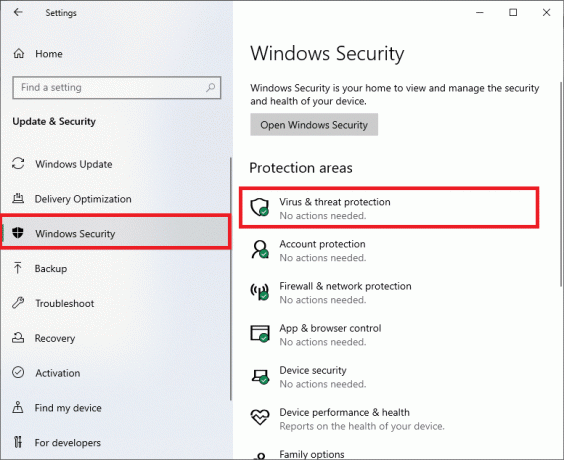
4. Spustelėkite Nuskaitymo parinktys .
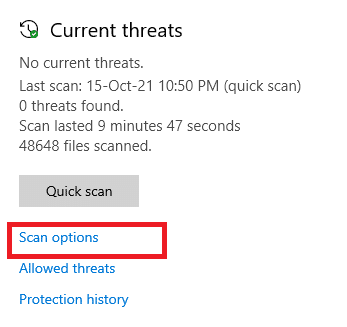
5. Pasirinkite nuskaitymo parinktį pagal savo pageidavimus ir spustelėkite Skenuoti dabar.
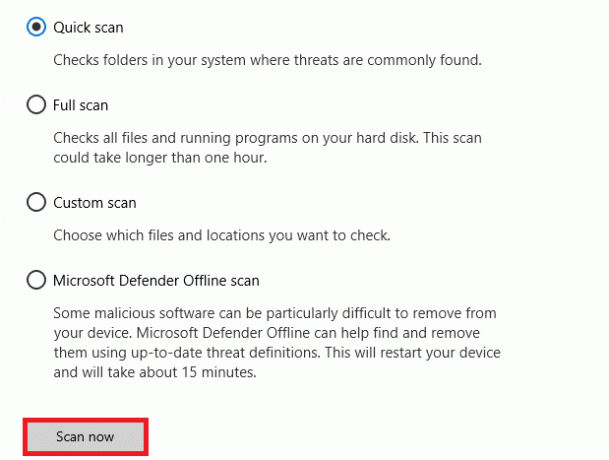
6A. Čia bus surašyti visi grasinimai. Spustelėkite Pradėti veiksmus pagal Dabartinės grėsmės.
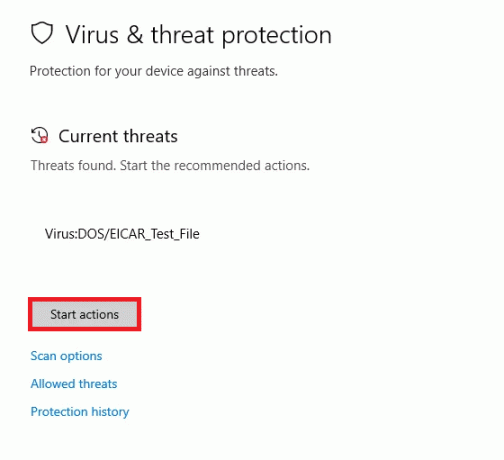
6B. Jei jūsų sistemoje nėra grėsmių, sistema parodys Jokių dabartinių grėsmių.
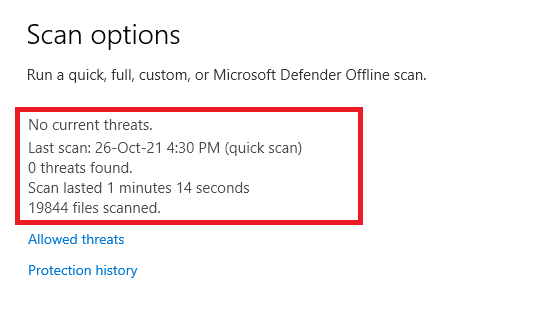
„Windows Defender“ pašalins visas virusų ir kenkėjiškų programų programas, kai bus baigtas nuskaitymo procesas.
6 būdas: atnaujinkite „Windows“.
„Microsoft“ bando patobulinti visas savo „Windows“ versijas, kad naršyklė būtų be klaidų. Galite ištaisyti klaidas ir naujinimo problemas kompiuteryje, kuriame veikia „Windows 10“, jį atnaujindami. Norėdami atnaujinti „Windows“ kompiuterį, atlikite toliau nurodytus veiksmus.
1. Paspauskite „Windows + I“ klavišai vienu metu paleisti Nustatymai.
2. Spustelėkite ant Atnaujinimas ir sauga plytelė, kaip parodyta.

3. Viduje Windows "naujinimo skirtuką, spustelėkite Tikrinti, ar yra atnaujinimų mygtuką.

4A. Jei yra naujas naujinimas, spustelėkite Įdiegti dabar ir vadovaukitės instrukcijomis, kad atnaujintumėte.

4B. Priešingu atveju, jei „Windows“ yra atnaujinta, jis bus rodomas Jūs esate atnaujintas žinutę.

Taip pat skaitykite:Ištaisykite „Google Chrome“ klaidą „Jis miręs, Džimai!
7 būdas: atnaujinkite „Chrome“.
Pasenusios naršyklės gali nepalaikyti improvizuotų tinklalapių versijų, todėl atsiranda 403 uždrausta klaida. Norėdami ištaisyti klaidas ir problemas, atnaujinkite „Google Chrome“, kaip nurodyta toliau.
1. Paleiskite Google Chrome naršyklė.
2. Spustelėkite ant trijų taškų piktograma išplėsti nustatymai Meniu.
3. Tada pasirinkite Pagalba >Apie Google Chrome kaip parodyta žemiau.

4. Leisti Google Chrome norėdami ieškoti atnaujinimų. Bus rodomas ekranas Tikrinama, ar nėra atnaujinimų pranešimą, kaip parodyta.

5A. Jei yra naujinimų, spustelėkite Atnaujinti mygtuką.
5B. Jei „Chrome“ jau atnaujinta, „Google Chrome“ yra atnaujinta bus rodomas pranešimas.

6. Pagaliau, Paleisti iš naujo naršyklę su naujausia versija ir patikrinkite, ar ištaisėte Uždraustas 403 klaidą.
Taip pat skaitykite:Kaip ištaisyti nepavykusią DHCP paieškos klaidą „Chromebook“.
8 būdas. Raskite kenksmingą programinę įrangą
Jei jūsų kompiuteryje yra nesuderinamų programų ir jų failų, kurie trukdo konkrečiam tinklalapiui, galite susidurti su 403 uždrausta klaida. Galite juos pašalinti atlikdami šiuos veiksmus.
1. Paleisti Google Chrome ir spustelėkite trijų taškų piktograma > Nustatymai kaip parodyta paryškinta.

2. Čia spustelėkite Išplėstinė nustatymą kairiojoje srityje ir pasirinkite Iš naujo nustatykite ir išvalykite variantas.

3. Dabar pasirinkite Išvalyti kompiuterį parinktis, kaip parodyta žemiau.

4. Čia spustelėkite Rasti mygtuką, kad įgalintumėte „Chrome“. rasti kenksmingą programinę įrangą kompiuteryje.

5. Laukti kad procesas būtų baigtas ir pašalinti žalingos programos, kurias aptiko „Google Chrome“.
9 būdas: pakeiskite LAN nustatymus
Kai kurios tinklo ryšio problemos gali sukelti „Google“ uždraustą 404 klaidą. Jas galite išspręsti iš naujo nustatydami vietinio tinklo nustatymus, kaip aprašyta toliau.
1. Atviras Kontrolės skydelis įvesdami jį į Windows paieškos juosta.
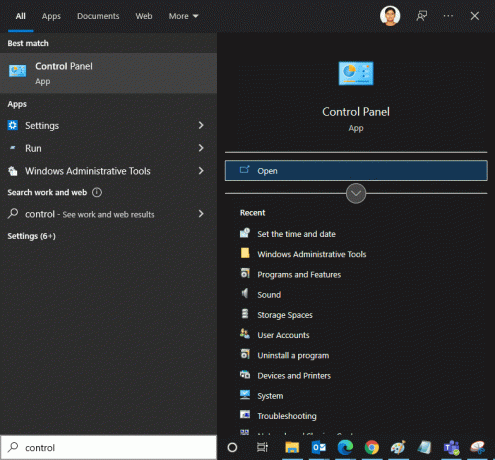
2. Dabar nustatykite Žiūrėti pagal galimybė į Kategorija ir pasirinkite Tinklas ir internetas nuoroda.
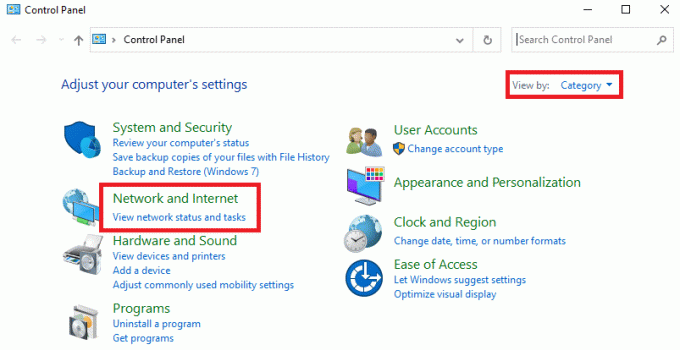
3. Spustelėkite interneto nustatymai.
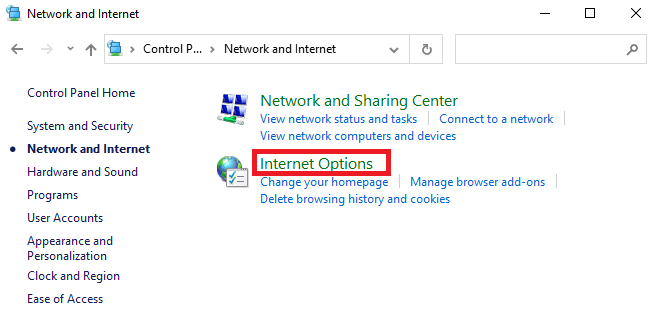
4. Interneto ypatybių lange perjunkite į Jungtys skirtuką ir pasirinkite LAN nustatymai.
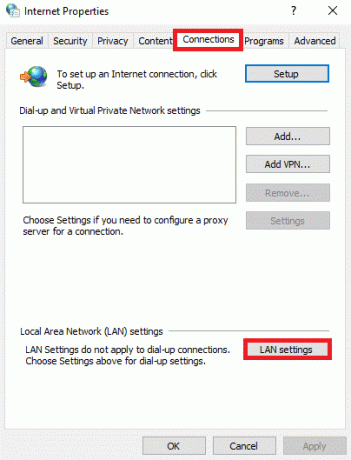
5. Pažymėkite langelį Automatiškai aptikti nustatymus ir užtikrinti Naudokite tarpinį serverį savo LAN langelis nepažymėtas (jei jums to nereikia).
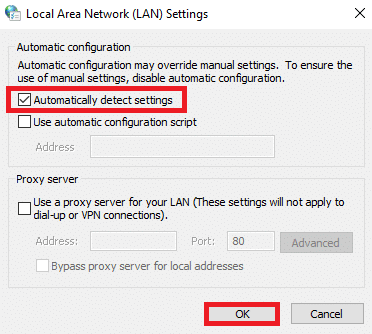
6. Galiausiai spustelėkite Gerai Norėdami išsaugoti pakeitimus ir patikrinti, ar galite ištaisyti 403 uždraustą klaidą „Google Chrome“.
Taip pat skaitykite:Pataisykite NET:: ERR_CONNECTION_REFUSED naršyklėje Chrome
10 būdas: išjunkite VPN ir tarpinį serverį
Jei tinklo ryšys neleidžia pasiekti „Google“ klientų, galite pabandyti naudoti kitą ryšį arba išjungti VPN / tarpinį serverį. Tada atlikite veiksmus, kad įdiegtumėte tą patį, kad ištaisytumėte 403 draudžiamą klaidą „Google Chrome“.
1. Išeiti iš Google Chrome ir įsitikinkite, kad užduočių tvarkytuvėje uždarėte visas su „Chrome“ susijusias programas.
2. Pataikykite Windows mygtuką ir įveskite Proxy.
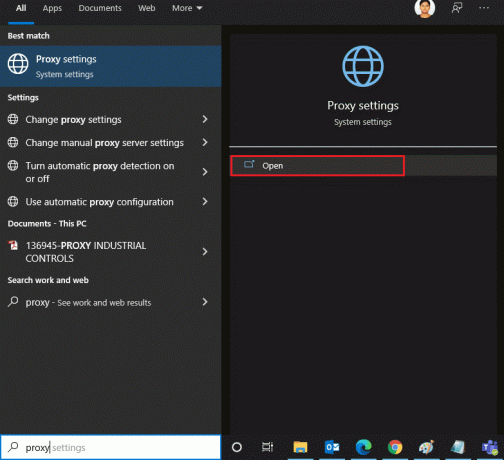
3. Atviras Tarpinio serverio nustatymai iš paieškos rezultatų.
4. Čia išjunkite šiuos nustatymus.
- Automatiškai aptikti nustatymus
- Naudokite sąrankos scenarijų
- Naudokite tarpinį serverį
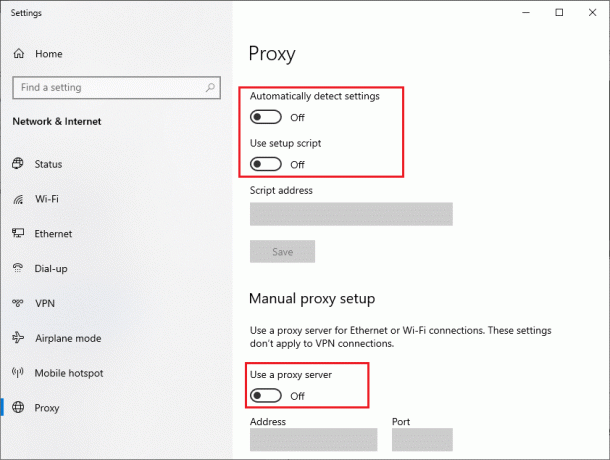
5. Dabar dar kartą paleiskite „Google Chrome“ ir pabandykite, ar galite apsilankyti tinklalapiuose.
6. Jei ne, naudokite VPN klientą ir patikrinkite, ar problema išspręsta. Jei ne, pabandykite prijungti kompiuterį prie kito tinklo, pvz Bevielis internetas arba a mobilusis viešosios interneto prieigos taškas.
11 būdas: naudokite Google DNS adresą
Keletas vartotojų pranešė, kad „Forbidden 403“ klaida bus ištaisyta pakeitus jūsų interneto paslaugų teikėjo pateiktą DNS adresą. Galite naudoti „Google“ DNS adresą, kad ištaisytumėte 403 uždraustą klaidą „Google Chrome“, o štai keletas nurodymų, kaip pakeisti kompiuterio DNS adresą.
1. Paleiskite Bėk dialogo langą paspausdami Windows + R klavišai kartu.
2. Dabar įveskite ncpa.cpl ir pataikė Įveskite raktą.
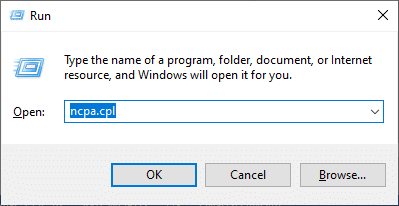
3. Dešiniuoju pelės mygtuku spustelėkite aktyvųjį Tinklo adapteris (pvz. Bevielis internetas) ir pasirinkite Savybės.

4. Dabar pasirodys „Wi-Fi“ ypatybių langas. Spustelėkite 4 interneto protokolo versija (TCP/IPv4) ir spustelėkite Savybės.
Pastaba: Taip pat galite dukart spustelėti interneto protokolo 4 versiją (TCP/IPv4), kad atidarytumėte Savybės langas.
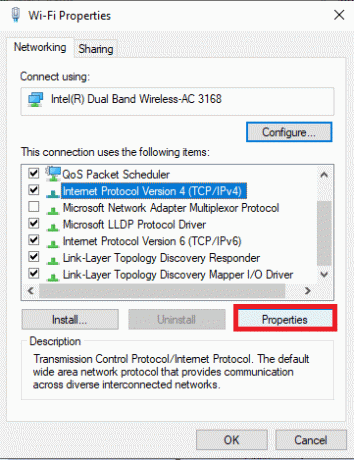
5. Pasirinkite piktogramą Naudokite šiuos DNS serverio adresus. Tada lauke įveskite toliau nurodytas reikšmes Pageidaujamas DNS serveris ir Alternatyvus DNS serveris.
8.8.8.8
8.8.4.4

6. Pasirinkite Išeidami patvirtinkite nustatymus ir spustelėkite Gerai.
7. Uždarykite langą ir šis metodas ištaisys uždraustą klaidą 403.
Taip pat skaitykite:Kaip pereiti į viso ekrano režimą „Google Chrome“.
12 būdas: įtraukite URL į baltąjį sąrašą antivirusinėje ir ugniasienėje
Jei jūsų kompiuteris yra be grėsmės po kenkėjiškų programų nuskaitymo ir jei jūsų OS yra atnaujinta, vis tiek susiduriate su Uždrausta klaida „Chrome“, yra tikimybė, kad itin saugos rinkinys gali neleisti jums pasiekti bet kokio konkretaus turinio URL. Štai keletas nurodymų, kaip įtraukti URL į baltąjį sąrašą antivirusinėje programoje.
I parinktis: URL į baltąjį sąrašą
Pastaba: Čia kaip pavyzdys yra „Avast Antivirus“. Atlikite veiksmus pagal savo antivirusinę programą.
1. Eikite į paieškos meniu, įveskite Avast ir spustelėkite Meniu parinktis viršutiniame dešiniajame kampe.

2. Spustelėkite Nustatymai.
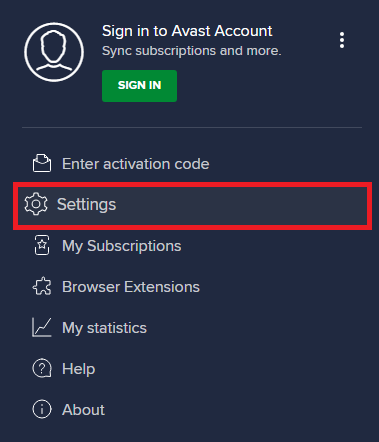
3. Viduje Skirtukas Bendra, pereiti prie Išimtys skirtuką ir spustelėkite PRIDĖTI IŠPLĖSTINĘ IŠIMTIS pagal Išimtys lauke.
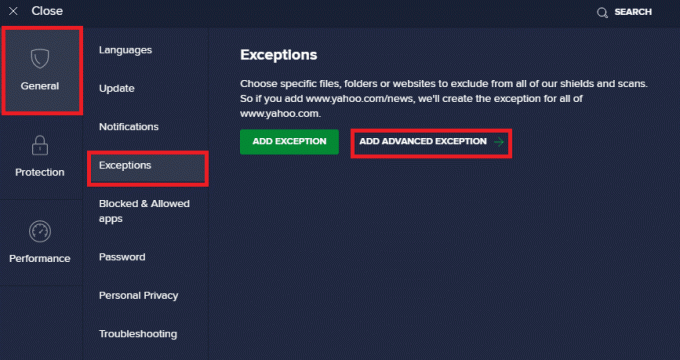
4. Naujame lange spustelėkite Svetainė / domenas
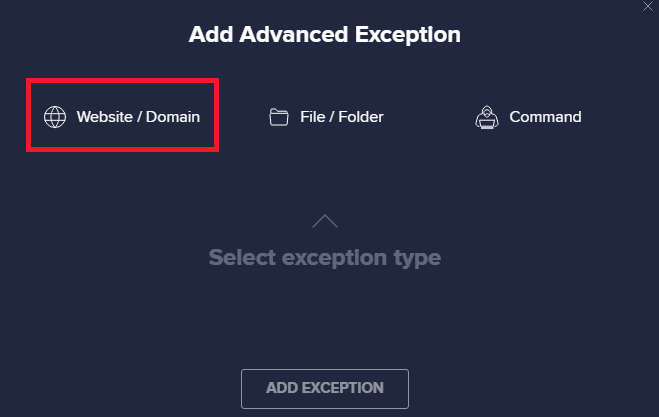
5. Dabar įveskite URL į Įveskite URL kelią. Toliau spustelėkite PRIDĖTI IŠIMTIS variantas.
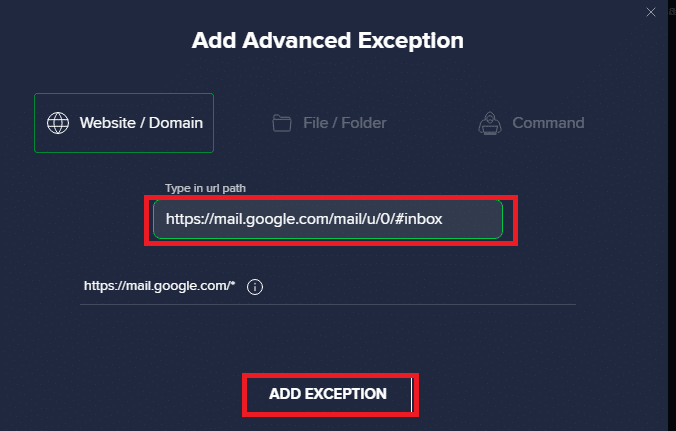
6. Jei norite pašalinti URL iš Avast baltojo sąrašo, eikite į Nustatymai > Bendrieji > Išimtys ir spustelėkite Šiukšliadėžė piktogramą.
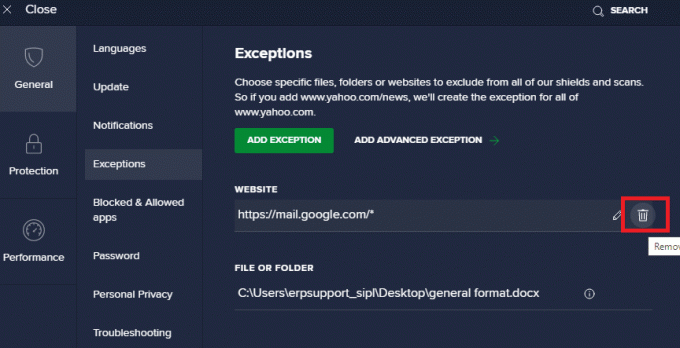
II parinktis: įtraukite URL į baltąjį sąrašą „Windows Defender“ užkardoje
1. Paspauskite „Windows“ klavišas ir tipas „Windows Defender“ ugniasienė.
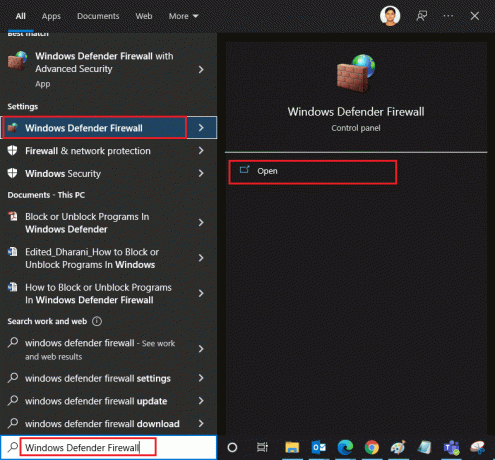
2. Iššokančiajame lange spustelėkite Leiskite programai arba funkcijai per „Windows Defender“ užkardą.
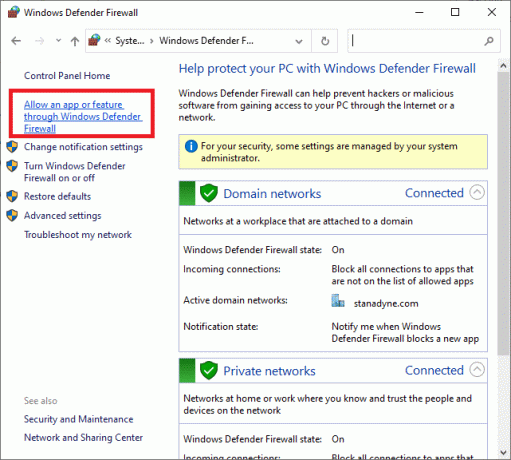
3. Spustelėkite Pakeisti nustatymus. Galiausiai patikrinkite, ar Chrome leisti per ugniasienę.
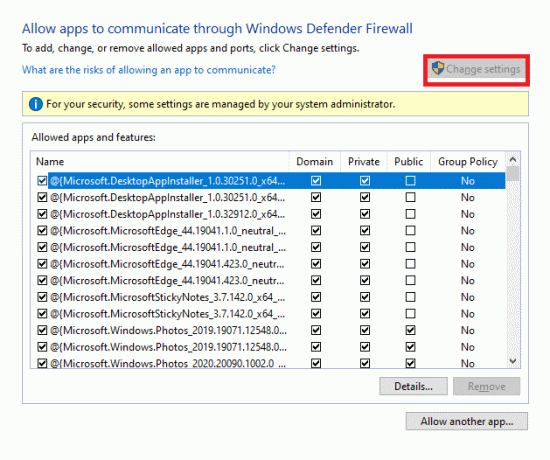
4. Tu gali naudoti Leisti kitai programai… Norėdami naršyti savo Programą, jei sąraše nėra norimos programos arba Programos.
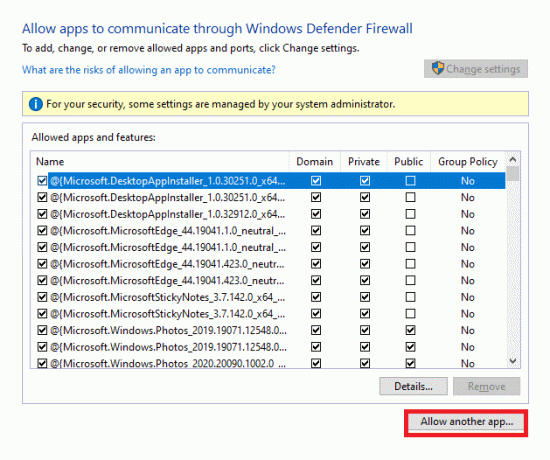
5. Galiausiai spustelėkite Gerai norėdami išsaugoti pakeitimus.
13 būdas: susisiekite su interneto paslaugų teikėju
Jei tai neveikia, pabandykite iš naujo nustatyti „Chrome“. arba, jei reikia, iš naujo įdiekite ir patikrinkite, ar vėl nesusidursite su klaida. Vis dėlto, jei „Google Chrome“ nepavyko ištaisyti 403 uždraustos klaidos, geriau susisiekti su savo interneto paslaugų teikėju (IPT) arba svetainės savininkais ir paprašyti pagalbos.
Rekomenduojamas:
- Kaip ištrinti „Netflix“ profilį
- Pataisykite „Microsoft Edge“ KLAIDŲ TINKLĄ PAKEISTUS sistemoje „Windows 10“.
- Kaip automatiškai atnaujinti „Google Chrome“.
- 16 geriausių skelbimų blokavimo plėtinių, skirtų „Chrome“.
Tikimės, kad šis vadovas buvo naudingas ir jūs išmokote Kaip ištaisyti 403 klaidąr „Google Chrome“. Praneškite mums, kuris metodas jums buvo geriausias. Be to, jei turite klausimų / pasiūlymų dėl šio straipsnio, nedvejodami palikite juos komentarų skiltyje.