Kaip pašalinti „Chromium Windows 10“.
Įvairios / / March 03, 2022

„Chromium“ yra „Google“ sukurta atvirojo kodo naršyklė. Daugelis „Windows 10“ vartotojų pasitiki šia programa. Galite pasitikėti „Chromium“, kad naršytumėte efektyviai su minimalistinėmis funkcijomis. Tačiau bandydami pašalinti „Chromium“ dėl kokios nors priežasties, proceso metu galite susidurti su tam tikromis klaidomis arba gali nepavykti visiškai jo pašalinti iš kompiuterio. Tai priverstų manyti, kad Chromium yra virusas. Jūs gausite atsakymą į šį klausimą. Be to, šis vadovas, kaip pašalinti „Chromium Windows 10“, padės išspręsti šią sudėtingą išdėstymo problemą, dėl kurios „Chromium“ nepašalins. Taigi, skaitykite toliau.

Turinys
- Kaip pašalinti „Chromium Windows 10“.
- Ar Chromium yra virusas?
- Kaip patvirtinti, ar Chromium yra virusas?
- 1 būdas: per valdymo skydelį
- 2 būdas: per nustatymus
- 3 būdas: naudokite „Microsoft“ programos diegimo ir pašalinimo trikčių šalinimo įrankį
- 4 būdas: ištrinkite „Chromium“ naudotojo duomenų aplankus
- 5 būdas: ištrinkite registro įrašus
- 6 būdas: paleiskite kenkėjiškų programų nuskaitymą
- Ką daryti, jei įdiegus „Chromium“ pasikeitė naršyklės nustatymai?
- I parinktis: išvalyti talpyklą ir slapukus
- II parinktis: išjunkite plėtinius (jei taikoma)
- III parinktis: iš naujo nustatykite „Chrome“.
Kaip pašalinti „Chromium Windows 10“.
„Chromium“ yra beveik panašus į „Chrome“ su keliomis papildomomis funkcijomis. Naršyklės šaltinio kodą galima atsisiųsti iš interneto, modifikuoti ir improvizuoti į gerai išvystytą interneto naršyklė. Toliau pateikiami keli dalykai, kuriuos turėtumėte žinoti apie „Chromium“.
- „Chromium“ kodų bazę plačiai naudoja daugelis naršyklių, pvz Edge, Opera, Samsung internetas, ir kitos panašios naršyklės, turinčios aktyvių vartotojų ir žiniatinklio kūrėjų.
- Pagrindinis „Chromium“ naršyklės tikslas yra suteikti pirminis kodas ne atvirojo kodo naršyklėms, pvz Google.
- Švarus „Chromium“ paketas nebus paleistas automatiškai jūsų kompiuteryje ir su juo susietas tik ribotas programinės įrangos derinys. Tačiau įsilaužėliai bando naudoti šią platformą, kad įsiveržtų į jūsų sistemą.
- Kai pasirodo, kad „Chromium“ yra kenkėjiška programa, yra keletas simptomų. Jei taip pat susiduriate su jais, turėtumėte juos pašalinti iš „Windows 10“ kompiuterio. Pirmiausia turite nuspręsti, ar „Chromium“ yra virusas, ir atlikite atitinkamus veiksmus, kad visiškai pašalintumėte jį iš savo kompiuterio.
Ar Chromium yra virusas?
Chromium nėra virusas, nebent jį įdiegiate iš jo Oficiali svetainė. Tai visiškai nekenksminga, ir jūs neturėtumėte to laikyti grėsme. Kenkėjiškų programų kūrėjai naudoja „Chromium“ kaip terpę, norėdami patekti į jūsų kompiuterį su kenkėjiškomis programomis užkrėstomis jo versijomis. Tai priverčia jus įdiegti juos savo kompiuteryje. Kai kompiuteryje įdiegiate netinkamą arba užkrėstą „Chromium“ versiją, jūsų kompiuteryje bus pašalinta reklaminė programinė įranga. Būsite nukreipti į kitas nesusijusias nuorodas, kad galėtumėte atsisiųsti bet kokią kenksmingą programinę įrangą. Ši kenkėjiška programa nuolat stebės jūsų elgesį internete ir jums bus pasiūlyta užkrėsta programinė įranga kaip skelbimai, įtikinantys ją įdiegti savo kompiuteryje. Jei savo kompiuteryje užkrėtėte Chromium, galite susidurti su vienu iš šių simptomų.
- Jūs staiga turėsite a Chromium naršyklė įdiegtas jūsų kompiuteryje, jei anksčiau jo neįdiegėte. Jei juos įdiegsite netyčia, „Windows 10“ kompiuteryje bus įdiegtas užkrėstas „Chromium“.
- Numatytoji naršyklė bus pakeista į Chromas be jūsų žinios ir leidimo.
- Kai bandai pašalinkite „Chromium“. „Windows 10“ kompiuteryje jo nerandate Valdymo skydelis arba Nustatymai.
- Jūsų kompiuteris gali veikti per lėtas arba gali būti išmesta su daugybė paleidimo programos, sunaudojančios per daug procesoriaus resursų.
- Jus visada erzins nepageidaujami iššokantieji langai ir pranešimai, skatinantys įdiegti papildomą programinę įrangą. Šių iššokančiųjų langų ir pranešimų blokuoti negalima, o tai rodo, kad yra užkrėstos Chromium kenkėjiškos programos.
- The paieškos portalas viduje Naujas skirtukas bus pakeistas.
- Bėgdami galite susidurti su problemomis įdiegtos programos ir programos.
Jei savo kompiuteryje radote bet kurį iš šių ženklų, tikriausiai turite kenkėjiškų programų užkrėstą „Chromium“. Nepaisyti šių ženklų nepatartina, nes jie sukelia didelių problemų. Kai kurios „Chromium“ pagrįstos naršyklės užkrėstos kenkėjiškų programų atakomis BoBrowser, Tortuga, eFast, BrowseAir, MyBrowser, Palikan, WebDiscover naršyklė, Olcinium, Chedot, Qword. Be to, yra daug Chromium klonų, kurie atrodo panašiai su simboliais, pavadinimais ir funkcijomis. Turite būti labai atsargūs dirbdami su „Chromium“ pagrįstomis naršyklėmis, kad apsaugotumėte kompiuterį nuo kenkėjiškų programų atakų.
Kaip patvirtinti, ar Chromium yra virusas?
Kitas galimas būdas patvirtinti, kad yra „Chromium“ kenkėjiškos programos, yra užduočių tvarkytuvėje nustatyti kelis „Chromium“ procesus.
1. Atidaryk Užduočių tvarkyklė paspausdami Ctrl + Shift + Esc klavišai kartu.
2. Viduje Procesų skirtukas, patikrinkite, ar yra du ar daugiau Chromium egzempliorių.
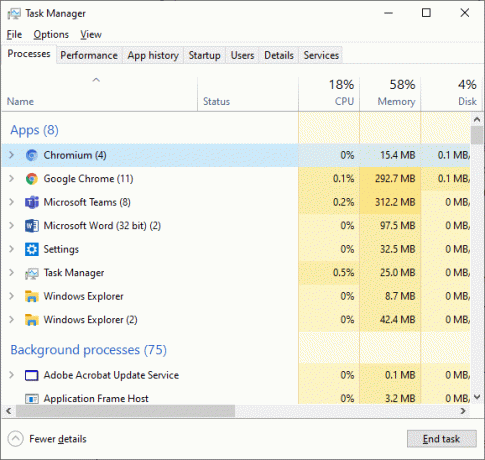
3A. Jei daug „Chromium“ užduočių vykdoma fone, turite ją pašalinti iš kompiuterio.
3B. Jei fone vykdomos tik kelios užduotys, tai nėra grėsmė. Bet jei norite, galite lengvai juos pašalinti iš savo kompiuterio.
Šiame vadove surinkti sėkmingi būdai, kaip pašalinti „Chromium“ iš „Windows 10“ kompiuterio.
Taip pat skaitykite: Skirtumas tarp „Google Chrome“ ir „Chromium“?
Jei patvirtinote, kad „Chromium“ buvo užkrėstas kenkėjiška programa, turite ją pašalinti iš kompiuterio naudodami bet kurį iš toliau pateiktų metodų. Šiame skyriuje sudarėme metodų, kaip pašalinti „Chromium“ iš Windows 10 kompiuterio, sąrašą. Vykdykite juos ta pačia tvarka, kad išspręstumėte „Chromium“ neišdiegimo problemą.
1 būdas: per valdymo skydelį
Įprasčiausias būdas pašalinti „Chromium“ iš kompiuterio yra tai padaryti naudojant valdymo skydelį. Jei valdymo skydo sąraše rasite Chromium, galite pašalinti jį iš savo kompiuterio atlikdami toliau nurodytus veiksmus.
1. Paspauskite „Windows“ klavišas. Tipas Kontrolės skydelis ir spustelėkite Atviras.

2. Nustatyti Žiūrėti pagal kaip Kategorija. Pasirinkite Pašalinkite programą.

3. Ieškoti Chromas in Programų ir funkcijų langas.
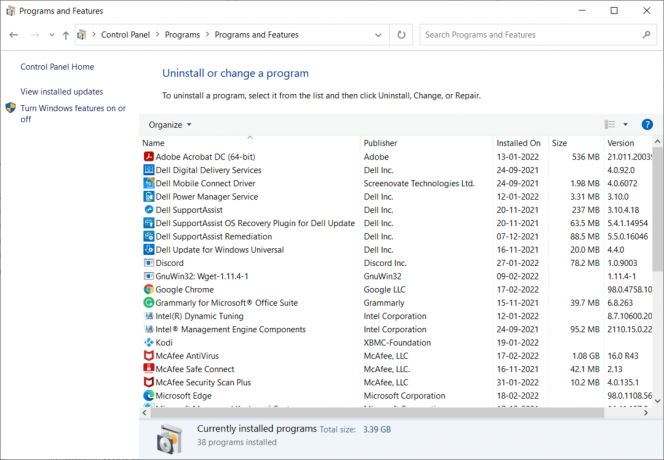
4. Dabar spustelėkite Chromas ir pasirinkite Pašalinkite variantas.
Pastaba: Mes parodėme Chrome pavyzdžiui.

5. Dabar patvirtinkite raginimą Ar tikrai norite pašalinti „Chromium“? spustelėdami Taip.
6. Iš naujo paleiskite kompiuterį. Patikrinkite, ar išsprendėte „Chromium“ nepašalinimo problemą.
2 būdas: per nustatymus
Jei valdymo skydo sąraše nerandate Chromium, pabandykite jį pašalinti naudodami nustatymus. Štai keletas nurodymų, kaip pašalinti naršyklę nustatymuose.
1. Paspauskite „Windows + I“ klavišai vienu metu atidaryti Nustatymai jūsų sistemoje.
2. Spustelėkite Programėlės.

3. Įveskite ir ieškokite Chromas sąraše ir pasirinkite jį.
Pastaba: Mes parodėme Chrome pavyzdžiui.

4. Galiausiai spustelėkite Pašalinkite.
5. Dar kartą spustelėkite Pašalinkite kad patvirtintumėte iššokantįjį langą.
6. Jei programos buvo ištrintos iš sistemos, galite patvirtinti ieškodami dar kartą. Gausite žinutę, Neradome ką čia parodyti. Dar kartą patikrinkite paieškos kriterijus.
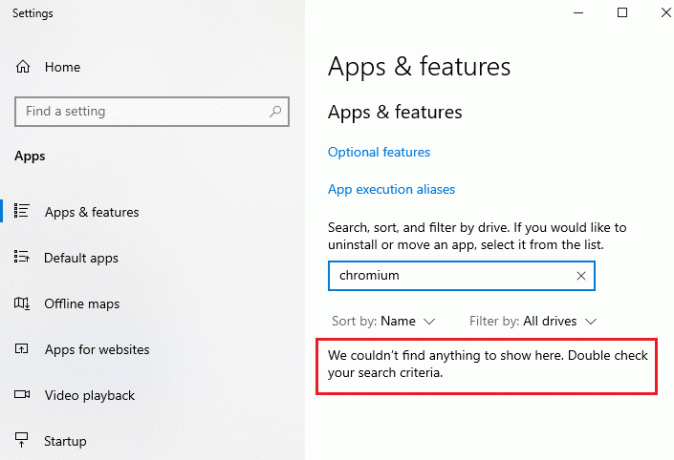
Taip pat skaitykite:5 būdai, kaip pašalinti „Chromium“ kenkėjiškas programas iš „Windows 10“.
3 būdas: naudokite „Microsoft“ programos diegimo ir pašalinimo trikčių šalinimo įrankį
Jei norite visam laikui ištrinti „Chromium“ naršyklę arba pašalindami susidursite su problemomis, naudokite Programos diegimo ir pašalinimo trikčių šalinimo įrankis programinė įranga padės.
1. Atsisiųskite „Microsoft“ programos diegimo ir pašalinimo trikčių šalinimo įrankis nuo Oficiali svetainė.
2. Eikite į Mano atsisiuntimai ir dukart spustelėkite įdiegtą failą.
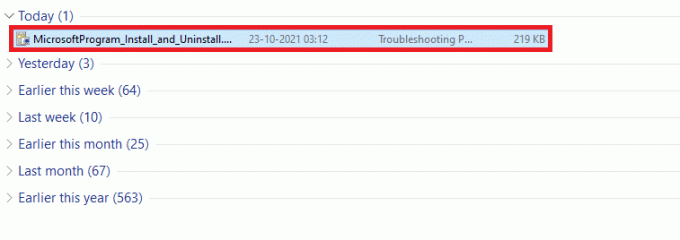
3. Dabar spustelėkite Kitas norėdami įdiegti atsisiųstą failą.
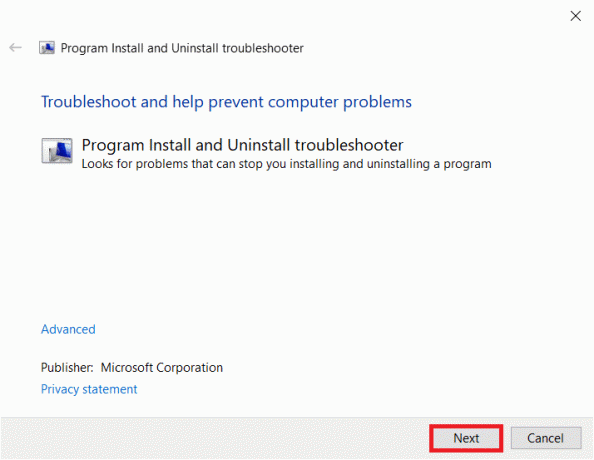
4. Čia pasirinkite Pašalinama raginime.
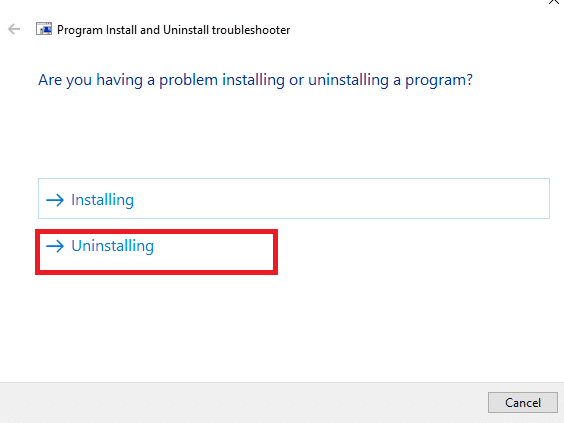
5A. Tada pasirinkite programą, kurią norite pašalinti, ir spustelėkite Kitas. Vykdykite ekrane pateikiamus nurodymus, kad pašalintumėte programinę įrangą.
5B. Jei nematote savo programos, pasirinkite Neįtraukta į sąrašą ir spustelėkite Kitas.
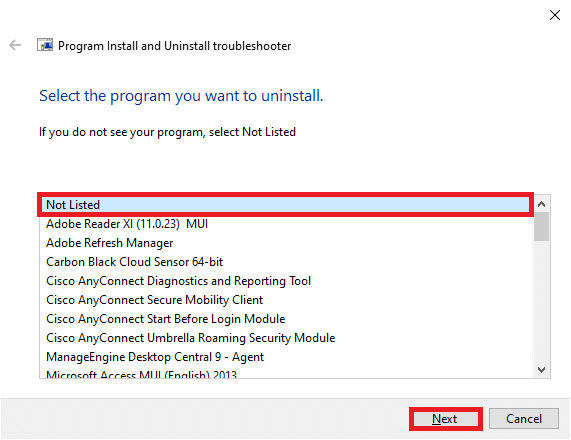
6. Jei nerandate savo programos, įveskite prašomą Prekės kodas ir spustelėkite Kitas. Vykdykite ekrane pateikiamus nurodymus, kad pašalintumėte programinę įrangą.
Pastaba: Produkto kodą galite rasti MSI failo savybių lentelėje.

4 būdas: ištrinkite „Chromium“ naudotojo duomenų aplankus
Kiekviena jūsų kompiuterio programa saugos atskirus duomenis talpyklos, „AppData“ ir „Local AppData“ pavidalu. Jei susiduriate su sunkumais pašalindami „Chromium“, pabandykite išvalyti visus „AppData“ ir „Local AppData“, kaip nurodyta toliau, ir dar kartą pašalinkite programinę įrangą vadovaudamiesi pirmiau nurodytais trimis būdais.
1. Spustelėkite „Windows“ paieškos laukelis. Tipas %programos duomenys% ir atidarykite.

2. Pasirinkite Chromasaplanką ir spustelėkite Ištrinti viršuje, kaip parodyta.
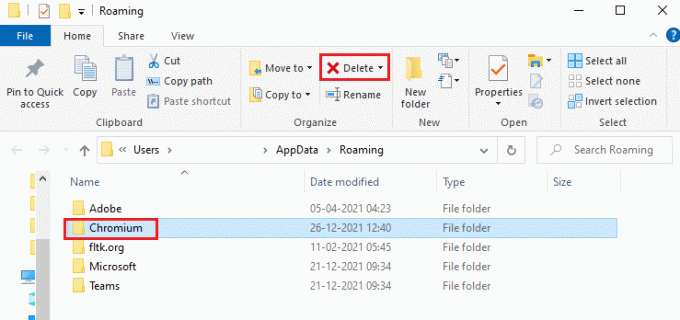
3. Dar kartą spustelėkite „Windows“ paieškos laukelis vėl. Tipas %LocalAppData% ir atidarykite.

4. Surask Chromium aplankas naudodamiesi paieškos meniu ir Ištrinti tai.

5. Taip pat įsitikinkite, kad išvalėte Šiukšliadėžė Norėdami visiškai atsikratyti šių failų. Dabar sėkmingai ištrynėte sugadinti konfigūracijos failai apie Chromas iš savo kompiuterio.
Taip pat skaitykite:Kaip užblokuoti ir atblokuoti svetainę „Google Chrome“.
5 būdas: ištrinkite registro įrašus
Yra tikimybė, kad registro įrašai likti sistemoje net ištrynus failus ir pašalinus „Chromium“. Norėdami ištrinti šiuos įrašus, atlikite toliau nurodytus veiksmus. Jei nerandate šių eilučių, galite pereiti prie šio metodo ir išspręsti „Chromium“ nepašalins problemos.
1. paspauskite ir palaikykite Windows + R klavišai kartu atidaryti Vykdyti dialogo langą.
2. Dabar įveskite regedit dialogo lange Vykdyti ir paspauskite Įeikite.
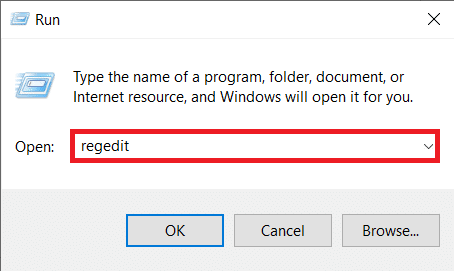
3. Dabar eikite į toliau pateiktą informaciją kelias
Kompiuteris\HKEY_CURRENT_USER\SOFTWARE\Microsoft\Windows\CurrentVersion\Run

4. Ištrinkite GoogleChromeAutoLaunch styga.
Pastaba: Jei nerandate šios eilutės, ieškokite ir ištrinkite eilutę su verte C:\users\{naudotojo vardas}\AppData\Local\Chromium\Application\chrome.exe.
6 būdas: paleiskite kenkėjiškų programų nuskaitymą
Geriau paleisti antivirusinę nuskaitymą, kad pašalintumėte „Chromium“ pėdsakus, net jei ištrynėte „Chromium“ aplanką dėl kenkėjiškų programų regeneravimo savybių. Jei nepavyks jų pašalinti, failai gali būti iš naujo atsisiųsti iš paskutinių trūkstamų kenkėjiškų programų pėdsakų. Todėl paleiskite virusų nuskaitymą, kad pašalintumėte visas kenksmingas programas iš kompiuterio. Tada atlikite toliau nurodytus veiksmus, kad tai padarytumėte ir išspręskite „Chromium“ neišdiegimo problemą.
1. Pataikė „Windows + I“ klavišai vienu metu paleisti Nustatymai.
2. Čia, spustelėkite Atnaujinimas ir sauga nustatymus, kaip parodyta.

3. Eiti į „Windows“ sauga kairiojoje srityje.

4. Spustelėkite ant Apsauga nuo virusų ir grėsmių parinktis dešinėje srityje.

5. Spustelėkite ant Greitas nuskaitymas mygtuką, norėdami ieškoti kenkėjiškų programų.

6A. Kai nuskaitymas bus atliktas, bus rodomos visos grėsmės. Spustelėkite Pradėti veiksmus pagal Dabartinės grėsmės.

6B. Jei jūsų įrenginyje nėra jokios grėsmės, įrenginys parodys Jokių dabartinių grėsmių budrus.

Dabar patikrinkite, ar išsprendėte chromo nepašalinimo problemą.
Taip pat skaitykite:Kaip pataisyti „Chrome“ pritrūko atminties
Ką daryti, jei įdiegus „Chromium“ pasikeitė naršyklės nustatymai?
Jei pastebėsite, kad jūsų įdiegus pakeičiami numatytieji naršyklės nustatymai „Chromium“, turite vadovautis toliau nurodytais metodais, kad naršyklės būtų grąžintos į pradinį etapą. Čia „Google Chrome“ yra demonstravimo pavyzdys.
I parinktis: išvalyti talpyklą ir slapukus
Talpykla ir slapukai pagerina jūsų naršymo internete patirtį. Slapukai yra failai, kurie išsaugo naršymo duomenis, kai lankotės svetainėje. Talpykla veikia kaip laikina atmintis, kuri išsaugo jūsų lankomus tinklalapius ir pagreitina naršymą kito apsilankymo metu. Išvalius juos, būtų lengviau atkurti numatytuosius naršyklės nustatymus.
1. Paspauskite WindowsRaktas, tipas Chrome ir spustelėkite Atviras.

2. Tada spustelėkite trijų taškų piktograma > Daugiau įrankių >Išvalyti naršymo duomenis… kaip parodyta žemiau.

3. Patikrinkite šias parinktis.
- Slapukai ir kiti svetainės duomenys
- Talpykloje saugomi vaizdai ir failai
4. Dabar pasirinkite Visą laiką variantas Laiko intervalas.

5. Galiausiai spustelėkite Išvalyti duomenis.
II parinktis: išjunkite plėtinius (jei taikoma)
Vykdykite toliau pateiktas instrukcijas, kad ištrintumėte plėtinius iš „Google Chrome“.
1. Paleisti Chrome ir tipas chromas: // plėtiniai in URL juosta. Pataikė Įveskite raktą Norėdami gauti visų įdiegtų plėtinių sąrašą.

2. Jungiklis Išjungta į perjungti už pratęsimas (pvz. Gramatika, skirta Chrome), kad jį išjungtumėte.

3. Atnaujinkite naršyklę ir pažiūrėkite, ar klaida vėl rodoma, ar ne.
4. Pakartokite aukščiau žingsniai išjungti plėtinius po vieną ir patikrinti, ar klaida ištaisyta, ar ne.
Taip pat skaitykite:Kaip įjungti inkognito režimą „Chrome“.
III parinktis: iš naujo nustatykite „Chrome“.
Iš naujo nustatę „Chrome“, bus atkurti numatytieji naršyklės nustatymai. Atlikite toliau nurodytus veiksmus, kad iš naujo nustatytumėte „Google Chrome“.
1. Atviras Google Chrome ir eik į chrome://settings/reset
2. Spustelėkite ant Atkurkite pradinius numatytuosius nustatymus parinktis, rodoma paryškinta.

3. Dabar patvirtinkite savo veiksmą spustelėdami Atstatyti nustatymus mygtuką.

Rekomenduojamas:
- Kokie yra Valorant nešiojamojo kompiuterio reikalavimai?
- Pataisyti „Windows“ nepavyko ieškoti naujų naujinimų
- Kaip ištaisyti „Google Chrome 403“ klaidą
- Pataisykite „Firefox“ dešiniuoju pelės mygtuku spustelėkite „Neveikia“.
Tikimės, kad šis vadovas buvo naudingas ir jūs sužinojote, kad Chromium yra virusas ir kaip pašalinti „Chromium Windows 10“.. Praneškite mums, kuris metodas jums buvo geriausias. Be to, jei turite klausimų ar pasiūlymų dėl šio straipsnio, nedvejodami palikite juos komentarų skiltyje.



