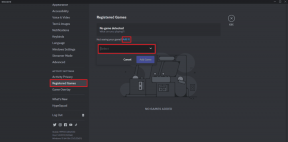Pataisyti Nepavyko atnaujinti sistemos rezervuoto skaidinio [ISPRĘSTA]
Įvairios / / November 28, 2021
Pataisyti Nepavyko atnaujinti sistemos rezervuoto skaidinio: Kai bandysite atnaujinti arba atnaujinti savo kompiuterį į naujesnę Windows versiją, tikėtina, kad pamatysite šią klaidą. Pagrindinė šios klaidos priežastis yra ta, kad standžiajame diske EFI sistemos rezervuotame skaidinyje nėra pakankamai vietos. EFI sistemos skaidinys (ESP) yra standžiajame diske arba SSD diske esantis skaidinys, kurį naudoja „Windows“, prisijungusi prie vieningos išplečiamos programinės įrangos sąsajos (UEFI). Kai kompiuteris paleidžiamas, UEFI programinė įranga įkelia ESP įdiegtą operacinę sistemą ir įvairias kitas paslaugas.
Nepavyko įdiegti „Windows 10“.
Nepavyko atnaujinti sistemos rezervuoto skaidinio

Dabar paprasčiausias būdas išspręsti šią problemą yra padidinti EFI sistemos rezervuoto skaidinio dydį ir būtent to mes mokysime šiame straipsnyje.
Turinys
- Nepavyko atnaujinti sistemos rezervuoto skaidinio [ISPRĘSTA]
- 1 būdas: „MiniTool“ skaidinio vedlio naudojimas
- 2 būdas: naudokite komandų eilutę
- a) Jei turite GPT skaidinį
- b) Jei turite MBR skaidinį
Nepavyko atnaujinti sistemos rezervuoto skaidinio [ISPRĘSTA]
Būtinai sukurti atkūrimo tašką tik tuo atveju, jei kas nors negerai.
1 būdas: „MiniTool“ skaidinio vedlio naudojimas
1. Atsisiųskite ir įdiekite „MiniTool“ skaidinių vedlys.
2. Tada pasirinkite sistemos rezervuotą skaidinį ir pasirinkite funkciją "Išplėsti skaidinį.“

3. Dabar išskleidžiamajame meniu pasirinkite skaidinį, iš kurio norite skirti vietos sistemos rezervuotam skaidiniui Paimkite laisvą erdvę iš. Tada vilkite slankiklį, kad nuspręstumėte, kiek laisvos vietos norite skirti, ir spustelėkite Gerai.
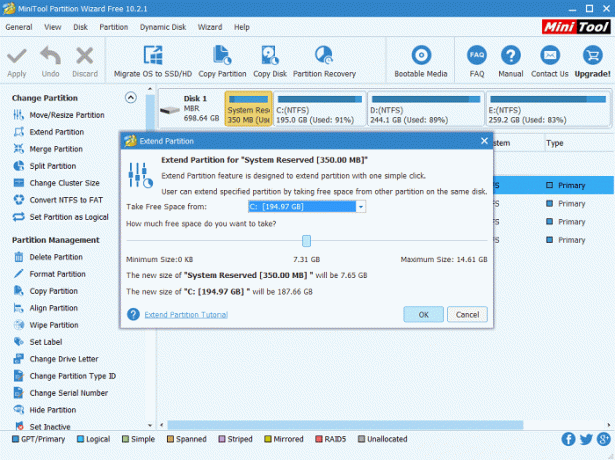
4. Iš pagrindinės sąsajos matome, kad sistemos rezervuotas skaidinys tampa 7,31 GB nuo pradinio 350 MB (tai tik demonstracinė versija, jūs turėtų padidinti sistemos rezervuoto skaidinio dydį iki maksimalaus 1 GB), todėl spustelėkite mygtuką „Taikyti“, kad pritaikytumėte pokyčius. Tai turi būti pataisyta. Nepavyko atnaujinti sistemos rezervuoto skaidinio, bet jei nenorite naudoti trečiosios šalies programos, vadovaukitės kitu metodu, kad išspręstumėte problemą naudodami komandų eilutę.
2 būdas: naudokite komandų eilutę
Prieš tęsdami pirmiausia nustatykite, ar turite GTP ar MBR skaidinį:
1. Paspauskite „Windows“ klavišą + R, tada įveskite „diskmgmt.msc“ ir paspauskite Enter.

2. Dešiniuoju pelės mygtuku spustelėkite savo diską (pvz., Disk 0) ir pasirinkite savybes.
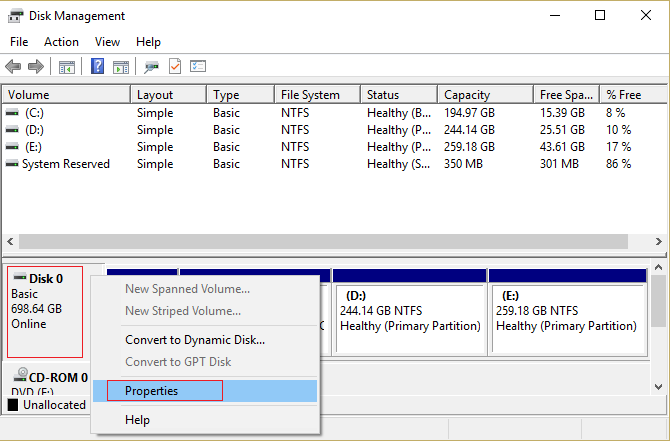
3. Dabar pasirinkite skirtuką „Timimai“ ir pažymėkite „Paskirstymo stilius“. Tai turėtų būti pagrindinis įkrovos įrašas (MBR) arba GUID skaidinio lentelė (GPT).
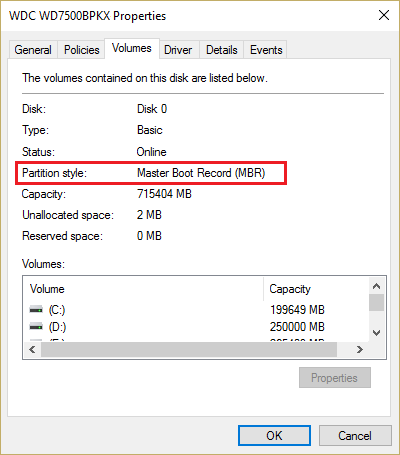
4. Toliau pasirinkite toliau pateiktą metodą pagal savo skaidinio stilių.
a) Jei turite GPT skaidinį
1. Paspauskite „Windows“ klavišą + X, tada pasirinkite Komandinė eilutė (administratorius).

2. Įveskite šią komandą į cmd ir paspauskite Enter: mountvol y: /s
Tai pridės Y: disko raidę, kad galėtumėte pasiekti sistemos skaidinį.

3. Vėl tipas Taskkill /im explorer.exe /f ir paspauskite Enter. Tada įveskite explorer.exe ir paspauskite Enter, kad iš naujo paleistumėte naršyklę administratoriaus režimu.
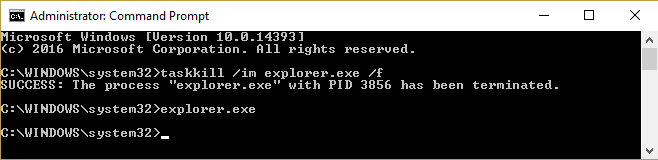
4. Paspauskite „Windows“ klavišą + E, kad atidarytumėte „File Explorer“, tada įveskite Y:\EFI\Microsoft\Boot\ adreso juostoje.

5. Tada pasirinkite visų kitų kalbų aplankai, išskyrus anglų ir visam laikui juos ištrinti.
Pavyzdžiui, en-US reiškia JAV anglų kalbą; de-DE reiškia vokiškai.
6. Taip pat pašalinkite nenaudojamus šriftų failus Y:\EFI\Microsoft\Boot\Fonts.
7. Iš naujo paleiskite kompiuterį, kad išsaugotumėte pakeitimus. Jei turite GPT skaidinį, pirmiau minėti veiksmai tikrai bus atlikti Pataisyti Nepavyko atnaujinti sistemos rezervuoto skaidinio bet jei turite MBR skaidinį, atlikite kitą metodą.
b) Jei turite MBR skaidinį
Pastaba: Įsitikinkite, kad su savimi turite USB atmintinę (suformatuotą kaip NTFS), kurioje yra bent 250 MB laisvos vietos.
1. Paspauskite „Windows“ klavišą + R, tada įveskite diskmgmt.msc ir paspauskite Enter.
2. Pasirinkite Atkūrimo skaidinys ir dešiniuoju pelės mygtuku spustelėkite jį, tada pasirinkite Pakeiskite disko raides ir kelius.

3. Pasirinkite Pridėkite ir įveskite Y Disko raidei ir spustelėkite Gerai
4. Paspauskite „Windows“ klavišas + X tada pasirinkite Komandinė eilutė (administratorius).
5. Įveskite cmd:
Y:
takeown /d y /r /f . (Būtinai palikite tarpą po „f“ ir įtraukite tašką)
kas aš esu (Tai suteiks jums vartotojo vardą, kurį naudosite kitoje komandoje)
icacls. /grant
attrib -s -r -h Y:\Recovery\WindowsRE\winre.wim
(Dar neuždarykite cmd)
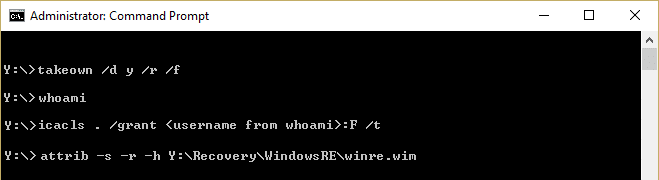
6. Tada atidarykite „File Explorer“ ir užsirašykite naudojamo išorinio disko disko raidę (mūsų atveju
tai F :).
7. Įveskite šią komandą į cmd ir po kiekvienos iš jų paspauskite Enter:
mkdir F:\Recovery\WindowsRE. xcopy Y:\Recovery\WindowsRE\winre.wim F:\Recovery\WindowsRE\winre.wim /h. C:\Windows\System32\Reagentc /SetREImage /Path F:\Recovery\WindowsRE /Target C:\Windows. del Y:\Recovery\WindowsRE\winre.wim /F
8. Grįžkite į Disko valdymas tada spustelėkite meniu Veiksmas ir pasirinkite Atnaujinti.
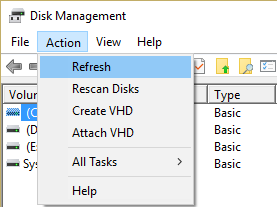
9. Patikrinkite, ar sistemos rezervuoto skaidinio dydis nepadidėjo, jei taip, tęskite kitą veiksmą.
10. Dabar, kai viskas bus padaryta, turėtume perkelti wim failą grąžinkite į atkūrimo skaidinį ir iš naujo suplanuokite vietą.
11. Įveskite šią komandą ir paspauskite Enter:
xcopy F:\Recovery\WindowsRE\winre.wim Y:\Recovery\WindowsRE\winre.wim /h. C:\Windows\System32\Reagentc /SetREImage /Path Y:\Recovery\WindowsRE /Target C:\Windows
12. Dar kartą pasirinkite Disko valdymo langą ir dešiniuoju pelės mygtuku spustelėkite atkūrimo skaidinį, tada pasirinkite Keisti disko raidę ir kelius. Pasirinkite Y: ir pasirinkite Pašalinti.
Rekomenduota jums:
- Pataisyti kūrėjo režimo paketą nepavyko įdiegti Klaidos kodas 0x80004005
- Kaip ištaisyti šiuo metu negalime sinchronizuoti klaidą 0x8500201d
- Ištaisykite „Windows 10“ parduotuvės klaidą 0x80073cf9
- „Windows Explorer“ nustojo veikti [IŠSpręsta]
Tai tau pavyko Pataisyti Nepavyko atnaujinti sistemos rezervuoto skaidinio bet jei vis dar turite klausimų dėl šio vadovo, nedvejodami užduokite juos komentarų skiltyje.
![Pataisyti Nepavyko atnaujinti sistemos rezervuoto skaidinio [ISPRĘSTA]](/uploads/acceptor/source/69/a2e9bb1969514e868d156e4f6e558a8d__1_.png)