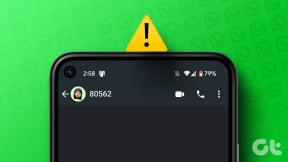Ištaisykite „Dota 2“ disko rašymo klaidą
Įvairios / / March 04, 2022

Ar susiduriate su Dota 2 disko rašymo klaida? Gali būti nemalonu, kai jūsų mėgstamiausia pramoga turi komplikacijų. „Steam“ yra vaizdo žaidimų platinimo paslaugų programa, o „Dota 2“ yra internetinis kelių žaidėjų žaidimas, esantis „Steam“. Kūrėjas Valve of Dota 2 dažnai reguliariai išleidžia naujinimus, o atsisiunčiant šiuos atnaujinimus per Steam, dėl kai kurių techninių nesklandumų gali atsirasti įrašymo į diską klaidų. Laimei, šiame straipsnyje bus galima ištaisyti „Dota 2“ disko rašymo klaidą atnaujinant.
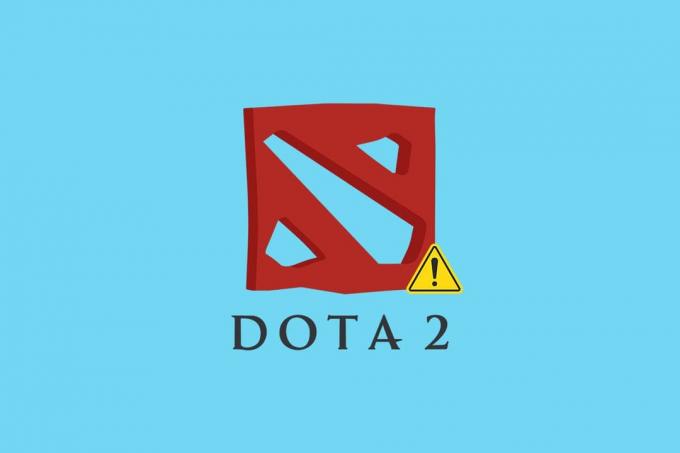
Turinys
- Kaip ištaisyti „Dota 2“ disko rašymo klaidą
- 1 būdas: iš naujo paleiskite kompiuterį
- 2 būdas: iš naujo paleiskite „Steam“.
- 3 būdas: paleiskite „Steam“ kaip administratorių
- 4 būdas: atnaujinkite disko tvarkykles
- 5 būdas: išvalykite „Steam“ atsisiuntimo talpyklą
- 6 būdas: taisykite sistemos failus
- 7 būdas: „Steam“ išjunkite tik skaitymo nustatymus
- 8 būdas: patikrinkite žaidimo talpyklos vientisumą
- 9 būdas: išjunkite antivirusinę programą (nerekomenduojama)
- 10 būdas: pakeiskite valdomo aplanko prieigą
- 11 būdas: pašalinkite disko įrašymo apsaugą
- 12 būdas: perkelkite Dota 2 žaidimą į kitą diską
- 13 būdas: iš naujo nustatykite „Winsock“ nustatymus
- 14 būdas: ištrinkite tam tikrus aplankus
- 15 būdas: iš naujo įdiekite „Dota 2“.
- 16 būdas: iš naujo įdiekite „Steam“.
- 17 būdas: susisiekite su oficialiu Steam palaikymo komanda
Kaip ištaisyti „Dota 2“ disko rašymo klaidą
Prieš įgyvendindami bet kurį iš toliau pateiktų trikčių šalinimo metodų, patikrinkite toliau išvardytus atvejus, kurie sukelia disko įrašymo klaida Dota 2 klaida. Klaida atsiranda, kai
- „Steam“ programa yra apsaugota nuo įrašymo.
- Yra nežinomų arba sugadinti failai yra Steam kataloge.
- Užkarda arba antivirusinė programa blokuoja atsisiuntimą.
- Yra nereikalinga atsisiuntimo talpykla.
- Steam ir Dota 2 yra trikčių žaidimų programos.
- Kietajame diske yra defektų.
1 būdas: iš naujo paleiskite kompiuterį
Norint išspręsti bet kokią problemą, paprasčiausias būdas yra iš naujo paleisti visas su problema susijusias programas. „Dota 2“ disko rašymo klaidos problema nėra išimtis. Sistemos perkrovimas taip pat padeda išspręsti problemą.
1. Paspauskite WindowsRaktas.
2. Pasirinkite Maitinimo piktograma ir spustelėkite Perkrauti parinktis, kaip parodyta.

3. Dabar paleiskite „Steam“ savo kompiuteryje ir patikrinkite, ar galite atnaujinti „Dota 2“ neužstrigdami.
2 būdas: iš naujo paleiskite „Steam“.
„Steam“ yra su „Dota 2“ susijusi programa, todėl ją reikia paleisti iš naujo, pavyzdžiui, iš naujo paleisti sistemą. Atlikite toliau nurodytus veiksmus, kad iš naujo paleistumėte Steam darbalaukyje.
1. Spustelėkite Pradėti, tipas Garai ir pataikė į Įveskite raktą.
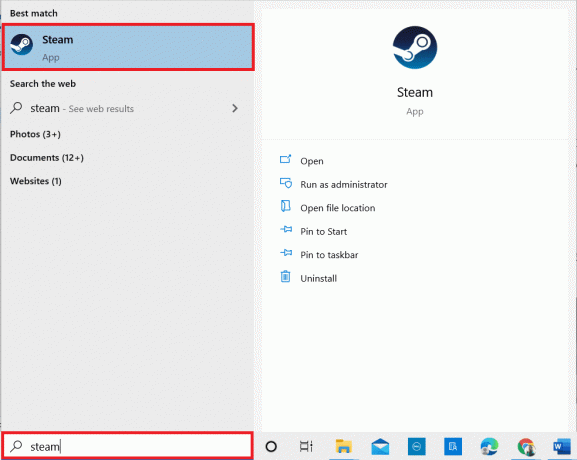
2. Spustelėkite Garai parinktį meniu juostoje.

3. Išskleidžiamajame meniu spustelėkite galutinę parinktį Išeiti taip, kaip parodyta.
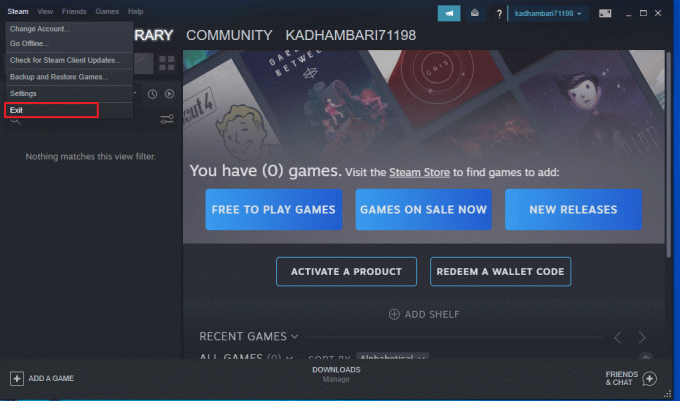
4. Dabar atidarykite „Steam“ ir dar kartą prisijunkite prie jo, jei esate atsijungę.
Taip pat skaitykite:Kaip išjungti „Steam Overlay“ sistemoje „Windows 10“.
3 būdas: paleiskite „Steam“ kaip administratorių
Programos paleidimas kaip administratorius suteikia papildomų leidimų ir prieigos, o tai gali lengvai išspręsti keletą keistų problemų. Panašiai jūs ketinate paleisti „Steam“ kaip administratorių, kad ištaisytumėte disko rašymo klaidą. Norėdami tai padaryti, atlikite veiksmus.
1. Dešiniuoju pelės mygtuku spustelėkite Garai taikymas trumpesnis kelias ir pasirinkite Savybės taip, kaip parodyta.

2. Perjungti į Suderinamumas skirtuką ant Steam savybės iššokantis langas.
3. Patikrinkite parinktį Paleiskite šią programą kaip administratorius kaip parodyta ir spustelėkite Taikyti ir tada Gerai.
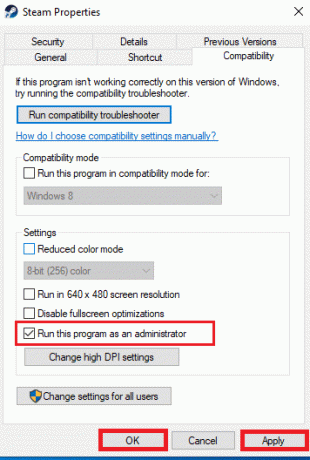
4. Iš naujo paleiskite „Steam“ programą.
4 būdas: atnaujinkite disko tvarkykles
Jei jūsų sistemos tvarkyklės yra nesuderinamos arba pasenusios, gali kilti keletas problemų, įskaitant šią disko klaidą. Norėdami atnaujinti tvarkyklę, atlikite toliau nurodytus veiksmus.
1. Paspauskite „Windows“ klavišas, tipas Įrenginių tvarkytuvė ir spustelėkite Atviras.

2. Dukart spustelėkite Diskiniai įrenginiai ją išplėsti.

3. Dešiniuoju pelės mygtuku spustelėkite vairuotojas ir pasirinkite Atnaujinti tvarkyklę.

4. Pasirinkite Automatiškai ieškoti tvarkyklių.
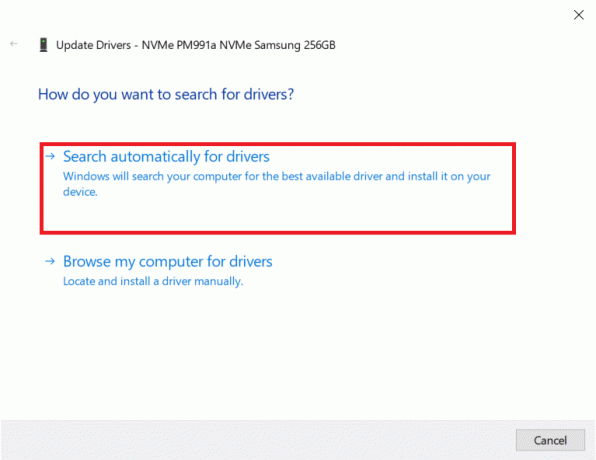
5A. Jei tvarkyklė pasenusi, ji bus automatiškai atnaujinta į naujausią versiją.
5B. Jei tvarkyklė atnaujinta iki naujausios versijos, ji bus rodoma Geriausios jūsų įrenginio tvarkyklės jau įdiegtos.

6. Spustelėkite Uždaryti.
7. Paleisti iš naujo Garai klientą ir atnaujinkite Dota 2.
Taip pat skaitykite:Kur įdiegti „Steam Games“?
5 būdas: išvalykite „Steam“ atsisiuntimo talpyklą
Atsisiunčiant ar atnaujinant žaidimą galima gauti sugadintą failą dėl prasto tinklo ryšio arba serverio gedimo. Taigi jį galima ištaisyti išvalius atsisiuntimo talpyklą „Steam“. Norėdami tai padaryti savo kompiuteryje, atlikite toliau nurodytus veiksmus.
1. Atidaryk Garai programą, kaip ir anksčiau.
2. Pasirinkite Garai viršutiniame kairiajame ekrano kampe.

3. Spustelėkite Nustatymai.

4. Eikite į Atsisiuntimų skirtukas. Spustelėkite ant IŠVALYTI ATSISIUNČIŲ TALPYNĘ mygtuką, kaip paryškinta.

5. Iššokančiajame lange spustelėkite Gerai norėdami patvirtinti ir išvalyti vietinę atsisiuntimo talpyklą.
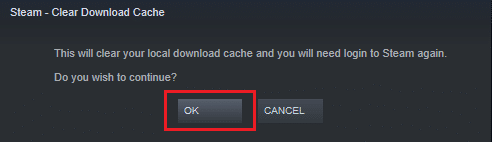
6. Iš naujo paleiskite taikymas ir vėl prisijunkite.
6 būdas: taisykite sistemos failus
Kietasis diskas yra vieta, kurioje saugomos programos ir žaidimai. Kartais kietieji diskai su sistemos klaida problemos gali paveikti Steam ir sukelti disko klaidas. Norėdami taisyti sistemos failus savo sistemoje, atlikite toliau nurodytus veiksmus.
I parinktis: patikrinkite, ar standžiajame diske nėra klaidų
1. Paspauskite „Windows + E“ klavišai vienu metu atidaryti Failų naršyklė jūsų sistemoje.
2. Dešiniuoju pelės mygtuku spustelėkite Kietasis diskas arba vietinis diskas kur įdiegėte Dota2 ir pasirinkite Savybės parinktis, kaip parodyta.
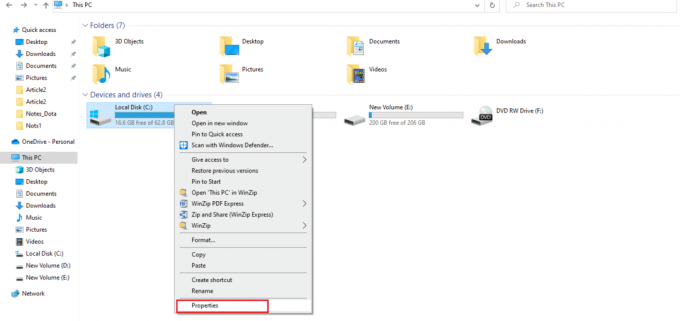
3. Viduje Savybių langas, eikite į Įrankiai skirtuką ir spustelėkite Patikrinti mygtuką, kad patikrintumėte, ar nėra sistemos klaidų, kaip parodyta.
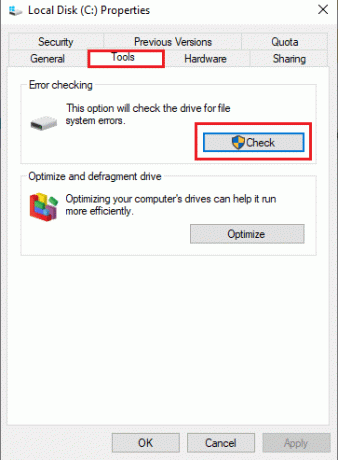
Jei klaidų nėra, atidarykite Steam langą ir patikrinkite, ar klaida įvyko atnaujinant Dota 2.
II parinktis: paleiskite SFC ir DISM nuskaitymą
Jei kyla problemų dėl sistemos, ji užfiksuojama. Jei randama klaidų, atlikite toliau nurodytus veiksmus ir paleiskite SFC nuskaitymą.
1. Pataikykite „Windows“ klavišas, tipas Komandinė eilutė ir spustelėkite Paleisti kaip administratorius.

2. Spustelėkite Taip viduje Vartotojo abonemento valdymas paraginti.
3. Tipas chkdsk C: /f /r /x komandą ir paspauskite Įveskite raktą.

4. Jei būsite paraginti išsiųsti pranešimą, Chkdsk negali paleisti… tomas… naudojamas, tada įveskite Y ir pataikė į Įveskite raktą.
5. Dar kartą įveskite komandą: sfc /scannow ir paspauskite Įveskite raktą paleisti Sistemos failų tikrintuvas nuskaityti.

Pastaba: Bus pradėtas sistemos nuskaitymas ir užtruks kelias minutes. Tuo tarpu galite tęsti kitą veiklą, tačiau nepamirškite netyčia neuždaryti lango.
Užbaigus nuskaitymą, bus rodomas vienas iš šių pranešimų:
- „Windows Resource Protection“ nerado jokių vientisumo pažeidimų.
- „Windows“ išteklių apsauga negalėjo atlikti prašomos operacijos.
- „Windows Resource Protection“ rado sugadintus failus ir sėkmingai juos pataisė.
- „Windows Resource Protection“ aptiko sugadintus failus, bet nepavyko kai kurių iš jų pataisyti.
6. Kai nuskaitymas bus baigtas, perkrautisavo kompiuterį.
7. Vėlgi, paleiskite Komandinė eilutė kaip administratorius ir vieną po kitos vykdykite pateiktas komandas:
dism.exe /Online /cleanup-image /scanhealthdism.exe /Prisijungęs /cleanup-image /restorehealthdism.exe /Prisijungę /cleanup-image /startcomponentcleanup
Pastaba: Kad tinkamai vykdytumėte DISM komandas, turite turėti veikiantį interneto ryšį.

8. Paleisti Garai ir patikrinkite, ar ištaisyta disko įrašymo klaida Dota 2.
Taip pat skaitykite: Kaip sukurti atsarginę Steam žaidimų kopiją
7 būdas: „Steam“ išjunkite tik skaitymo nustatymus
Gali būti, kad „Steam“ įvyksta disko rašymo klaida, nes trūksta leidimo jį paleisti. Norėdami išjungti tik skaitymo nustatymą, atidžiai atlikite veiksmus.
1. Uždarykite „Steam“ programą ir atidarykite Failų naršyklė paspausdami „Windows + E“ klavišai kartu.
2. Eikite į kelią C:\Programų failai (x86).
Pastaba: Turite eiti į kelią, kuriame įdiegtas „Steam“ klientas.

3. Dešiniuoju pelės mygtuku spustelėkite Garai aplanką ir pasirinkite Savybės kaip pavaizduota.
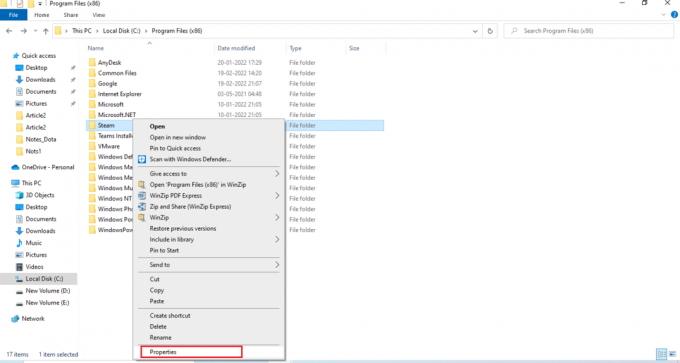
4. Viduje Bendra skirtukas, panaikinkite pasirinkimą Tik skaitomas (taikoma tik aplanke esantiems failams) žymės langelis, jei įjungtas, kaip parodyta.
5. Spustelėkite Gerai.

6. Spustelėkite Gerai iššokančiajame lange.
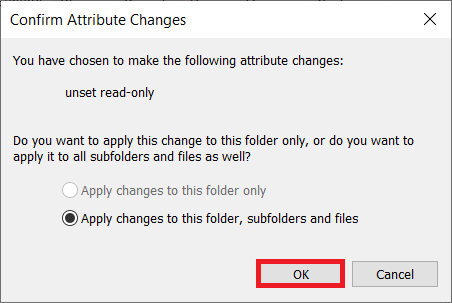
7. Sekite 2 ir 3 žingsniai. Perjungti į Saugumas skirtuką ir spustelėkite Redaguoti kad pakeistumėte leidimus, kaip parodyta.
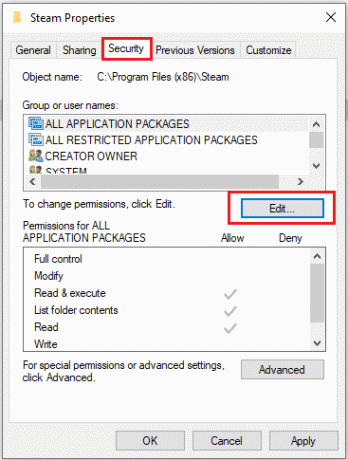
8. Pasirinkite Vartotojai pagal Grupės arba vartotojų vardai skyrius. Tada pažymėkite žymimąjį laukelį leisti į Pilna kontrolė parinktis pagal Vartotojų leidimai skyrių, kaip parodyta paveikslėlyje.
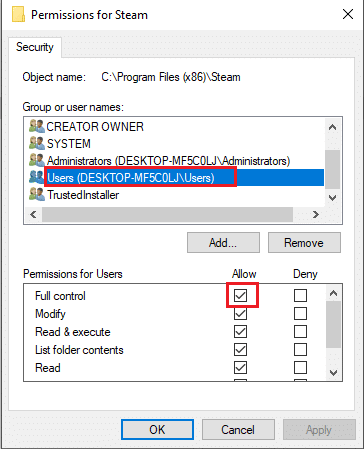
9. Tada pasirinkite Taikyti ir Gerai norėdami išsaugoti pakeitimus. .
8 būdas: patikrinkite žaidimo talpyklos vientisumą
Būtina patikrinti ir pataisyti disko rašymo klaidą Dota 2, kurią sukelia žaidimo talpykla. Atlikite toliau nurodytus veiksmus, kad patikrintumėte žaidimo failų vientisumą.
1. Atviras Steam klientas kaip buvo padaryta anksčiau.
2. Pasirinkite biblioteka iš meniu juostos.
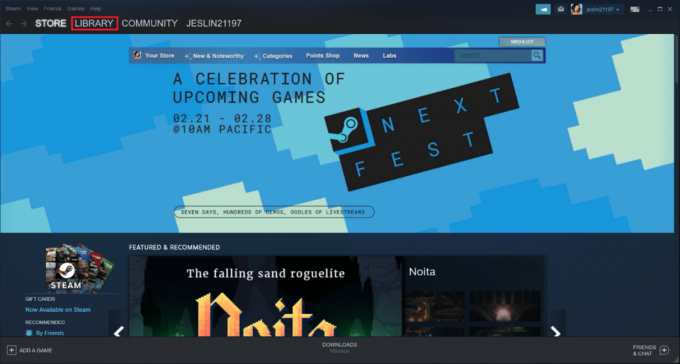
3. Raskite Dota 2. Dešiniuoju pelės mygtuku spustelėkite jį ir pasirinkite Savybės.
4. Ant Vietiniai failai skirtuką, pasirinkite Patikrinkite žaidimo vientisumąfailus variantas.
5. Pabandykite atnaujinti žaidimas kai procesas bus baigtas.
Taip pat skaitykite:Pataisykite „Steam“ nuolat stringa
9 būdas: išjunkite antivirusinę programą (nerekomenduojama)
Kartais trečiųjų šalių antivirusinės programos gali trukdyti naujinimo procesui dėl savo trukdžių. Atlikite toliau nurodytus veiksmus, kad išjungtumėte antivirusinę programą ir patikrintumėte, ar tai yra kaltininkas.
Pastaba: Kaip pavyzdys čia naudojamas „Windows“ sauga.
1. Pataikykite „Windows + I“ klavišai vienu metu atidaryti Nustatymai.
2. Pasirinkite Atnaujinimai ir sauga nustatymą.

3. Pasirinkite „Windows“ sauga variantas. Dešinėje srityje spustelėkite Atidarykite „Windows Security“. kaip pavaizduota.
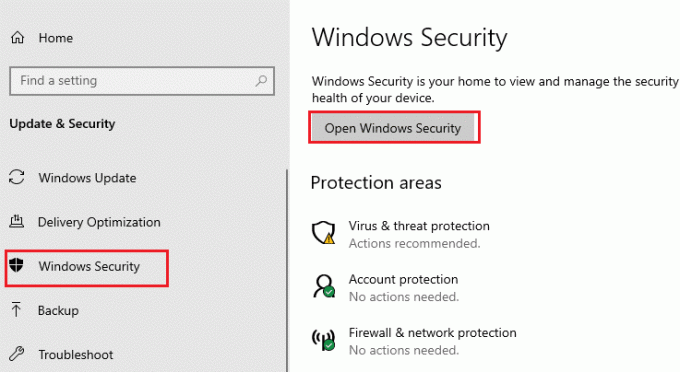
4. Kitame lange pasirinkite Apsauga nuo virusų ir grėsmių.

5. Tada spustelėkite Tvarkyti nustatymus kaip paryškinta po Apsaugos nuo virusų ir grėsmių nustatymai skyrius.
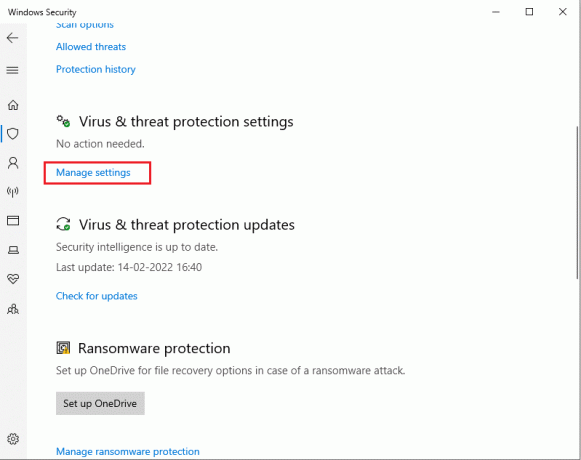
6. Išjungti į Realaus laiko apsauga norėdami išjungti antivirusinę programą.

7. Paleisti Garai ir patikrinkite, ar Dota 2 disko rašymo klaida išspręsta dabar. Jei problema išspręsta, įgalinkite antivirusinę programą ir įdėkite Dota 2 į išimčių sąrašą.
10 būdas: pakeiskite valdomo aplanko prieigą
Šis valdomos prieigos prie aplankų metodas yra alternatyvus būdas išspręsti disko rašymo klaidų problemas neišjungiant „Windows“ gynėjo. Įdiekite metodą atlikdami nurodytus veiksmus.
Pastaba: Kai atliksite šį metodą, jums nereikės išjungti „Windows“ gynėjo savo sistemoje. Gynėjas daugiau nesukels jokių problemų „Steam“.
1. Paspauskite „Windows + I“ klavišai vienu metu paleisti Nustatymai.
2. Spustelėkite ant Atnaujinimas ir sauga plytelė, kaip parodyta.

3. Spustelėkite „Windows“ sauga variantas. Dešinėje srityje spustelėkite Atidarykite „Windows Security“. kaip pavaizduota.
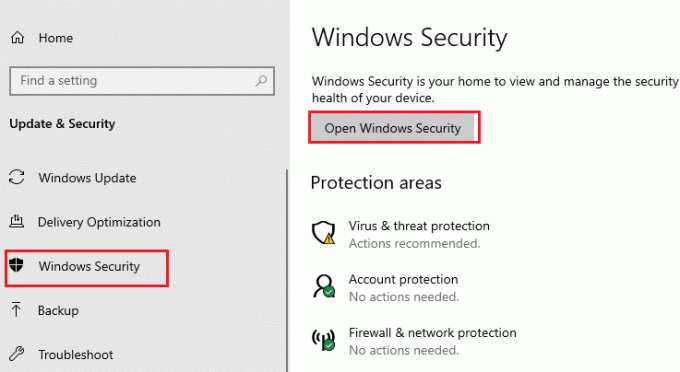
4. Spustelėkite Apsauga nuo virusų ir grėsmių.
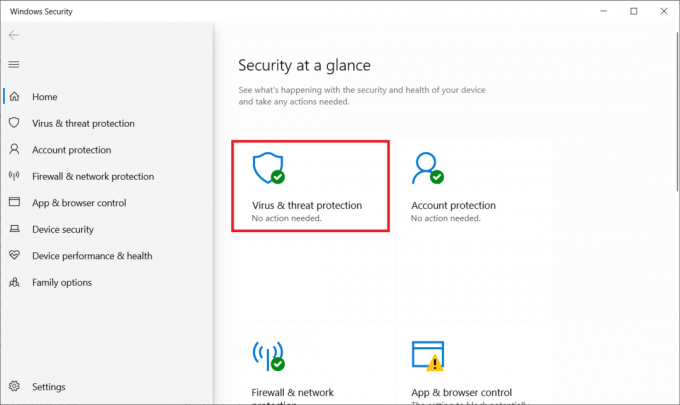
5. Tada slinkite žemyn ir spustelėkite Tvarkykite apsaugą nuo išpirkos programų pagal Apsauga nuo išpirkos programų skyrių, kaip parodyta.
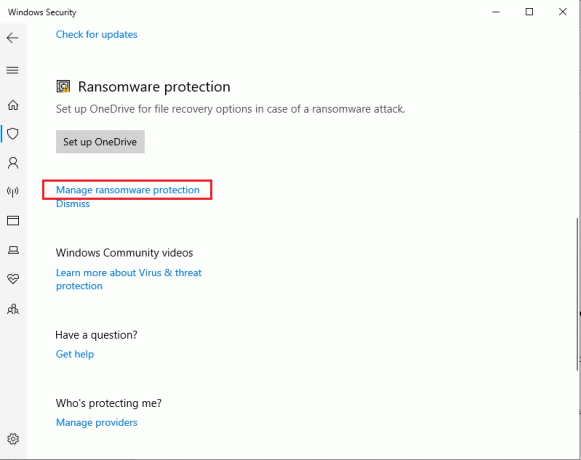
6. Ant Apsauga nuo išpirkos puslapį, įjunkite Kontroliuojama prieiga prie aplanko ir pasirinkite Leiskite programai pasiekti valdomą aplanką kaip paryškinta.
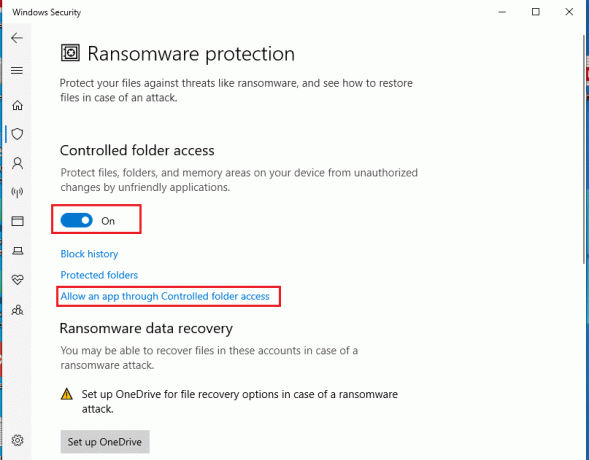
7. Spustelėkite Pridėkite leidžiamą programą su Pridėti simbolio piktogramą ir pasirinkite Naršyti visas programas parinktis, kaip parodyta.

8. Eikite į kelią C:\Programų failai (x86)\Steam failų naršyklėje.
9. Tada suraskite ir pasirinkite Steam.exe ir spustelėkite Atviras, kad pridėtumėte prie Valdomos aplanko prieigos.
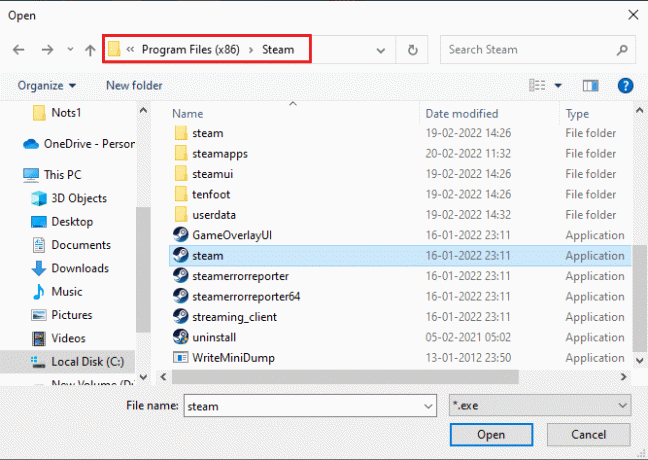
10. Kai pridėsite, galėsite rasti Leiskite programai pasiekti valdomą aplanką puslapį su pridėtu failu, kaip parodyta toliau.
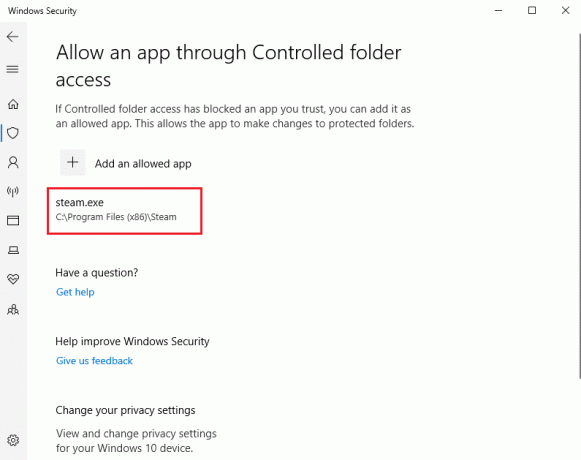
Taip pat skaitykite: Kaip pataisyti „Steam“ neatsidarymą sistemoje „Windows 10“.
11 būdas: pašalinkite disko įrašymo apsaugą
Norint išspręsti disko rašymo klaidą, verta trumpai pašalinti disko įrašymo apsaugą. Norėdami tai padaryti, atlikite veiksmus.
1. Pataikykite „Windows“ klavišas, tipas Komandinė eilutė ir spustelėkite Paleisti kaip administratorius.

2. Spustelėkite Taip viduje Vartotojo abonemento valdymas paraginti.
3. Įveskite sekančias komandas po vieną, kaip parodyta, ir paspauskite Įeikite po kiekvienos komandos.
disko dalissąrašo diskaspasirinkite diską Nr.atributų diskas yra aiškus tik skaitomas
Pastaba: Pakeiskite # su numeriu, vaizduojančiu jūsų vietinį diską. Čia 1 buvo pasirinktas.
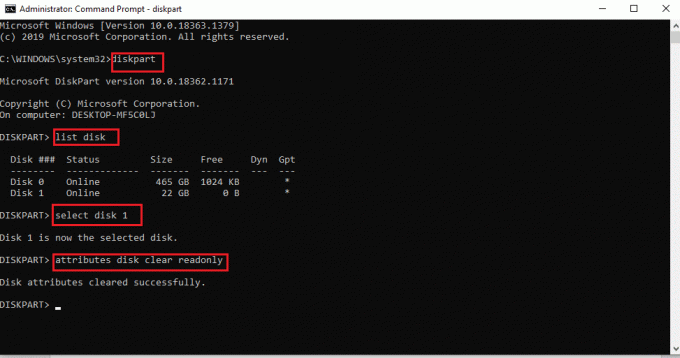
4. Dabar uždarykite komandų eilutės langą ir iš naujo prijunkite standųjį diską. Paleiskite Steam ir atnaujinkite žaidimą.
12 būdas: perkelkite Dota 2 žaidimą į kitą diską
Pabandykite įdiegti Dota 2 žaidimą kitame diske, nes dabartiniame aplanke gali būti sugadintų failų ir patikrinkite, ar galite paleisti žaidimą. Tai gali atrodyti sudėtinga, bet tai paprastas būdas. Įgyvendinkite veiksmus po vieną.
1. Paleiskite Steam klientas ir pasirinkite Garai meniu juosta yra viršutiniame kairiajame kampe, kaip buvo padaryta anksčiau.
2. Pasirinkite Nustatymai parinktį Steam meniu, kaip parodyta.
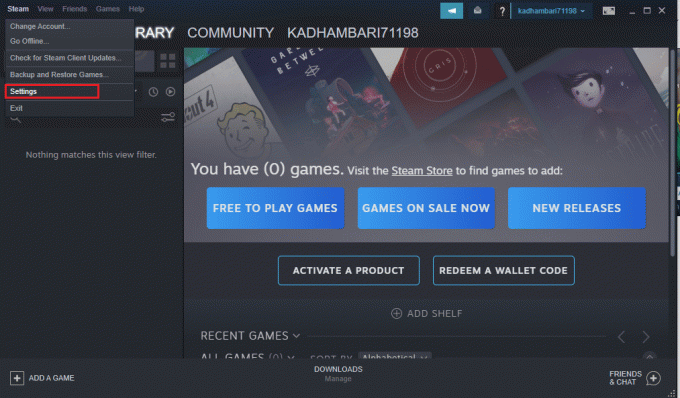
3. Eikite į Atsisiuntimų skirtukas. Spustelėkite ant Srautas bibliotekos aplankai pagal Turinio bibliotekos skyrių, kaip paryškinta.

4. Spustelėkite papildymo simbolis kaip parodyta ant Sandėliavimo vadybininkas puslapį.

5. Dabar pasirinkite pažymėtą išskleidžiamąjį meniu ir pasirinkite kitą vietinio disko vietą.
6. Tada spustelėkite Papildyti užbaigti kelią į Pridėti naują srauto bibliotekos aplanką.
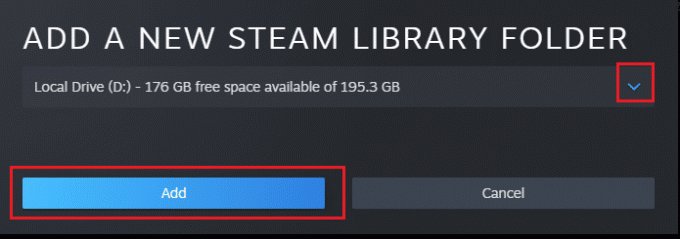
Pastaba: Sukūrę naują kelią, galėsite išsaugoti visus būsimus įrenginius šioje vietoje. Kai atnaujinate Dota 2, jis išsaugomas naujame kelyje.
Taip pat skaitykite:Kaip pridėti „Microsoft“ žaidimus prie „Steam“.
13 būdas: iš naujo nustatykite „Winsock“ nustatymus
„Winsock“ nustatymas iš naujo gali atkurti kompiuterį iš nežinomų atsisiuntimų dėl lizdo problemų. Nustačius jį iš naujo, galima išspręsti daugelį tinklų ryšio ir konfigūracijos problemų. Norėdami atlikti Winsock atstatymą, atlikite veiksmus po vieną.
1. Pataikykite „Windows“ klavišas, tipas Komandinė eilutė ir spustelėkite Paleisti kaip administratorius.

2. Spustelėkite Taip viduje Vartotojo abonemento valdymas paraginti.
3. Tada įveskite komandą „netsh winsock“ nustatymas iš naujo kaip parodyta ir pataikė Įeikite.
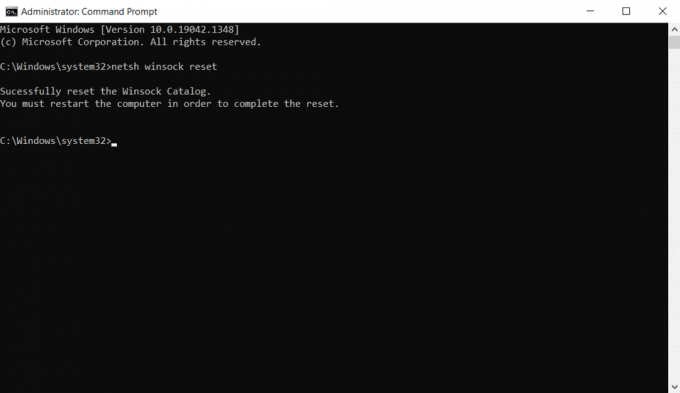
4. Perkrauti jūsų sistema. Tada paleiskite „Steam“ langą ir patikrinkite, ar galite be jokių kliūčių atnaujinti „Dota 2“.
14 būdas: ištrinkite tam tikrus aplankus
Dėl tam tikrų atsisiųstų aplankų ir failų gali kilti problemų. Taigi, turite ištrinti tuos klaidų sukeliančius failus ir dar kartą pabandyti atnaujinti žaidimą.
I veiksmas: ištrinkite atsisiųstą aplanką
1. Atviras Failų naršyklė paspausdami „Windows + E“ klavišai tuo pačiu metu.
2. Eikite į kelią Steam\Steamapps\Atsisiuntimas.
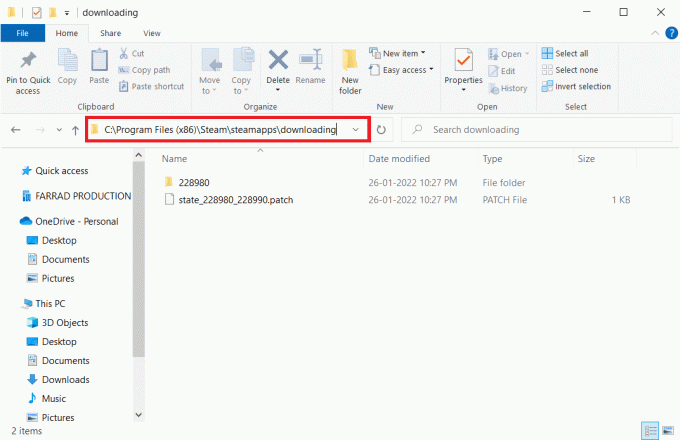
3. Ištrinti visus atsisiunčiant failus ir dar kartą atnaujinkite žaidimą Steam kliente.

II veiksmas: ištrinkite 0 KB failus
1. Eikite į toliau nurodytą vietą kelias in Failų naršyklė.
C:\Programų failai (x86)\Steam\steamapps\common
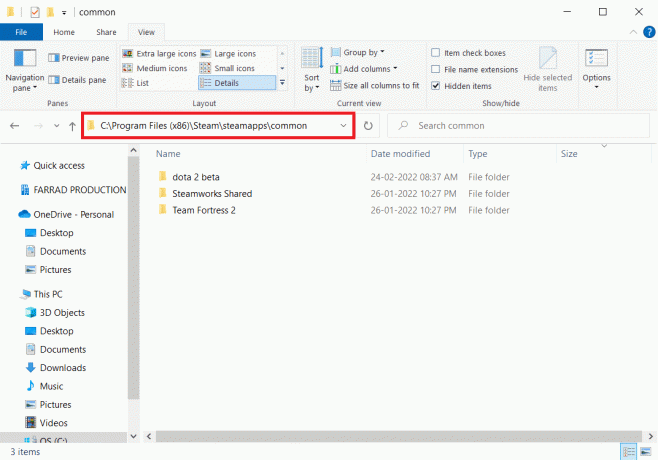
2. Ieškokite a 0 Kb failas. Suradę ištrinkite.
Pastaba: Jei nerandate 0 Kb failo, pereikite prie kito veiksmo.
3. Dabar paleiskite Garai ir atnaujinti Dota 2 žaidimą.
III veiksmas: ištrinkite bendrus failus
1. Eikite į nurodytą vietą kelias in Failų naršyklė.
C:\Programų failai (x86)\Steam\steamapps\common

2. Ieškokite ir ištrinkite Dota 2 failas be plėtinio.
3. Dabar paleiskite žaidimą Garai ir atnaujinti žaidimą.
IV veiksmas: ištrinkite sugadintus failus
1. Atviras Failų naršyklė ir eikite į kelias
C:\Program Files (x86)\Steam\logs
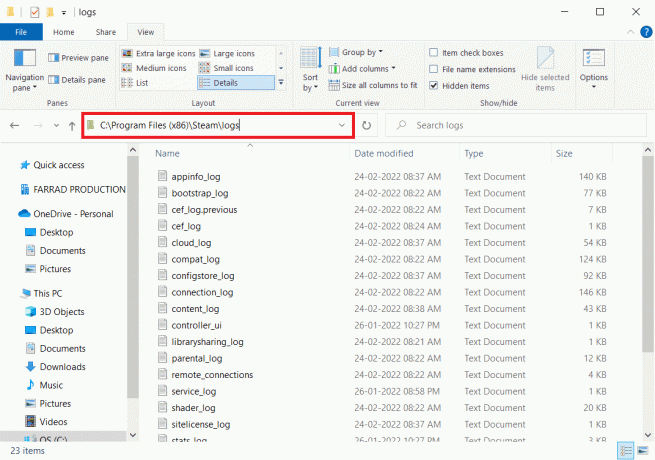
2. Dukart spustelėkite turinio_žurnalas tekstinį dokumentą, kad jį atidarytumėte.

3. Ieškokite nepavyko įrašyti klaidos paspausdami Ctrl + F klavišai.

4A. Jei nepavyko įrašyti klaidų, vadovaukitės pavadinimu ir keliu. Ištrinkite sugadintą failą.
4B. Jei klaidos nėra, uždarykite šį puslapį, paleiskite „Steam“ programą ir pažiūrėkite, ar galite atnaujinti žaidimą.
Taip pat skaitykite:Pataisykite „League of Legends“ juodąjį ekraną sistemoje „Windows 10“.
15 būdas: iš naujo įdiekite „Dota 2“.
„Dota 2“ gali būti klaidos priežastis, todėl iš naujo įdiegti žaidimą „Steam“ nėra jokios žalos. Norėdami pašalinti Dota 2, atlikite toliau nurodytus veiksmus.
1. Paleiskite Garai taikymas, kaip ir anksčiau.
2. Pasirinkite biblioteka parinktį meniu.

3. Tada dešiniuoju pelės mygtuku spustelėkite Dota 2 žaidimas ir pasirinkite Pašalinkite išskleidžiamajame meniu.
4. Pasirinkite Ištrinti mygtuką, kad patvirtintumėte pašalinimo procesą iššokančiajame „Steam“ lange.
5. Uždaryti programą, kai bus baigtas pašalinimo procesas.
6. Iš naujo paleiskite Garai taikymas.
7. Paieškos juostoje įveskite ir pasirinkite Dota 2.

8. Spustelėkite Žaisti Dabar norėdami įdiegti žaidimą.
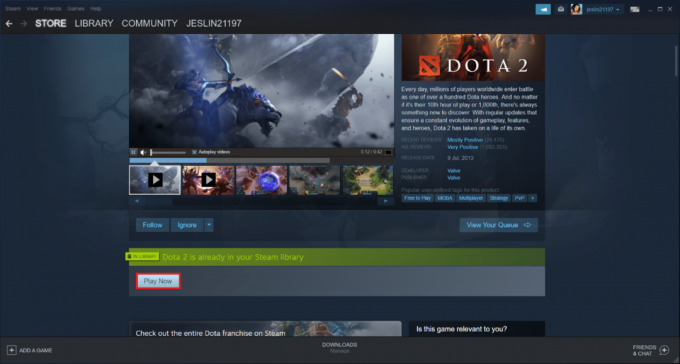
Taip pat skaitykite:Pataisyti Steam vaizdo nepavyko įkelti
16 būdas: iš naujo įdiekite „Steam“.
Kartais iš naujo įdiegus „Steam“ kliento programą gali būti ištaisyta „Steam“ disko rašymo klaida. Atlikite veiksmus, kad pašalintumėte ir vėl įdiegtumėte „Steam“.
Pastaba: Visi jūsų anksčiau įdiegti žaidimai bus pasiekiami bibliotekos aplanke, net jei pašalinsite „Steam“ klientą.
1. Pirmiausia eikite į Garai aplanką ir dešiniuoju pelės mygtuku spustelėkite steamapps aplanką, tada pasirinkite Kopijuoti variantas.

2. Tada įklijuokite aplanką kitoje vietoje į sukurti atsarginę kopiją įdiegtų žaidimų.
3. Dabar paspauskite „Windows“ klavišas, tipas Programos ir funkcijosir spustelėkite Atviras.

4. Pasirinkite Garai ir spustelėkite Pašalinkite mygtukas rodomas paryškintas.

5. Dar kartą spustelėkite Pašalinkite patvirtinti.
6. Viduje Steam pašalinimas langą, spustelėkite Pašalinkite Norėdami pašalinti Steam.

7. Tada perkrauti savo Windows kompiuterį.
8. Atsisiųskite Naujausia versija apie Garai iš savo interneto naršyklės, kaip parodyta.

9. Atsisiuntę paleiskite atsisiųstą SteamSetup.exe failą dukart spustelėdami jį.
10. Viduje Steam sąranka vedlį, spustelėkite Kitas mygtuką.

11. Pasirink Paskirties aplanką naudojant Naršyti… parinktį arba pasilikite numatytoji parinktis. Tada spustelėkite Diegti, kaip pavaizduota žemiau.

12. Palaukite, kol diegimas bus baigtas, ir spustelėkite Baigti, taip, kaip parodyta.

13. Įdiegę „Steam“, perkelkite steamapps atsarginės kopijos aplanką, kurį anksčiau sukūrėte į įdiegtą Steam aplanką.
14. Pagaliau, iš naujo paleiskite kompiuterį.
17 būdas: susisiekite su oficialiu Steam palaikymo komanda
Nenusiminkite, jei nė vienas iš aukščiau pateiktų metodų nepašalino klaidos. Paskutinis skambutis yra susisiekti su oficialia „Steam“ komanda. Oficiali „Steam“ palaikymo komanda jums padės ir ištaisys galimą disko rašymo klaidą.
- Eikite į Steam palaikymo puslapis susisiekti su oficialia Steam komanda.
- Kreipkitės į Steam diskusijų forumas papildomos informacijos.
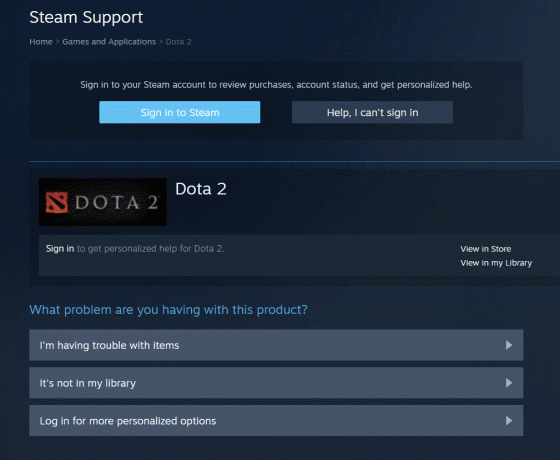
Rekomenduojamas:
- Pataisykite „No Sound“ naršyklėje „Firefox“.
- Kaip pataisyti Valorant FPS lašus
- Kaip ištaisyti „Discord“ ekrano bendrinimo delsą
- Kaip atidaryti Steam konsolę
Tikimės, kad šis vadovas buvo naudingas ir jums pavyko tai pataisyti Dota 2 disko rašymo klaida. Praneškite mums, kuris metodas jums buvo geriausias. Nedvejodami susisiekite su mumis su savo užklausomis ir pasiūlymais naudodami toliau pateiktą komentarų skyrių. Praneškite mums, apie ką norite sužinoti toliau.