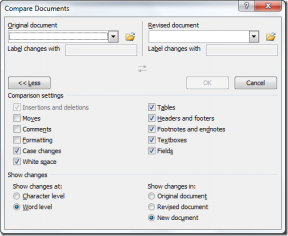Pataisykite „No Sound“ naršyklėje „Firefox“.
Įvairios / / March 04, 2022

Ar esate nusivylęs, kad „Firefox“ nėra garso turinio? Jei susiduriate su „Firefox“ be garso problema sistemoje „Windows 10“, esame pasiruošę padėti. Galite mėgautis garso ir vaizdo įrašų peržiūra savo mėgstamoje naršyklėje. Tačiau naršyklės gali būti susijusios su garso problemomis jūsų kompiuteryje, kuriame veikia „Windows 10“. Firefox nėra išimtis. Jei susiduriate su „Firefox“ garso neveikiančia problema, šis vadovas jums tikrai padės. Toliau skaitykite straipsnį, kad išspręstumėte „Firefox“ garso neveikiančią „Windows 10“ problemą.

Turinys
- Kaip ištaisyti, kad nėra garso „Firefox“.
- Pagrindinis trikčių šalinimas
- 1 būdas: pakeiskite garso maišytuvo garsumą
- 2 būdas: paleiskite „Windows“ garso trikčių šalinimo įrankį
- 3 būdas: iš naujo paleiskite „Firefox“ trikčių šalinimo režimu
- 4 būdas: suteikite garso leidimus „Firefox“.
- 5 būdas: pašalinkite naršyklės talpyklą iš „Firefox“.
- 6 būdas: išjunkite aparatinės įrangos spartinimą (jei taikoma)
- 7 būdas: atnaujinkite plėtinius (jei taikoma)
- 8 būdas: išjunkite plėtinius (jei taikoma)
- 9 būdas: atnaujinkite arba grąžinkite garso tvarkykles
- 10 būdas: atnaujinkite „Firefox“.
- 11 būdas: atnaujinkite „Firefox“.
- 12 būdas: pašalinkite „Firefox“ nuostatų failus
- 13 būdas: iš naujo įdiekite „Firefox“.
Kaip ištaisyti, kad nėra garso „Firefox“.
„Mozilla“ paskelbė, kad „Firefox“ neleis garso, jei „Firefox“ fone yra skirtukas (kuris turi garso turinį), su kuriuo vartotojas tam tikrą laiką nebendravo. Kitu atveju „Firefox“ sumažina garso maišytuvą tam konkrečiam skirtukui arba visiems kitiems skirtukams. Jų pranešime teigiama,
Bet koks atkūrimas, įvykęs prieš naudotojui sąveikaujant su puslapiu spustelėjus pelę, paspaudus spausdinamąjį klavišą ar palietus įvykį, laikomas automatiniu paleidimu ir bus užblokuotas, jei jis gali būti girdimas.
Be to, „Firefox“ be garso „Windows 10“ problemos prisideda dar kelios priežastys. Jie išvardyti žemiau.
- Garso maišytuvas buvo automatiškai / netyčia nuleistas.
- Sugadinta talpykla / slapukai „Firefox“.
- Nesuderinami priedai / temos naršyklėje.
- Garso leidimai naršyklėje užblokuoti.
- Pasenusios garso tvarkyklės.
- „Firefox“ diegimo failai sugadinti.
- Pasenusi naršyklė.
Nepaisant to, galite lengvai išspręsti „Firefox“ neleis garso problemą vadovaudamiesi trikčių šalinimo metodais, kaip nurodyta toliau.
Šiame skyriuje mes sudarėme metodų, kurie padės išspręsti „Firefox“ garso neveikiančio garso problemą, sąrašą. Vykdykite metodus, kaip nurodyta ta pačia tvarka, kad pasiektumėte puikių rezultatų.
Pagrindinis trikčių šalinimas
Prieš pereidami į kitą išplėstinių trikčių šalinimo metodų skyrių, pateikiame keletą pagrindinių trikčių šalinimo gudrybių, kurios padės išspręsti „Firefox“ garso neveikiančią problemą atliekant labai paprastus veiksmus.
- Perkraukite kompiuterį.
- Patikrinkite, ar garsas gerai veikia kitose „Firefox“ svetainėse.
- Įsitikinkite, kad jokios kitos naršyklės nenaudoja garso paslaugų. Uždarykite visas kitas fonines užduotis, išskyrus „Firefox“.
- Jei kompiuteryje naudojate „Adobe Flash“ papildinį, įsitikinkite, kad jis atnaujintas, arba pabandykite jį įdiegti iš naujo.
- Pabandykite prijungti skirtingus garso įrenginius.
Vis dėlto, jei susiduriate su „Firefox“ garso problema, galite pereiti prie toliau išvardytų išplėstinių trikčių šalinimo metodų.
1 būdas: pakeiskite garso maišytuvo garsumą
Kada tu įdiegti naujinimus bet kuriai programai arba bet kuriai programai įdiegti garso nustatymai gali būti pakoreguoti, todėl „Firefox“ naršyklėje nebus garso. Galite rankiniu būdu reguliuoti garsumą iki didesnio lygio, kaip nurodyta toliau.
1. Dešiniuoju pelės mygtuku spustelėkite Garsiakalbiai piktogramą apatiniame dešiniajame ekrano kampe.

2. Tada pasirinkite Atidarykite garsumo maišytuvą parinktis, kaip paryškinta.

3. Įsitikinkite, kad nustatyti garso lygiai maksimalus dėl Įrenginys, programa ir „Firefox“. garso lygiai, kaip parodyta.
Pastaba: Taip pat galite reguliuoti garso lygius pagal savo poreikius.

2 būdas: paleiskite „Windows“ garso trikčių šalinimo įrankį
Jei aparatūros dalyje yra trikdžių ar klaidų, galite susidurti su „Firefox“ garso neveikiančiomis problemomis. Trikčių šalinimas padės išspręsti tą patį. Atlikite taip, kaip nurodyta toliau.
1. Pataikykite „Windows“ klavišas. Tipas Nustatymų trikčių šalinimas paieškos juostoje ir atidarykite.

2. Dabar spustelėkite Papildomi trikčių šalinimo įrankiai, kaip parodyta toliau.

3. Dabar pasirinkite Grojantis garsas, kuris rodomas po Atsikelk ir važiuok skyrių, kaip parodyta.

4. Dabar pasirinkite Paleiskite trikčių šalinimo įrankį.

5. Pasirinkite garso įrenginys norite pašalinti triktis ir spustelėkite Kitas.

6. Palaukite, kol nuskaitymo procesas bus baigtas, tada spustelėkite Taikykite tai pataisyti. Tada vykdykite instrukcijas, pateiktas nuosekliuose raginimuose.
7. Pagaliau, iš naujo paleiskite kompiuterį Norėdami išspręsti „Firefox“ be garso problemą sistemoje „Windows 10“.
Taip pat skaitykite:Kaip pataisyti „Firefox“ neįkeliamus puslapius
3 būdas: iš naujo paleiskite „Firefox“ trikčių šalinimo režimu
Norėdami išspręsti „Firefox“ garso nebuvimo problemą, pabandykite iš naujo paleisti jį trikčių šalinimo režimu. Tai išjungs visus plėtinius, išjungs aparatinės įrangos spartinimą ir naudos numatytieji įrankių juostos nustatymai ir temos. Taip išspręsite visus naršyklės konfliktus. Sekite kaip nurodyta.
1. Paspauskite „Windows“ klavišas. Tipas Firefox ir atidarykite.

2. Spustelėkite ant Programų meniu.

3. Pasirinkite Pagalba variantas.

4. Spustelėkite Trikčių šalinimo režimas.
Pastaba: Taip pat galite paspausti Shift klavišas atidarydami „Firefox“, kad paleistumėte trikčių šalinimo režimą.

5. Patvirtinkite raginimą spustelėdami Perkrauti.

6. Dar kartą patvirtinkite raginimą spustelėdami Atviras.

Pastaba: Norėdami išjungti trikčių šalinimo režimą, atlikite toliau nurodytus veiksmus 1 ir 2 žingsniai ir spustelėkite Išjunkite trikčių šalinimo režimą.

4 būdas: suteikite garso leidimus „Firefox“.
Jei „Firefox“ užblokuoti automatinio paleidimo garso nustatymai, su šia problema galite susidurti naujuose automatiniuose skirtukuose. Pateikiame keletą trumpų gudrybių, leidžiančių „Firefox“ suteikti garso leidimus.
1. Atviras Firefox naršyklę ir spustelėkite Programų meniu.

2. Tada pasirinkite Nustatymai parinktis, kaip parodyta.

3. Dabar spustelėkite Privatumas ir saugumas skirtuką ir slinkite žemyn iki Leidimai skyrius.

4. Dabar spustelėkite Nustatymai… mygtukas šalia Automatinis paleidimas, kaip pavaizduota aukščiau.
5. Pasirinkite Leisti garso ir vaizdo įrašus parinktis pagal Numatytoji visoms svetainėms Meniu.
6. Galiausiai spustelėkite Išsaugoti pakeitimus mygtuką.

Taip pat skaitykite:Fix Firefox jau veikia
5 būdas: pašalinkite naršyklės talpyklą iš „Firefox“.
Laikina sugadinta naršyklės talpykla ir „Firefox“ slapukai nesukelia „Firefox“ problemos. Štai keletas nurodymų, kaip ištrinti naršyklės talpyklą „Firefox“.
1. Paleiskite Firefox naršyklė.
2. Tada spustelėkite Atidarykite programų meniu piktogramą, kaip parodyta žemiau.

3. Tada pasirinkite Nustatymai parinktis iš sąrašo, kaip parodyta.

4. Dabar spustelėkite Privatumas ir saugumas skirtuką iš kairiosios srities.
5. Dešinėje srityje slinkite žemyn iki Slapukai ir svetainės duomenys skyrius.
6. Dabar spustelėkite Išvalyti duomenis… variantas.

7. Raginimo lange panaikinkite žymėjimą Slapukai ir svetainės duomenys langelį ir įsitikinkite, kad patikrinote Talpykloje saugomas žiniatinklio turinys dėžutė, kaip pavaizduota.
Pastaba: Išvalymas Slapukai ir svetainės duomenys atjungs jus nuo svetainių, ištrins neprisijungus pasiekiamą žiniatinklio turinį ir išvalys slapukus. Tuo tarpu kliringas Talpykloje saugomas žiniatinklio turinys neturės įtakos jūsų prisijungimams.

8. Tada spustelėkite Aišku mygtuką, kad išvalytumėte „Firefox“ talpyklos žiniatinklio turinį.
9. Dabar spustelėkite Tvarkyti duomenis… mygtuką, kaip pavaizduota.

10. Įveskite svetainės pavadinimą Ieškoti svetainių lauką, kurio slapukus norite pašalinti.

11A. Pasirinkite svetaines ir spustelėkite Pašalinti pasirinktą norėdami ištrinti pasirinktus duomenis.

11B. Kitu būdu pasirinkite Pašalinti visus pašalinti visus slapukus ir saugojimo duomenis.

12. Galiausiai spustelėkite Išsaugoti pakeitimus mygtuką, kaip pavaizduota.

13. Spustelėkite Išvalyti dabar raginime.

14. Išeikite iš naršyklė ir iš naujo paleiskite kompiuterį.
6 būdas: išjunkite aparatinės įrangos spartinimą (jei taikoma)
Aparatinės įrangos spartinimo nustatymai skirti atlikti bet kokias grafines užduotis jūsų naršyklėje. Jei naršyklėje yra kokių nors konfliktų, šis nustatymas gali trukdyti įprastam procesui ir sukelti šią problemą. Galite lengvai juos išspręsti išjungę parinktį Aparatūros spartinimas, kaip nurodyta toliau.
1. Eikite į Firefox naršyklę ir spustelėkite Meniu piktogramą, kaip parodyta.

2. Dabar pasirinkite Nustatymai parinktį iš rodomų išskleidžiamųjų sąrašų.

3. Viduje Generolas skirtuką, slinkite žemyn iki Spektaklis Meniu.

4. Tada panaikinkite šių parinkčių žymėjimą.
- Naudokite rekomenduojamus našumo nustatymus.
- Jei įmanoma, naudokite aparatūros pagreitį

5. Išeikite iš naršyklės paspausdami Ctrl + Shift + Q klavišai tuo pačiu metu.
6. Galiausiai paleiskite iš naujo Firefox.
Taip pat skaitykite:Ištaisykite „Firefox“ serverio nerasta klaidą
7 būdas: atnaujinkite plėtinius (jei taikoma)
Jei jūsų naršyklėje yra nesuderinamų plėtinių, „Firefox“ negirdėsite jokio garso. Išleidžiami naujinimai, skirti pašalinti nesuderinamų priedų klaidas. Štai keletas nurodymų, kaip atnaujinti „Firefox“ plėtinius.
1. Kaip ir anksčiau, spustelėkite Meniu piktograma viduje Firefox.

2. Tada pasirinkite Priedai ir temos parinktis, kaip parodyta.

3. Tada spustelėkite krumpliaračio piktograma.

4. Dabar pasirinkite Tikrinti, ar yra atnaujinimų parinktį iš išskleidžiamojo sąrašo, kaip parodyta.

5A. Jei laukiamas atnaujinimas, vadovaukitės ekrane pateikiamomis instrukcijomis, kad ją atnaujintumėte.
5B. Jei plėtiniai jau atnaujinti, jis bus rodomas Nerasta jokių atnaujinimų žinutę.

8 būdas: išjunkite plėtinius (jei taikoma)
Jei atnaujinus „Firefox“ plėtinius problema neišsprendžiama, pabandykite išjungti plėtinius, kaip nurodyta toliau.
1. Kaip nurodyta aukščiau pateiktame metode, eikite į „Firefox“ priedai ir temos puslapį.
2. Tada išjungti plėtinius (pvz., Gramatika, skirta Firefox).

3. Pakartokite tuos pačius veiksmus su visais plėtiniais po vieną ir patikrinkite, kuris plėtinys sukelia problemą.
Pastaba: Jei radote probleminį plėtinį, pasirinkite Pašalinti parinktį, kaip parodyta, kad ją pašalintumėte.

4. Atnaujinkite savo Firefox naršyklė.
Taip pat skaitykite:„Firefox“ ryšio taisymas nėra saugi klaida
9 būdas: atnaujinkite arba grąžinkite garso tvarkykles
Aparatūros įrenginys bendrauja su operacine sistema Sistema, naudojanti įrenginio tvarkyklės failus. Jei jūsų kompiuteryje yra pasenusių garso tvarkyklių, galite susidurti su šia problema. Į atnaujinti garso tvarkykles, vadovaukitės toliau pateiktomis instrukcijomis. Jei atnaujinus tvarkykles nepavyksta išspręsti „Firefox“ problemos be garso sistemoje „Windows 10“, pabandykite atšaukti tvarkykles.
I parinktis: atnaujinkite garso tvarkykles
1. Tipas Įrenginių tvarkytuvė viduje „Windows 10“ paieškos meniu ir atidarykite.

2. Dukart spustelėkite Garso įėjimai ir išėjimai ją išplėsti.

3. Dabar dešiniuoju pelės mygtuku spustelėkite garso plokštės tvarkyklė pvz. Mikrofonas (2 – didelės raiškos garso įrenginys) ir spustelėkite Atnaujinti tvarkyklę.

4. Pasirinkite Automatiškai ieškoti tvarkyklių.

5A. Jei tvarkyklė pasenusi, tvarkyklės bus atnaujintos į naujausią versiją.
5B. Jei jie jau atnaujinami, ekrane rodomas toks pranešimas: Geriausios jūsų įrenginio tvarkyklės jau įdiegtos.

6. Perkrauti kompiuterį ir patikrinkite, ar išsprendėte „Firefox“ garso neveikiančią problemą.
II parinktis: grąžinkite garso tvarkykles
Norėdami grįžti atgal, atlikite šiuos veiksmus tvarkyklės atnaujinimai Norėdami išspręsti „Firefox“ garso neveikiančią problemą.
1. Tipas Įrenginių tvarkytuvė viduje „Windows“ paieškos juosta ir spustelėkite Atviras kaip darėte anksčiau.

2. Dukart spustelėkite Garso įėjimai ir išėjimai iš kairėje esančio skydelio, kad jį išplėstumėte.

3. Dešiniuoju pelės mygtuku spustelėkite garso tvarkykles ir spustelėkite Savybės.

4. Perjungti į Tvarkyklės skirtukas ir pasirinkite Atsukti tvarkyklę, kaip parodyta paryškinta.
Pastaba: Jei parinktis Atšaukti tvarkyklę jūsų kompiuteryje yra pilka, tai reiškia, kad jūsų kompiuteryje nėra iš anksto įdiegtų tvarkyklės failų arba trūksta originalių tvarkyklės failų. Tokiu atveju išbandykite kitus šiame straipsnyje aptartus metodus.

5. Spustelėkite Gerai pritaikyti šį pakeitimą.
6. Galiausiai spustelėkite Taip patvirtinimo ragelyje.
7. Perkrautisavo kompiuterį ir patikrinkite, ar išsprendėte „Firefox“ garso neveikiančią problemą.
10 būdas: atnaujinkite „Firefox“.
Pasenęs „Firefox“ ne tik susiduria su „Firefox“ neleis garso, bet ir kai kurių kitų garso ir vaizdo problemų. Visada įsitikinkite, kad naudojate atnaujintą naršyklių versiją, kad išvengtumėte prieštaringų problemų. Norėdami atnaujinti „Firefox“, vadovaukitės toliau pateiktomis instrukcijomis.
1. Atviras Firefox ir spustelėkite Programų meniu taip, kaip parodyta.

2. Dabar pasirinkite Pagalba parinktis, kaip paryškinta toliau.

3. Tada spustelėkite Apie Firefox kaip parodyta žemiau.

4A. Jei naršyklė atnaujinta iki naujausios versijos, bus rodomas pranešimas „Firefox“ yra atnaujinta.

4B. Jei naršyklė pasenusi, spustelėkite Paleiskite iš naujo, kad atnaujintumėte „Firefox“. variantas.
Atnaujinę „Firefox“ patikrinkite, ar išsprendėte „Firefox“ be garso „Windows 10“ problemą.
Taip pat skaitykite:Pataisyti „Google Chrome“ neatnaujinama
11 būdas: atnaujinkite „Firefox“.
Atnaujinanti naršyklė ištrins „Firefox“ plėtinius ir temas, svetainės leidimus, pakeistas nuostatas, pridėtus paieškos variklius, DOM saugyklą, saugumo sertifikatas ir įrenginio parametrai, atsisiuntimo veiksmai, vartotojo stiliai ir įrankių juostos tinkinimai. Tai padės išspręsti „Firefox“ be garso problemą sistemoje „Windows 10“. Štai kaip tai padaryti.
Pastaba: Visi „Firefox“ profilio duomenys bus saugomi Seni Firefox duomenys aplankas Darbalaukis. Prireikus galite atkurti „Firefox“ duomenis naujame profilyje. Taip pat galite jį ištrinti, jei manote, kad jis nereikalingas.
1. Paleisti Firefox ir spustelėkite Meniu piktogramą, kaip parodyta.

2. Dabar spustelėkite Pagalba parinktis, kaip parodyta.

3. Dabar pasirinkite Daugiau informacijos apie trikčių šalinimą parinktis, kaip parodyta.

4. Dabar spustelėkite Atnaujinti Firefox… parinktis, kaip paryškinta.

5. Tada spustelėkite Atnaujinkite Firefox mygtuką, kaip parodyta.

6. Tada spustelėkite Baigti viduje Importavimo vedlys langas.

7. Galiausiai spustelėkite Eime! galimybė tęsti naršymą.

12 būdas: pašalinkite „Firefox“ nuostatų failus
Visi „Firefox“ nustatymai ir duomenys saugomi „Firefox“ nuostatų failuose. Jei šiuose failuose yra kokių nors konfliktų, susidursite su šia problema. Nesijaudink. Galite lengvai pašalinti „Firefox“ nuostatų failus, kad pašalintumėte „Firefox“ naršyklės problemą, vadovaudamiesi toliau pateiktomis instrukcijomis.
1. Atviras Firefox ir spustelėkite Programų meniu mygtuką, kaip parodyta.

2. Dabar pasirinkite Pagalba parinktis, kaip paryškinta toliau.

3. Tada pasirinkite Daugiau informacijos apie trikčių šalinimą parinktis, kaip parodyta.

4. Dabar spustelėkite Atidaryti katalogą mygtuką apačioje Atnaujinti aplanką taip, kaip parodyta.

5. Jei turite prefs.js failus, juos ištrinti arba pervardyti.
6. Galiausiai paleiskite iš naujo Firefox ir patikrinkite, ar „Firefox“ garso problema sistemoje „Windows 10“ išspręsta.
Taip pat skaitykite:Išspręskite „Chrome“ blokavimo atsisiuntimo problemą
13 būdas: iš naujo įdiekite „Firefox“.
Jei „Firefox“ neįdiegtas tinkamai arba diegimo failai sugadinti, susidursite su garso nebuvimo problema. Norėdami išspręsti „Firefox“ garso neveikiančio garso problemą, galite pabandyti iš naujo įdiegti naršyklę, kaip nurodyta toliau.
1. Paspauskite Windows klavišą ir spustelėkite Nustatymai piktogramą.

2. Spustelėkite Programėlės.

3. Slinkite žemyn ir pasirinkite Mozilla Firefox.

4. Spustelėkite Pašalinkite.

5. Dar kartą spustelėkite Pašalinkite iššokančiajame lange.

6. Spustelėkite Taip viduje Vartotojo abonemento valdymas paraginti.
7. Dabar spustelėkite Kitas > mygtuką „Mozilla Firefox“ pašalinimasburtininkas.

8. Jei būsite paraginti, spustelėkite Gerai ir uždarykite visas Firefox procesus.

9. Dabar spustelėkite Pašalinkite.

10. Galiausiai spustelėkite Baigti kad uždarytumėte vedlį.

10. Tipas %localappdata% viduje „Windows“ paieškos juosta ir spustelėkite Atviras.

9. Dabar slinkite žemyn ir spustelėkite Mozilla aplanką. Tada spustelėkite Ištrinti parinktis, kaip paryškinta.

10. Vėlgi, įveskite %appadata% viduje „Windows“ paieškos juosta ir atidarykite.

11. Slinkite žemyn ir spustelėkite Mozilla aplanką. Tada spustelėkite Ištrinti parinktis, kaip ir anksčiau.

12. Tada iš naujo paleiskite kompiuterį.
13. Atsisiųskite Firefox naršyklė nuo Oficiali svetainė.

14. Dabar eikite į Atsisiuntimai ir paleiskite diegimo failą.

15. Spustelėkite Taip raginime.
16. Dabar spustelėkite Įdiekite iš naujo sekančiame raginime.

17. Galiausiai paleiskite tinklalapį ir patikrinkite, ar išsprendėte „Firefox“ garso neveikiančią problemą.
Rekomenduojamas:
- Kaip pataisyti Valorant FPS lašus
- Kaip pašalinti „Chromium“ sistemoje „Windows 10“.
- Kaip ištaisyti „Google Chrome 403“ klaidą
- Ištaisykite „Firefox“ ryšio iš naujo nustatymo klaidą
Tikimės, kad šis vadovas buvo naudingas ir jums pavyko tai pataisyti „Firefox“ nėra garso naršyklė. Praneškite mums, kuris metodas jums buvo geriausias. Nedvejodami susisiekite su mumis su savo užklausomis ir pasiūlymais naudodami toliau pateiktą komentarų skyrių.