Pataisykite 0xC00D36D5 Sistemoje „Windows 10“ nėra prijungtų fotoaparatų
Įvairios / / March 04, 2022
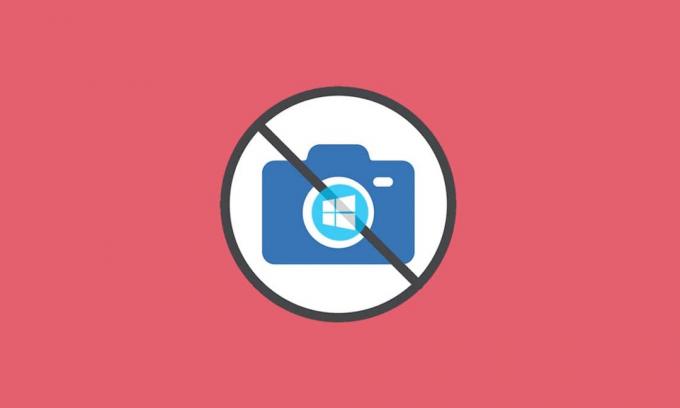
Dėl darbo iš namų kultūros fotoaparatai kompiuteriuose tapo dažniausiai naudojamu šių laikų integruotu įrankiu. Tai nenuostabu, nes visi asmeniniai ir profesiniai susitikimai vyksta virtualiai. Bet ką daryti, jei jūsų fotoaparatas neveikia per susitikimą? Kartais galite susidurti nėra prijungtos kameros klaida naudojant žiniatinklio kameros paslaugas. Keletas vartotojų susiduria su klaida 0xC00D36D5 be fotoaparato. Jei ir jūs susiduriate su ta pačia problema, esate tinkamoje vietoje! Pateikiame puikų vadovą, kuris padės ištaisyti 0xC00D36D5 klaidos kodą. Taigi pasiruoškite ir skaitykite toliau!

Turinys
- Kaip pataisyti 0xC00D36D5 „Windows 10“ nėra prijungtų fotoaparatų
- 1 būdas: iš naujo paleiskite programą
- 2 būdas: įsitikinkite, kad fotoaparatas įjungtas
- 3 būdas: išeikite iš kitų fotoaparato prieigos programų
- 4 būdas: suteikite prieigą prie fotoaparato
- 5 būdas: paleiskite kenkėjiškų programų nuskaitymą
- 6 būdas: išjunkite antivirusinę programą (laikinai)
- 7 būdas: įtraukite programą į baltąjį sąrašą užkardoje
- 8 būdas: atnaujinkite / grąžinkite fotoaparato tvarkykles
- 9 būdas: iš naujo įdiekite fotoaparato tvarkykles
- 10 būdas: pataisykite „Microsoft Store“.
- 11 būdas: iš naujo nustatykite fotoaparato programą
- 12 būdas: iš naujo nustatykite kompiuterį
Kaip pataisyti 0xC00D36D5 „Windows 10“ nėra prijungtų fotoaparatų
Kai kalbate apie svarbų susitikimą arba skambinate, susiduriate su tokia klaida:
Negalime rasti jūsų fotoaparato
Patikrinkite, ar jis tinkamai prijungtas ir įdiegtas, ar jo neblokuoja antivirusinė programinė įranga ir ar atnaujintos fotoaparato tvarkyklės.
Jei jums to reikia, čia yra klaidos kodas: 0xC00D36D5
Klaidos raginimas nurodo problemos priežastį. Paprasčiau tariant, čia yra keletas galimų priežasčių, kurios gali būti sukelia šią problemą savo kompiuteryje.
- Kamerą naudoja kitos programos ar programos kompiuteryje.
- Pasenusi kameros tvarkykles.
- Antivirusinė / ugniasienė blokuoja jūsų fotoaparatui prieigą prie programos.
- Kameros programa netinkamai įdiegta jūsų kompiuteryje.
- Buvimas kenkėjiška programa / virusas.
Dabar pereikite prie kito skyriaus, kad sužinotumėte trikčių šalinimo veiksmus, kaip išspręsti problemą.
Šiame skyriuje mes sudarėme trikčių šalinimo metodų, kurie padės ištaisyti aptartą klaidą, sąrašą. Norint pasiekti puikių rezultatų, patariama laikytis metodų ta pačia tvarka.
1 būdas: iš naujo paleiskite programą
Kaip pagrindinį trikčių šalinimo veiksmą, jums patariama iš naujo paleisti vaizdo konferencijų programą, kai susiduriate su klaida. Išeikite iš programos ir uždarykite visus su ja susijusius procesus. Jei galite iš naujo paleisti kompiuterį ir iš naujo paleisti programą. Galiausiai patikrinkite, ar 0xC00D36D5 nėra prijungta jokių kamerų, klaida ištaisyta.
2 būdas: įsitikinkite, kad fotoaparatas įjungtas
Kartais tavo fotoaparatas gali būti pasuktas išjungti arba nustatyti į neaktyvų. Taigi, prieš naudodami bet kokius išplėstinius metodus, patikrinkite, ar jūsų fotoaparatas įjungtas. Tai galite padaryti atlikdami šiuos veiksmus:
1. paspauskite ir palaikykite „Windows + I“ klavišai kartu atidaryti „Windows“ nustatymai.
2. Spustelėkite Privatumas kaip paryškinta.

3. Pasirinkite Fotoaparatas parinktis kairiojoje srityje.
4. Dabar dešinėje srityje patikrinkite, ar fotoaparatas įjungtas.
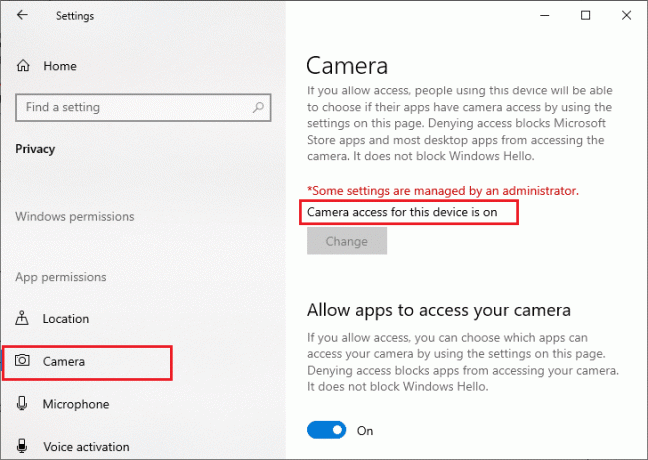
Jei tai yra IŠJUNGTA tada pakeiskite jį į ĮJUNGTA. Patikrinkite, ar ištaisėte klaidą 0xC00D36D5, nėra prijungtų kamerų.
Taip pat skaitykite:Pataisykite DISM pagrindinio kompiuterio aptarnavimo procesą dėl didelio procesoriaus naudojimo
3 būdas: išeikite iš kitų fotoaparato prieigos programų
Jūsų kompiuterio kamerą vienu metu gali naudoti tik viena programa. Pasiekdami fotoaparatą įsitikinkite, kad nedalyvaujate vaizdo skambutyje / konferencijoje kitose programose. Norėdami uždaryti visas kitas fone veikiančias programas, atlikite toliau nurodytus veiksmus.
1. Paleisti Užduočių tvarkyklė pataikant Ctrl + Shift + Esc klavišai tuo pačiu metu.
2. Užduočių tvarkyklės lange spustelėkite Procesai skirtukas.
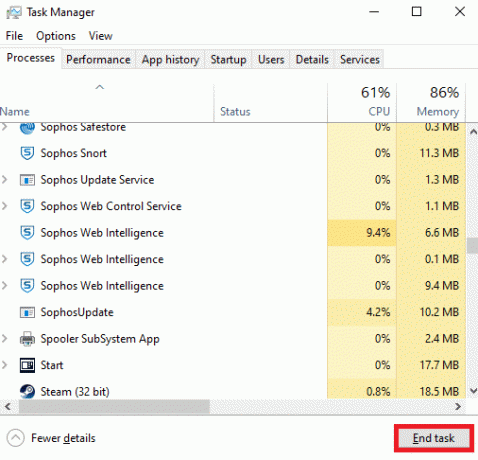
3. Dabar ieškokite nereikalingų fotoaparato prieigos programų, kurios veikia fone, ir pasirinkite jas.
4. Spustelėkite Baigti užduotį kaip pavaizduota aukščiau esančiame paveikslėlyje.
Taip bus uždarytos visos kitos kamerą pasiekiančios programos ir dabar galėsite patikrinti, ar 0xC00D36D5 nėra prijungta jokių kamerų, klaida išspręsta.
4 būdas: suteikite prieigą prie fotoaparato
Yra tam tikras programų ir programų, kurioms suteikiami fotoaparato leidimai, sąrašas. Jei jūsų programos (susitikimo atveju) nėra tame sąraše, galite susidurti su 0xC00D36D5 be prijungto fotoaparato problema. Norėdami įgalinti fotoaparato leidimus, atlikite toliau nurodytus veiksmus.
1. Paleisti „Windows“ nustatymai paspausdami „Windows + I“ klavišai kartu.
2. Spustelėkite Privatumas kaip pavaizduota.
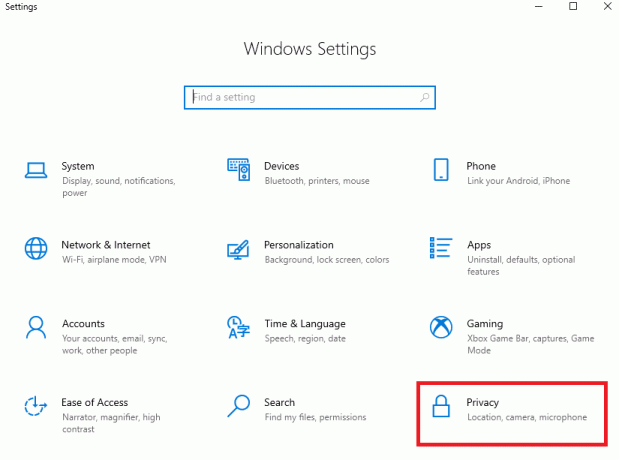
3. Slinkite žemyn kairiuoju skydeliu ir spustelėkite Fotoaparatas variantas. Užtikrinti Leiskite programoms pasiekti fotoaparatą parinktis įjungta, kaip parodyta.

4. Slinkite žemyn dešiniuoju skydeliu ir įsitikinkite, kad vaizdo konferencija programa yra įjungta po skyriumi Pasirinkite, kurios „Microsoft Store“ programos gali pasiekti jūsų fotoaparatą kaip pavaizduota. Čia kaip pavyzdys yra priartinimas.

5. Jei sąraše nerandate savo paraiškos, apsilankykite šią nuorodą Norėdami gauti daugiau informacijos.
Taip pat skaitykite:Kaip pataisyti, kad „Google Meet“ nerasta fotoaparato
5 būdas: paleiskite kenkėjiškų programų nuskaitymą
Ekspertai rekomenduoja periodiškai nuskaityti kompiuterį, kad jame nebūtų virusų. Virusas ir kiti panašūs subjektai gali įsiskverbti į jūsų programinę įrangą, įskaitant fotoaparato programą, ir paveikti „Windows“ sistemos veikimą. Atlikite toliau nurodytus veiksmus, kad paleistumėte „Windows“ saugos nuskaitymą „Windows 10“ kompiuteryje.
1. Paspauskite „Windows + I“ klavišai vienu metu atidaryti Nustatymai.
2. Spustelėkite Atnaujinimas ir sauga, taip, kaip parodyta.
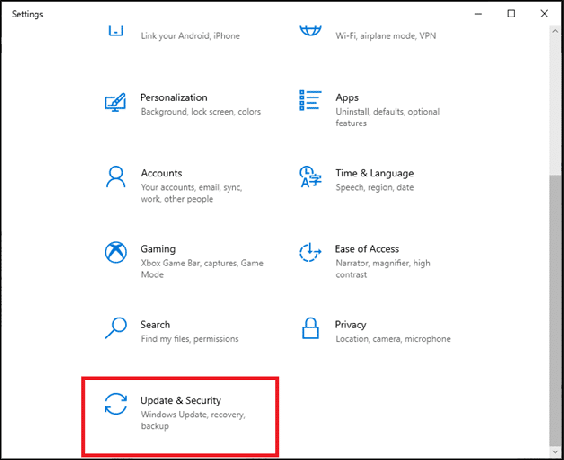
3. Spustelėkite „Windows“ sauga kairiojoje srityje.
4. Tada pasirinkite Apsauga nuo virusų ir grėsmių parinktis pagal Apsaugos zonos.

5. Spustelėkite Nuskaitymo parinktys, taip, kaip parodyta.
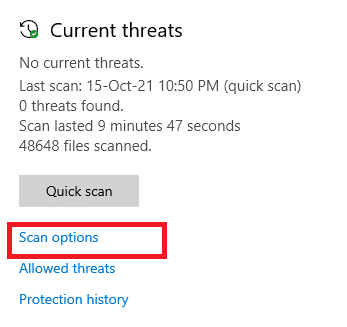
6. Pasirinkite Greitas nuskaitymas arba Pilnas skenavimas parinktį pagal savo pageidavimus ir spustelėkite Skenuoti dabar.
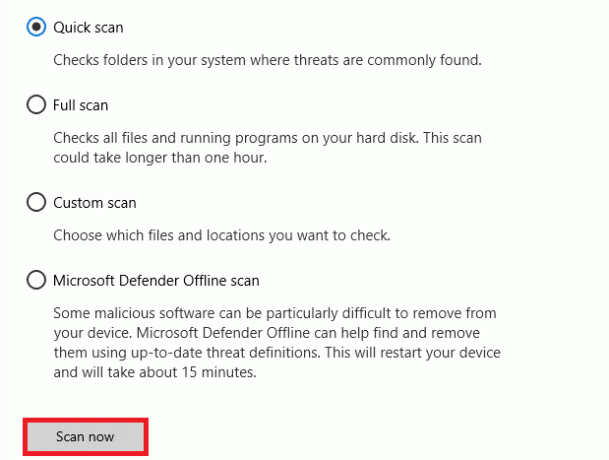
7A. Baigus nuskaitymą. Visi grasinimai bus įtraukti. Spustelėkite Pradėti veiksmus pagal Dabartinės grėsmės pašalinti arba pašalinti grėsmes.
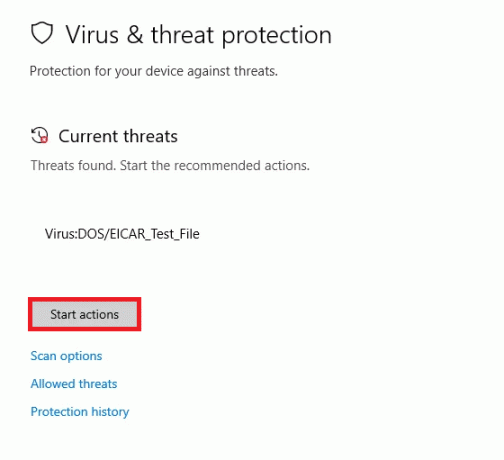
7B. Jei jūsų sistemoje nėra jokių grėsmių, Jokių dabartinių grėsmių bus rodomas kaip paryškinta toliau.
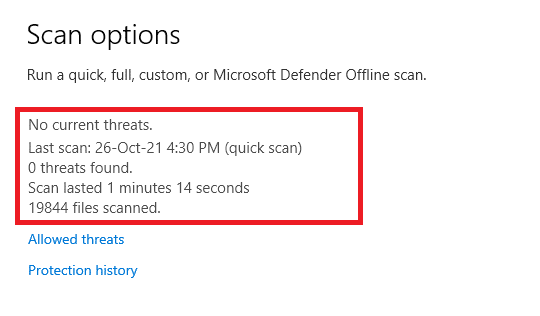
„Windows Defender“ ugniasienė išspręs visas su virusais susijusias problemas ir galėsite patikrinti, ar 0xC00D36D5 nėra prijungta jokių kamerų, klaida išspręsta.
6 būdas: išjunkite antivirusinę programą (laikinai)
Antivirusinės apsaugos rinkinys yra esminis komponentas, nes jis apsaugo jūsų kompiuterį nuo kenkėjiškų programų atakų ir virusų. Kai kuriais atvejais kai kurios programos kelias programas ar svetaines laiko grėsmėmis ir jas blokuoja, neleisdamos pasiekti jų funkcijų. Galite neleisti vaizdo konferencijų programos užblokuoti antivirusinės programos arba laikinai išjungti antivirusinę apsaugą, jei tai yra kraštutinis atvejis. Atlikite toliau nurodytus veiksmus.
Pastaba: Skirtingos antivirusinės programos turės skirtingus šio metodo nustatymus. Kaip pavyzdį naudojame Avast nemokama antivirusinė programa.
I parinktis: antivirusinė programa į baltąjį sąrašą
1. Eikite į paieškos meniu, įveskite Avast ir spustelėkite Meniu parinktį viršutiniame dešiniajame kampe, kaip parodyta.

2. Dabar spustelėkite Nustatymai iš išskleidžiamojo sąrašo.
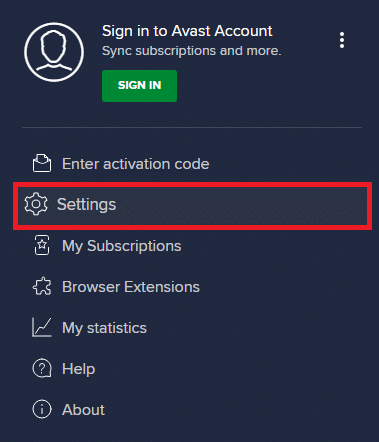
3. Viduje Skirtukas Bendra, Spustelėkite Užblokuotos ir leidžiamos programos skirtuką ir spustelėkite LEISTI PROGRAMĄ pagal Leidžiamų programų sąrašas skyrius. Žiūrėkite žemiau pateiktą paveikslėlį.
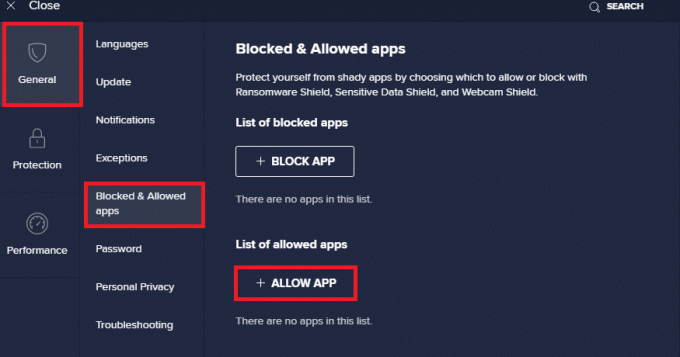
4. Spustelėkite PRIDĖTI > parinktis šalia jūsų vaizdo konferencija programą, kad įtrauktumėte programą į baltąjį sąrašą.
Pastaba: Taip pat galite naršyti programos kelią pasirinkdami PASIRINKITE PROGRAMOS KELIĄ variantas.
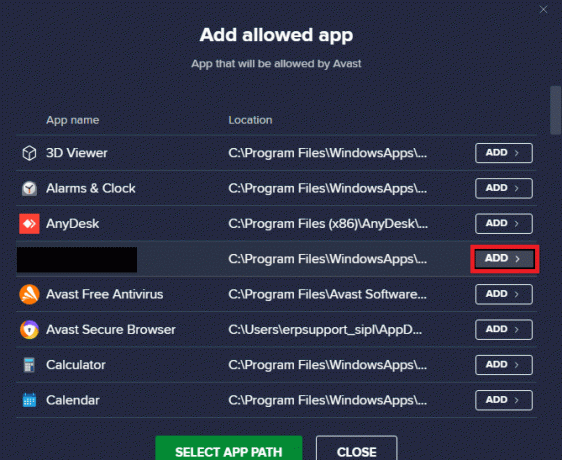
5. Galiausiai spustelėkite PAPILDYTI kad patvirtintumėte raginimą ir jūsų programa bus įtraukta į „Avast“ baltąjį sąrašą.
6. Jei norite pašalinti programą / programą iš Avast baltojo sąrašo, spustelėkite trijų taškų piktograma pagrindiniame nustatymų lange. Čia pamatysite dvi parinktis.
- Keisti leidžiamas funkcijas – Ši parinktis leis jums pakeisti funkcijas, kurias įjungėte įtraukdami programą į baltąjį sąrašą.
- Pašalinti – Ši parinktis pašalins programą iš „Avast“ baltojo sąrašo.

7. Iš naujo paleiskite kompiuterį ir vėl patikrinkite, ar susiduriate su 0xC00D36D5, nėra prijungtų kamerų klaida. Jei ne, galite išjungti antivirusinę programą, kaip nurodyta toliau.
Taip pat skaitykite: Ištaisykite įvesties / išvesties įrenginio klaidą sistemoje „Windows 10“.
II parinktis: išjunkite antivirusinę programą
1. Eikite į Antivirusinė piktogramą užduočių juostoje ir dešiniuoju pelės mygtuku spustelėkite ant jo.
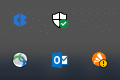
2. Pasirinkite Avast skydų valdymas parinktį ir galite laikinai išjungti „Avast“ naudodami toliau pateiktas parinktis:
- Išjungti 10 minučių
- Išjungti 1 valandai
- Išjungti, kol kompiuteris nebus paleistas iš naujo
- Išjungti visam laikui
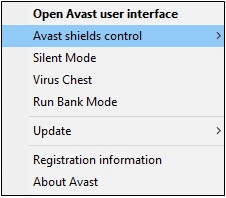
3. Pasirinkite parinktį pagal savo patogumą ir patvirtinkite ekrane rodomą raginimą.
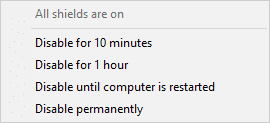
4. Pagrindiniame lange pamatysite užrašą Visi jūsų skydai yra išjungti reiškia, kad išjungėte antivirusinę programą. Norėdami vėl suaktyvinti, spustelėkite ĮJUNGTI.
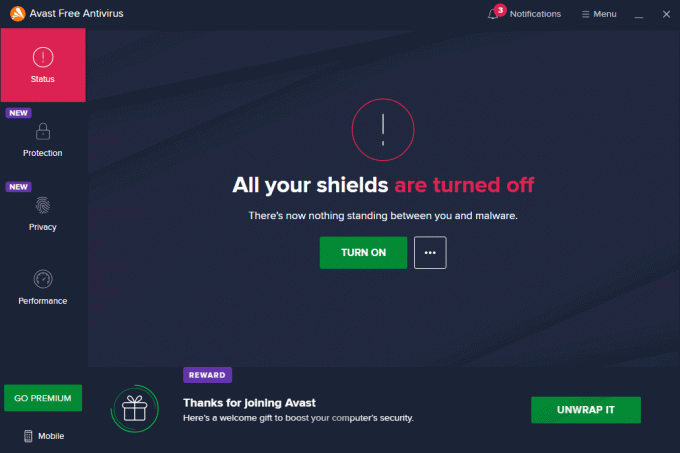
7 būdas: įtraukite programą į baltąjį sąrašą užkardoje
Panašiai kaip antivirusinė, „Windows Defender“ ugniasienė gali blokuoti programą, todėl nebus prijungta kamera. Štai keli veiksmai, kaip įtraukti bet kurią „Windows Defender“ ugniasienės programą į baltąjį sąrašą. Naudodami šį metodą galite įtraukti vaizdo konferencijų programą į baltąjį ugniasienės sąrašą.
1. Pataikykite „Windows“ klavišas ir tipas „Windows Defender“ ugniasienė. Spustelėkite Atviras.
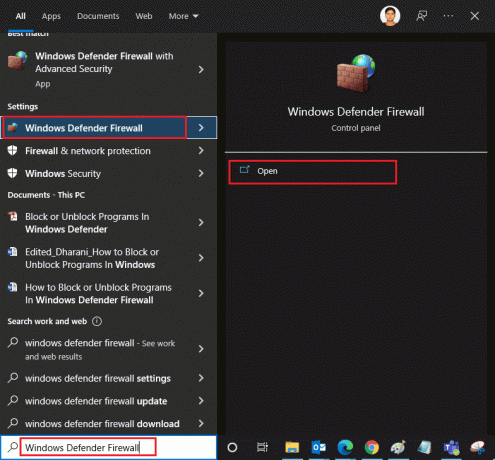
2. Iššokančiajame lange spustelėkite Leiskite programai arba funkcijai per „Windows Defender“ užkardą yra kairiojoje srityje.
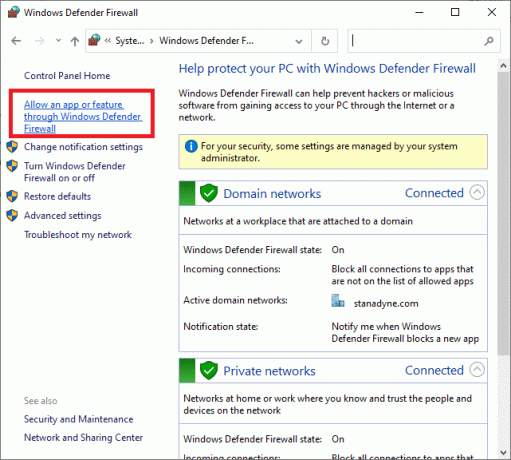
3. Spustelėkite Pakeisti nustatymus ir patikrinkite, ar vyksta konferencija programėlė leidžiama per ugniasienę.
Pastaba: Galite spustelėti Leisti kitai programai… norėdami naršyti savo programą, jei jos nėra sąraše.
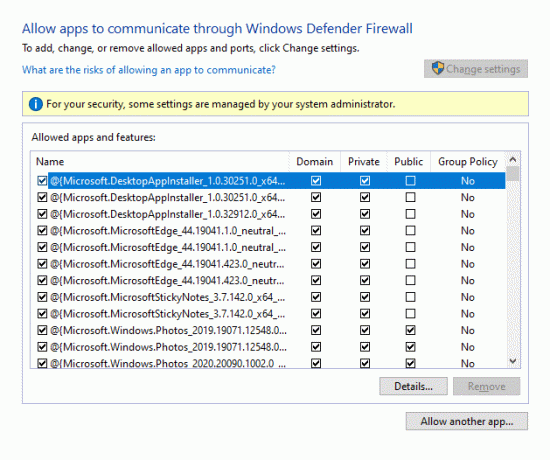
4. Spustelėkite Gerai norėdami išsaugoti pakeitimus.
8 būdas: atnaujinkite / grąžinkite fotoaparato tvarkykles
Ši problema gali kilti, jei jūsų kompiuteryje yra pasenusios fotoaparato tvarkyklės. Tai gali sukelti suderinamumo problemų. Daugeliu atvejų tvarkyklių atnaujinimas padės išspręsti problemą. Jei reikia, taip pat galite juos įdiegti iš naujo.
I parinktis: atnaujinkite tvarkykles
Norėdami išspręsti pasenusių tvarkyklių nesuderinamumo problemas, atnaujinkite fotoaparato tvarkykles, kaip nurodyta toliau.
1. Tipas Įrenginių tvarkytuvė „Windows 10“ paieškos meniu. Spustelėkite Atviras.
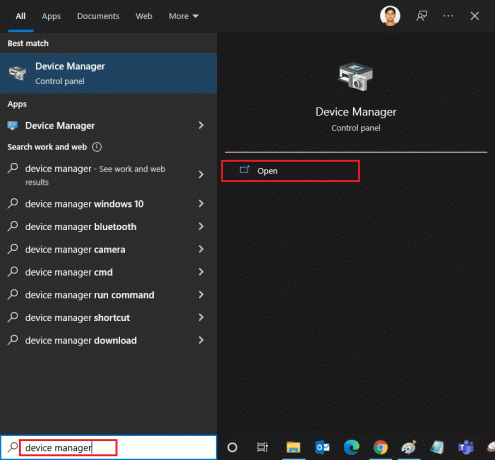
2. Pamatysi Kameros pagrindiniame skydelyje. Dukart spustelėkite jį, kad jį išplėstumėte.
3. Dešiniuoju pelės mygtuku spustelėkite jūsų vairuotojas (pvz. HP TrueVision HD) ir spustelėkite Atnaujinti tvarkyklę.
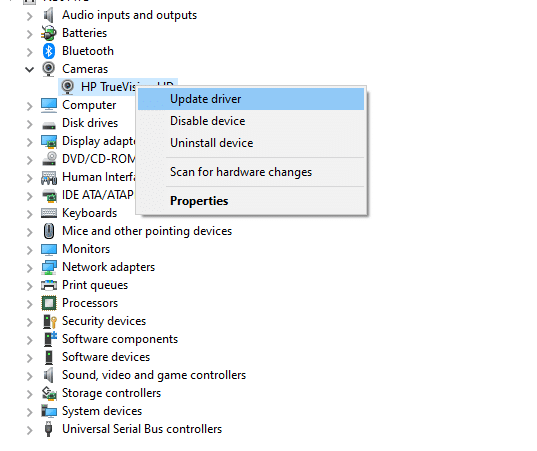
4. Spustelėkite Automatiškai ieškoti tvarkyklių galimybė automatiškai įdiegti tvarkykles.
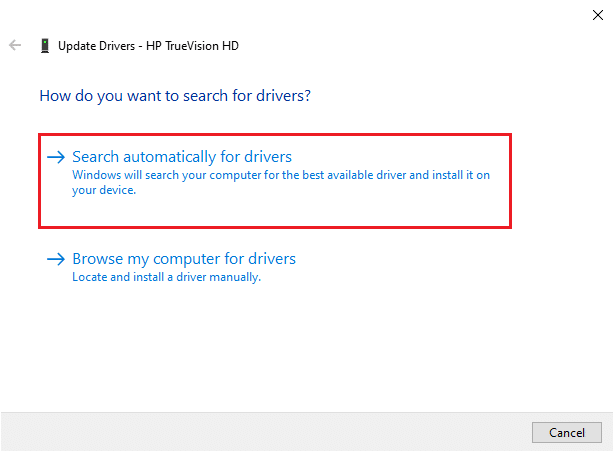
5A. Dabar tvarkyklės bus atnaujintos į naujausią versiją, jei jos nebus atnaujintos.
5B. Jei jie jau atnaujinti, gausite šį pranešimą: Geriausios jūsų įrenginio tvarkyklės jau įdiegtos.

6. Spustelėkite Uždaryti išeiti pro langą.
PerkrautiPC ir patikrinkite, ar ištaisėte 0xC00D36D5, nėra prijungtų fotoaparatų.
Taip pat skaitykite:Kas yra įrenginio tvarkyklė? Kaip tai veikia?
II variantas: atšaukti tvarkykles
Jei atnaujinus tvarkyklę vis tiek matote klaidą be prijungtų kamerų arba klaidos kodą 0xC00D36D5, tai gali reikšti, kad naujoji tvarkyklės versija yra nesuderinama su sistema. Tokiu atveju galite grąžinti tvarkykles į ankstesnę versiją, kaip nurodyta toliau.
1. Atlikite 8A metodo 1 ir 2 veiksmus.
2. Dešiniuoju pelės mygtuku spustelėkite išplėstas laukas > Savybės, kaip pavaizduota žemiau.
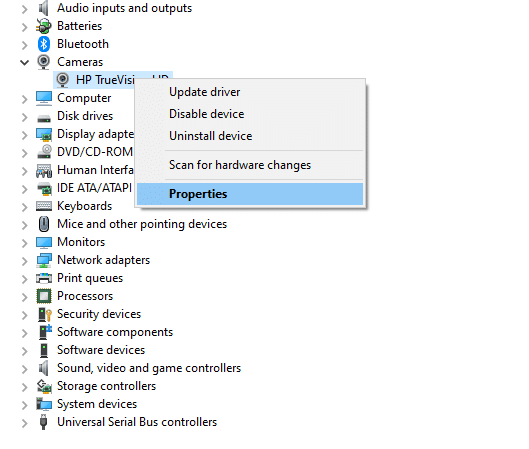
3. Perjungti į Tvarkyklės skirtukas ir pasirinkite Atsukti tvarkyklę, kaip paryškinta.
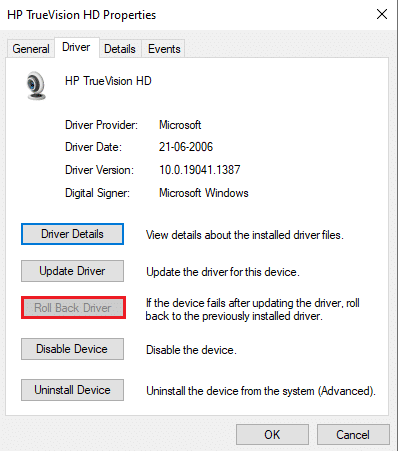
4. Spustelėkite Gerai pritaikyti šį pakeitimą.
5. Galiausiai spustelėkite Taip patvirtinimo ragelyje ir perkrauti savo sistemą, kad atšaukimas būtų efektyvus.
Pastaba: Jei parinktis Atšaukti tvarkyklę jūsų sistemoje yra pilka, tai reiškia, kad jūsų sistemoje nėra iš anksto įdiegtų tvarkyklės failų arba trūksta originalių tvarkyklės failų. Tokiu atveju išbandykite alternatyvius šiame straipsnyje aptartus metodus.
9 būdas: iš naujo įdiekite fotoaparato tvarkykles
Jei atnaujinus tvarkykles problema neišsprendžiama, galite jas įdiegti iš naujo. Atlikite toliau nurodytus veiksmus, kad įgyvendintumėte tą patį.
1. Atlikite 8A metodo 1 ir 2 veiksmus.
2. Dabar dešiniuoju pelės mygtuku spustelėkite vairuotojas ir pasirinkite Pašalinkite įrenginį.
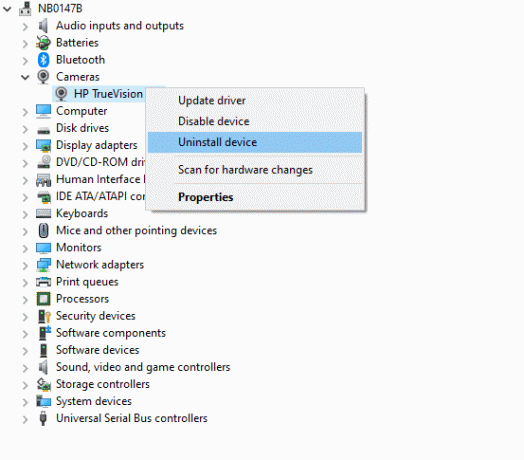
3. Dabar ekrane bus rodomas įspėjamasis raginimas. Patvirtinkite raginimą spustelėdami Pašalinkite.
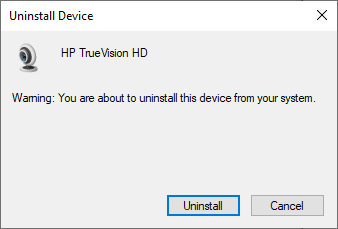
4. Eikite į gamintojo svetainėje.

5. Rasti ir parsisiųsti vairuotojai, atitinkantys Windows versija savo kompiuteryje.
6. Atsisiuntę dukart spustelėkite atsisiųstas failas ir vadovaukitės pateiktomis instrukcijomis, kad ją įdiegtumėte.
10 būdas: pataisykite „Microsoft Store“.
Ištaisykite minėtą klaidą paleisdami trikčių šalinimo įrankį ir naudodami komandų eilutės komandas, kad pataisytumėte „Microsoft Store“, kaip nurodyta toliau.
I veiksmas: paleiskite „Windows Store Apps“ trikčių šalinimo įrankį
1. Pataikykite „Windows“ klavišas ir tipas Nustatymų trikčių šalinimas paieškos juostoje.
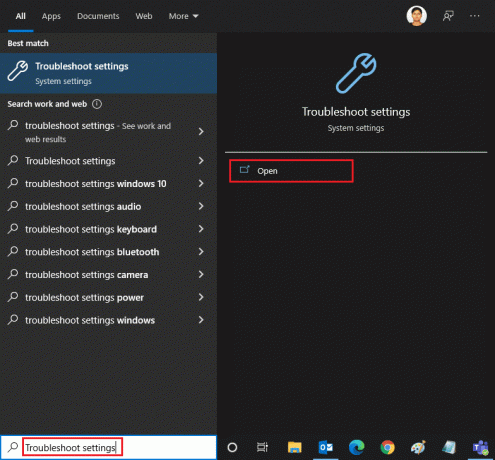
2. Spustelėkite Papildomi trikčių šalinimo įrankiai kaip pavaizduota žemiau.
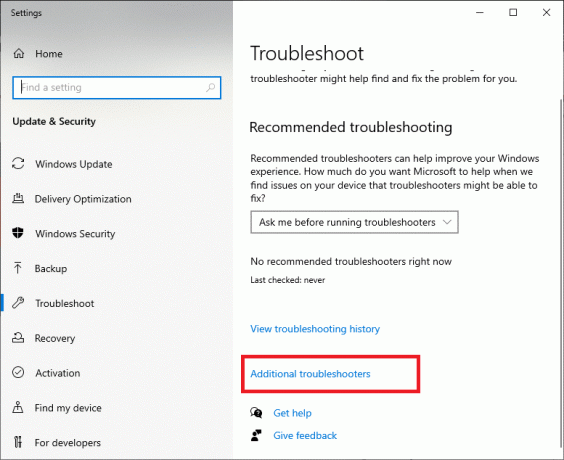
3. Dabar pasirinkite „Windows Store“ programos rodomas po Raskite ir išspręskite kitas problemas skyrių, kaip parodyta.

4. Pasirinkite Paleiskite trikčių šalinimo įrankį ir dabar bus paleistas „Windows Store Apps“ trikčių šalinimo įrankis.
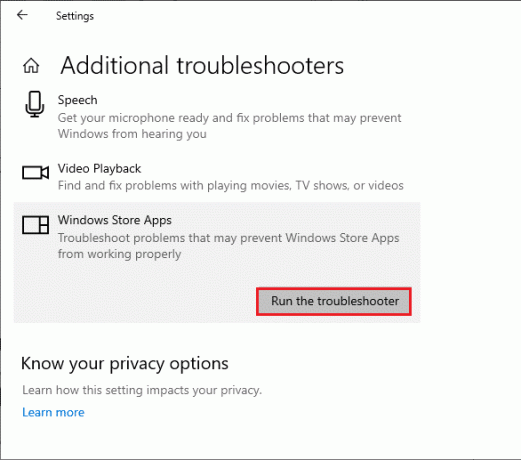
5. Palaukite, kol bus baigtas atrankos procesas. Jei randate kokių nors problemų, spustelėkite Taikykite šį pataisą ir vykdykite nurodymus, pateiktus nuosekliuose raginimuose.
Taip pat skaitykite:Kaip pataisyti neveikiančią „Omegle“ kamerą
II veiksmas: naudokite komandų eilutę
Taip pat galite naudoti komandų eilutes, kad pataisytumėte „Microsoft Store“, kaip nurodyta toliau.
1. Paleiskite Komandinė eilutė spausdinant cmd arba komandinė eilutė paieškos meniu. Atidarykite komandų eilutę su administratoriaus teisėmis.

2. Įveskite toliau pateiktą informaciją komandas po vieną ir pataikė Įveskite raktą po kiekvienos komandos.
net stop appidsvctinklo stotelė cryptsvcIštrinkite „%ALLUSERSPROFILE%\Application Data\Microsoft\Network\Downloader\*.*“rmdir %systemroot%\SoftwareDistribution /S /Qrmdir %systemroot%\system32\catroot2 /S /Qregsvr32.exe /s atl.dllregsvr32.exe /s urlmon.dllregsvr32.exe /s mshtml.dll„netsh winsock“ nustatymas iš naujonetsh winsock iš naujo nustatyti tarpinį serverįtinklo pradžios bitainet start wuauservnet start appidsvctinklo pradžia cryptsvc
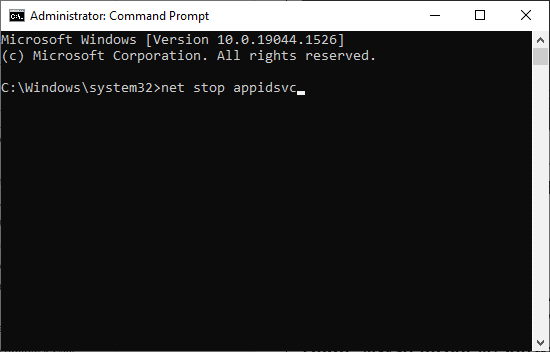
3. Palaukite, kol komandos bus įvykdytos, ir patikrinkite, ar 0xC00D36D5 klaida pašalinta.
11 būdas: iš naujo nustatykite fotoaparato programą
Bet koks numatytosios fotoaparato programos pakeitimas ar problemos gali sukelti klaidą 0xC00D36D5 be fotoaparato. Norėdami grąžinti fotoaparato nustatymus į numatytąją būseną, atlikite toliau nurodytus veiksmus ir iš naujo nustatykite fotoaparato programą.
1. Tipas Fotoaparatas paieškos meniu ir spustelėkite Programos nustatymai taip, kaip parodyta.
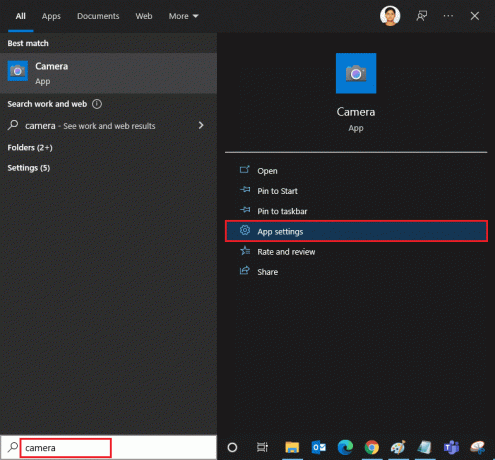
2. Slinkite ekranu žemyn ir pasirinkite Nustatyti iš naujo parinktis, kaip paryškinta.
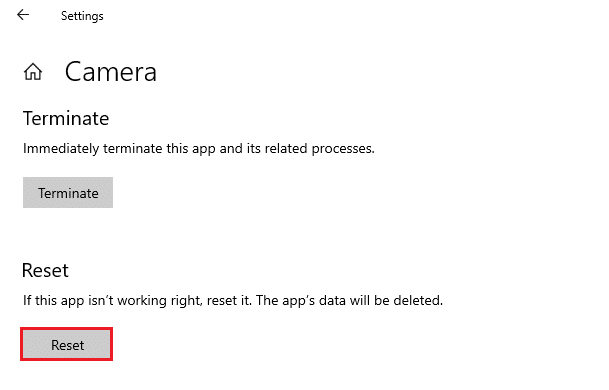
3. Patvirtinkite toliau pateiktą raginimą spustelėdami Nustatyti iš naujo taip, kaip parodyta.
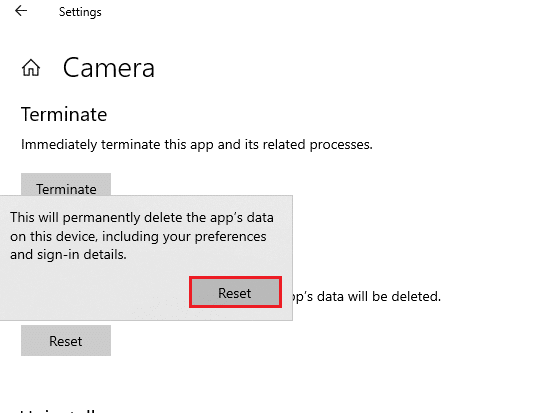
4. Uždaryk Nustatymai programą ir patikrinkite, ar išsprendėte problemą, kuri nėra prijungta prie fotoaparato.
Taip pat skaitykite:Pataisykite „Windows 10“ neaptiktą nešiojamojo kompiuterio kamerą
12 būdas: iš naujo nustatykite kompiuterį
Jei nė vienas iš aukščiau išvardytų metodų jums netinka, tai yra paskutinė išeitis. Galite iš naujo nustatyti savo kompiuterį, kad ištaisytumėte, kad galiausiai ištaisytumėte šią klaidą. Štai kaip tai padaryti.
1. Atlikite 1 ir 2 veiksmus iš 5 būdo.
2. Pasirinkite Atsigavimas parinktį iš kairiosios srities ir spustelėkite Pradėti dešinėje srityje.

3. Dabar pasirinkite bet kurį iš pateiktų variantas iš Iš naujo nustatykite šį kompiuterį langas.
- Laikyti mano failus – Jis pašalins programas ir nustatymus, bet išsaugos jūsų asmeninius failus.
- Pašalinti viską - Tai pašalins visus jūsų asmeninius failus, programas ir nustatymus.
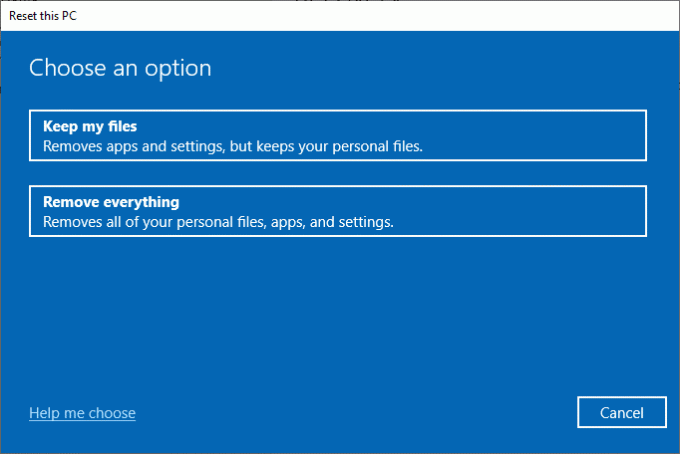
4. Galiausiai vykdykite ekrane pateikiamas instrukcijas, kad užbaigtumėte nustatymo iš naujo procesą.
Rekomenduojamas:
- Pataisykite „Windows 10“ ryškumą neveikia
- Kaip atsisiųsti „Google“ žemėlapius, skirtus „Windows 11“.
- Ištaisykite „Windows 10“ naujinimo klaidą 0x80070103
- Kaip ištaisyti neveikiančią „Discord“ kamerą
Tikimės, kad šis vadovas buvo naudingas, o jūs galite pataisyti 0xC00D36D5 nėra prijungtos kameros klaida „Windows 10“. Praneškite mums, kuris metodas jums tiko, ir jei turite klausimų / pasiūlymų dėl šio straipsnio, nedvejodami palikite juos komentarų skiltyje.



