Labai ačiū. Jūsų patarimas yra išsamus ir veikia, o aš išsprendžiau savo problemą naudodamas 6 metodą. Jau daugiau nei mėnesį jus vargina ši problema ir dėkojame už ekspertų patarimus.
Ačiū.
Kenas
Pataisykite nuotraukų programą „Windows 10“ ir toliau stringa: Jei neseniai atnaujinote į „Windows 10“, gali kilti problema, kai atidarius „Photos Apps“ ir toliau stringa, o kartais net neatsidaro. Problema kyla dėl to, kad įdiegus „Windows 10“ senoji nuotraukų peržiūros priemonė nebenaudojama kaip numatytoji nuotraukų programa, o nauja nuotraukų programa pristatoma kaip numatytoji vaizdų atidarymo programa. Šis perėjimas galėjo būti nesėkmingas, o kai kurie nuotraukų programos failai galėjo būti sugadinti.
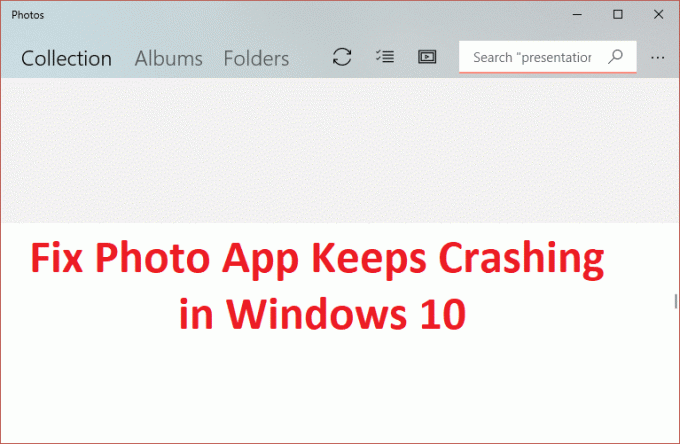
Bet kokiu atveju, nėra jokios konkrečios priežasties, dėl kurios atsiranda ši problema, tačiau tai yra rimta problema, nes vartotojai negali pasiekti nuotraukų programos. Taigi, nešvaistydami laiko, pažiūrėkime, kaip iš tikrųjų pataisyti „Photo App Keeps Crashing“ sistemoje „Windows 10“ naudojant toliau nurodytus trikčių šalinimo veiksmus.
Turinys
Būtinai sukurti atkūrimo tašką tik tuo atveju, jei kas nors negerai.
1.Eikite į tjo nuorodą ir atsisiųskite„Windows Store“ programų trikčių šalinimo įrankis.
2. Dukart spustelėkite atsisiuntimo failą, kad paleistumėte trikčių šalinimo įrankį.

3. Būtinai spustelėkite Išplėstinė ir pažymėkite „Automatiškai taikyti remontą.“
4. Leiskite veikti trikčių šalinimo įrankiui ir Pataisykite neveikiančią „Windows Store“.
5. Dabar Windows paieškos juostoje įveskite „trikčių šalinimas“ ir spustelėkite Problemų sprendimas.

6. Toliau kairiajame lango lange pasirinkite Peržiūrėti visus.
7. Tada iš Kompiuterio trikčių šalinimo sąrašo pasirinkite „Windows Store“ programos.

8. Vykdykite ekrane pateikiamus nurodymus ir paleiskite „Windows“ naujinimo trikčių šalinimo programą.
9. Iš naujo paleiskite kompiuterį ir dar kartą pabandykite atidaryti „Windows Store“.
1. Paspauskite Windows Key + I, tada pasirinkite Atnaujinimas ir sauga.

2. Kitas, dar kartą spustelėkite Tikrinti, ar yra atnaujinimų ir įsitikinkite, kad įdiegėte visus laukiančius naujinimus.

3. Įdiegę naujinimus iš naujo paleiskite kompiuterį ir patikrinkite, ar galite tai padaryti Fix Photo App nuolat stringa sistemoje „Windows 10“.
1. Norėdami atidaryti, paspauskite „Windows“ klavišą + E Failų naršyklė.
2. Tada spustelėkite Žiūrėti skirtuką ir tada spustelėkite Naršymo sritis.
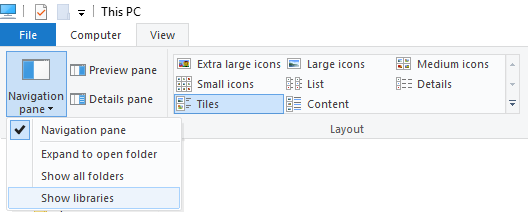
3. Naršymo srities išskleidžiamajame meniu pasirinkite Rodyti bibliotekas.
4. Kairiojoje lango srityje dešiniuoju pelės mygtuku spustelėkite bibliotekos ir pasirinkite Atkurti numatytąsias bibliotekas.
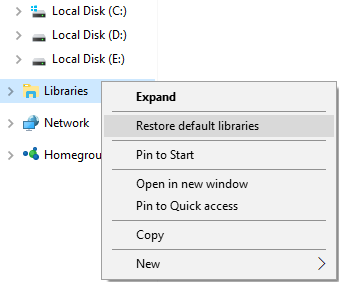
5. Iš naujo paleiskite kompiuterį ir vėl atidarykite programą „Photo“, kad sužinotumėte, ar problema išspręsta, ar ne.
1. Paspauskite Windows Key + I, kad atidarytumėte nustatymus, tada spustelėkite Programėlės.

2. Kairiajame meniu įsitikinkite, kad pasirinkote Programos ir funkcijos.
3. Dabar skiltyje Programos ir funkcijos tipas nuotrauka paieškos laukelyje, kuriame rašoma „Ieškokite šiame sąraše.“
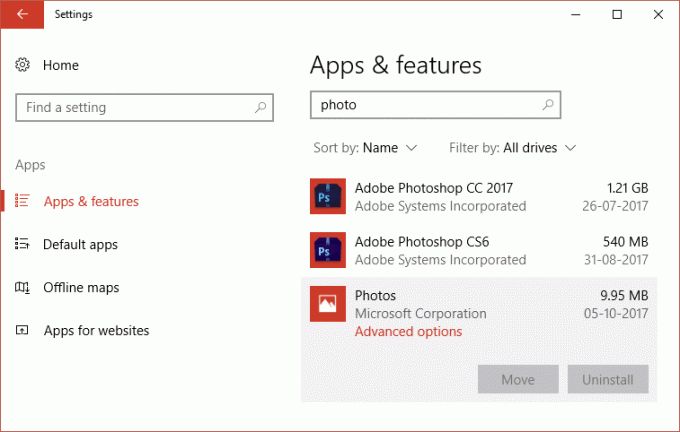
4. Spustelėkite paieškos rezultatą, kuriame parašyta Nuotraukos, tada pasirinkite Išplėstiniai nustatymai.
5. Kitame lange būtinai spustelėkite Nustatyti iš naujo.

6. Iš naujo paleiskite kompiuterį, kad išsaugotumėte pakeitimus.
1. Tipas powershell į „Windows“ paiešką, tada dešiniuoju pelės mygtuku spustelėkite jį ir pasirinkite Vykdykite kaip administratorius.

2. Dabar PowerShell įveskite šią komandą ir paspauskite Enter:
get-appxpackage *Microsoft. Windows. Nuotraukos* | Remove-appxpackage

3. Tai pašalintų programą „Photo“; dabar turėsite vėl ją įdiegti iš „Windows Store“.
4. Iš naujo paleiskite kompiuterį, kad išsaugotumėte pakeitimus ir sužinotumėte, ar galite pataisyti Photo App Keeps Crashing Windows 10.
1. „Windows“ paieškos tipe Powershell tada dešiniuoju pelės mygtuku spustelėkite Windows PowerShell ir pasirinkite Vykdyti kaip administratorių.

2. Dabar „Powershell“ įveskite šią informaciją ir paspauskite „Enter“:
Get-AppXPackage | Foreach {Add-AppxPackage -DisableDevelopmentMode -Register "$($_.InstallLocation)\AppXManifest.xml"}

3.Paleiskite aukščiau nurodytą procesą ir paleiskite kompiuterį iš naujo.
Tai turėtų Pataisykite „Photo App“ nuolat stringa „Windows 10“ problemą bet jei vis tiek įstrigo ta pati klaida, tęskite kitą metodą.
Šis metodas yra paskutinė išeitis, nes jei niekas nepasiteisins, šis metodas tikrai pašalins visas jūsų kompiuterio problemas. Taisymas Įdiekite tiesiog naudodami vietoje esantį naujinimą, kad ištaisytumėte sistemos problemas, neištrindami sistemoje esančių vartotojo duomenų. Taigi sekite šį straipsnį, kad pamatytumėte Kaip lengvai pataisyti įdiegtą „Windows 10“.
Rekomenduota jums:
Tai tau pavyko Fix Photo App nuolat stringa sistemoje „Windows 10“. bet jei vis dar turite klausimų dėl aukščiau pateikto vadovo, nedvejodami užduokite juos komentarų skiltyje.
Labai ačiū. Jūsų patarimas yra išsamus ir veikia, o aš išsprendžiau savo problemą naudodamas 6 metodą. Jau daugiau nei mėnesį jus vargina ši problema ir dėkojame už ekspertų patarimus.
Ačiū.
Kenas
Man pasiteisino iš naujo nustatyti „WindowsApps“ aplankų leidimus naudodami šią padidintą komandą:
icacls "C:\Program Files\WindowsApps" /reset /t /c /q
Vykdydamas šią komandą gaunu „prieiga uždrausta“ kiekvienam eilutės elementui.
„icacls“ „C:\Program Files\WindowsApps“ /atstatyti /t /c /q
Bandau išspręsti problemą, kai „Microsoft Photos“ dingsta, kai paspaudžiu „Nustatymas“
Manau, kad tai yra C:\Program Files\windowsApps saugos nustatymų problema
@Kevin Brooks Tu esi vyras! Tai ištaisė, kai niekas kitas nepadėjo.
@Wally Turite perimti aplanko WindowsApps nuosavybės teisę. Tai galite padaryti su šiuo patogiu patobulinimu, kurį rasite čia: https://techcult.com/fix-you-need-permission-to-perform-this-action-error/
![„Windows 10“ nuotraukų programa nuolat stringa [ISPRĘSTA]](/uploads/acceptor/source/69/a2e9bb1969514e868d156e4f6e558a8d__1_.png)