Kaip pakeisti failo teises sistemoje „Windows 10“.
Įvairios / / March 05, 2022
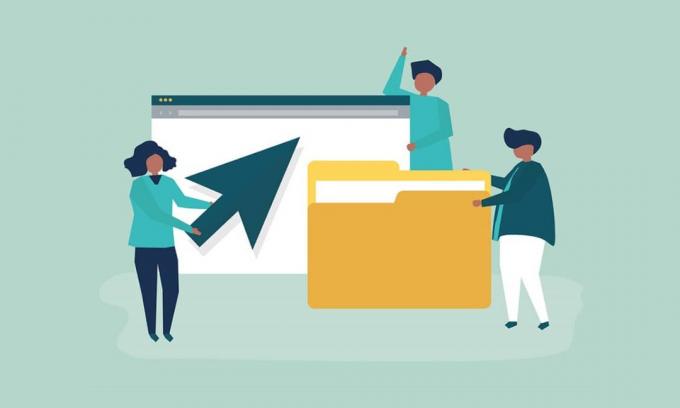
Dėl įvairių priežasčių gali tekti bendrinti savo kompiuterį su daugeliu žmonių. „Windows 10“ siūlo ir tvarko visus failų leidimus sistemos lygiu. Tai apsaugo jūsų duomenis nuo kitų vartotojų. „Windows 10“ kompiuteryje pagal numatytuosius nustatymus naudotojų sukurti failai yra lengvai pasiekiami. Galite pakeisti failų leidimus „Windows 10“, jei esate administratorius, todėl kiti vartotojai galės redaguoti tik savo failus. Failų leidimus galima lengvai pakeisti. Šiame straipsnyje pateikiame jums naudingą vadovą, kuris išmokys pakeisti failų leidimus sistemoje „Windows 10“.
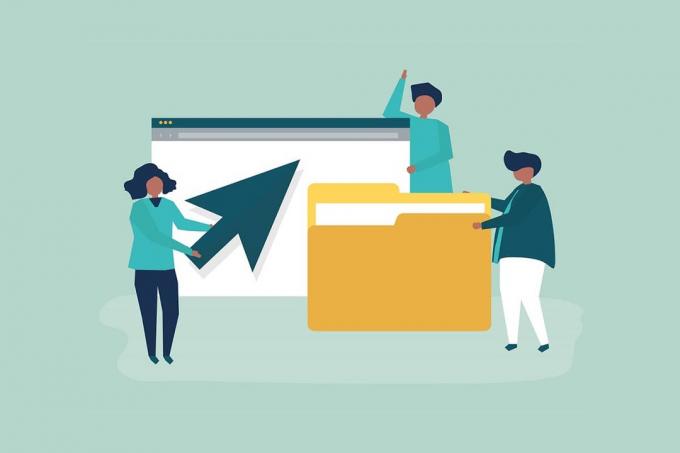
Turinys
- Kaip pakeisti failo teises sistemoje „Windows 10“.
- Ar failų leidimai ir failo atributai skiriasi?
- Ką reikia atsiminti
- 1 būdas: redaguokite vartotojo profilį aplanko saugos ypatybėse
- 2 būdas: pakeiskite visus antrinio objekto leidimo įrašus
- 3 būdas: pridėkite naują administratoriaus profilį
- 4 būdas: pakeiskite nuosavybės teisę į administratorių
Kaip pakeisti failo teises sistemoje „Windows 10“.
Į Windows 10, galite susidurti su failo leidimo problema šiais atvejais:
- Kai kiti vartotojai turi nurodyti failų leidimai kurių jums neleidžiama žiūrėti bendrame kompiuteryje.
- Norite pakeisti sistemos failai nors nerekomenduojama redaguoti sistemos failų, nes tai sukelia netikėtų problemų.
- Apsaugoti duomenys, kuriuos atsisiuntėte iš USB arba išorinio, kuriuos norite pakeisti savo kompiuteryje.
- Norite pakeisti failus, kurie buvo perkelti iš kitų Operacinės sistemos kaip macOS.
- Norite pašalinti kitų naudotojų įgaliojimus, kad jie negalėtų peržiūrėti tam tikrų bendrinamų failų.
Ar failų leidimai ir failo atributai skiriasi?
Svarbu suprasti skirtumą tarp failo leidimo ir atributų prieš mokantis pakeisti failo leidimus „Windows 10“.
- Failų atributai – Tai yra failo savybės. Pavyzdžiui, ar jis yra tik skaitomas, ar ne. Atributai išlieka tie patys, net jei failas nukopijuotas, įkeltas, atsisiųstas arba išsiųstas paštu. Paprastai atributams keisti nereikia administratoriaus teisių.
- Failų leidimai – Paprastai jie yra išskirtiniai asmeniniam kompiuteriui, ty leidimai gali pasikeisti, jei failas atidaromas kitame kompiuteryje. Jie kontroliuoja, kas gali pasiekti failus ir jų turinį.
Ką reikia atsiminti
Kad galėtume pereiti prie to, kaip galite pakeisti „Windows 10“ leidimus, turėtumėte žinoti vartotojo teisių lygį, kurio jums reikia norint pakeisti failo leidimus sistemoje „Windows 10“.
- Sistemos failai ir aplankai: norint pakeisti failo teises, reikia administratoriaus vartotojo teisių.
- Vartotojo failai: jums reikia administratoriaus privilegijų arba kredencialų, skirtų vartotojo „Windows“ paskyrai.
- „TrustedInstaller“ priklausantys failai: norint modifikuoti „TrustedInstaller“ valdomą failą arba aplanką, reikalingos administratoriaus vartotojo teisės.
1 būdas: redaguokite vartotojo profilį aplanko saugos ypatybėse
Šis metodas taikomas visiems vartotojams. Paprastai jums priklausančių failų ir aplankų tvarkymas nėra problema. Tačiau žmonės pranešė, kad negali pakeisti jiems priklausančių ar sukurtų failų. Prisijungus su teise vartotojo paskyra, atlikite šiuos veiksmus, kad pakeistumėte failo teises sistemoje Windows 10.
1. Atviras Failų naršyklė paspausdami Win + E klavišai tuo pačiu metu.
2. Eikite į failą kurių leidimus norite pakeisti.
3. Dešiniuoju pelės mygtuku spustelėkite jį ir pasirinkite Savybės iš kontekstinio meniu.

4. Pereiti prie Saugumas skirtuką ir spustelėkite Redaguoti.

Šiame lange galite patikrinti ir pakeisti kiekvieno sąraše esančio vartotojo ar grupės leidimus.
5. Pasirinkti Vartotojas arba a grupė.
6. Kiekvienam vartotojui galite gauti skirtingą leidimai. Pavyzdžiui, jei Pilna kontrolė stulpelyje Neleisti yra pažymėtas žymimasis laukelis, tada pasirinktas vartotojas negalės atidaryti failo.

7. Pamatysite šias parinktis:
- Pilna kontrolė – Failą gali skaityti, rašyti, keisti arba ištrinti vartotojas.
- Modifikuoti - Vartotojas gali skaityti, rašyti ir keisti failą.
- Skaityti ir vykdyti – Failą galima nuskaityti arba paleisti pasirinktą failą.
- Išvardykite aplanko turinį – Failą galima peržiūrėti pasirinktame aplanke.
- Skaityti – Failą gali atidaryti vartotojas.
- Rašyti - Failą gali redaguoti arba sukurti vartotojas.
Pažymėkite leidimų langelius pagal savo reikalavimus. Spustelėkite Taikyti>Gerai.
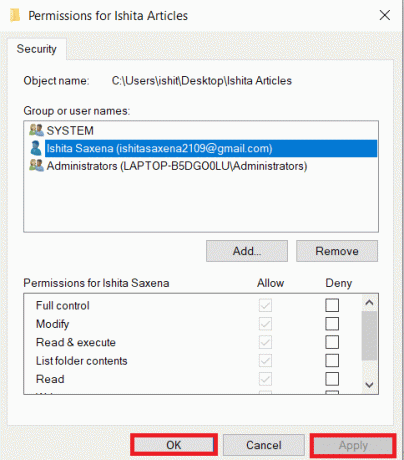
Taip pat skaitykite:Pataisykite „File Explorer“ neatsako sistemoje „Windows 10“.
2 būdas: pakeiskite visus antrinio objekto leidimo įrašus
Kai kuriais atvejais leidimo pakeisti negalima. Pagal leidimus Leisti stulpeliai yra pilki ir jų negalima pasirinkti. Galite tai pakeisti eidami į Išplėstinius nustatymus. Štai kaip tai padaryti.
1. Atlikite 1, 2 ir 3 veiksmus nuo 1 būdas norėdami atidaryti aplanką Savybės.
2. Eiti į Saugumas skirtuką ir spustelėkite Išplėstinė.
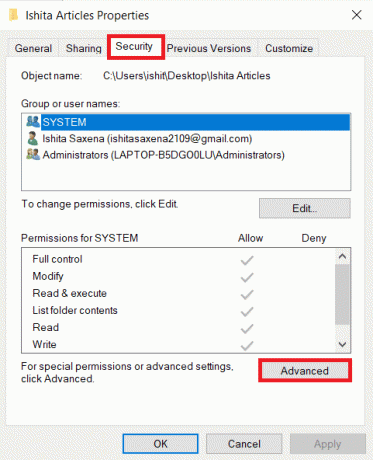
3. Pažymėkite langelį, kuriame parašyta: Pakeiskite visus antrinio objekto leidimo įrašus paveldimomis šio objekto leidimo įrašais ir pasirinkite savo paskyrą kaip naudotoją.
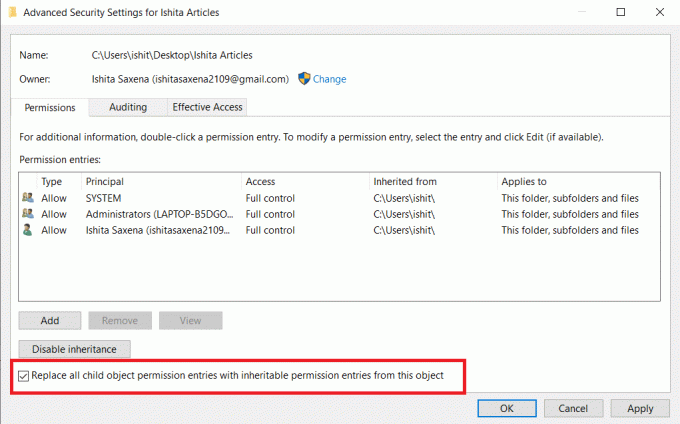
4. Spustelėkite Taikyti. Po to pasirodys patvirtinimo raginimas, spustelėkite Taip ant jo.
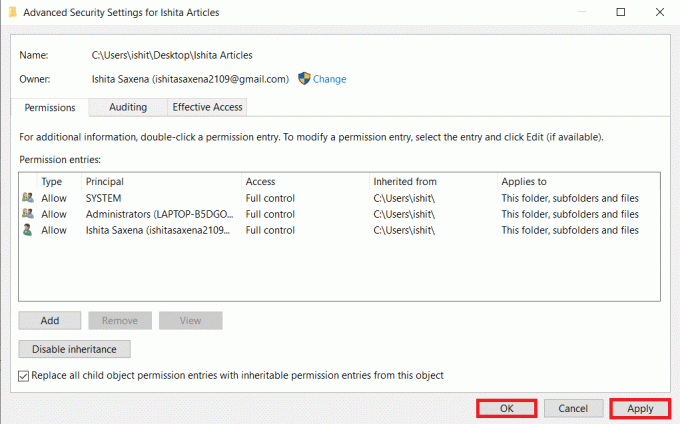
Turėtumėte turėti galimybę peržiūrėti ir keisti pasirinkto aplanko ar failų leidimus ir suprasti, kaip pakeisti failų leidimus sistemoje „Windows 10“.
3 būdas: pridėkite naują administratoriaus profilį
Kartais vartotojų ar grupių langelyje vartotojas visai nepaminėtas. Tame scenarijuje vartotoją turite pridėti neautomatiškai, kad galėtumėte suteikti jam leidimą. Priešingu atveju jie negalės pasiekti failų, nes jų nėra vartotojų sąraše. Atlikite šiuos veiksmus, kad pridėtumėte vartotoją ir suteiktumėte jam failo teises.
1. Dešiniuoju pelės mygtuku spustelėkite aplankas/failas norite bendrinti ir pasirinkti Savybės iš meniu.

2. Pereiti prie Saugumas skirtuką ir Pasirinkti Redaguoti.
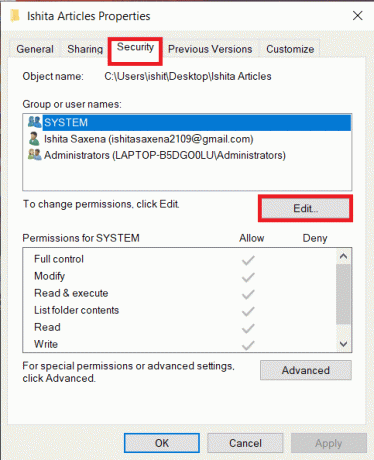
3. Spustelėkite Papildyti.

4. Viduje Įveskite objekto pavadinimą, kurį norite pasirinkti raginimo lango laukelyje įveskite Vartotojo vardas kam norite suteikti prieigą. Spustelėkite Patikrinkite vardus. Jis automatiškai pasirinks vartotojo vardą ir jį patvirtins. Spustelėkite Gerai.
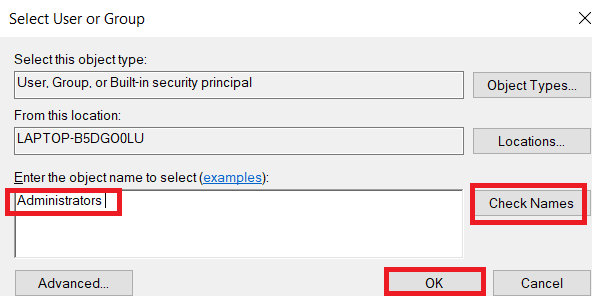
5. Vartotojo vardas dabar bus rodomas saugos skirtuke Grupės arba vartotojų vardai.
6. Pasirinkite vartotojo vardą ir suteikite jiems pageidaujamą leidimą. Spustelėkite Taikyti > Gerai.
Taip pat skaitykite:Kaip priverstinai ištrinti failą sistemoje „Windows 10“.
4 būdas: pakeiskite nuosavybės teisę į administratorių
Galite lengvai pakeisti failo leidimus perimdami jo nuosavybės teisę. Tai paprasčiausias failo modifikavimo būdas. Vykdykite toliau pateiktas instrukcijas, kad visiškai valdytumėte failą perimdami jo nuosavybės teisę.
I parinktis: pakeiskite nuosavybės teisę iš išplėstinio saugos nustatymo
1. Atlikite 1 ir 2 veiksmus nuo 2 būdas eiti į Išplėstiniai saugos nustatymai.
2. Spustelėkite Keisti šalia Savininkas puslapio viršuje.
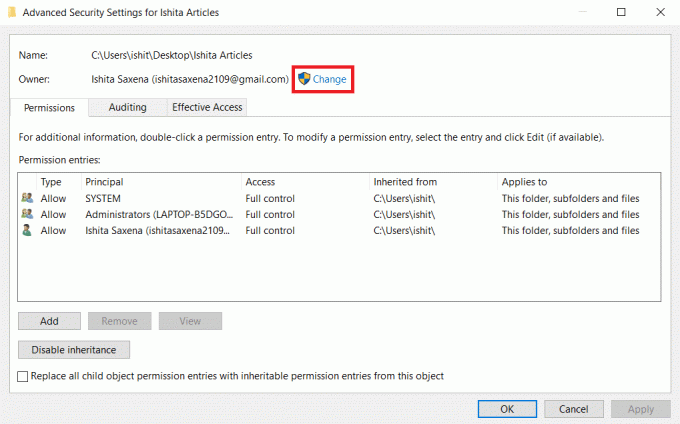
3. Pasirodys iššokantis langas. Įveskite savo Vartotojo vardas viduje Įveskite objekto pavadinimą, kurį norite pasirinkti. Pasirinkite Patikrinkite vardus ir palaukite, kol jis bus patvirtintas. Spustelėkite Gerai norėdami išsaugoti pakeitimus.

4. Savininko skiltis dabar bus atnaujinta. Norėdami išsaugoti pakeitimus, pažymėkite Pakeiskite antrinių konteinerių ir objektų savininką, tada spustelėkite Taikyti ir Gerai.

Pastaba: Galite pažymėti parinktį Pakeisti visus antrinio objekto leidimo įrašus, kaip patarė kai kurie ekspertai.
II parinktis: rankiniu būdu suteikite failo leidimus
Retais atvejais gali reikėti rankiniu būdu suteikti prieigą prie paskyros failų leidimų. Norėdami tai padaryti, tiesiog atlikite šiuos veiksmus:
1. Eikite į Išplėstiniai saugos nustatymai.
2. Bus rodomas visų vartotojų sąrašas. Spustelėkite Papildyti mygtuką, jei jūsų vartotojo paskyra nerodoma.
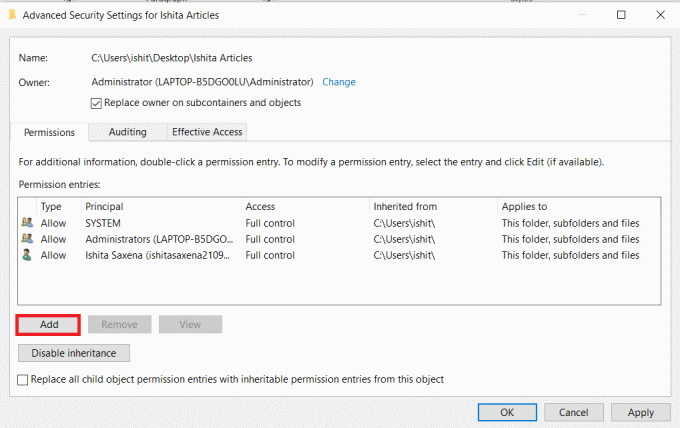
3. Spustelėkite Pasirinkite direktorių.

4. Dabar įdėkite savo vartotoją paskyros vardas į raginimo laukelį, kaip parodyta 4 būdo 3 veiksme.
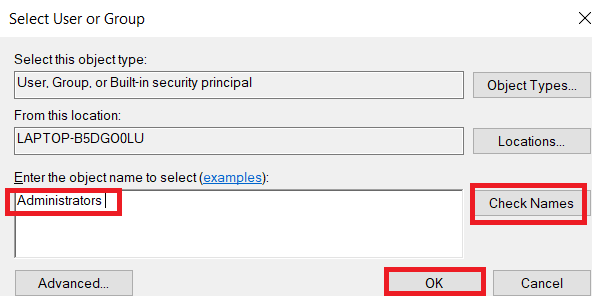
5. Pasirinkite Pilna kontrolė. Lauke Tipas pasirinkite Leisti ir Taikoma, kad pasirinktumėte Šis aplankas, poaplankiai ir failai. Spustelėkite Gerai.

Dabar turite visišką prieigą prie pasirinkto failo.
Taip pat skaitykite:Kaip atidaryti puslapių failą „Windows 10“.
III parinktis: per komandų eilutę
Jei vis tiek negalite perimti failo nuosavybės, galite jį naudoti Komandinė eilutė kuris tiesiogiai pakeis failo ypatybes. Štai kaip pakeisti failo leidimus sistemoje „Windows 10“ naudojant komandų eilutę.
1. Pataikykite „Windows“ klavišas, tipas Komandinė eilutė ir spustelėkite Vykdykite kaip administratorius.

2. Įveskite toliau pateiktą informaciją komandą ir paspauskite Įveskite raktą.
takeown /f kelias į_aplanką /r /d y
Pastaba: Pakeiskite kelias į_aplanką su aplanko / failo, kurio nuosavybę norite perimti, keliu.

3. Dabar įveskite toliau pateiktą informaciją komandą ir Įveskite raktą.
icacls kelias į aplanką /suteikti administratoriams: F /T
Pastaba: Pakeiskite administratoriai su savo paskyra / vartotojo vardu.

Dabar atlikę šias dvi komandas turėtumėte turėti visišką prieigą prie pasirinkto aplanko / failo.
Dažnai užduodami klausimai (DUK)
K. Kas yra „Windows 10“ leidimai?
Atsakymas: Leidimai, skirti programos leidžia jiems pasiekti tam tikrus įrenginio komponentus, pvz., aparatinę įrangą, pvz., GPS, skirtą jūsų vietai nustatyti, arba programinę įrangą, pvz., fotoaparatą. Labai svarbu suprasti, kurios programos naudoja kokius leidimus.
Rekomenduojamas:
- Pataisyti mastelio keitimo nepavyko prisijungti klaidos kodą 5003
- Pataisykite „No Sound“ „Firefox“ sistemoje „Windows 10“.
- Kaip atsisiųsti, įdiegti ir naudoti WGET, skirtą „Windows 10“.
- 28 geriausia failų kopijavimo programinė įranga, skirta „Windows“.
Tikimės, kad šis vadovas buvo naudingas ir jums pavyko išmokti kaip pakeisti failo teises sistemoje Windows 10. Praneškite mums, kuris metodas jums buvo geriausias. Jei turite klausimų ar pasiūlymų, nedvejodami palikite juos komentarų skiltyje.



