Pataisyti mastelio keitimo nepavyko prisijungti klaidos kodą 5003
Įvairios / / March 05, 2022
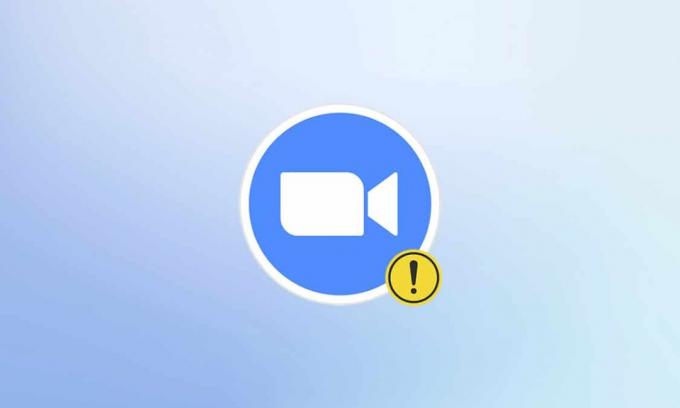
Šiandien dėl pandemijos protrūkio mokymosi ir darbo stilius tapo virtualus. Didelė dalis vartotojų naudojasi Zoom kiekvieną dieną, nes kūrėjai atliko nuostabų darbą kurdami serverį ir funkcijas. Kaip ir kitos vaizdo konferencijų programos, „Zoom“ taip pat susiduria su tam tikromis klaidomis, tokiomis kaip klaidos kodas 5003. Šis mastelio keitimo klaidos kodas 5003 pasitaiko tik darbalaukio programose ir nerodomas žiniatinklio mastelio versijose. Jei taip pat susiduriate su tuo pačiu klaidos kodu, esate tinkamoje vietoje! Pateikiame puikų vadovą, kuris padės ištaisyti mastelio keitimo klaidos kodą 5003.
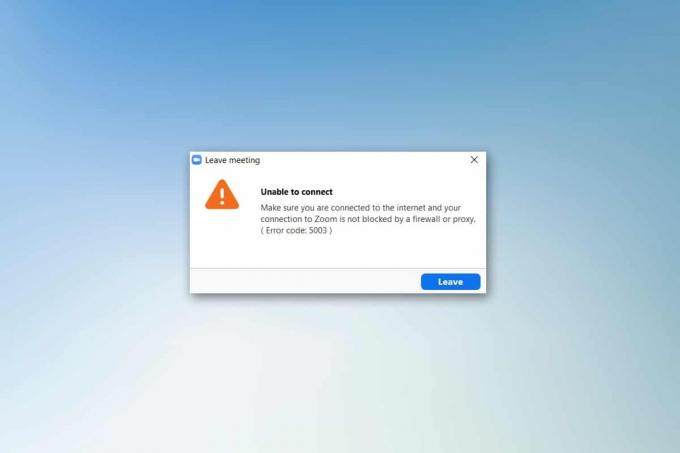
Turinys
- Kaip ištaisyti priartinimą Nepavyko prisijungti klaidos kodas 5003
- Išankstiniai patikrinimai
- 1 būdas: iš naujo paleiskite mastelio keitimą
- 2 būdas: paleiskite interneto ryšių trikčių šalinimo įrankį
- 3 būdas: pridėkite mastelį kaip patikimą svetainę
- 4 būdas: išjunkite VPN
- 5 būdas: atnaujinkite mastelį
- 6 būdas: išjunkite antivirusinę programą (laikinai)
- 7 būdas: baltajame sąraše padidinkite ugniasienę
- 8 būdas: iš naujo nustatykite tinklo adapterio nustatymus
- 9 būdas: atnaujinkite arba iš naujo įdiekite tinklo tvarkykles
- 10 būdas: pakeiskite DNS adresus
- 11 būdas: iš naujo nustatykite LAN nustatymus
- 12 būdas: iš naujo įdiekite „Zoom“.
- 13 būdas: susisiekite su Zoom palaikymo komanda
Kaip ištaisyti priartinimą Nepavyko prisijungti klaidos kodas 5003
Kai bandysite prisijungti prie „Zoom“, galite susidurti su šiuo raginimu. Įsitikinkite, kad esate prisijungę prie interneto ir jūsų ryšio su Zoom neužblokuoja ugniasienė arba tarpinis serveris. Daugeliu paprastų atvejų 5003 mastelio keitimo klaida atsiranda dėl bet kokios vidinės serverio klaidos, su tinklu susijusios problemos arba jei kompiuteryje nepavyksta paleisti Zoom. Be šios, prie aptariamos klaidos prisideda ir kai kurios kitos priežastys. Jie išvardyti taip.
- Interneto ryšio sutrikimas.
- Serveris neveikia dėl priežiūros ar kitų priežasčių.
- Ugniasienė arba antivirusinė programa blokuoja priartinimą.
- Pasenęs „Zoom“ klientas ir pasenusios tinklo tvarkyklės.
- Nesuderinamas Tinklo adapteris nustatymus.
- VPN/ Proxy serveris nesuderinamas su Zoom klientu.
Išankstiniai patikrinimai
Kai interneto ryšys neatitinka Zoom reikalavimų, galite susidurti su klaidos kodu 5003.
- Galite paleisti a Greičio testas žinoti optimalų tinklo greičio lygį, reikalingą tinkamam ryšiui užtikrinti. Taip pat galite pasirinkti naują greitesnio interneto paketą ir nusipirkti jį iš savo tinklo teikėjo.
- Jei naudojate „Wi-Fi“ ryšį, iš naujo paleiskite maršruto parinktuvą arba, jei reikia, nustatykite jį iš naujo. Perjungti prie laidinio ryšio būtų protingas pasirinkimas.
- Kai serveriai neveikia, galite susidurti su mastelio keitimo klaida 5003. Bet koks techninis nesklandumas ar intensyvus srautas gali sukelti serverio gedimą, todėl „Zoom“ nepavyks prisijungti. Galite patikrinti serverio būseną ir pažvelgti į socialinę žiniasklaidą, ar kiti taip pat susiduria su ta pačia problema.
1. Paleiskite mėgstamą naršyklę ir eikite į Mastelio keitimo paslaugos būsena puslapį.
2. Patikrinkite, ar matote Visos sistemos veikia pranešimą ir jei matote kokią nors techninės priežiūros veiklą, tuomet neturite kitos galimybės kaip tik laukti.
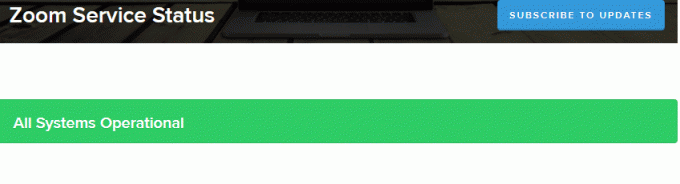
3. Jei serveriai grįžo, pabandykite prisijungti dar kartą ir patikrinkite, ar nėra klaidos.
Štai keletas veiksmingų trikčių šalinimo būdų, kurie padės ištaisyti mastelio keitimo klaidą 5003. Vykdykite metodus ta pačia tvarka, kad pasiektumėte puikių rezultatų.
1 būdas: iš naujo paleiskite mastelio keitimą
Kompiuterio paleidimas iš naujo gali padėti išspręsti visų tipų laikinus trikdžius. Daugelį interneto problemų ir bet kokių atminties problemų, kylančių dėl ilgo įrenginio naudojimo, galima išspręsti iš naujo paleidus kompiuterį. Arba galite išjungti kompiuterį ir paleisti iš naujo po kelių minučių. Jei paleidus kompiuterį iš naujo nepavyksta išspręsti problemos, galite pabandyti iš naujo paleisti „Zoom“, kaip aprašyta toliau.
1. Paleisti Užduočių tvarkyklė ieškodami jo Windowspaieškos juosta.
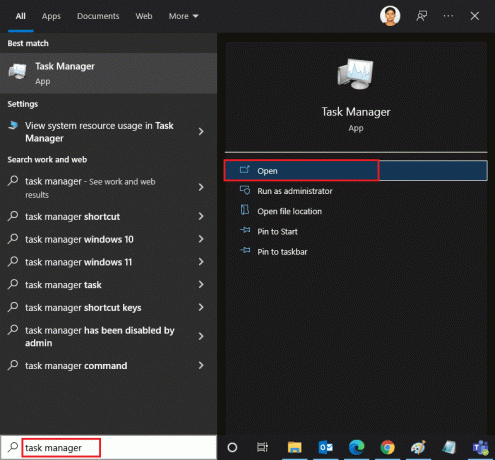
2. Užduočių tvarkyklės lange spustelėkite Procesai skirtukas.
3. Ieškokite ir pasirinkite Padidinti fone vykdomas užduotis ir pasirinkite Baigti užduotį

4. Paleisti iš naujo Padidinti vėl.
2 būdas: paleiskite interneto ryšių trikčių šalinimo įrankį
Galite susidurti su „Zoom“ negalėjimo prisijungti klaida, jei tinklo ryšyje ir jo komponentuose yra trikdžių ar klaidų, trikčių šalinimas padės išspręsti tą patį. Vykdykite metodą, kaip nurodyta toliau:
1. Paspauskite „Windows + I“ klavišai vienu metu paleisti Nustatymai.
2. Spustelėkite ant Atnaujinimas ir sauga plytelė, kaip parodyta.

3. Eiti į Trikčių šalinimas meniu iš kairiosios srities.
4. Pasirinkite Interneto ryšiai ir spustelėkite Paleiskite trikčių šalinimo įrankį mygtuką, kaip paryškinta toliau.

5. Pasirink Pašalinkite ryšio su internetu triktis variantas.

6. Palaukite, kol trikčių šalinimo įrankis aptikti problemas.

7. Sekite ekrane pateikiamus nurodymus. Kai procesas bus baigtas, perkrautisavo kompiuterį.
Taip pat skaitykite:Rodyti profilio nuotrauką mastelio keitimo susitikime, o ne vaizdo įraše
3 būdas: pridėkite mastelį kaip patikimą svetainę
Kartais jūsų „Windows 10“ kompiuteris kai kurias svetaines gali laikyti nesaugiomis, kad užtikrintų privatumą ir saugumą. Norėdami tai išspręsti, pridėkite „Zoom“ kaip patikimą svetainę savo kompiuteryje, kaip nurodyta toliau.
1. Pataikykite „Windows“ klavišas ir tipas Kontrolės skydelis ir Atviras.
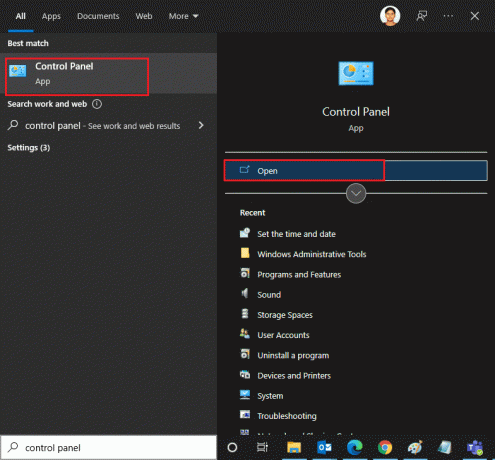
2. Nustatyti Žiūrėti pagal galimybė į Didelės piktogramos ir spustelėkite Interneto nustatymai.
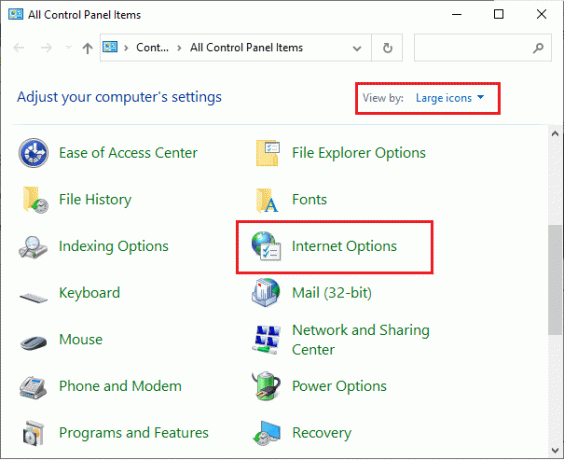
3. Pasirinkite Saugumas skirtuką ir spustelėkite Patikimos svetainės simbolis, po kurio seka Svetainės ir spustelėkite Gerai.
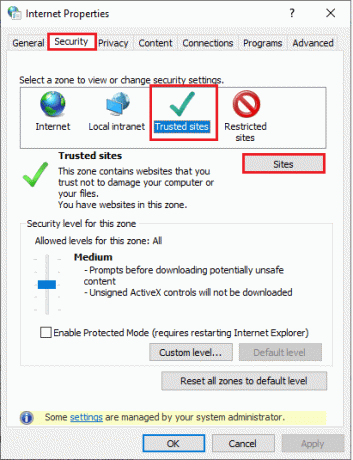
4. Kitame lange galite pridėti https://zoom.us/ ir kiti mastelio keitimo puslapiai Pridėti šią svetainę į zoną: lauką naudodami Papildyti variantas.
Pastaba: Negali rasti Papildyti mygtukas, patikrink kodėl?
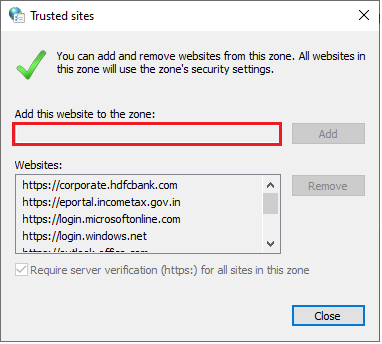
5. Uždaryti į Patikimos svetainės langą ir spustelėkite Taikyti ir Gerai viduje Interneto ypatybės langą, kad išsaugotumėte pakeitimus.
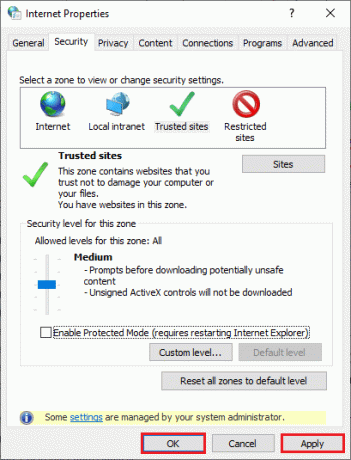
4 būdas: išjunkite VPN
Nors privatumo tikslais pirmenybė teikiama VPN, jis gali dažniau sulėtinti interneto greitį. Jei esate prisijungę prie lėto VPN serverio, jūsų ryšys bus labai lėtas ir susidursite su mastelio keitimo klaida 5003.
1. Išeiti iš Padidinti ir įsitikinkite, kad užduočių tvarkytuvėje uždarėte visas mastelio keitimo programas.
2. Paspauskite Windows mygtuką ir ieškokite Proxy ir Atviras
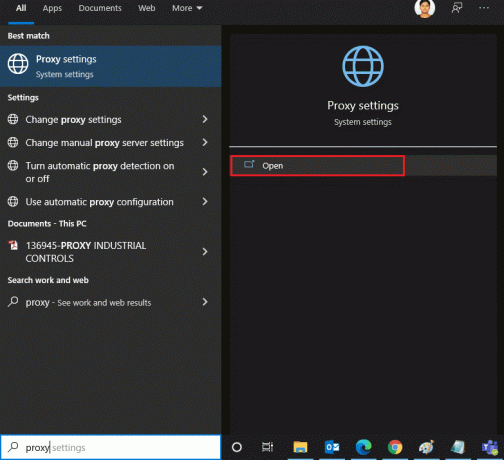
3. Čia išjunkite šiuos nustatymus.
- Automatiškai aptikti nustatymus
- Naudokite sąrankos scenarijų
- Naudokite tarpinį serverį

4. Dar kartą paleiskite „Google Chrome“ ir pabandykite, ar galite paleisti „Zoom“ be klaidų.
5. Jei ne, pabandykite prijungti kompiuterį prie kito tinklo, pvz Bevielis internetas arba a mobilusis viešosios interneto prieigos taškas.
Taip pat skaitykite:Kaip padaryti „Zoom“ susitikimo ekrano kopiją
5 būdas: atnaujinkite mastelį
Naudojant atnaujintą programos versiją, jūsų įrenginys bus apsaugotas nuo bet kokių klaidų. Naujausia versija ištaisys visas klaidas ir, jei naudojate seną Zoom versiją, atnaujinkite ją, kaip nurodyta toliau.
1. Paleisti Padidinti ir spustelėkite Profilis.
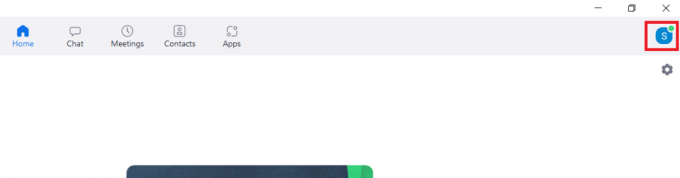
2. Pasirinkite Tikrinti, ar yra atnaujinimų variantas.
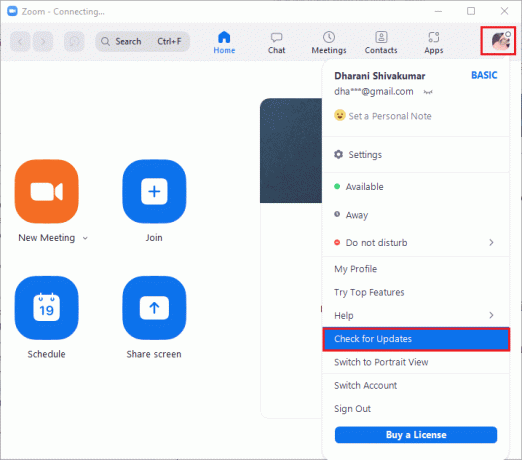
3. Įsitikinkite, kad gavote raginimą, Jūs esate atnaujintas. Jei laukiami naujinimai, vadovaukitės ekrane pateikiamomis instrukcijomis, kad ją atnaujintumėte.
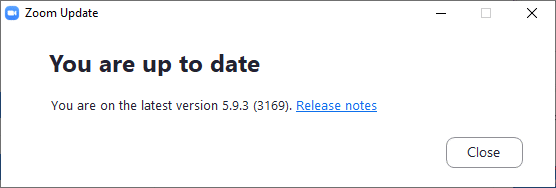
Pastaba: Taip pat galite įjungti automatinius mastelio keitimo atnaujinimus, pažymėdami Automatiškai atnaujinkite „Zoom“ darbalaukio klientą variantas Nustatymai.
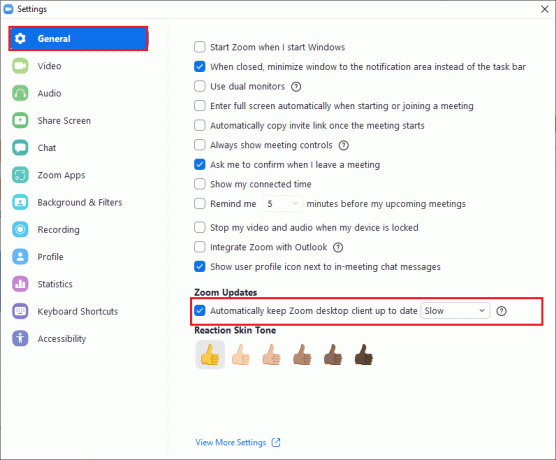
6 būdas: išjunkite antivirusinę programą (laikinai)
Apsaugos nuo virusų rinkinys yra labai reikalinga programa / programa jūsų „Windows 10“ kompiuteryje. Tai apsaugo jūsų kompiuterį nuo kenkėjiškų programų atakų ir grėsmių. Tačiau kai kurios programos kelias programas ar svetaines laiko grėsmėmis ir jas blokuoja, todėl neleidžia pasiekti jų funkcijų. Mastelio keitimas nėra išimtis. Kad būtų saugesnė, pridėkite mastelio keitimo funkciją kaip išimtį antivirusinėje programoje arba laikinai išjunkite, jei tai yra kraštutinis atvejis.
I parinktis: Baltasis sąrašas Padidinkite antivirusinę programą
1. Eikite į paieškos meniu, įveskite Avast ir spustelėkite Meniu parinktį viršutiniame dešiniajame kampe, kaip parodyta.
Pastaba: Galite ieškoti antivirusinės, kurią naudojate, mano atveju tai yra avast.

2. Spustelėkite Nustatymai.
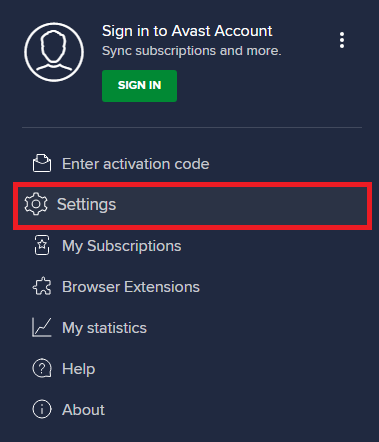
3. Viduje Skirtukas Bendra, pereiti prie Užblokuotos ir leidžiamos programos skirtuką ir spustelėkite LEISTI PROGRAMĄ pagal Leidžiamų programų sąrašas lauke.
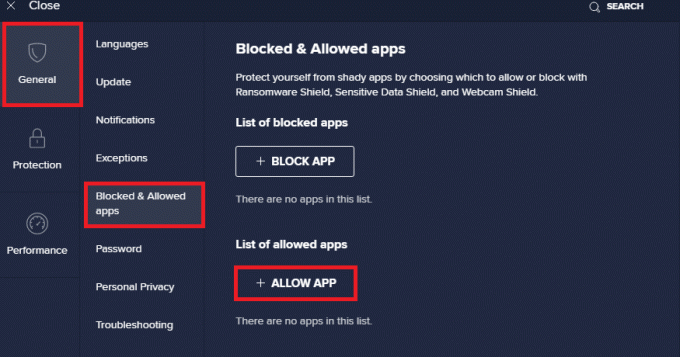
4. Spustelėkite PAPILDYTI parinktis, atitinkanti Padidinti norėdami įtraukti programą į baltąjį sąrašą.
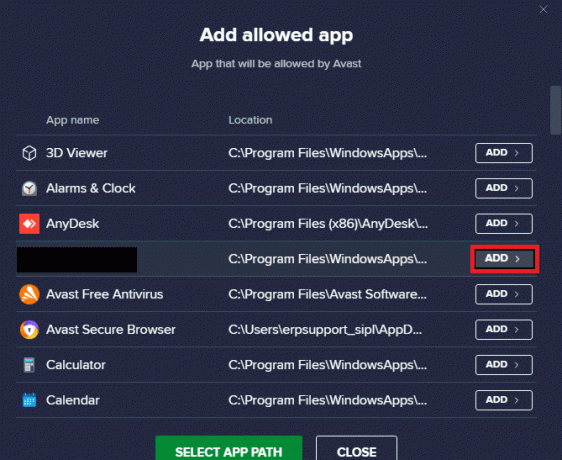
Pastaba: Taip pat galite naršyti programos kelią pasirinkdami PASIRINKITE PROGRAMOS KELIĄ variantas.
4. Galiausiai spustelėkite PAPILDYTI kad patvirtintumėte raginimą, o dabar įtraukėte programą arba programą į Avast baltąjį sąrašą.
5. Jei norite pašalinti programą / programą iš Avast baltojo sąrašo, spustelėkite trijų taškų piktograma pagrindiniame nustatymų lange. Čia pamatysite dvi parinktis.
- Keisti leidžiamas funkcijas – Ši parinktis leis jums pakeisti funkcijas, kurias įjungėte įtraukdami programą į baltąjį sąrašą.
- Pašalinti – Ši parinktis pašalins programą iš „Avast“ baltojo sąrašo.
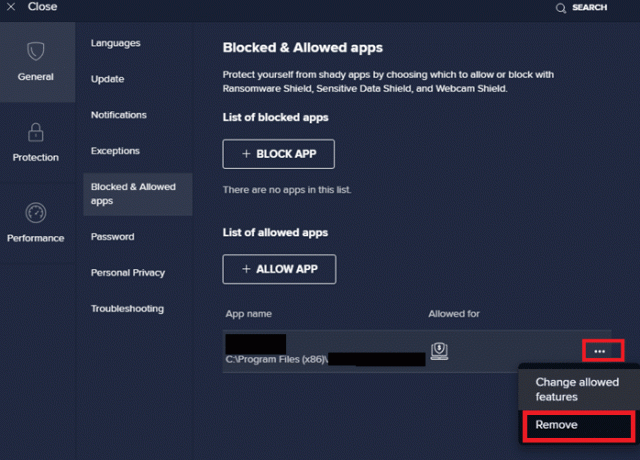
6. Iš naujo paleiskite kompiuterį ir patikrinkite, ar dar kartą susiduriate su klaida. Vis dėlto, jei nepavyko išspręsti problemos, išjunkite programą iš savo kompiuterio, kaip nurodyta toliau.
II parinktis: išjunkite antivirusinę programą
1. Užduočių juostoje eikite į antivirusinę piktogramą ir dešiniuoju pelės mygtuku spustelėkite ant jo.
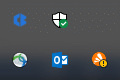
2. Dabar pasirinkite Avast skydų valdymas parinktį ir galite laikinai išjungti „Avast“ naudodami šias parinktis:
- Išjungti 10 minučių
- Išjungti 1 valandai
- Išjungti, kol kompiuteris nebus paleistas iš naujo
- Išjungti visam laikui
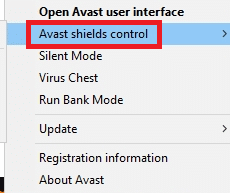
3. Pasirinkite parinktį pagal savo patogumą ir patvirtinkite ekrane rodomą raginimą.
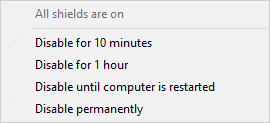
4. Dabar grįžkite į pagrindinį langą. Čia jūs išjungėte visus „Avast“ skydus. Norėdami suaktyvinti nustatymus, spustelėkite ĮJUNGTI.
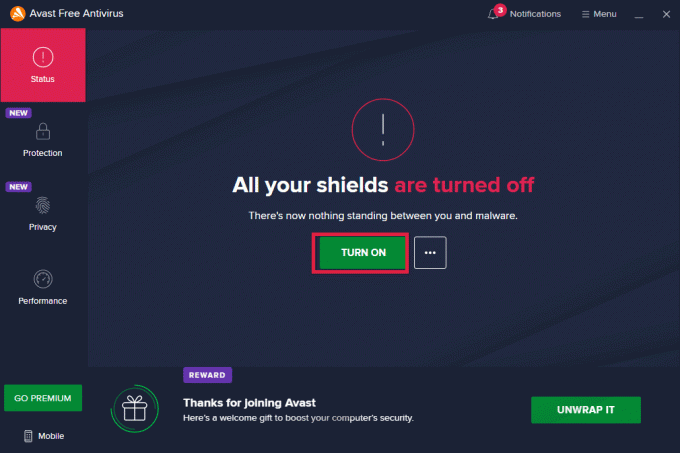
Taip pat skaitykite:Kaip žaisti „Outburst“ naudojant „Zoom“.
7 būdas: baltajame sąraše padidinkite ugniasienę
Panašiai „Windows Defender“ ugniasienė gali užblokuoti programą, sukeldama klaidos kodą 5003. Štai keli žingsniai, kaip įtraukti mastelį į baltąjį „Windows Defender“ ugniasienės sąrašą.
1. Paspauskite „Windows“ klavišas ir tipas „Windows Defender“ ugniasienė ir Atviras.
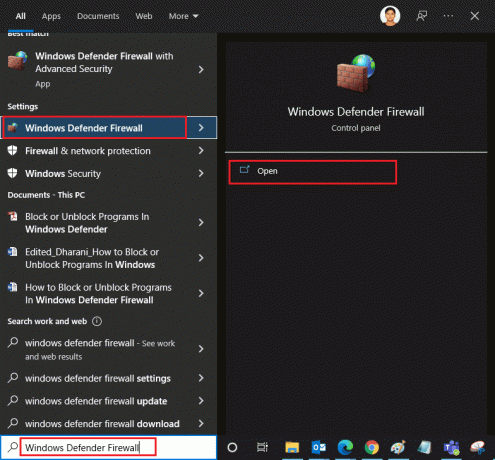
2. Iššokančiajame lange spustelėkite Leiskite programai arba funkcijai per „Windows Defender“ užkardą.
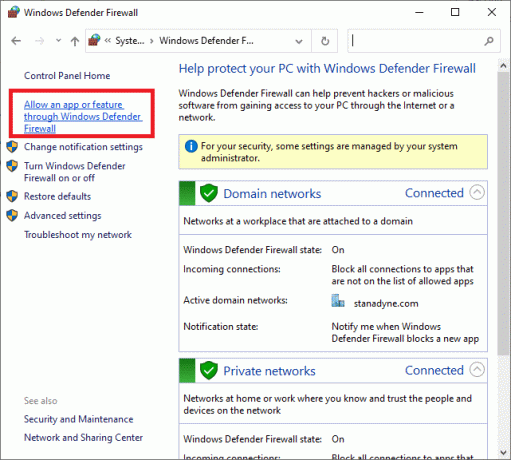
3. Spustelėkite Pakeisti nustatymus. Galiausiai patikrinkite, ar Padidinti leisti per ugniasienę.
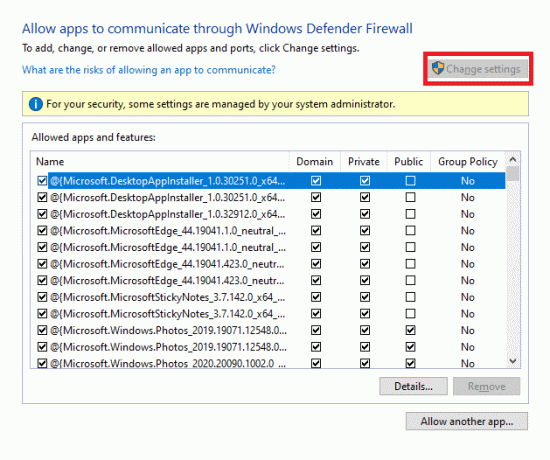
Tu gali naudoti Leisti kitai programai… norėdami naršyti savo programą, jei sąraše nėra mastelio.
4. Galiausiai spustelėkite Gerai norėdami išsaugoti pakeitimus. Patikrinkite, ar ištaisėte „Zoom“ nepavyksta prisijungti.
8 būdas: iš naujo nustatykite tinklo adapterio nustatymus
Norėdami išspręsti tinklo ryšio problemas, iš naujo nustatykite tinklo adapterio nustatymus, kaip nurodyta toliau.
1. Paspauskite „Windows“ klavišas, tipo cmd arba komandinė eilutė ir atidarykite kaip Paleisti kaip administratorius.
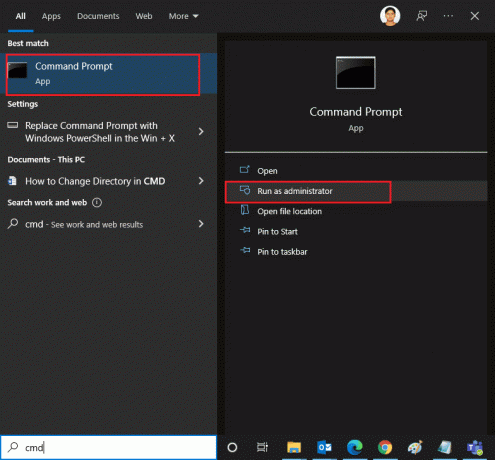
2. Dabar įveskite toliau pateiktą informaciją komandas po vieną ir pataikė Įveskite raktą po kiekvienos komandos.
ipconfig /flushdns„netsh winsock“ nustatymas iš naujo
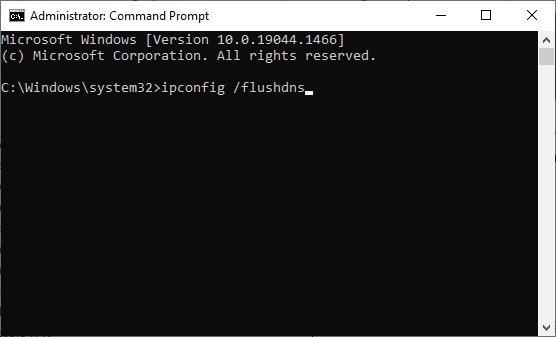
3. Palaukite, kol komandos bus įvykdytos ir iš naujo paleiskite kompiuterį baigus.
Taip pat skaitykite:Fix Zoom negali aptikti fotoaparato
9 būdas: atnaujinkite arba iš naujo įdiekite tinklo tvarkykles
Pasenusios arba nesuderinamos tinklo tvarkyklės jūsų kompiuteryje dažniau sukels mastelio keitimo klaidos kodą 5003. Jei reikia, pabandykite juos atnaujinti į naujausią versiją arba iš naujo įdiegti.
I parinktis: atnaujinkite tvarkykles
1. Tipas Įrenginių tvarkytuvė viduje „Windows“ paieškos juosta ir Atviras.

2. Spustelėkite Tinklo adapteriai pagrindiniame skydelyje ir dukart spustelėkite.
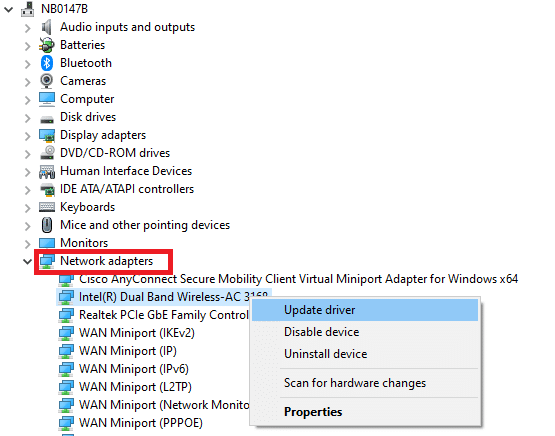
3. Dešiniuoju pelės mygtuku spustelėkite jūsų vairuotojas (pvz „Intel (R) Dual Band Wireless-AC 3168) ir spustelėkite Atnaujinti tvarkyklę.

4. Spustelėkite Naršyti mano kompiuteryje ieškokite tvarkyklių Norėdami rasti ir rankiniu būdu įdiegti tvarkyklę.
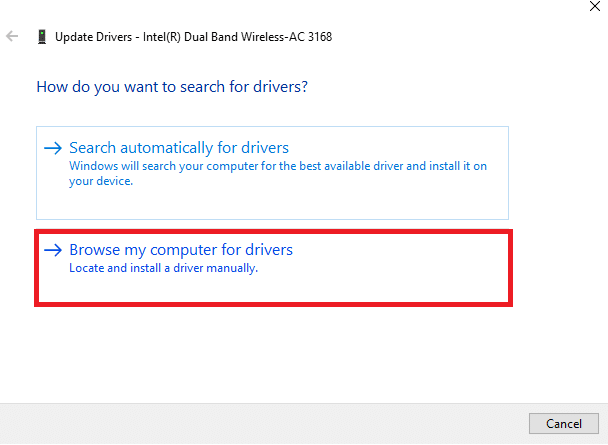
5. Spustelėkite ant Naršyti… mygtuką, kad pasirinktumėte bet kurį katalogą, tada spustelėkite Kitas

5A. Dabar tvarkyklės bus atnaujintos į naujausią versiją, jei jos nebus atnaujintos.
5B. Jei jie jau atnaujinami, ekrane rodomas toks pranešimas: Geriausios jūsų įrenginio tvarkyklės jau įdiegtos.
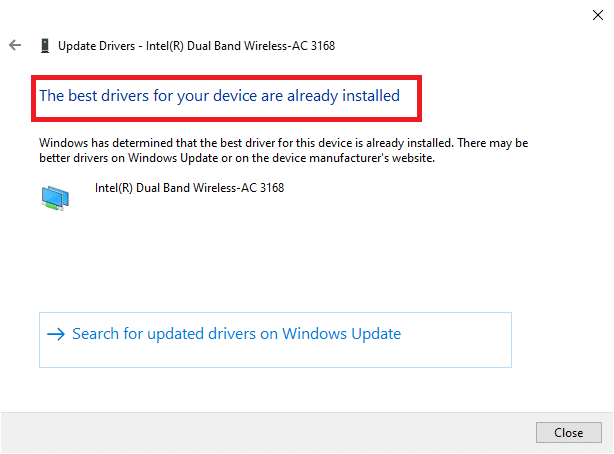
6. Spustelėkite Uždaryti išeiti pro langą.
II parinktis: iš naujo įdiekite tvarkykles
1. Paleiskite Įrenginių tvarkytuvė ir išplėsti Tinklo adapteriai dukart spustelėdami jį, kaip minėta 11A metodas.
2. Dešiniuoju pelės mygtuku spustelėkite vairuotojas ir pasirinkite Pašalinkite įrenginį.
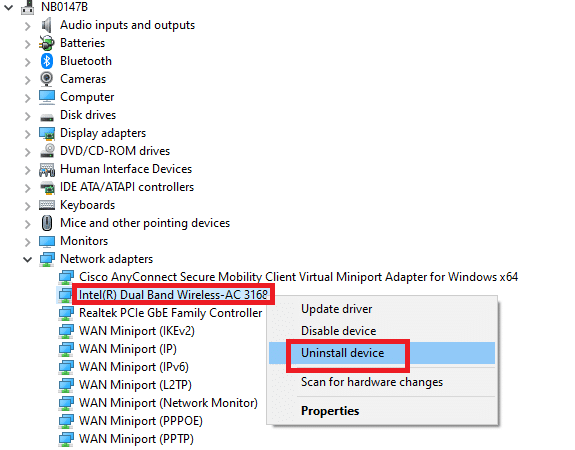
3. Ekrane bus rodomas įspėjamasis raginimas. Pažymėkite langelį "Ištrinkite šio įrenginio tvarkyklės programinę įrangą“ ir patvirtinkite raginimą spustelėdami Pašalinkite.
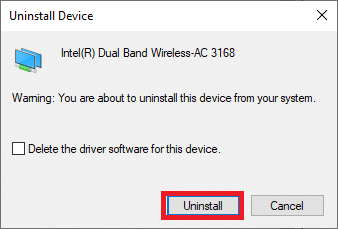
4. Apsilankykite gamintojo svetainėje (pvz. Intel), norėdami rankiniu būdu atsisiųsti tvarkyklę.

5. Atsisiuntę dukart spustelėkite atsisiųstas failas ir vadovaukitės pateiktomis instrukcijomis, kad ją įdiegtumėte.
10 būdas: pakeiskite DNS adresus
Keletas vartotojų pranešė, kad Zoom klaidos kodas 5003 bus ištaisytas pakeitus interneto paslaugų teikėjo pateiktą DNS adresą. Norėdami išspręsti problemą, galite naudoti „Google“ DNS adresą, o štai keletas nurodymų, kaip pakeisti kompiuterio DNS adresą.
1. Paleiskite Bėk dialogo langą paspausdami Windows + R klavišai kartu.
2. Tipas ncpa.cpl ir pataikė Įveskite raktą.
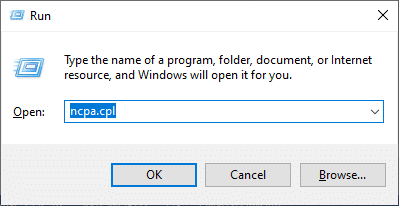
3. Dešiniuoju pelės mygtuku spustelėkite aktyvųjį Tinklo adapteris ir spustelėkite Savybės.
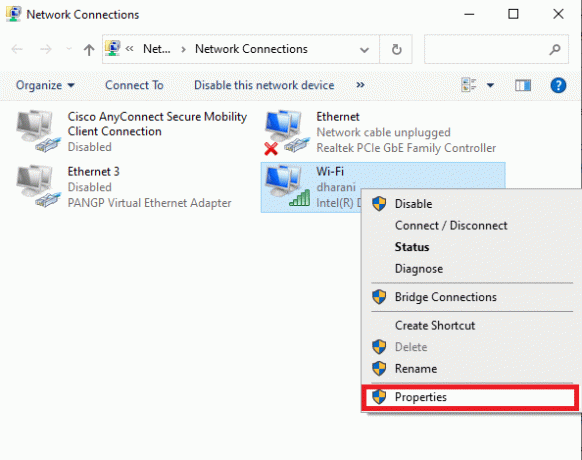
4. Atsidarys „Wi-Fi“ ypatybių langas. Spustelėkite 4 interneto protokolo versija (TCP/IPv4) ir spustelėkite Savybės.
Pastaba: Taip pat galite dukart spustelėti interneto protokolo 4 versiją (TCP/IPv4), kad atidarytumėte Savybės langas.
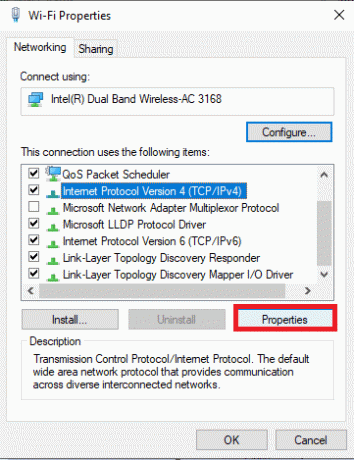
5. Pasirinkite Naudokite šį DNS serverįadresus variantas. Tada lauke įveskite toliau nurodytas reikšmes Pageidaujamas DNS serveris ir Alternatyvus DNS serveris atitinkamai.
8.8.8.8
8.8.4.4
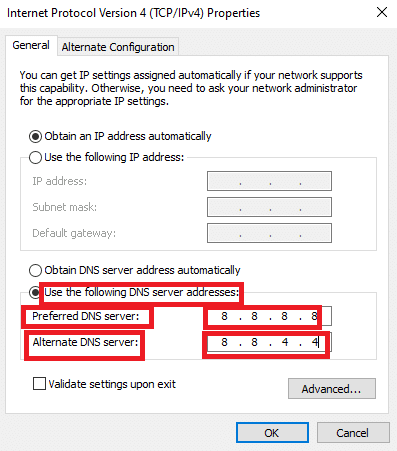
6. Pasirinkite Išeidami patvirtinkite nustatymus ir spustelėkite Gerai.
7. Uždarykite langą ir šis metodas ištaisys uždraustą klaidą 403.
Taip pat skaitykite:Pataisykite „Mastelio keitimo garsą“, neveikiantį „Windows 10“.
11 būdas: iš naujo nustatykite LAN nustatymus
Keletas tinklo ryšio problemų gali sukelti „Zoom“ negalėjimo prisijungti klaidą, todėl jas galite išspręsti iš naujo nustatydami vietinio tinklo nustatymus, kaip aprašyta toliau.
1. Atviras Kontrolės skydelis įvesdami jį į „Windows“ paieškos juosta.
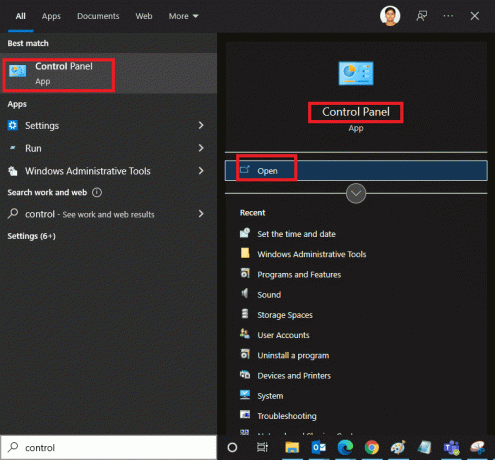
2. Nustatyti Žiūrėti pagal galimybė į Kategorija ir pasirinkite Tinklas ir internetas.
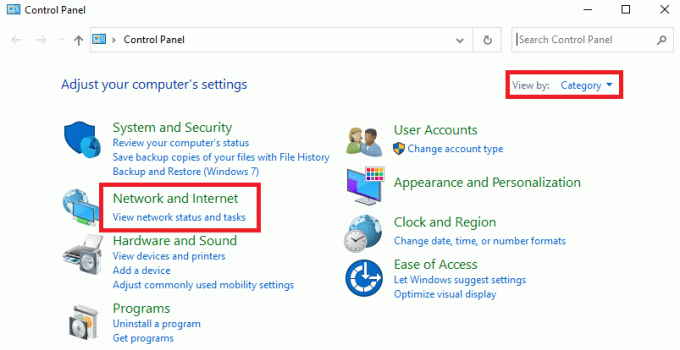
3. Spustelėkite interneto nustatymai.
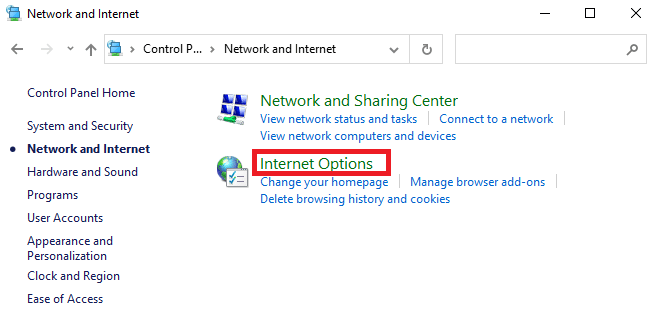
4. Dabar interneto ypatybių lange perjunkite į Jungtys skirtuką ir pasirinkite LAN nustatymai.
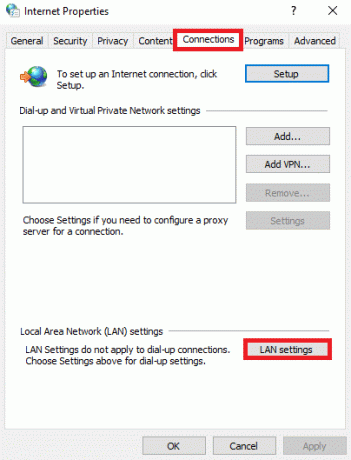
5. Pažymėkite langelį Automatiškai aptikti nustatymus ir užtikrinti Naudokite tarpinį serverį savo LAN langelis nepažymėtas (jei jums to nereikia) ir spustelėkite Gerai norėdami išsaugoti pakeitimus.
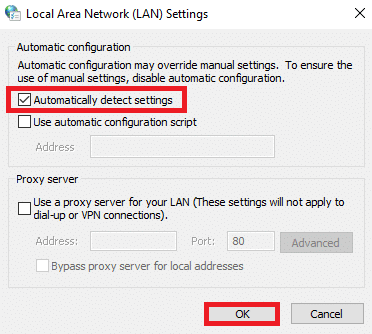
Taip pat skaitykite:Kaip išjungti fotoaparatą priartinus?
12 būdas: iš naujo įdiekite „Zoom“.
Jei nė vienas iš būdų jums nepadėjo, pabandykite iš naujo įdiegti programinę įrangą, jei įmanoma. Visi nustatymai ir konfigūracijos sąranka bus atnaujinti, kai iš naujo įdiegsite „Zoom“, todėl yra daugiau galimybių išspręsti problemą.
1. Paspauskite „Windows“ klavišas, tipas Kontrolės skydelis ir spustelėkite Atviras.

2. Dabar pasirinkite Programos ir funkcijos parinktis, kaip paryškinta.

3. Dabar sąraše spustelėkite Padidinti ir pasirinkite Pašalinkite variantas.

4. Tada patvirtinkite Pašalinkite iššokančiajame lange. Tada iš naujo paleiskite kompiuterį, kai pašalinimas bus baigtas.
5. parsisiųsti Padidinti nuo Oficiali svetainė.

6. Dabar eikite į Mano atsisiuntimai ir paleiskite ZoomInstaller failą.
7. Sekti ekrane pateikiamus nurodymus kad užbaigtumėte diegimą savo kompiuteryje.
13 būdas: susisiekite su Zoom palaikymo komanda
Jei tai nepadeda, pabandykite susisiekti su Zoom palaikymo puslapis ir patikrinkite, ar vėl nesusidursite su klaida 5003. Vis dėlto, jei nepavyko ištaisyti Zoom klaidos 5003, geriau susisiekti su savo interneto paslaugų teikėju (IPT), kad gautumėte pagalbos.
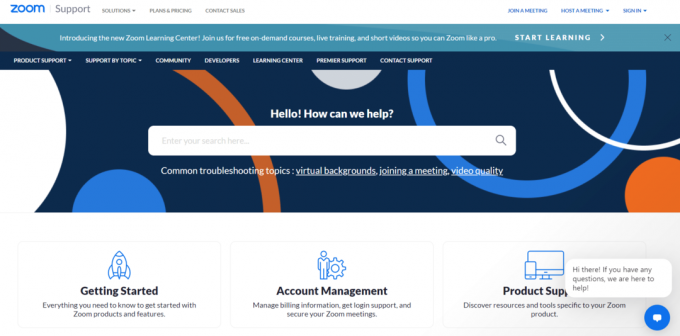
Rekomenduojamas:
- 17 būdų, kaip ištaisyti „Dota 2“ disko rašymo klaidą
- Kaip pakeisti „Spotify“ grojaraščio paveikslėlį
- Ištaisykite „Facebook“ priedo nepasiekiamą klaidą
- Kaip sulieti foną priartinus
Tikimės, kad šis vadovas buvo naudingas, o jūs galite pataisyti Mastelio keitimas Nepavyko prisijungti Klaidos kodas 5003. Praneškite mums, kuris metodas jums buvo geriausias. Be to, jei turite klausimų / pasiūlymų dėl šio straipsnio, nedvejodami palikite juos komentarų skiltyje.



