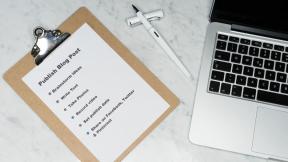Kaip priverstinai išeiti iš programos „Windows 11“.
Įvairios / / March 05, 2022
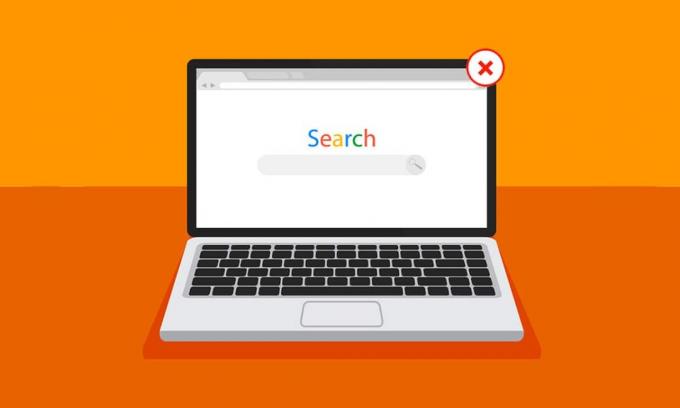
Atsitiktinę dieną naudodami asmeninį kompiuterį ar nešiojamąjį kompiuterį bent kartą susiduriame su ekrano ar programos užšalimo problemomis. Sistema dar labiau riboja bet kokius tolimesnius mūsų veiksmus ir ilgą laiką atlieka kiekvieną mūsų užduotį. Tai yra tada, kai bandote priverstinai uždaryti programą sistemoje „Windows 11“, pirmiausia naudodami pelę arba jutiklinę dalį, o paskui naudodami sparčiuosius klavišus, kuriuos galbūt žinote, arba tiesiog atsitiktinai spustelėdami klaviatūros klavišus. Tai iš tiesų varginanti patirtis darbo valandomis arba kai vėsinate žiūrėdami smagų filmą per „Netflix“. Taigi, norėdami kuo greičiau atsikratyti šios problemos, sudarėme keletą metodų, kurie suteiks jums pakankamai idėjų, kaip priverstinai uždaryti programą „Windows 11“ kompiuteryje. Skaitykite toliau, kad suprastumėte kiekvieną metodą išsamiai.
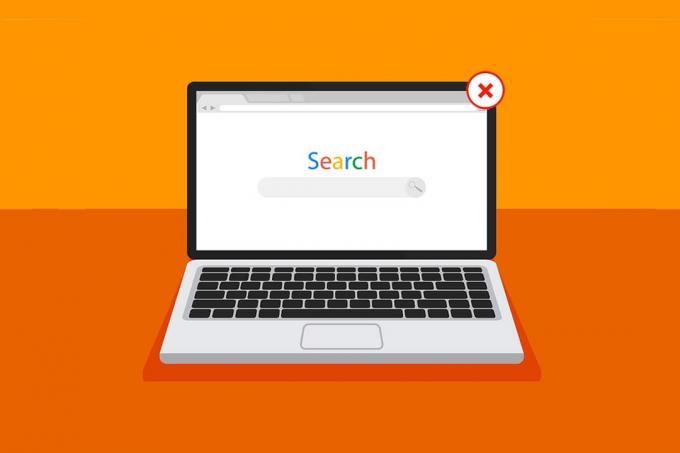
Turinys
- Kaip priverstinai išeiti / uždaryti programą „Windows 11“.
- 1 būdas: per užduočių rodinį
- 2 būdas: per užduočių tvarkytuvę
- 3 būdas: per dialogo langą Vykdyti.
- 4 būdas: per komandinę eilutę
- 5 būdas: iš naujo paleiskite „Windows 11“ kompiuterį.
- Pro patarimas: kaip sukurti tinkintą nuorodą
Kaip priverstinai išeiti / uždaryti programą „Windows 11“.
Prieš pradėdami taikyti metodus, turėtume sužinoti keletą priežasčių, dėl kurių turime priverstinai uždaryti programą „Windows 11“:
- A programa gali netinkamai veikti ir užstrigti jei jis neturi pakankamai atminties, kad tinkamai veiktų.
- Taip pat atsitinka, kai sistemos programų ir aparatinės įrangos elgesys nesutampa, todėl konfigūracijos problemos.
- „Windows“ taip pat užšaldo tam tikrą programą tyčia jei jis pažeidžia saugumą arba pernelyg apkrauna kitus svarbius „Windows“ procesus.
- Sugadinti sistemos failai ir pasenusios tvarkyklės taip pat informuoja apie programos užšaldymo problemą sistemoje „Windows“.
Taigi dabar pereikime prie taško, kur pamatysite, kaip priverstinai uždaryti programą Windows 11 stalinių/nešiojamųjų kompiuterių.
1 būdas: per užduočių rodinį
„Windows 11“ užduočių rodinys taip pat gali būti lengvai naudojamas užšaldytai programai nužudyti. Norėdami tai padaryti, atlikite šiuos veiksmus:
1. Paspauskite Alt + Tab klavišai klaviatūros derinį, kad atidarytumėte UžduotisŽiūrėti su šiuo metu veikiančiomis programėlėmis.
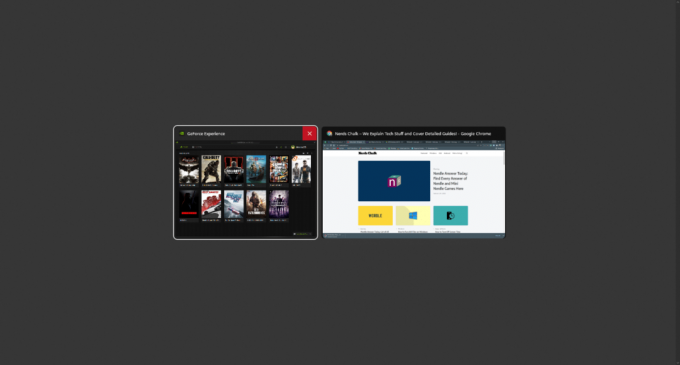
2. Raskite nereaguojanti programa ir užveskite pelės žymeklį į viršutinį dešinįjį jo kampą, kad rastumėte Raudonasis Kryžius piktogramą ir spustelėkite ją, kad pašalintumėte programą.
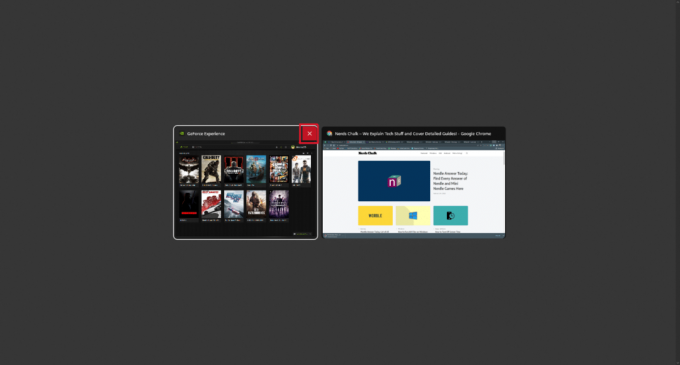
3. Nuo to momento programa nustos veikti. Paleiskite jį dar kartą, kad galėtumėte toliau naudoti iš naujo.
Taip pat skaitykite:Visas „Windows 11“ paleidimo komandų sąrašas
2 būdas: per užduočių tvarkytuvę
Kitas būdas uždaryti užšaldytą programą yra per Užduočių tvarkyklė. Užduočių tvarkyklė leidžia pasirinkti programą, kurią norite iš karto uždaryti. Norėdami sužinoti daugiau apie šį metodą, atlikite šiuos veiksmus:
1. Užšaldytos programos ekrane paspauskite Ctrl + Shift + Esc klavišai derinys, kad atidarytumėte UžduotisVadovas.
2. Pasirinkite užšaldyta programa ar užduotis pagal Procesai skirtukas.

3. Dabar spustelėkite Baigti užduotį parinktį apatiniame dešiniajame kampe, kad uždarytumėte probleminę programą.

Taip pat skaitykite:Kaip įjungti arba išjungti kompaktinę OS sistemoje „Windows 11“.
3 būdas: per dialogo langą Vykdyti
Taip pat galite išeiti iš užšaldytos programos naudodami komandų langą Vykdyti. Tai žinosite, kaip priverstinai uždaryti programą sistemoje „Windows 11“. Norėdami tai padaryti, atlikite šiuos veiksmus:
1. Sustingusiame ekrane paspauskite klavišų kombinaciją Windows + R klavišai atidaryti Bėk komandų langas.
2. Tipas Taskkill /im program.exe /t ir paspauskite Įveskite raktą klaviatūroje, kad paleistumėte komandą.
Pastaba: Jūs turite pakeisti programa.exe su programos pavadinimu, kurią norite priverstinai uždaryti. Mes panaudojome Žodis paraiška iliustracijai. Vadinasi, komanda Taskkill /im word.exe /t parodyta žemiau.
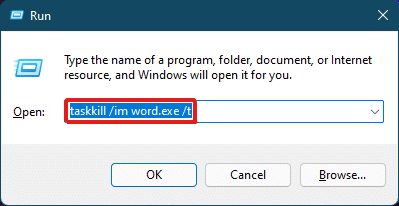
3. Paleidus komandą, užšaldyta programa užsidarys. Štai kaip priverstinai uždaryti programą sistemoje „Windows 11“.
Taip pat skaitykite:Kaip ištaisyti garso triukšmą sistemoje „Windows 11“.
4 būdas: per komandinę eilutę
Komandų eilutėje taikomas visapusiškas metodas, leidžiantis priverstinai uždaryti programą sistemoje „Windows 11“. Tai greitas ir paprastas sprendimas, leidžiantis stebėti vykdomas užduotis ir neleisti joms naudoti mažiau RAM, jei dėl to iš pradžių užšąla.
1. Ieškokite ir atidarykite Komandinė eilutė langas pro Paieškos juosta kaip pavaizduota žemiau.
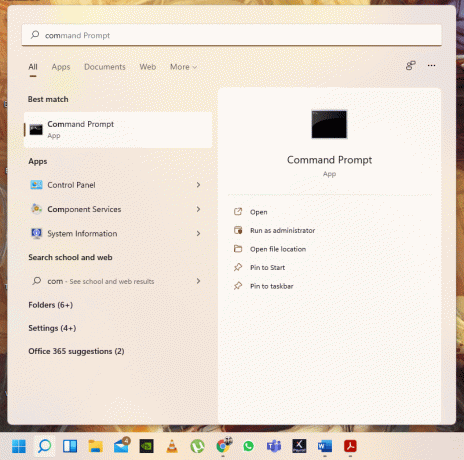
2. Tipas užduočių sąrašas Komandinės eilutės lange ir paspauskite ĮeikiteRaktas klaviatūroje, kad ją atliktumėte.
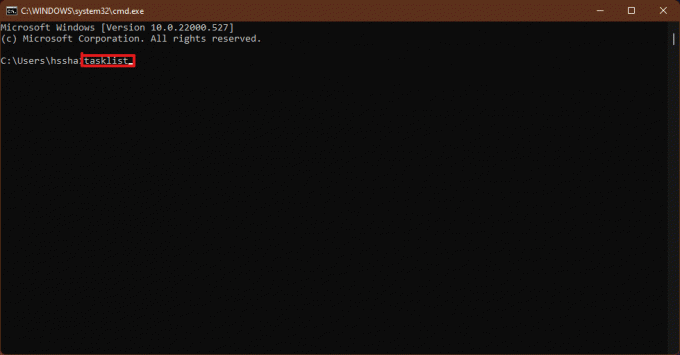
3. Bus rodomas kompiuteryje vykdomų užduočių sąrašas. Slinkite ir suraskite nereaguojanti programėlė užduotį ir nukopijuokite pavadinimą.
Pastaba: Mes apsvarstėme WINWORD.exe iliustracijos užduotis, kaip parodyta toliau. Savo sistemoje suraskite ir pasirinkite užšaldytos užduoties pavadinimą.
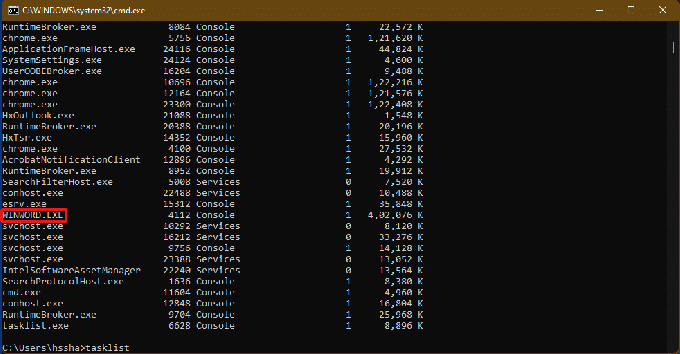
4. Šio sąrašo apačioje įveskite Taskkill/im winword.exe ir paspauskite Įveskite raktą komandą vykdyti.
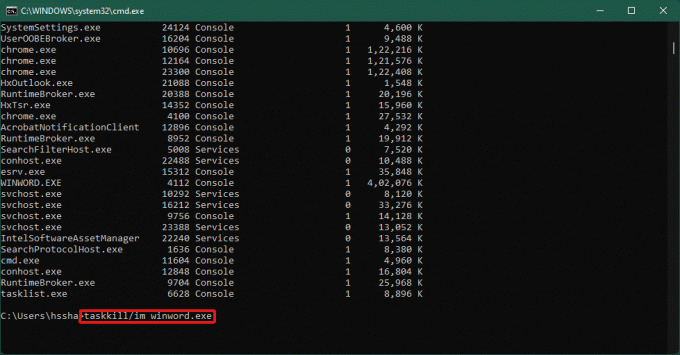
Taip pat skaitykite:Kaip įjungti arba išjungti mobilųjį interneto prieigos tašką sistemoje „Windows 11“.
5 būdas: iš naujo paleiskite „Windows 11“ kompiuterį
Jei nė vienas iš pirmiau minėtų dalykų neveikia ir neatsako į klausimą, kaip priverstinai uždaryti programą sistemoje „Windows 11“, pagaliau turėtumėte paleisti iš naujo.
Pastaba: Turėtumėte atkreipti dėmesį, kad iš naujo paleisdami kompiuterį taip pat galite uždaryti kitas pagrindines tuo metu jūsų sistemoje veikiančias programas.
1. Paspauskite Alt + F4 raktai klaviatūroje, kad paraginti Išjunkite Windows iššokantis langas.
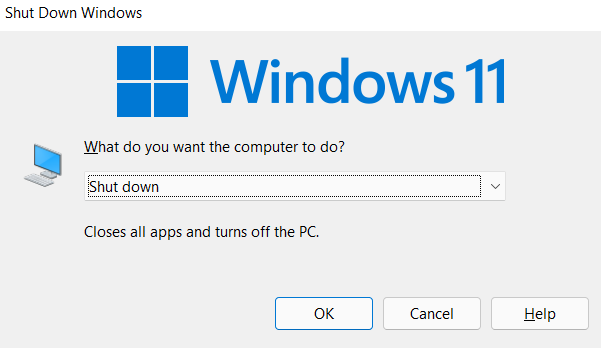
2. Pasirinkite Perkrauti variantas.
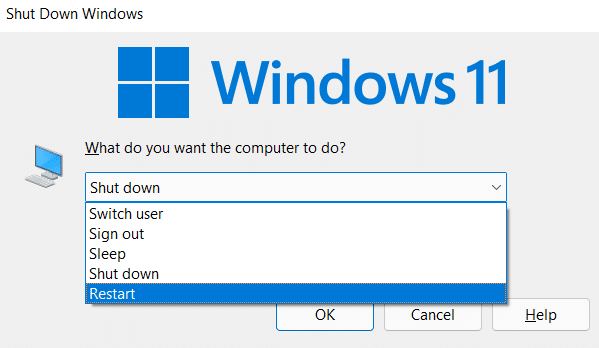
3. Spustelėkite ant Gerai parinktį ir jūsų sistema bus paleista iš naujo po kelių sekundžių.

Taip pat skaitykite:Kaip sukurti darbalaukio sparčiuosius klavišus sistemoje „Windows 11“.
Pro patarimas: kaip sukurti tinkintą nuorodą
Savo darbalaukyje galite sukurti nuorodą, kuri gali būti užduočių žudikė, ir naudoti ją spręsdami problemą, kaip priverstinai uždaryti programą sistemoje „Windows 11“. Norėdami tai padaryti, atlikite šiuos veiksmus:
1. Dešiniuoju pelės mygtuku spustelėkite bet kurią tuščią vietą ant darbalaukis. Spustelėkite Nauja > Trumpesnis kelias parinktis, kaip parodyta.

2. Viduje SukurtiTrumpesnis kelias langas, tipas Taskkill /f /fi „status eq neatsako in Įveskite elemento lauko vietą ir spustelėkite Kitas kaip parodyta žemiau.
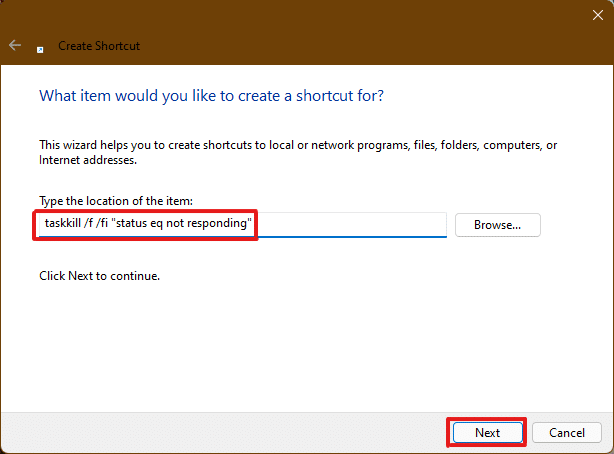
3. Tada nurodykite savo pasirinktą pavadinimą (pvz., Taskkill) į šią nuorodą ir spustelėkite Baigti norėdami sukurti darbalaukio nuorodą.
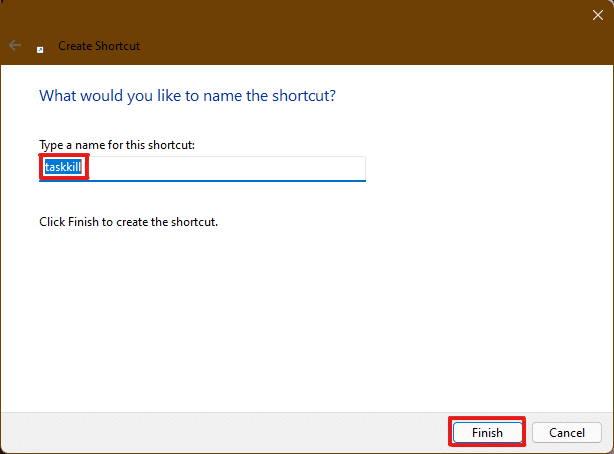
4. Spartusis klavišas bus sukurtas darbalaukyje. Dabar dešiniuoju pelės mygtuku spustelėkite jį ir spustelėkite Savybės variantas.
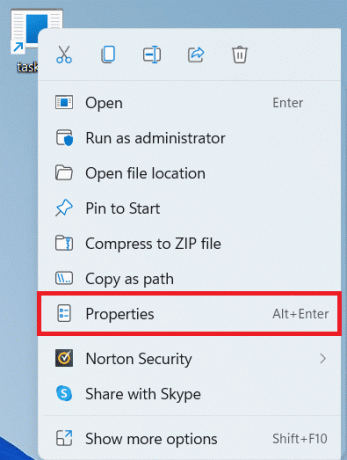
5. Tipas Ctrl + Alt + T viduje Spartusis klavišas parinkčių langelį, kaip parodyta toliau.
1 pastaba: Būtinai įveskite spartųjį klavišą, kuris dar nepriskirtas jūsų sistemai, kad galėtumėte atlikti bet kokią kitą funkciją.
Užrašas 2: Mes panaudojome T raktas už Taskkill trumpesnis kelias. Vietoj jo galite naudoti bet kurį pasirinktą raktą T. Pavyzdžiui, jei norite naudoti K klavišą, tada įveskite Ctrl + Alt + Q viduje Spartusis klavišas dėžė.

6. Kai tai padarysite, spustelėkite Taikyti ir tada Gerai norėdami nustatyti spartųjį klavišą.
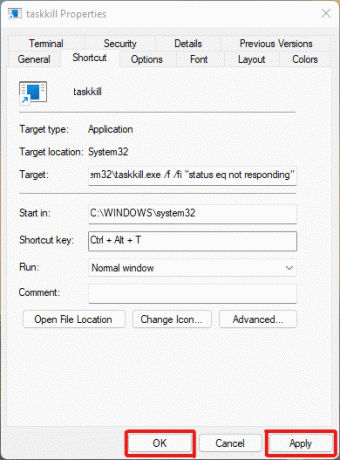
Rekomenduojamas:
- Pataisykite nešiojamojo kompiuterio terminį droselį
- Kaip atsisiųsti „Google“ žemėlapius, skirtus „Windows 11“.
- Kaip naudoti „Windows 11“ tuščią vietą užduočių juostoje
- Kaip peržiūrėti veikiančius procesus sistemoje „Windows 11“.
Šiuo straipsniu bandėme atsakyti į jūsų abejones kaip priverstinai išeiti arba priverstinai uždaryti programą „Windows 11“. ir tikiuosi, kad tai jums padėjo. Užrašykite, kurie metodai jums buvo nauji, kurie išsprendė problemą. Susisiekite, jei turite kokių nors pasiūlymų, pateikite juos toliau pateiktame komentarų skyriuje.