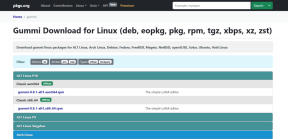Kaip kopijuoti ekraną „Windows 10“.
Įvairios / / March 07, 2022

Šiuolaikinei darbo eigai daugybė ekranų tampa vis svarbesni. „Windows 10“ ekraną galite lengvai išplėsti naudodami projekto meniu. Tai leidžia kopijuoti, išplėsti ir iš dalies rodyti ekraną. Tai gali pakelti jūsų produktyvumą į naują lygį. Šiame straipsnyje pateikiame jums naudingą vadovą, kuris išmokys kopijuoti ekraną sistemoje „Windows 10“.

Turinys
- Kaip kopijuoti ekraną „Windows 10“.
- Kokie yra skirtingi rodymo režimų tipai?
- 1 būdas: naudokite sparčiuosius klavišus
- 2 būdas: naudokite ekrano nustatymus
- Ką daryti, jei parinktys nepasiekiamos arba monitorius nerastas?
- Ką daryti, jei pagrindinis ekranas pakeičiamas į kitą monitorių?
Kaip kopijuoti ekraną „Windows 10“.
Galite išplėsti ekraną Windows 10 labai lengvai iš galimų variantų. Toliau pateikiama daugiau informacijos apie pasikartojančio ekrano kūrimą sistemoje „Windows 10“.
- Pasikartojantys ekranai gali būti labai naudingi darbalaukio produktyvumui, todėl galite vienu metu dirbti su daugybe programų.
- Galite naudoti jį norėdami išbandyti, kaip jūsų darbas atrodo kitokiame ekrane ir skirtingame skyrelyje.
- Daugeliu atvejų du ekranai yra pakankamai geri, bet jei jūsų kompiuteris gali tai valdyti, galite pridėti trečią ekraną žaidimams.
Kokie yra skirtingi rodymo režimų tipai?
„Windows“ kompiuteriai turi du rodymo režimus, kai jie prijungti prie išorinio monitoriaus, kurį galima lengvai perjungti:
- Veidrodinis režimas: Jis kopijuoja monitorius išoriniame ekrane leidžia žiūrėti tą patį vaizdą tiek kompiuteryje, tiek projektoriuje.
- Išplėsti režimą: Jis mano, kad išorinis ekranas yra atskiras ekranas, leidžiantis projektoriuje ir kompiuteryje turėti daug aktyvių langų.
1 būdas: naudokite sparčiuosius klavišus
Norėdami perjungti įvairias „Windows 10“ teikiamas rodymo parinktis, galite naudoti sparčiuosius klavišus. Atlikite šiuos veiksmus, kad sužinotumėte, kaip kopijuoti ekraną sistemoje „Windows 10“.
1. Paspauskite „Windows + P“ klavišai kartu norėdami pereiti tarp įvairių režimų. Turėsite pasirinkti šias parinktis:
- Tik kompiuterio ekranas: Bus rodomas tik jūsų pagrindinis ekranas / kompiuterio ekranas.
- Pasikartoja: Jis dubliuoja pagrindinį ekraną visuose prieinamuose ekranuose.
- Prailginti: Jis prideda papildomų ekranų prie pagrindinio ekrano.
- Tik antrasis ekranas: Bus rodomas tik antrasis ekranas/televizorius.

2. Norėdami atspindėti arba klonuoti pagrindinį ekraną visuose papildomuose ekranuose, pasirinkite Pasikartoti iš sąrašo.
3. Po to Windows rodys tą patį ekraną visuose antriniuose ekranuose.
2 būdas: naudokite ekrano nustatymus
Jei sparčiųjų klavišų metodas jums netinka, naudokite ekrano nustatymus pakeisti rodymo režimą į pasikartojantį ekraną. Vietoj veidrodžio, Windows naudoja žodį dublikatas. Štai kaip kopijuoti ekraną „Windows 10“.
Pastaba: Galite tiesiogiai atidaryti ekrano nustatymus dešiniuoju pelės mygtuku spustelėdami darbalaukį ir pasirinkę Ekrano nustatymai.
1. Paspauskite „Windows + I“ klavišai vienu metu atidaryti Nustatymai.
2. Spustelėkite Sistema.

3. Eiti į Ekranas Kairiojoje srityje.

4. Slinkite žemyn, kol ekrano nustatymuose rasite parinktį Keli ekranai, kaip parodyta aukščiau.
5. Pasirinkite Dubliuokite šiuos ekranus galimybė kopijuoti pagrindinį ekraną visuose monitoriuose.

Štai kaip išplėsti ekraną „Windows 10“.
Taip pat skaitykite:Kaip nustatyti 3 monitorius nešiojamajame kompiuteryje
Ką daryti, jei parinktys nepasiekiamos arba monitorius nerastas?
Jei montuojate naują monitorių arba projektorių, įsitikinkite, kad jis yra prijungtas prie tinkamo prievado ir prijungtas prie tinkamo kabelio. Jei aparatinė įranga yra su tvarkyklės kompaktiniu disku, įsitikinkite, kad ją taip pat įdiegėte, kad „Windows“ galėtų ją atpažinti ir panaudoti. Galite rankiniu būdu aptikti naują monitorių, projektorių ir pan. atlikdami toliau nurodytus veiksmus.
1. Eiti į Ekrano nustatymai kaip parodyta aukščiau.

2. Spustelėkite Aptikti pagal Pertvarkykite savo ekranus.

3. Galite vilkti ir mesti ekranas bet kuria šio lango kryptimi, jei norite pakeisti jo dydį ir vietą.

4. Pasirinkite Identifikuoti identifikuoti ekraną, kad galėtumėte išsiaiškinti, kuris skaičius rodo kurį ekraną.
Dabar jūsų monitorius bus aptiktas, kai toliau suprasite, kaip kopijuoti ekraną sistemoje „Windows 10“.
Taip pat skaitykite:Kaip prijungti du ar daugiau kompiuterių prie vieno monitoriaus
Ką daryti, jei pagrindinis ekranas pakeičiamas į kitą monitorių?
Jei pagrindinis ekranas buvo pakeistas į monitorių, televizorių ar projektorių, kurio nenorite naudoti kaip pagrindinio ekrano, galite grąžinti pagrindinį ekraną į pasirinktą monitorių, eidami į ekrano nustatymus. Taip dažnai nutinka persijungus iš dublikato režimo. Norėdami išspręsti šią problemą, atlikite šiuos veiksmus.
1. Atlikite 1, 2 ir 3 veiksmus nuo 2 būdas į Tinkinkite savo ekraną.
2. Norėdami pradėti, spustelėkite numerį kuris atitinka monitorių, kurį norite naudoti kaip pagrindinį ekraną.
3. Pasirinkite Padarykite tai mano pagrindiniu ekranu iš kelių ekranų meniu.

Dažnai užduodami klausimai (DUK)
Q1. Ar galima dubliuoti ir plėsti vienu metu?
Ans. Tai galima padaryti, bet tai priklauso nuo to, ar naudojate integruotą, ar skirtą vaizdo plokštė ir ar vaizdo plokštės gamintojas siūlo ją palaikančią programinę įrangą.
Q2. Kaip išeiti iš antrojo ekrano „Windows 10“?
Ans. Eikite į monitoriaus pasirinkimo ekraną, vienu metu laikykite nuspaudę „Windows“ ir „P“ klavišus. Dabar paspauskite rodyklės žemyn klavišas vieną kartą ir pataikė Įveskite raktą. Tai turėtų padaryti jį tik kompiuteriu skirtu įrenginiu.
Rekomenduojamas:
- Kaip ištrinti „Google“ paskyrą iš „Chrome“.
- Pataisykite „No Sound“ „Firefox“ sistemoje „Windows 10“.
- Pataisykite „Windows 10“ ryškumą neveikia
- Ištaisykite „Windows“ naujinimo diegimo klaidą 0x8007012a
Tikimės, kad ši informacija jums buvo naudinga ir galėjote pasimokyti Kaip kopijuoti ekraną „Windows 10“.. Pasakykite mums, kuris metodas jums tinka geriausiai. Jei turite klausimų ar pasiūlymų, nedvejodami palikite juos komentarų skiltyje.