Kaip ištaisyti „Netflix“ klaidą UI3010
Įvairios / / March 07, 2022

Jei esate karantine savo namuose arba negalite palikti savo vietos, „Netflix“ tikrai bus tinkamas pasirinkimas praleisti laiką. „Netflix“ yra žinoma dėl neribotos aukštos kokybės filmų, TV serialų ir programų transliacijos paslaugų savo abonentams. Jį galima pasiekti keliuose įrenginiuose su nuostabiu katalogu ir subtitrais. Tačiau jūs negalite pasiekti savo „Netflix“ paskyros, kai gaunate „Netflix“ klaidos kodą UI3010. Šis klaidos kodas UI3010 atsiranda dėl tinklo apribojimų ir naršyklės konfliktų. Nepaisant to, yra tiek daug trikčių šalinimo metodų, kurie padės ištaisyti klaidą. Tai labai dažna problema, su kuria susiduria vartotojai naudodami skirtingas „Windows 10“ naršykles. Taigi, ko tu lauki? Skaitykite straipsnį toliau, nes mes esame tam, kad padėtume jums išeiti iš kovos.

Turinys
- Kaip ištaisyti „Netflix“ klaidą UI3010
- 1 būdas: pagrindinis trikčių šalinimas
- 2 būdas: iš naujo prisijunkite prie „Netflix“.
- 3 būdas: iš naujo paleiskite maršrutizatorių
- 4 būdas: išjunkite VPN
- 5 būdas: išjunkite tarpinį serverį
- 6 būdas: pašalinkite „Netflix“ slapukus
- 7 būdas: išvalykite naršyklės talpyklą
- 8 būdas: išjunkite naršyklės plėtinius (jei taikoma)
- 9 būdas: išjunkite funkciją Nesekti naršyklėse
- 10 būdas: iš naujo įdiekite naršyklę
- 11 būdas: iš naujo nustatykite tinklą
Kaip ištaisyti „Netflix“ klaidą UI3010
Štai keletas priežasčių, kurios sukelia Netflix klaidos kodas UI3010. Nuodugniai juos išanalizuokite, kad galėtumėte vadovautis tinkamais trikčių šalinimo metodais.
- „Wi-Fi“ tinklo problemos.
- Maršrutizatoriaus konfliktai.
- Tinklo apribojimai.
- Nesuderinamos / pasenusios tvarkyklės.
- Sugadinta talpykla jūsų naršyklėje.
- VPN arba tarpinio serverio tinklo trikdžiai.
- Sugadinti slapukai ir talpykla „Netflix“.
Šiame skyriuje mes sudarėme metodų, kurie jums padės, sąrašą pataisykite „Netflix“ klaidos kodą UI3010. Metodai išdėstyti taip, kad galėtumėte pasiekti lengvesnių ir greitesnių rezultatų. Vykdykite juos ta pačia tvarka, kad greitai pašalintumėte problemą.
1 būdas: pagrindinis trikčių šalinimas
Prieš atlikdami išplėstinius metodus, pateikiame keletą pagrindinių trikčių šalinimo veiksmų, kurie padės ištaisyti klaidos kodą paprastais įsilaužimais.
1. Kad galėtumėte mėgautis 4K vaizdo paslaugomis, įsitikinkite, kad turite itin greitą interneto greitį. Paleisti a SpeedTest. Jei nustatote, kad jūsų tinklas labai lėtas, susisiekite su savo interneto paslaugų teikėju.

2. Pagerinti Wi-Fi stiprumas pastatydami įrenginį kuo arčiau maršruto parinktuvo.
3. Įsitikinkite, kad jūsų įrenginyje nėra elektriniai ar magnetiniai trukdžiai.
4. Prisijunkite prie kito tinklo naudodami a „Wi-Fi“ viešosios interneto prieigos taškas.
Jei atlikdami šiuos pagrindinius trikčių šalinimo veiksmus nepataisėte klaidos kodo UI3010, pereikite prie kito metodo.
2 būdas: iš naujo prisijunkite prie „Netflix“.
Bet kokius laikinus „Netflix“ prisijungimo trikdžius galima išspręsti vėl prisijungus. Tai išsprendžia daugumą bendrųjų problemų, susijusių su „Netflix“ naršyklės versija. Norėdami iš naujo prisijungti prie programos, vadovaukitės toliau pateiktomis instrukcijomis.
1. Paleisti „Netflix“. ir viršutiniame dešiniajame ekrano kampe spustelėkite Atsijungti.
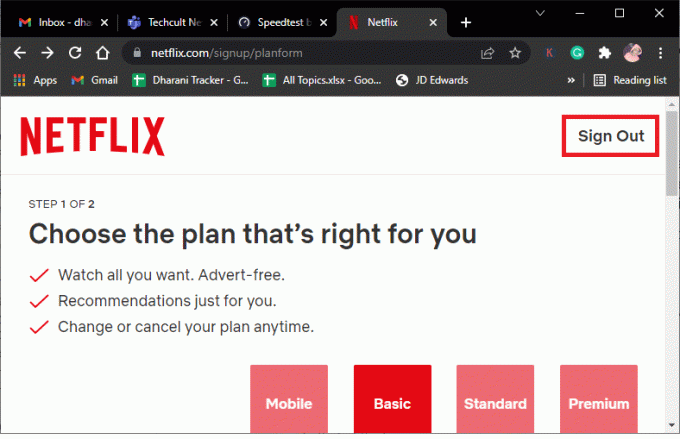
2. Atsijungę nuo „Netflix“ paskyros palaukite 30 sekundžių arba iš naujo paleiskite kompiuterį. Spustelėkite Prisijungti.
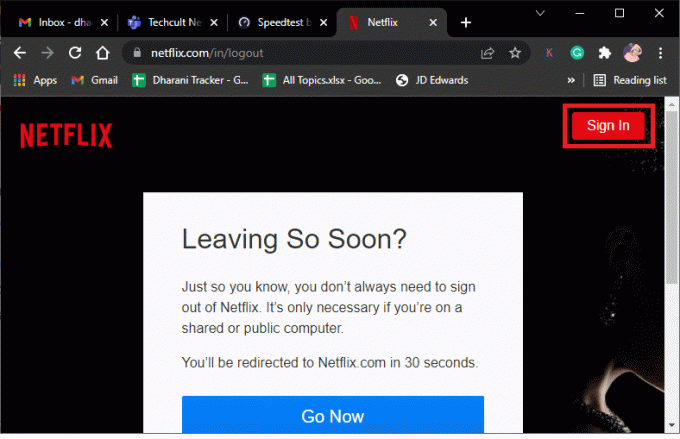
3. Įveskite savo kredencialus ir patikrinkite, ar dar kartą nesusidursite su klaidos kodu UI3010.
Taip pat skaitykite:Kaip pakeisti „Netflix“ vaizdo įrašo kokybę kompiuteryje
3 būdas: iš naujo paleiskite maršrutizatorių
Iš naujo paleidę maršrutizatorių padėsite išspręsti visas su „Netflix“ susijusias interneto problemas. Šis procesas taip pat vadinamas maršrutizatoriaus maitinimo ciklu. Vykdykite toliau pateiktas instrukcijas, kad iš naujo nustatytumėte ryšio nustatymus, pašalintumėte kenkėjiškas tinklo atakas ir pašalintumėte kitus nepageidaujamus prijungtus įrenginius iš tinklo.
Pastaba: Jei naudojate kabelinio modemo / „Wi-Fi“ maršruto parinktuvo kombinuotą įrenginį, atlikite veiksmus tik vienam įrenginiui.
1. Surask Įjungimo mygtukas maršrutizatoriaus gale.
2. Vieną kartą paspauskite mygtuką, kad Išjunk.

3. Dabar atsijungti tavo Maršrutizatoriaus maitinimo kabelis ir palaukite, kol maitinimas visiškai išeis iš kondensatorių.
4. Tada vėl prisijungti į maitinimo kabelis ir po minutės įjunkite.
5. Palaukite, kol bus atkurtas tinklo ryšys ir pabandykite prisijungti dar kartą.
4 būdas: išjunkite VPN
Virtualus privatus tinklas (VPN) gali trukdyti „Netflix“ serveriams ir tinklo ryšiui. Pabandykite išjungti VPN tinklą „Windows 10“ kompiuteryje vadovaudamiesi toliau pateiktomis instrukcijomis.
1. Pataikykite „Windows“ klavišas ir tipas VPN nustatymai paieškos juostoje. Spustelėkite Atviras.

2. Atjunkite aktyvųjį VPN paslaugą ir išjunkite VPN parinktys.

Taip pat skaitykite:Kaip naudotis „Netflix Party“ žiūrėti filmus su draugais
5 būdas: išjunkite tarpinį serverį
Tarpinis serveris veikia kaip tarpinis ryšys tarp jūsų kompiuterio ir interneto. Tarpinis serveris prašo tinklalapių, serverių ir kitų paslaugų tinkle pagal jūsų įvestį. Tačiau tai gali trukdyti interneto prieigai prie programų ar programų, tokių kaip „Netflix“. Todėl pabandykite išjungti šį tarpinį serverį vadovaudamiesi toliau pateiktomis instrukcijomis.
1. Išeiti iš „Netflix“. ir įsitikinkite, kad uždarėte visus foninius procesus, susijusius su „Netflix“. Užduočių tvarkyklė.
2. Pataikykite „Windows“ klavišas, tipas Proxy, ir spustelėkite Atviras.

3. Čia išjunkite šiuos nustatymus.
- Automatiškai aptikti nustatymus
- Naudokite sąrankos scenarijų
- Naudokite tarpinį serverį

4. Dabar dar kartą paleiskite „Netflix“ ir pabandykite, ar galite ją pasiekti be klaidų.
6 būdas: pašalinkite „Netflix“ slapukus
Jei „Netflix“ naršyklės versijoje yra sugadinta talpykla ar slapukai, susidursite su „Netflix“ klaida UI3010. Vykdykite toliau pateiktas instrukcijas, kad pašalintumėte „Netflix“ slapukus iš visų naudojamų naršyklių.
1. Eikite į „Netflix“ skaidrūs slapukai puslapį savo interneto naršyklėje.
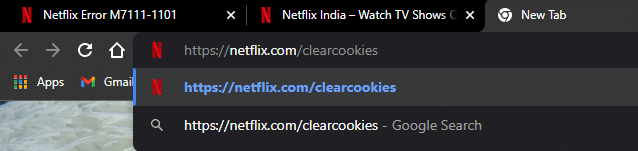
2. Visi slapukai bus ištrinti iš svetainės ir dabar jūs turite tai padaryti Prisijungti dar kartą su savo prisijungimo duomenimis.
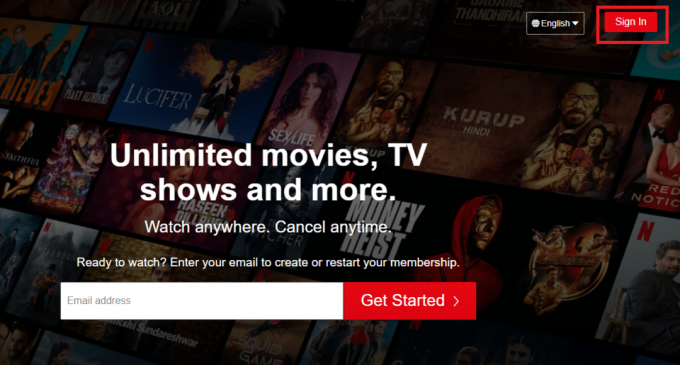
3. Galiausiai patikrinkite, ar kompiuteryje ištaisėte „Netflix“ klaidą UI3010.
Taip pat skaitykite:Kaip eksportuoti išsaugotus slaptažodžius iš „Google Chrome“.
7 būdas: išvalykite naršyklės talpyklą
Norėdami pagerinti naršymo duomenis, naršyklės saugo talpyklą. Taigi, kai kitą kartą apsilankysite toje pačioje svetainėje, atsakymų turėsite laukti ilgai. Tačiau kai šios naršyklės talpyklos yra sugadintos, galite susidurti su daugybe klaidų ir problemų. Tokiu atveju išvalykite naršyklės talpyklą, atlikdami nurodytus veiksmus. Kadangi vartotojai dažniausiai teikia pirmenybę „Google Chrome“, „Microsoft Edge“ ir „Firefox“, sudarėme visų jų veiksmus. Atlikite veiksmus pagal savo naršyklę.
I parinktis: „Google Chrome“.
1. Pataikykite „Windows“ klavišas, tipas Chrome, ir spustelėkite Atviras.

2. Tada spustelėkite trijų taškų piktograma > Daugiau įrankių >Išvalyti naršymo duomenis… kaip parodyta žemiau.

3. Patikrinkite šias parinktis.
- Slapukai ir kiti svetainės duomenys
- Talpykloje saugomi vaizdai ir failai
4. Dabar pasirinkite Visą laiką variantas Laiko intervalas.

5. Galiausiai spustelėkite Išvalyti duomenis.
II parinktis: „Microsoft Edge“.
1. Paleiskite MicrosoftKraštas naršyklę ir spustelėkite trijų taškų piktograma.

Pastaba: Galite tiesiogiai naršyti puslapį ir ištrinti naršymo istoriją „Edge“ įvesdami edge://settings/clearBrowserData paieškos juostoje.

2. Eikite į Privatumas, paieška ir paslaugos variantas.
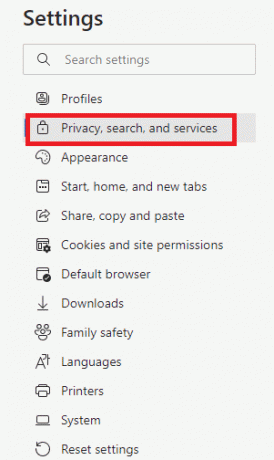
3. Slinkite žemyn dešiniuoju ekranu ir spustelėkite Pasirinkite, ką išvalyti.
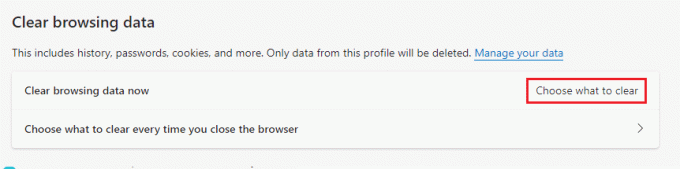
4. Kitame lange pasirinkite langelius pagal savo pageidavimus, pvz Naršymo istorija, slapukai ir kiti svetainės duomenys, talpykloje saugomi vaizdai ir failai, ir tt ir spustelėkite Aišku dabar.
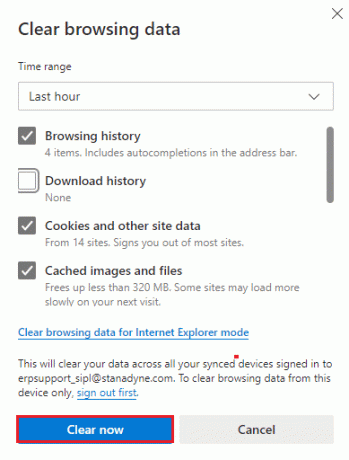
5. Galiausiai visi jūsų naršymo duomenys bus išvalyti dabar.
III parinktis: „Mozilla Firefox“.
1. Atidaryk Mozilla Firefox naršyklė.
2. Spustelėkite ant Meniu piktogramą viršutiniame dešiniajame ekrano kampe.

3. Pasirinkite Nustatymai parinktį iš išskleidžiamojo meniu.

4. Eikite į Privatumas ir saugumas skyrių ir spustelėkite Išvalyti duomenis viduje Slapukai ir svetainės duomenys Meniu.

5. Panaikinkite žymėjimą Slapukai ir svetainės duomenys langelį ir patikrinkite Talpykloje saugomas žiniatinklio turinys dėžė.
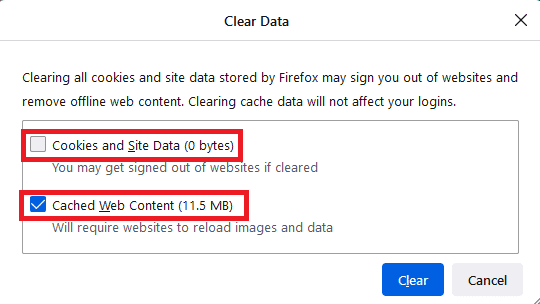
6. Galiausiai spustelėkite Aišku mygtuką, kad išvalytumėte „Firefox“ talpyklos slapukus.

8 būdas: išjunkite naršyklės plėtinius (jei taikoma)
Naršyklės plėtiniai padeda mėgautis daugybe papildomų kompiuterio funkcijų naudojant susijusius priedus. Tačiau, kai šie plėtiniai yra pasenę arba nesuderinami su jūsų naudojama naršyklės programa, galite susidurti su daugybe klaidų, pvz., „Netflix“ klaida UI3010. Norėdami tai išspręsti, atlikite toliau nurodytus veiksmus, kad išjungtumėte plėtinius atitinkamose naršyklėse.
I parinktis: išjunkite „Chrome“ plėtinius
1. Paleisti Chrome ir tipas chromas: // plėtiniai in URL juosta. Pataikė Įveskite raktą Norėdami gauti visų įdiegtų plėtinių sąrašą.

2. Jungiklis Išjungta į perjungti už pratęsimas (pvz. Gramatika, skirta Chrome), kad jį išjungtumėte.

3. Atnaujinkite naršyklę ir pažiūrėkite, ar klaida vėl rodoma, ar ne.
4. Pakartokite aukščiau žingsniai išjungti plėtinius po vieną ir patikrinti, ar klaida ištaisyta, ar ne.
II parinktis: išjunkite krašto plėtinius
1. Paleisti Edge naršyklė ir spustelėkite trijų taškų piktograma.

Pastaba: Norėdami praleisti ilgus veiksmus, kad pasiektumėte plėtinių puslapį, įveskite edge://extensions/ paieškos juostoje ir paspauskite Įeikite.
2. Spustelėkite Plėtiniai.

3. Pasirinkite bet kurį plėtinį ir spustelėkite Tvarkyti plėtinius.
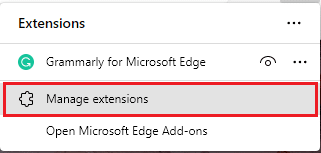
4. Išjungti plėtinį ir patikrinkite, ar vėl nesusidursite su klaida.

5. Taip pat, išjungti visus plėtinius po vieną ir vienu metu patikrinti, ar klaida nepasikartoja. Jei pastebėsite, kad pašalinus konkretų plėtinį klaida nepasirodo, visiškai pašalinkite jį iš naršyklės.
6. Pasirinkite atitinkamą plėtinį ir spustelėkite trijų taškų piktograma. Pasirinkite Pašalinkite iš „Microsoft Edge“. variantas.

7. Patvirtinkite raginimą spustelėdami Pašalinti.
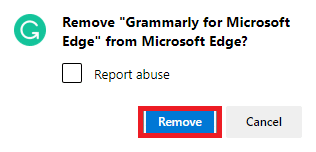
Taip pat skaitykite:Ištaisykite klaidos STATUS NUTRAUKIMO TAŠKĄ „Microsoft Edge“.
III parinktis: išjunkite „Firefox“ plėtinius
1. Paleisti Firefox ir spustelėkite Meniu piktogramą.

2. Pasirinkite Priedai ir temos variantas.

3. Spustelėkite Plėtiniai ir išjungti plėtiniai.

4. Išjunkite visus plėtinius po vieną ir patikrinkite, kas sukelia problemą, tikrindami pakartotinai.
5. Galiausiai, jei nustatėte, kuris plėtinys sukelia problemų, spustelėkite trijų taškų piktograma atitinkantį jį ir pasirinkite Pašalinti variantas.
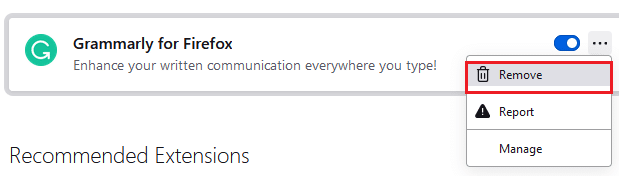
9 būdas: išjunkite funkciją Nesekti naršyklėse
Naršyklės ir svetainės stebi jūsų veiklą ir naršymo duomenis, kad reklamuotų panašų turinį tinklalapyje, kuriame lankotės internete. Tai atsitinka, kai įgalinate Nesekti nustatymus savo naršyklėje. Nedaug vartotojų pranešė, kad šio nustatymo išjungimas padėjo išspręsti „Netflix“ klaidos kodą UI3010.
I parinktis: „Google Chrome“.
1. Atviras Chrome ir spustelėkite trijų taškų piktograma.

2. Spustelėkite Nustatymai.
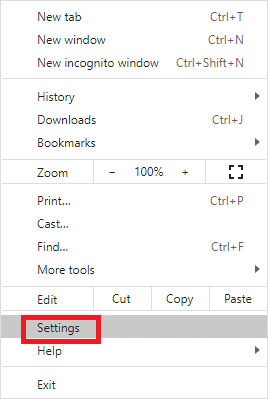
3. Spustelėkite Saugumas ir privatumas.

4. Pasirinkite Slapukai ir kiti svetainės duomenys.
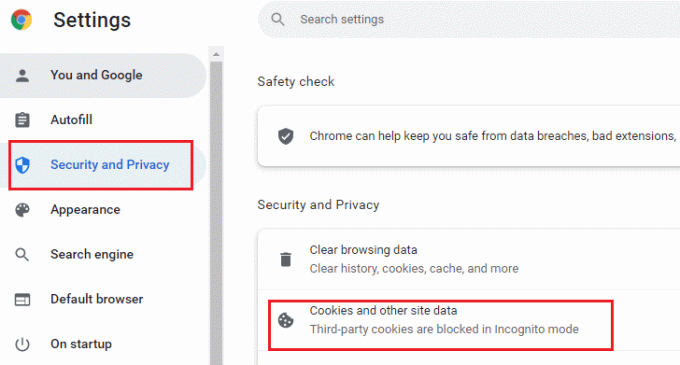
5. Viduje Bendrieji nustatymai langą, išjunkite nustatymą Išvalykite slapukus ir svetainės duomenis, kai uždarote visus langus.

II parinktis: „Microsoft Edge“.
1. Eikite į Nustatymai Edge spustelėdami trijų taškų piktograma.

2. Eikite į Privatumas, paieška ir paslaugos.

3. Slinkite žemyn dešiniuoju ekranu ir Privatumas meniu, išjungti Siųsti „Nesekti“ užklausas.
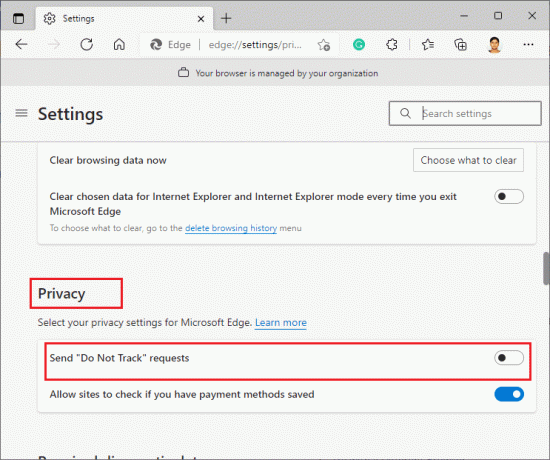
III parinktis: „Mozilla Firefox“.
1. Paleisti Firefox ir spustelėkite Meniu taip, kaip parodyta.
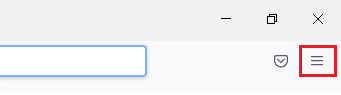
2. Išskleidžiamajame meniu pasirinkite Nustatymai variantas.

3. Spustelėkite ant Privatumas ir saugumas skirtuką ir slinkite žemyn, kad spustelėkite Visada radijo mygtukas.

Taip pat skaitykite:Pataisykite „Firefox“ nereaguoja
10 būdas: iš naujo įdiekite naršyklę
Jei pašalinę naršyklės talpyklą ir nesuderinamus plėtinius nepašalinote „Netflix“ klaidos kodo UI3010, bandykite iš naujo įdiegti naršyklę. Bet kurios naršyklės iš naujo įdiegimo veiksmai yra įprasti, todėl kaip pavyzdį naudojome „Google Chrome“. Atlikite veiksmus pagal savo naršyklę.
Pastaba: čia Google Chrome imamas kaip pavyzdys.
1. Pataikykite „Windows“ klavišas, tipas programėlės ir funkcijos, ir spustelėkite Atviras.

2. Ieškoti Chrome in Ieškokite šiame sąraše lauke.
3. Tada pasirinkite Chrome ir spustelėkite Pašalinkite mygtukas rodomas paryškintas.

4. Dar kartą spustelėkite Pašalinkite patvirtinti.
5. Dabar paspauskite „Windows“ klavišas, tipas %localappdata%, ir spustelėkite Atviras eiti į „AppData Local“. aplanką.

6. Atidaryk Google aplanką dukart spustelėdami jį.

7. Dešiniuoju pelės mygtuku spustelėkite Chrome aplanką ir pasirinkite Ištrinti parinktis, kaip parodyta žemiau.

8. Dar kartą paspauskite „Windows“ klavišas, tipas %programos duomenys%, ir spustelėkite Atviras eiti į „AppData“ tarptinklinis ryšys aplanką.

9. Vėlgi, eikite į Google aplankas ir Ištrinti į Chrome aplanką, kaip parodyta 6–7 žingsniai.
10. Pagaliau, perkrauti savo kompiuterį.
11. Tada atsisiųskite Naujausia versija apie Google Chrome taip, kaip parodyta.

12. Paleiskite sąrankos failas ir vykdykite ekrane pateikiamas instrukcijas įdiegti Chrome.

Taip pat skaitykite:Kaip transliuoti „Netflix“ HD arba Ultra HD formatu
11 būdas: iš naujo nustatykite tinklą
Tinklo nustatymo iš naujo metodas turėtų būti laikomas paskutine galimybe pašalinti „Netflix“ klaidos kodą UI3010. Bet kokie tinkinti DNS pakeitimai tinkle sukels ryšio problemas naršyklėse. Tai pašalins visus jūsų kompiuteryje įdiegtus tinklo adapterius ir jų nustatymus. Visi išsaugoti nustatymai išsaugomi pagal numatytuosius nustatymus.
Pastaba: Norėdami atkurti tinklo nustatymus, įsitikinkite, kad jūsų kompiuteryje veikia „Windows 10“ 1607 arba naujesnė versija. Norėdami patikrinti savo versiją, eikite šiuo keliu. Nustatymai > Sistema > Apie. Iš naujo nustatę tinklą, turite iš naujo įdiegti visą tinklo programinę įrangą, pvz., VPN klientus arba virtualius jungiklius.
1. paspauskite ir palaikykite „Windows + I“ klavišai kartu atidaryti „Windows“ nustatymai.
2. Spustelėkite Tinklas ir internetas.

3. Spustelėkite ant Būsena skirtuką ir spustelėkite Tinklo nustatymas iš naujo.

4. Patvirtinkite raginimą spustelėdami Iš naujo nustatykite dabar.
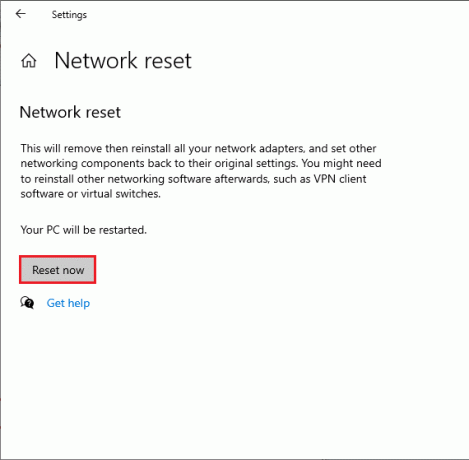
Vis dėlto, jei vėl susidursite su klaida, atlikti sistemos atkūrimą „Windows 10“ kompiuteryje ir, jei manote, kad yra kokių nors neįprastų ryšio problemų, nedelsdami kreipkitės į savo interneto paslaugų teikėją (IPT).
Rekomenduojamas:
- Kaip kopijuoti ekraną „Windows 10“.
- Kaip ištrinti „Google“ paskyrą iš „Chrome“.
- Pataisyti mastelio keitimo nepavyko prisijungti klaidos kodą 5003
- Kaip ištrinti „Netflix“ profilį
Tikimės, kad šis vadovas buvo naudingas, o jūs galite pataisyti „Netflix“ klaida UI3010. Praneškite mums, kuris metodas jums buvo geriausias. Nedvejodami susisiekite su mumis su savo užklausomis ir pasiūlymais naudodami toliau pateiktą komentarų skyrių.



