Kaip pakeisti numatytąjį atidarymo aplanką „Finder“.
Įvairios / / March 07, 2022
Finder neabejotinai yra viena iš dažniausiai naudojamų „Mac“ paslaugų. Čia galite tvarkyti visus failus ir aplankus. Štai kodėl jis visada išlieka aktyvus, „Finder“ taip pat integruojamas su jūsų iCloud paskyrą, kad būtų rodomi failai iš debesies, ir bet kurį išorinį diską, prijungtą prie „Mac“, taip pat galima pasiekti naudojant programą.

Nors naudodami „Finder“ galite pasiekti visus „Mac“ failus, aplankus ir katalogus, turite turėti pastebėjo, kad kiekvieną kartą spustelėjus „Finder“ piktogramą naujame „Finder“ atidaromas konkretus aplankas langas. Šis aplankas yra nuolatinis, o tai reiškia, kad kiekvieną kartą atidarę naują Finder langą pamatysite tą patį aplanką. Tai užima daug laiko, jei numatytasis aplankas nėra kažkas, ko dažnai naudojate.
Tada turėsite rankiniu būdu pereiti į norimą aplanką, o tai užtruks papildomo laiko ir kelių papildomų veiksmų. Viso to galite išvengti pakeisdami numatytąjį atidarymo aplanką „Finder“. Galite nustatyti numatytąjį aplanką „Finder“, kad būtų atidarytas konkretus pasirinktas aplankas, kuris pagerins jūsų darbo eigą. Štai kaip tai galite padaryti.
Kas yra numatytasis Finder aplankas
Kai perkate naują „Mac“, numatytame „Finder“ ekrane rodomi naujausi failai. Kai kuriems žmonėms tai gali būti patogu, nes šiame ekrane galite greitai paleisti neseniai pasiektus failus. Tačiau tai nėra intuityvu, jei norite pasiekti svarbų aplanką kiekvieną kartą, kai paleidžiate naują Finder langą.

Pakeitę numatytąjį atidarymo aplanką, galite greitai pasiekti konkretų aplanką, kurį dažniausiai naudojate „Mac“.
Kaip pakeisti numatytąjį aplanką „Finder“.
Numatytąjį atidarymo aplanką „Finder“ pakeisti yra paprastas procesas ir tereikia kelių paspaudimų. Štai kaip tai galite padaryti „Mac“ kompiuteryje.
1 žingsnis: „Mac“ kompiuteryje atidarykite naują „Finder“ langą.

2 žingsnis: Ekrano viršuje esančioje meniu juostoje šalia „Apple“ logotipo bus rodoma „Finder“. Spustelėkite jį.

3 veiksmas: Pasirinkite „Nuostatos“.

4 veiksmas: Spustelėkite skirtuką „Bendra“, jei jis dar nebuvo pasirinktas.
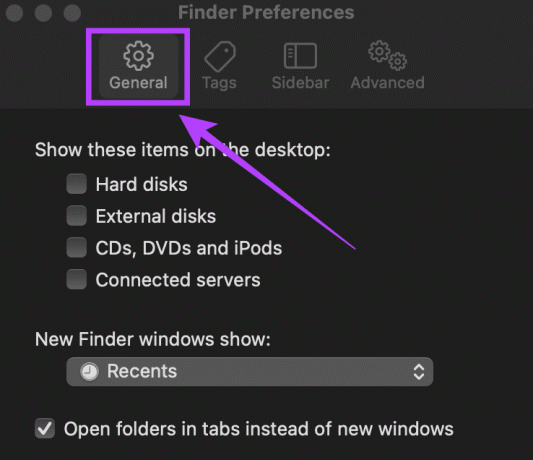
5 veiksmas: Čia rasite parinktį „Naujas ieškiklio langai rodo:“. Spustelėkite po juo esantį išskleidžiamąjį meniu.
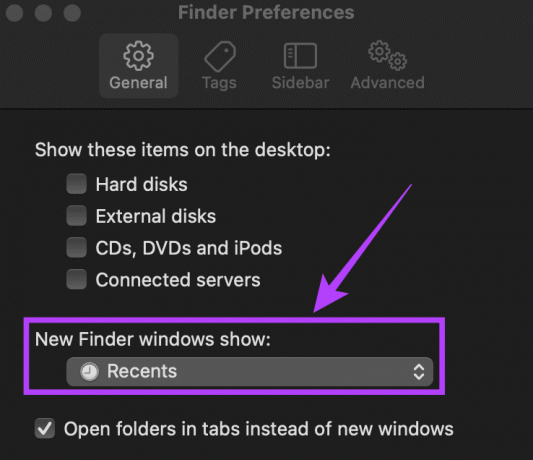
6 veiksmas: Jei čia rodomas norimas aplankas, kurį norite nustatyti kaip numatytąjį, pasirinkite jį. Jei ne, spustelėkite parinktį „Kita…“.
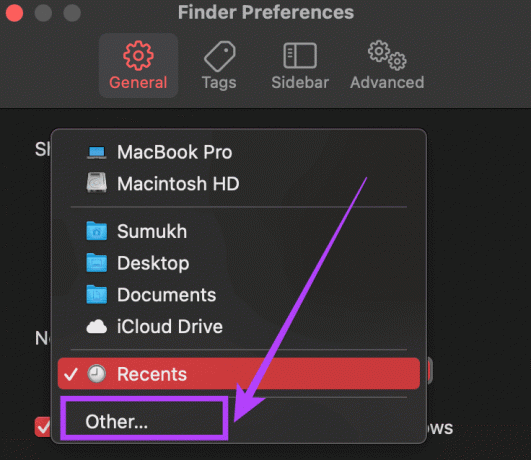
7 veiksmas: Dabar jūsų bus paprašyta pasirinkti aplanką, kurį norite nustatyti kaip numatytąjį atidarymo aplanką.
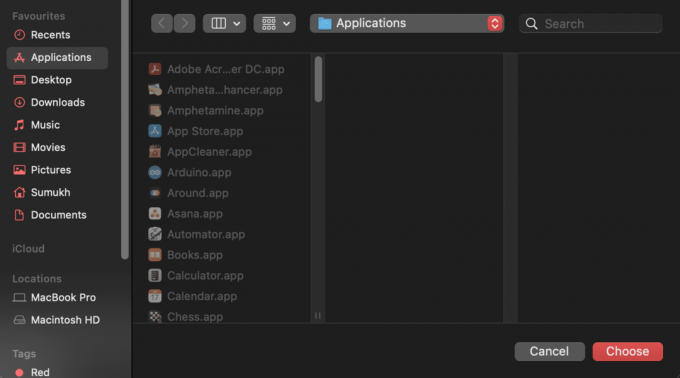
8 veiksmas: Eikite į norimą katalogą ir spustelėkite „Pasirinkti“.
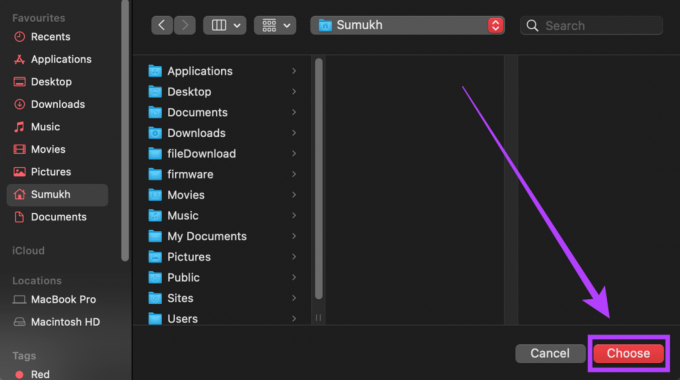
Dabar sėkmingai pakeitėte numatytąjį „Finder“ atidarymo aplanką „Mac“. Pabandykite atidaryti naują Finder langą ir pamatysite, kad jis atidaro jūsų pasirinktą aplanką arba katalogą.
Diskų ir tinklų pašalinimas iš „Finder“ šoninės juostos
Jei norite pakeisti numatytąjį Finder aplanką, sėkmingai tai padarėte atlikdami aukščiau nurodytus veiksmus. Tai daugiau premija naujiems „MacOS“ vartotojams, kurie nori rasti kelią „Finder“. Pirmą kartą naudojant „Finder“ gali būti gana bauginantis, ypač kai kairiajame stulpelyje išvardyti keli diskai ir tinklai (dažniau vadinama šonine juosta).
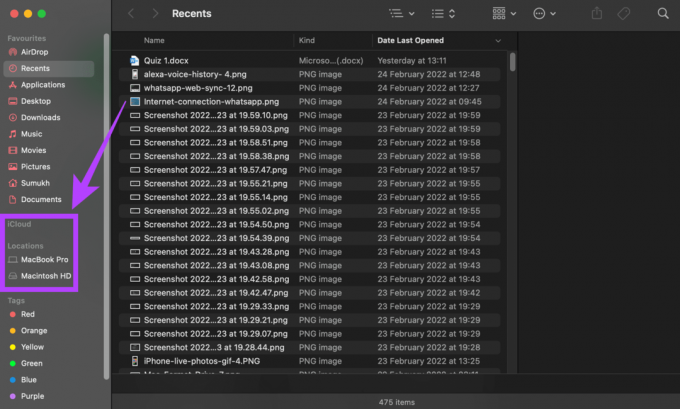
Štai kaip galite atsikratyti šių papildomų elementų ir palengvinti „Finder“ naudojimą.
1 žingsnis: „Mac“ kompiuteryje atidarykite naują „Finder“ langą.

2 žingsnis: Ekrano viršuje esančioje meniu juostoje šalia „Apple“ logotipo bus rodoma „Finder“. Spustelėkite jį.

3 veiksmas: Pasirinkite „Nuostatos“.

4 veiksmas: Spustelėkite skirtuką „Šoninė juosta“.

5 veiksmas: Dabar pamatysite visų aplankų, katalogų ir įrenginių, rodomų šoninėje juostoje, sąrašą. Panaikinkite tų, kurių nenorite matyti ar naudoti, pasirinkimą. Pavyzdžiui, galite panaikinti žymėjimą „Saugykla debesyje“, „Prijungti serveriai“, „Kietieji diskai“ ir kt.

Dabar kiekvieną kartą atidarę ieškiklį šoninėje juostoje matysite tik tuos elementus, kuriuos pasirinkote. Taip lengviau rasti ir naršyti reikiamą aplanką. Turėdami daugiau diskų ir tinklo įrenginių, tiesiog pridedate nereikalingų parinkčių, kurios padidins netvarką. Jei „Mac“ kompiuteryje nenaudojate „iCloud“, netgi galite tai išjungti. Arba visi jūsų „iCloud“ failai, sinchronizuoti iš jūsų telefono, taip pat bus rodomi jūsų „Mac“.
Atidarykite Finder į norimą aplanką
Sutaupykite papildomų paspaudimų, kai kitą kartą paleisite Finder, atlikdami šiuos paprastus veiksmus. Galite pagerinti savo darbo eigą atidarę Finder langą, kuriame rodomas norimas aplankas, ir pasirinkę tik tuos svarbius katalogus, kuriuos norite peržiūrėti.
Paskutinį kartą atnaujinta 2022 m. kovo 04 d
Aukščiau pateiktame straipsnyje gali būti filialų nuorodų, kurios padeda palaikyti „Guiding Tech“. Tačiau tai neturi įtakos mūsų redakciniam vientisumui. Turinys išlieka nešališkas ir autentiškas.



