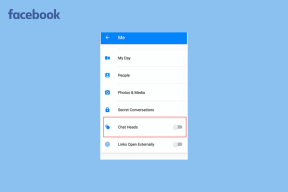Pataisykite trūkstamą AMD katalizatoriaus valdymo centrą
Įvairios / / March 08, 2022

Catalyst Control Center yra AMD ekrano tvarkyklių įrankis. Tai beveik privaloma įdiegti programinę įrangą, jei jūsų kompiuteryje yra AMD vaizdo plokštė. Lustas gali būti įmontuota vaizdo plokštė arba GPU; tačiau programa bus įdiegta, kai bus atnaujinta dabartinė grafikos tvarkyklė. Tačiau, pasak kai kurių vartotojų, jie susiduria su neveikiančia AMD Catalyst Control Center problema. Šis įrašas parodys, kaip naudojant paprastus patarimus ir taktiką išspręsti trūkstamą AMD Catalyst Control Center.

Turinys
- Kaip pataisyti „Windows 10“ trūkstamą „AMD Catalyst“ valdymo centrą
- Dėl kokių priežasčių trūksta AMD katalizatoriaus valdymo centro problemos?
- 1 būdas: pradėkite nuo diegimo katalogo
- 2 būdas: užbaikite visus AMD procesus
- 3 būdas: atnaujinkite grafikos tvarkykles
- 4 būdas: iš naujo įdiekite grafikos tvarkyklę
- 5 būdas: atnaujinkite „Windows“.
- 6 būdas: pataisykite sugadintus failus
- 7 būdas: iš naujo įdiekite AMD Catalyst Control Center
- 8 būdas: naudokite sistemos atkūrimo tašką
Kaip pataisyti „Windows 10“ trūkstamą „AMD Catalyst“ valdymo centrą
AMD vaizdo plokštės yra gerai žinomos dėl savo didelio našumo. Taigi jų populiarumas nestebina. Tai leis jums pakoreguoti GPU elgesį ir valdyti konkrečias programas. Jis taip pat gali būti naudojamas monitoriaus spalvų profiliui pakeisti, be kita ko. Patyrę vartotojai dažniausiai šią programinę įrangą naudoja spalvų taisymui ir ekrano valdymui, be kita ko. Žemiau pateikiamos kai kurios problemos, su kuriomis susiduria vartotojai.
- Kai kurie vartotojai pranešė, kad negalėjo atlikti jokių koregavimų, pvz keisti ekrano profilius.
- Žaidimų entuziastai taip pat gali būti nusivylę akinančių vaizdo efektų trūkumas kai žaidžia.
- Vartotojai, turintys dvi vaizdo plokštes savo nešiojamuosiuose kompiuteriuose, buvo negali perjungti tarp jų.
Dėl kokių priežasčių trūksta AMD katalizatoriaus valdymo centro problemos?
Toliau pateikiamos dažniausios šios problemos priežastys.
- Sugedusios arba pasenusios grafikos tvarkyklės
- Pasenusi Windows versija
- Sugadinti sistemos failai
- Sugadinti AMD programos diegimo failai
- Per daug AMD fono procesų
Be to, kad trūksta AMD Catalyst Control Center, gali kilti ir daugiau sunkumų. Katalizatoriaus valdymo centras turi įvairių problemų. Remdamiesi vartotojo užklausomis, rekomenduojame išspręsti šias problemas AMD katalizatoriaus valdymo centre Windows 10. Jie yra tokie:
- Trūksta AMD Catalyst valdymo centro.
- Katalizatoriaus valdymo centras šiuo metu neveikia.
- „Windows 10“: „Catalyst Control Center“ pagrindinė programa nustojo veikti.
- Katalizatoriaus valdymo centro stebėjimo programa turi nustojo veikti.
- Katalizatoriaus valdymo centro komandų eilutės sąsaja nustojo veikti.
1 būdas: pradėkite nuo diegimo katalogo
Šią programą galima paleisti kaip ir bet kurią kitą programą iš jos diegimo katalogo. Problema gali būti ta, kad paslaugų programos darbalaukio nuoroda yra sugadinta. Atlikite toliau nurodytus veiksmus.
1. Atviras Failų naršyklė paspausdami „Windows + E“ klavišai kartu.
2. Eikite į nurodytą vietą kelias.
C:\Program Files\ATI Technologies\ATI.ACE\amd64
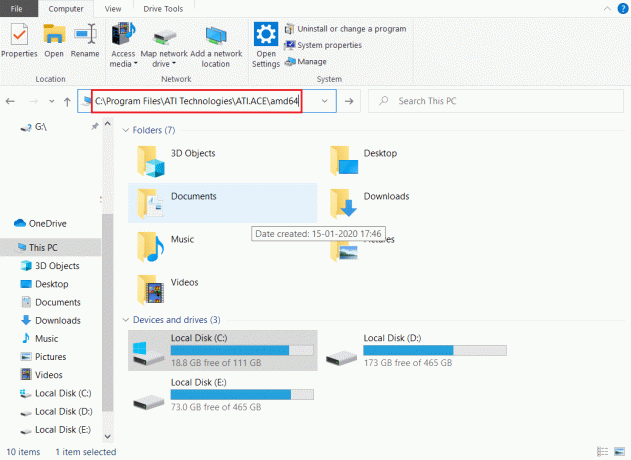
3. Pradėti CLIStart.exe, dukart spustelėkite jį.
Pastaba: Taip pat galite sukurti a trumpesnis kelias darbalaukyje, kad nereikėtų keliauti per failus kiekvieną kartą, kai norite paleisti CCC.
Dar kartą paleiskite .exe failą, kaip parodyta toliau;
1. Atidaryk Failų naršyklė kaip buvo padaryta anksčiau.
2. Eikite į toliau nurodytą vietą kelias.
C:\Programų failai\AMD
Pastaba: Svarbiausia yra suprasti, kur programa įdiegta. Diegimo failą galima rasti bet kokiu keliu, pvz C:\AMD ir C:\Programų failai (86)\AMD.
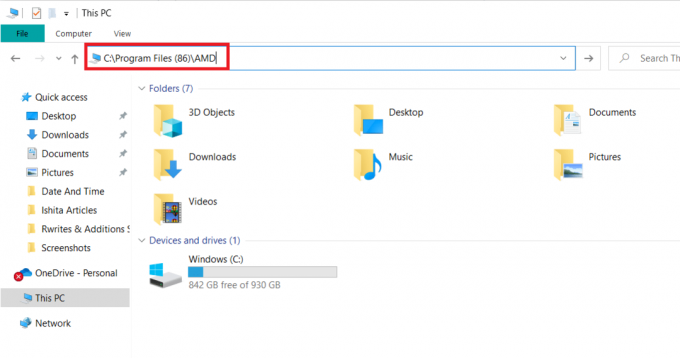
3. Paleiskite .exe failą dukart spustelėdami jį.
Pastaba: Jis gali būti bet kurioje anksčiau paminėtoje vietoje, todėl dar kartą patikrinkite jas visas.
2 būdas: užbaikite visus AMD procesus
Gali būti, kad turite per daug aktyvių Catalyst Control Center procesų. Daugeliu atvejų programa vienu metu gali paleisti tik vieną egzempliorių, o paleidus daugybę egzempliorių programa neveiks. Vykdykite toliau pateiktas instrukcijas.
1. Paleisti Užduočių tvarkyklė paspausdami Ctrl + Shift + Esc klavišai tuo pačiu metu.
2. Ieškokite ir pasirinkite AMD Catalyst valdymo centras ir spustelėkite Baigti užduotį.

3. Visiems atlikite tą pačią procedūrą AMD Catalyst valdymo centro užduotys.
Taip pat skaitykite:Ištaisykite AMD klaidą „Windows“ negali rasti „Bin64“ – „Installmanagerapp.exe“.
3 būdas: atnaujinkite grafikos tvarkykles
Programa gali nepaleisti, jei tvarkyklės nebegalioja. Dėl to ši problema nepradės. Atlikite toliau nurodytus veiksmus, kad išspręstumėte neveikiančią AMD Catalyst Control Center problemą.
1. Tipas Įrenginių tvarkytuvė viduje „Windows 10“ paieškos meniu ir atidarykite.

2. Dukart spustelėkite Ekrano adapteriai pagrindiniame skydelyje, kad jį išplėstumėte.

3. Dešiniuoju pelės mygtuku spustelėkite vairuotojas ir pasirinkite Atnaujintivairuotojas iš kontekstinio meniu.

4. Dabar spustelėkite Automatiškai ieškoti tvarkyklių.

5A. Jei tvarkyklė pasenusi, ji bus automatiškai atnaujinta į naujausią versiją.
5B. Jei jie jau atnaujinami, ekrane rodomas toks pranešimas: Geriausios jūsų įrenginio tvarkyklės jau įdiegtos.
6. Spustelėkite Uždaryti ir iš naujo paleiskite kompiuterį.
4 būdas: iš naujo įdiekite grafikos tvarkyklę
Jei tvarkyklės atnaujinimas nepadėjo, pabandykite iš naujo įdiegti tvarkyklės efektyviam pataisymui. Atlikite toliau nurodytus veiksmus.
1. Atviras Įrenginių tvarkytuvė kaip tai buvo padaryta ankstesniame metode.
2. Dukart spustelėkite Ekrano adapteriai pagrindiniame skydelyje, kad jį išplėstumėte.
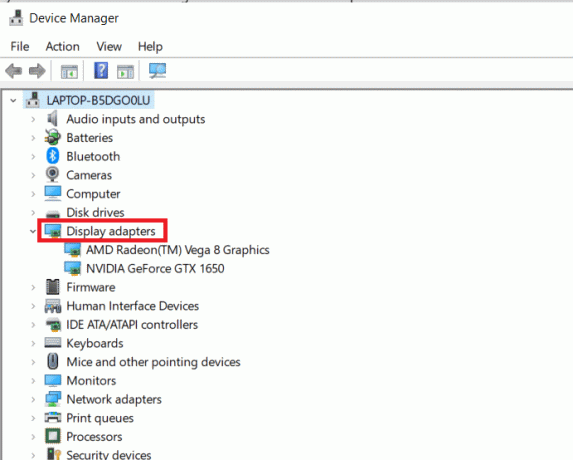
3. Dešiniuoju pelės mygtuku spustelėkite vairuotojas ir pasirinkite Pašalinkite įrenginį.
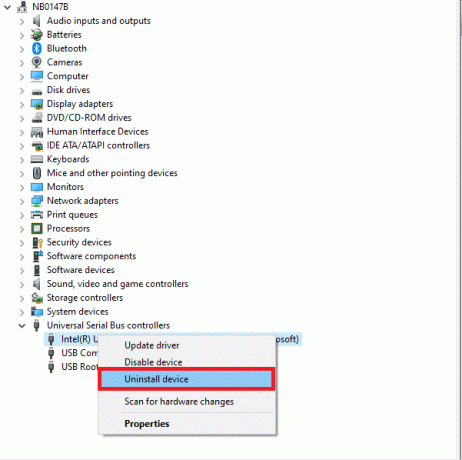
4. Patvirtinkite raginimą spustelėdami Pašalinkite.
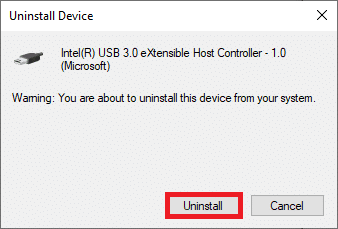
5. Pagaliau, perkrautisavo kompiuterį.
Pastaba: Iš naujo paleidus kompiuterį greičiausiai bus aptikti aparatūros pakeitimai ir įdiegtos atitinkamos tvarkyklės.
6. Jei tvarkyklė neįdiegta iš naujo, pasirinkite Ekrano adapteriai.
7. Tada spustelėkite Veiksmas meniu ir pasirinkite Ieškokite aparatūros pakeitimų.
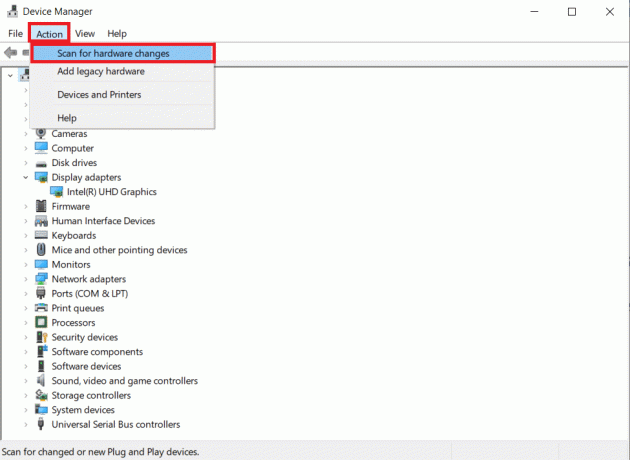
8. Palaukite, kol jis suras ir įdiegs pašalintas vairuotojas.
Taip pat skaitykite:Pataisykite neveikiantį „Ubisoft Connect“.
5 būdas: atnaujinkite „Windows“.
Įsitikinkite, kad į savo kompiuterį įkelti naujausi Windows 10 naujinimai. Tai reiškia, kad reikia taikyti visus svarbius, rekomenduojamus ir pasirenkamus pataisymus. Vykdykite pateiktas instrukcijas.
1. Paspauskite „Windows + I“ klavišai vienu metu atidaryti SistemaNustatymai.
2. Pasirinkite Atnaujinimas ir sauga.
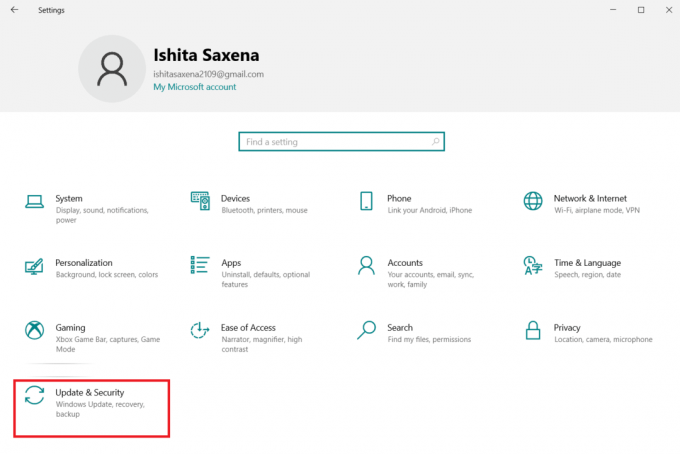
3. Patikrinkite, ar nėra atnaujinimų, spustelėdami Tikrinti, ar yra atnaujinimų.
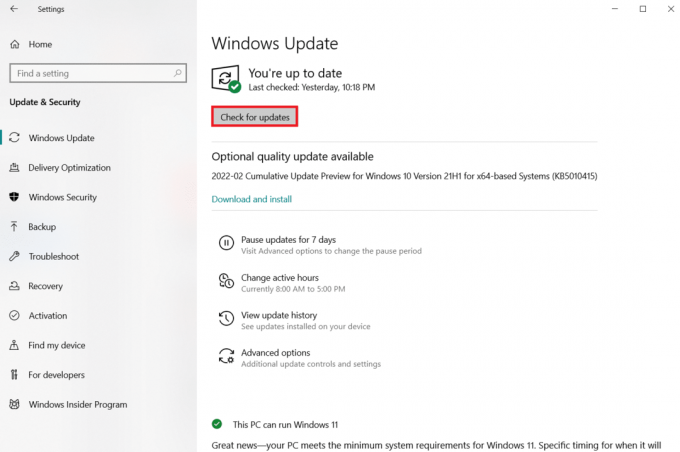
4A. Jei yra naujas naujinimas, spustelėkite Įdiegti dabar Norėdami atsisiųsti ir įdiegti naujausią versiją.

4B. Jei jūsų sistema jau atnaujinta, ji bus rodoma Jūs esate atnaujintas žinutę.

6 būdas: pataisykite sugadintus failus
Katalizatoriaus valdymo centras gali būti sugadintas arba gali kilti problemų „Windows 10“, kuri neleidžia tai nuo darbo. „Windows“ turi integruotą programą „System File Checker“. Galite naudoti jį norėdami patikrinti sistemos failų vientisumą. Norėdami atlikti SFC nuskaitymą, atlikite šiuos veiksmus:
1. Pataikykite „Windows“ klavišas, tipas Komandinė eilutė ir spustelėkite Paleisti kaip administratorius.

2. Spustelėkite Taip viduje Vartotojo abonemento valdymas paraginti.
3. Tipas sfc /scannow ir paspauskite Įveskite raktą bėgti Sistemos failų tikrintuvas nuskaityti.

Pastaba: Bus pradėtas sistemos nuskaitymas ir užtruks kelias minutes. Tuo tarpu galite tęsti kitą veiklą, tačiau nepamirškite netyčia neuždaryti lango.
Užbaigus nuskaitymą, bus rodomas vienas iš šių pranešimų:
- „Windows Resource Protection“ nerado jokių vientisumo pažeidimų.
- „Windows“ išteklių apsauga negalėjo atlikti prašomos operacijos.
- „Windows Resource Protection“ rado sugadintus failus ir sėkmingai juos pataisė.
- „Windows Resource Protection“ aptiko sugadintus failus, bet nepavyko kai kurių iš jų pataisyti.
4. Kai nuskaitymas bus baigtas, perkrautisavo kompiuterį.
5. Vėlgi, paleiskite Komandinė eilutė kaip administratorius ir vieną po kitos vykdykite pateiktas komandas:
dism.exe /Online /cleanup-image /scanhealthdism.exe /Prisijungęs /cleanup-image /restorehealthdism.exe /Prisijungę /cleanup-image /startcomponentcleanup
Pastaba: Kad tinkamai vykdytumėte DISM komandas, turite turėti veikiantį interneto ryšį.

Taip pat skaitykite:Pataisykite „Logitech“ žaidimų programinę įrangą, kuri neatsidaro
7 būdas: iš naujo įdiekite AMD Catalyst Control Center
Veiksmų serija padėjo daugeliui vartotojų išspręsti šią problemą. Būtina iš naujo paleisti kompiuterį saugiuoju režimu ir iš naujo įdiegti grafikos tvarkykles. Jei norite išspręsti AMD Catalyst Control Center Windows 10 problemą, taip pat turėsite naudoti įrankį, kad visiškai pašalintumėte visus tvarkyklės pėdsakus. Peržiūrėkite toliau nurodytus veiksmus!
1. Tipas Kontrolės skydelis viduje „Windows“ paieškos juosta ir atidarykite.

2. Nustatyti Žiūrėti pagal Kategorija. Spustelėkite Pašalinkite programą.
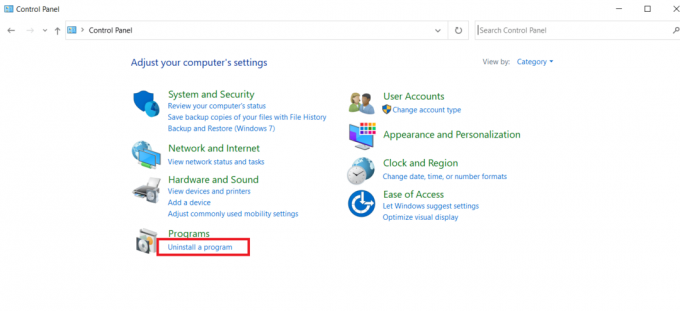
3. Dešiniuoju pelės mygtuku spustelėkite AMD Catalyst valdymo centras ir pasirinkite Pašalinkite variantas.
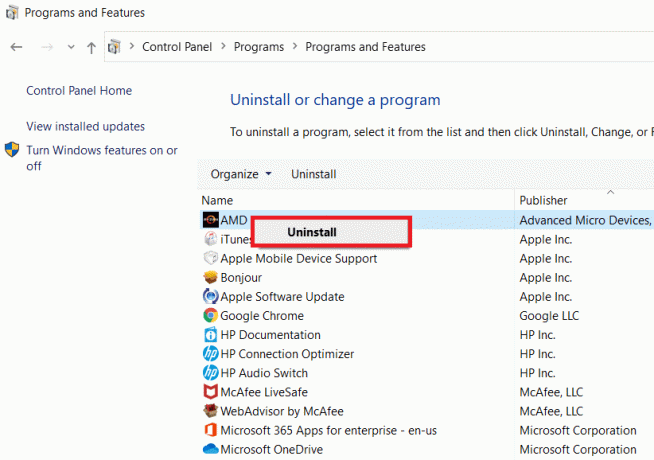
6. Vykdykite ekrane pateikiamus nurodymus, kad jį pašalintumėte. Perkrauti sistema.
7. Eikite į AMD svetainė ir atsisiųskite bei įdiekite AMD Catalyst valdymo centras.
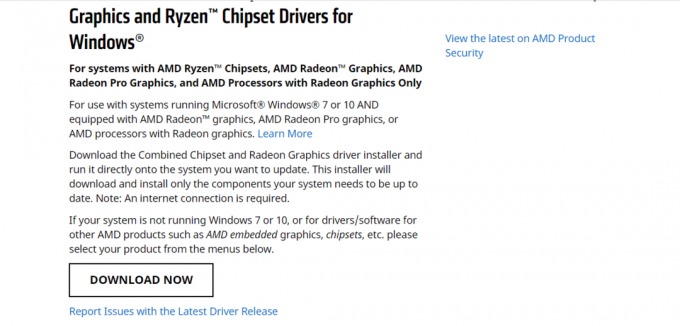
8 būdas: naudokite sistemos atkūrimo tašką
Jei nė vienas iš aukščiau pateiktų metodų nepadėjo, kaip paskutinę priemonę pabandykite atkurti ankstesnę Windows būseną. Štai kaip naudoti sistemos atkūrimą norint grįžti į ankstesnę „Windows“ versiją:
1 pastaba: Dėl šios procedūros gali būti prarastos įdiegtos programos, tačiau tai neturės įtakos įprastiems failams.
Užrašas 2: Prieš atlikdami toliau nurodytus veiksmus, paleiskite sistemą saugiuoju režimu. Kartais paprastai negalite paleisti sistemos atkūrimo dėl sistemos klaidų ir netinkamų tvarkyklių. Tokiais atvejais paleiskite sistemą saugiuoju režimu ir atlikite sistemos atkūrimą. Štai keli žingsniai, kaip tai padaryti.
1. Paspauskite Windows + R klavišai paleisti Bėk dialogo langas.
2. Tada įveskite msconfig ir pataikė ĮeikiteRaktas atidaryti Sistemos konfigūracija.
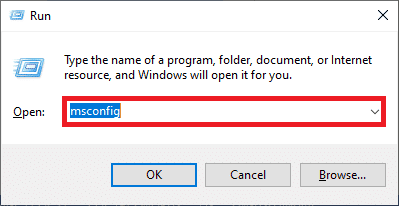
3. Dabar pereikite prie Įkrovimas skirtuką naujame lange.
4. Čia patikrinkite Saugus įkrovimas dėžutė po Įkrovimas parinktys ir spustelėkite Gerai.
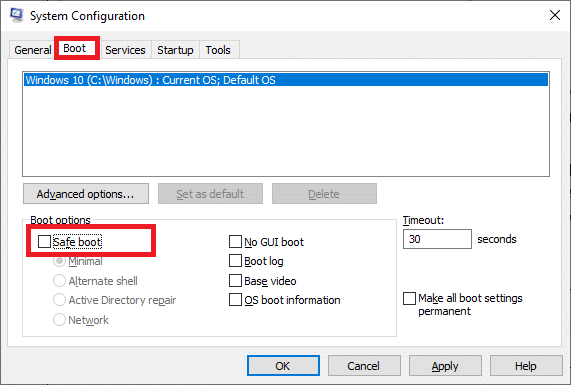
5. Spustelėkite Perkrauti.
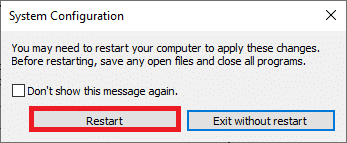
6. Tipas komandąRaginimas viduje „Windows“ paieškos juosta ir spustelėkite Paleisti kaip administratorius.
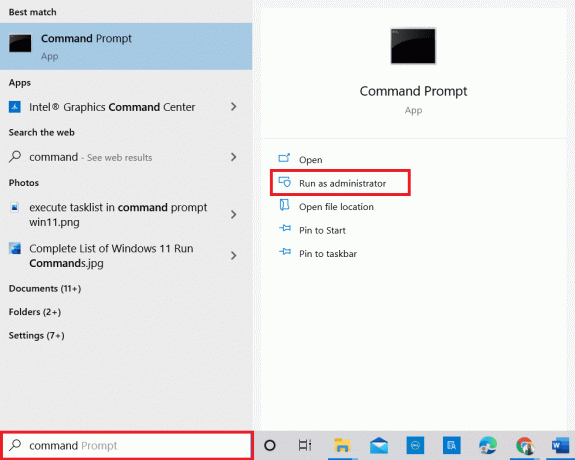
7. Įveskite rstrui.exe komandą ir paspauskite Įveskite raktą.

8. Spustelėkite Kitas, kaip pavaizduota žemiau esančiame paveikslėlyje.

9. Galiausiai patvirtinkite atkūrimo tašką spustelėdami Baigti mygtuką.
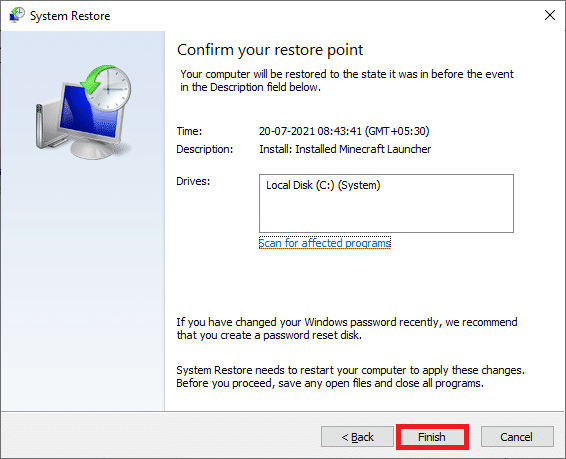
Rekomenduojamas:
- 26 geriausia 3D modeliavimo programinė įranga
- 17 būdų, kaip ištaisyti „Dota 2“ disko rašymo klaidą
- Ištaisykite „Warframe Launcher“ naujinimo klaidą
- Pataisykite neveikiantį ROG žaidimų centrą
Tikimės, kad ši informacija jums buvo naudinga ir kad jums pavyko išspręsti problemą Trūksta AMD katalizatoriaus valdymo centro „Windows 10“. Praneškite mums, kuri technika jums buvo naudingiausia. Jei turite klausimų ar pastabų, užpildykite žemiau esančią formą.