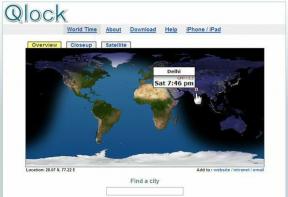7 geriausi būdai, kaip pataisyti „Microsoft Edge“ neišsaugodami slaptažodžių
Įvairios / / March 08, 2022
„Microsoft Edge“ galimybė išsaugoti ir atsiminti slaptažodžius neleidžia atsiminti sudėtingų dešimčių svetainių slaptažodžių. Jūs gaunate sklandų prisijungimo patirtį ir galite pasiekti ir valdyti išsaugotus slaptažodžius iš bet kurio įrenginio. Tačiau kartais „Edge“ nepaprašys išsaugoti slaptažodžių arba sinchronizuoti jų įrenginiuose.

Problemą gali sukelti daugybė veiksnių, įskaitant netinkamai sukonfigūruotus nustatymus, trečiųjų šalių plėtinius, sugadintus profilius ir kitus. Bet kokiu atveju, jei atliksite toliau pateiktus sprendimus, nustatyti tikslią priežastį ir ją išspręsti nėra sunku. Taigi, patikrinkime juos.
1. Įjunkite pasiūlymą išsaugoti slaptažodžius
Jei „Edge“ nepavyksta sugeneruoti raginimo „Išsaugoti slaptažodį“ kiekvienoje svetainėje, pirmiausia turite patikrinti, ar leidote „Edge“ išsaugoti slaptažodžius. Štai kaip tai padaryti.
1 žingsnis: Paleiskite „Microsoft Edge“ savo kompiuteryje. Spustelėkite elipsės piktogramą viršutiniame dešiniajame kampe, kad atidarytumėte nustatymus.

2 žingsnis: Skirtuke Profiliai eikite į Slaptažodžiai.
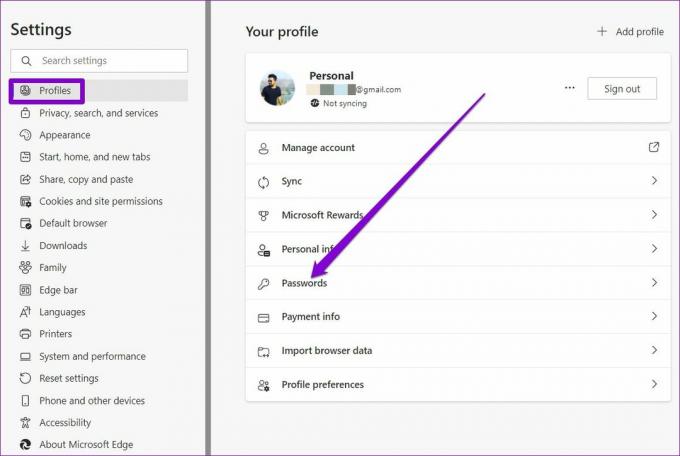
3 veiksmas: Iš čia įjunkite „Siūlyti išsaugoti slaptažodžius“.
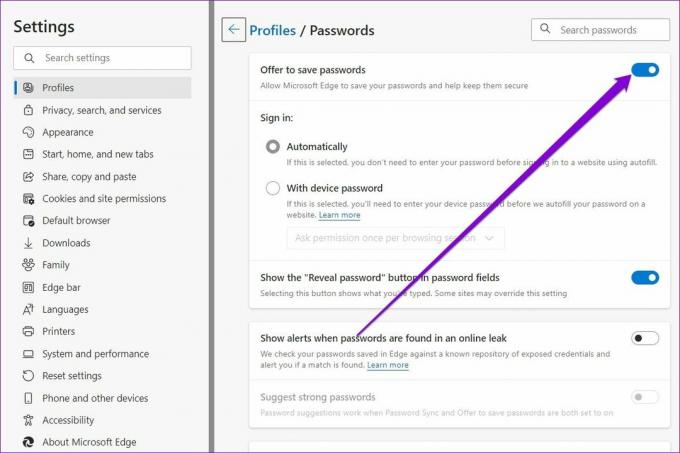
Pabandykite prisijungti prie svetainės, kad pamatytumėte, ar „Edge“ neprašo šį kartą išsaugoti slaptažodį.
2. Pašalinkite svetainę iš niekada neišsaugotų sąrašo
Jei anksčiau neleidote „Edge“ išsaugoti slaptažodžius konkrečioje svetainėje, naršyklė neprisimins tos svetainės slaptažodžių, nebent pašalinsite ją iš sąrašo „Niekada neišsaugota“.
1 žingsnis: „Microsoft Edge“ įveskite edge://settings/passwords adreso juostoje viršuje ir paspauskite Enter.

2 žingsnis: Slinkite iki galo iki skilties Niekada neišsaugota ir spustelėkite kryžiaus piktogramą, kad pašalintumėte svetaines iš sąrašo.
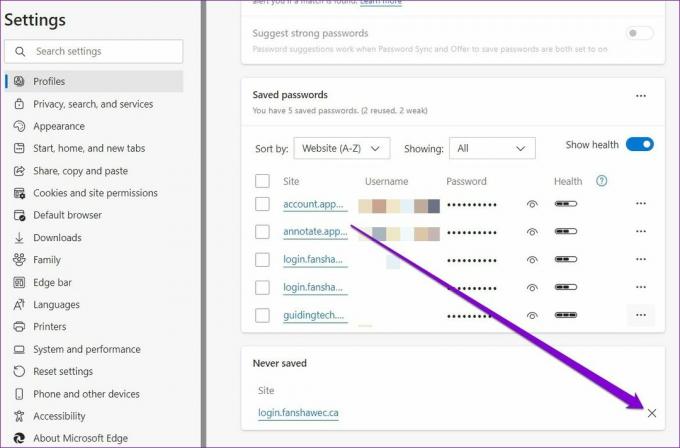
3. Patikrinkite sinchronizavimo nustatymus
Įjungus „Edge“ sinchronizavimą, galite bendrinti išsaugotus slaptažodžius įvairiuose įrenginiuose. Taigi, kitas žingsnis turėtų būti naršyklės slaptažodžių sinchronizavimo nustatymų patikrinimas.
1 žingsnis: Atidarykite „Microsoft Edge“. Bakstelėkite savo profilio piktogramą viršutiniame dešiniajame kampe ir spustelėkite Tvarkyti profilio nustatymus.

2 žingsnis: Atidarykite sinchronizavimo nustatymus.

3 veiksmas: Įjunkite jungiklį šalia Slaptažodžiai, jei to dar nepadarėte.

4. Išjungti plėtinius
Naudojant trečiųjų šalių plėtiniai „Edge“. leidžia į savo naršyklę įtraukti papildomų funkcijų. Tačiau, kita vertus, tai taip pat gali sukelti problemų, jei vienas iš šių plėtinių yra prastai sukurtas. Be to, jei naudojate slaptažodžių tvarkyklės plėtinį, tai taip pat gali prieštarauti Edge galimybei išsaugoti slaptažodžius. Taigi galite pabandyti akimirksniu išjungti visus „Edge“ plėtinius, kad pamatytumėte, ar tai išsprendžia problemą.
1 žingsnis: Atidarykite „Microsoft Edge“. Tada naudokite trijų taškų meniu piktogramą, kad pasirinktumėte plėtinius.

2 žingsnis: Pasirinkite Tvarkyti plėtinius.

3 veiksmas: Norėdami juos išjungti, naudokite šalia plėtinių esančius jungiklius.

5. Sukurti naują profilį
Kita priežastis, kodėl Edge gali nepavykti išsaugoti ar sinchronizuoti slaptažodžių, yra tai, kad jūsų Edge profilis yra sugadintas. Tokiu atveju neturėsite kitos išeities, kaip tik sukurti ir perjungti į naują profilį „Edge“. Skaitykite toliau, kad sužinotumėte, kaip tai padaryti.
1 žingsnis: Atidarykite Edge ir spustelėkite savo profilio piktogramą viršutiniame dešiniajame kampe, kad pasirinktumėte Pridėti profilį.

2 žingsnis: Tada spustelėkite Pridėti.

3 veiksmas: Atsidarys naujas langas su jūsų profiliu. Galite pasirinkti sinchronizuoti duomenis iš karto arba pradėti be jo.
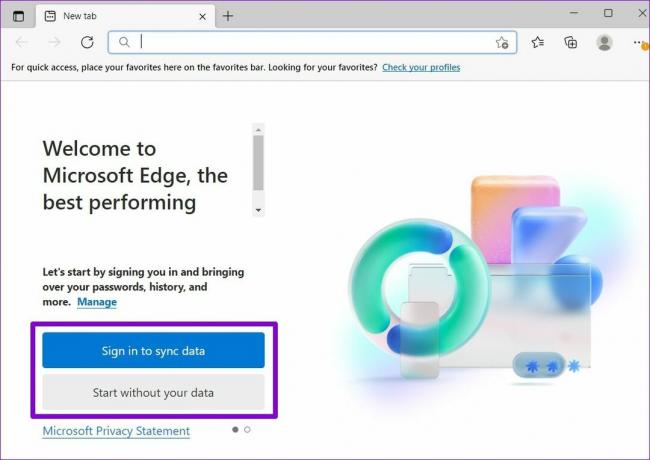
4 veiksmas: Baigę spustelėkite „Patvirtinti ir pradėti naršyti“.

Pabandykite prisijungti prie svetainės, kad sužinotumėte, ar „Edge“ neprašo išsaugoti slaptažodžių.
6. Išvalyti naršymo duomenis
Kaip ir bet kuri kita naršyklė, „Edge“ taip pat renka talpyklos duomenis, kad sumažintų įkėlimo laiką ir taupytų pralaidumą. Tačiau tai nėra neįprasta, kad šie talpyklos duomenys laikui bėgant sugadinami. Jei taip yra, tai padės išvalyti talpyklos duomenis.
1 žingsnis: Atidarykite „Microsoft Edge“. Vienu metu paspauskite Ctrl + Shift + Delete, kad būtų parodytas skydelis Išvalyti naršymo duomenis.
2 žingsnis: Parinktyje Laiko diapazonas pasirinkite Visas laikas. Pasirinkite „Talpykloje saugomi vaizdai ir failai“ ir paspauskite Išvalyti dabar.

Išvalę iš naujo paleiskite „Microsoft Edge“ ir patikrinkite, ar tai išsprendžia problemą.
7. Iš naujo nustatykite „Microsoft Edge“.
Neteisingai sukonfigūruotas nustatymas galėjo sukelti problemą. Užuot peržiūrėję visus „Edge“ nustatymus, turėtumėte apsvarstyti iš naujo nustatydami visus Edge nustatymus ir pradėkite iš naujo. Atminkite, kad bus pašalinti visi plėtiniai, paleisties konfigūracijos ir slapukai. Jei jums tai tinka, štai kaip iš naujo nustatyti „Edge“.
1 žingsnis: Atidarykite „Microsoft Edge“ nustatymus.
2 žingsnis: Eikite į skirtuką Atstatyti nustatymus. Tada spustelėkite Atstatyti nustatymus į numatytąsias reikšmes.

3 veiksmas: Kai būsite paraginti, pasirinkite Reset.

Prisiminti Mano slaptažodžius
Nors yra daug trečiųjų šalių slaptažodžių tvarkyklių, dauguma žmonių nori laikytis įtaisytųjų slaptažodžių tvarkytuvų „Edge“. Ir tai suprantama. Žinoma, kartais galite susidurti su tokiomis problemomis kaip ši, bet nieko negalite išspręsti patys.
Paskutinį kartą atnaujinta 2022 m. kovo 04 d
Aukščiau pateiktame straipsnyje gali būti filialų nuorodų, kurios padeda palaikyti „Guiding Tech“. Tačiau tai neturi įtakos mūsų redakciniam vientisumui. Turinys išlieka nešališkas ir autentiškas.

Parašyta
Pankilas pagal profesiją yra statybos inžinierius, kuris savo kelią pradėjo kaip rašytojas EOTO.tech. Neseniai jis prisijungė prie „Guiding Tech“ kaip laisvai samdomas rašytojas, kad apžvelgtų „Android“, „iOS“, „Windows“ ir žiniatinklio naudojimo instrukcijas, paaiškinimus, pirkimo vadovus, patarimus ir gudrybes.