Pataisyti parametras yra neteisingas
Įvairios / / March 09, 2022
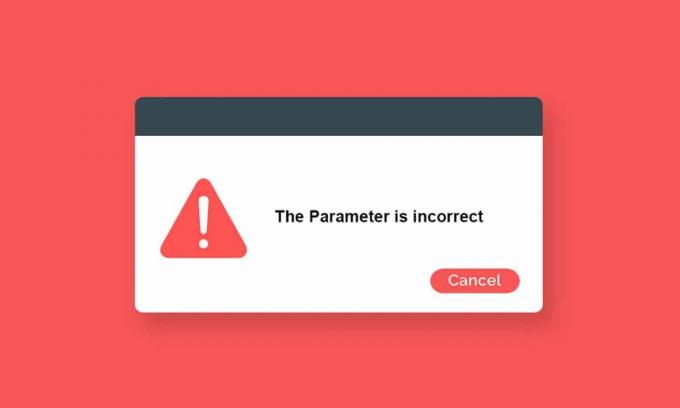
Kai bandote perkelti arba pasiekti bet kokius duomenis iš išorinio standžiojo disko, prijungto prie kompiuterio, galite susidurti su tuo, kad diskas nepasiekiamas. Parametras yra neteisingas klaida. Taip atsitinka, kai jūsų laukia netikėti išpuoliai išorinis kietasis diskas, USB įrenginys, SD kortelė, ir kitus įrenginius. Jei iškils kokių nors problemų dėl išorinių USB prievadų arba fiziškai pažeistas standusis diskas, susidursite su klaida. Taip atsitinka ir dėl kitų priežasčių, priklausomai nuo situacijos, kai su tuo susiduriate. Nepaisant to, yra daug trikčių šalinimo metodų, kurie padės išspręsti problemą Parametras neteisingas Windows 10 klaida. Taigi, ko tu lauki? Toliau skaitykite straipsnį.
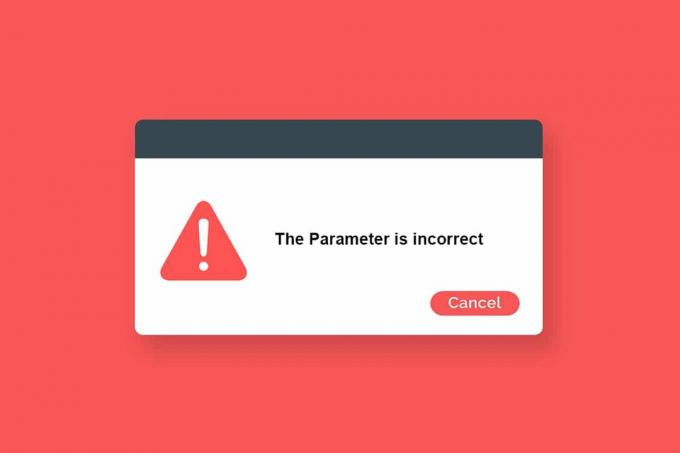
Turinys
- Kaip ištaisyti neteisingą parametrą „Windows 10“.
- Problemos, susijusios su parametru yra neteisinga klaida
- Atsargumo priemonės
- 1 būdas: paleiskite aparatūros ir įrenginių trikčių šalinimo įrankį
- 2 būdas: pataisykite sugadintus failus
- 3 būdas: ieškokite klaidų Diske
- 4 būdas: pakeiskite dešimtainių simbolių nustatymus
- 5 būdas: paleiskite kenkėjiškų programų nuskaitymą
- 6 būdas: atnaujinkite arba iš naujo įdiekite USB tvarkykles
- 7 būdas: atnaujinkite „Windows“.
- 8 būdas: atlikite švarų įkrovimą
- 9 būdas: formatuokite diską
Kaip ištaisyti neteisingą parametrą „Windows 10“.
Štai keletas galimų priežasčių, dėl kurių jūsų diskas nepasiekiamas. Klaida gali atsirasti skirtingomis aplinkybėmis. Tačiau čia yra keletas rimtų priežasčių, kurios sukelia problemą Windows 10.
- Nesaugus standžiojo disko pašalinimas neišimant.
- Problemos su USB prievadu.
- Jūsų saugyklos vietos grupė gali būti pažeista arba sugadinta.
- Sugadinti sistemos failai ir neteisingi konfigūracijos failai.
- Kompiuteris užkrėstas kenkėjiška programa arba virusu.
- Staigus elektros energijos tiekimo sutrikimas.
- Pasenusios arba nesuderinamos USB tvarkyklės.
- Rašymo į diską klaidos.
- Pasenusi Windows operacinė sistema.
Akivaizdu, kad jums gali kilti klausimų, pavyzdžiui, kokios problemos yra susijusios su klaidos raginimu? Ar yra kokių nors ženklų, leidžiančių juos aptikti? Žinoma, Taip!
Pereikite į kitą skyrių, kad suprastumėte problemas ir „Windows 10“ klaidos raginimo parametras yra neteisingas požymius.
Problemos, susijusios su parametru yra neteisinga klaida
Kai naršote, viskas atrodo normalu Šis kompiuteris kol spustelėsite išorinį standųjį diską. Kai bandysite atlikti bet kokias funkcijas su kietuoju disku, susidursite su nurodyta klaida;
Išimamasis diskas:\ nepasiekiamas. Parametras neteisingas
Net jei diskas atidarytas, negalite atlikti toliau nurodytų operacijų.
- Perkelti failus,
- Kopijuoti failus,
- Išsaugoti failus,
- Prieiga prie failų,
- Perkelti failus,
- Ištrinti failus,
- Pervardyti failus,
- Įklijuokite failus ir dar daugiau.
Atsargumo priemonės
Atlikę visus šiame vadove aptartus trikčių šalinimo būdus, klaida daugiau nebepasikartos. Labiausiai tikėtina, kad problemą išspręsite naudodami toliau pateiktus 1–3 metodus. Bet kokiu atveju tai negarantuoja, kad jūsų kompiuteris vėl nesusidurs su klaida. Reikia apsaugoti kompiuterį, kad klaida nepasikartotų jūsų kompiuteryje.
Įsitikinkite, kad vykdote toliau pateiktas instrukcijas, kad aptiktumėte ankstesnius standžiojo disko problemų simptomus, kad neprarastumėte jokių diskuose esančių duomenų.
- Atgal į viršųduomenispavaroje įprastu būdu.
- Atlikite antivirusinį nuskaitymą periodiškai.
- Saugiai išmeskiteišoriniai įrenginiai prieš atjungdami juos tiesiai nuo kompiuterio.
- Įsitikinkite, kad jums naudokite suderinamą ir atnaujintą USB tvarkyklių versiją savo kompiuteryje.
- Nuolat atkreipkite dėmesį į klaidų nurodymus pranešė Windows.
- Įsitikinkite, kad jūsų išoriniai įrenginiai yrafiziškai nepažeistas ir neturi blogų sektorių.
Tai tikrai nelinksma, kai svarbiausiu metu negalite pasiekti išorinių diskų. Nepanikuokite! Jums pasisekė perskaityti šį straipsnį. Jei atliksite visus šiuos čia išvardytus metodus, daugiau niekada nesusidursite su šia klaida.
1 būdas: paleiskite aparatūros ir įrenginių trikčių šalinimo įrankį
Aparatūros ir įrenginių trikčių šalinimo įrankio paleidimas yra paprasčiausias būdas išspręsti parametro neteisingą problemą sistemoje „Windows 10“. Šis integruotas įrankis pašalins visus sugadintus ir pažeistus failus iš jūsų kompiuterio. Štai keli paprasti veiksmai, kaip paleisti aparatūros ir įrenginių trikčių šalinimo įrankį.
1. Paspauskite Windows + R klavišai paleisti Bėk dialogo langas.
2. Tipas msdt.exe -id DeviceDiagnostic ir paspauskite Įveskite raktą.
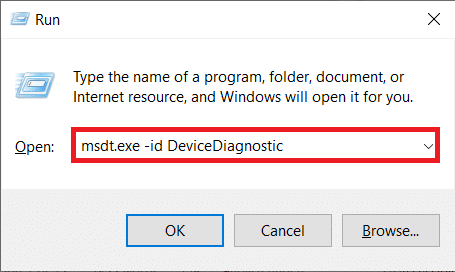
3. Dabar spustelėkite Kitas trikčių šalinimo priemonės lange.
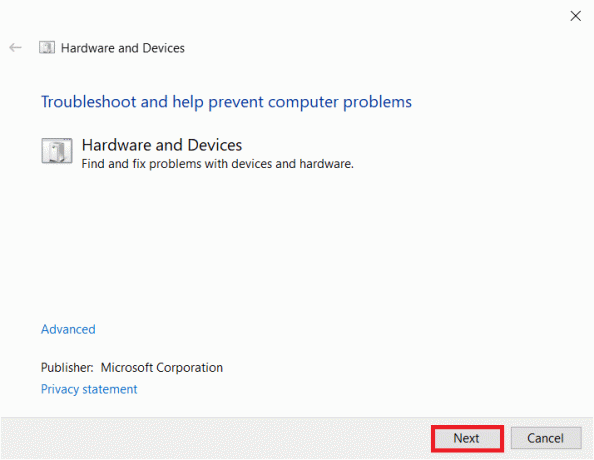
4. Norėdami išspręsti problemą, vadovaukitės ekrane pateikiamomis instrukcijomis.
5. Spustelėkite Uždaryti.
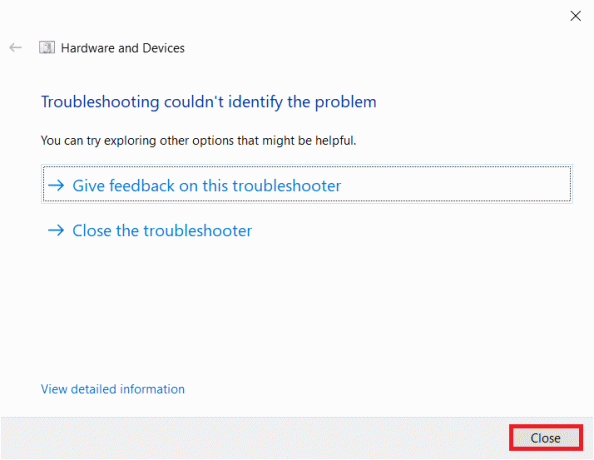
2 būdas: pataisykite sugadintus failus
Jei jūsų kompiuteryje arba standžiajame diske yra sugadintų sistemos failų, „Windows 10“ būsite paraginti, kad parametras yra neteisingas. Bet kokiu atveju jūsų kompiuteryje yra komandų eilutės įrankis pataisyti, pakeisti, ištrinti arba pašalinti sugadintus sistemos failus.
- „Windows 10“ kompiuteryje patariama pirmiausia paleisti DISM (Deployment Image Service and Management) įrankį prieš vykdydami SFC (Sistemos failų tikrintuvas) komandas.
- DISM komandų eilutės bus atsisiųskite vidinius failus iš serverio, tada bus atlikta SFC komanda pakeisti sugadintus failus su šiais naujais failais.
Šis trikčių šalinimo būdas yra paprastas.
1. Pataikykite „Windows“ klavišas, tipas Komandinė eilutė ir spustelėkite Paleisti kaip administratorius.

2. Spustelėkite Taip viduje Vartotojo abonemento valdymas paraginti.
3. Tipas sfc /scannow ir paspauskite Įveskite raktą bėgti Sistemos failų tikrintuvas nuskaityti.

Pastaba: Bus pradėtas sistemos nuskaitymas ir užtruks kelias minutes. Tuo tarpu galite tęsti kitą veiklą, tačiau nepamirškite netyčia neuždaryti lango.
Užbaigus nuskaitymą, bus rodomas vienas iš šių pranešimų:
- „Windows Resource Protection“ nerado jokių vientisumo pažeidimų.
- „Windows“ išteklių apsauga negalėjo atlikti prašomos operacijos.
- „Windows Resource Protection“ rado sugadintus failus ir sėkmingai juos pataisė.
- „Windows Resource Protection“ aptiko sugadintus failus, bet nepavyko kai kurių iš jų pataisyti.
4. Kai nuskaitymas bus baigtas, perkrautisavo kompiuterį.
5. Vėlgi, paleiskite Komandinė eilutė kaip administratorius ir vieną po kitos vykdykite pateiktas komandas:
dism.exe /Online /cleanup-image /scanhealthdism.exe /Prisijungęs /cleanup-image /restorehealthdism.exe /Prisijungę /cleanup-image /startcomponentcleanup
Pastaba: Kad tinkamai vykdytumėte DISM komandas, turite turėti veikiantį interneto ryšį.

Taip pat skaitykite:Kaip pašalinti „OneDrive“ iš „Windows 10 File Explorer“.
3 būdas: ieškokite klaidų Diske
Atlikite šiuos veiksmus, kad patikrintumėte, ar nėra disko klaidų, kad ištaisytumėte netinkamą parametrą Windows 10 problema.
1. Pataikykite „Windows + E“ klavišai kartu paleisti Failų naršyklė ir eik į Šis kompiuteris.

2. Tada dešiniuoju pelės mygtuku spustelėkite paveiktas diskas ir pasirinkite Savybės variantas.
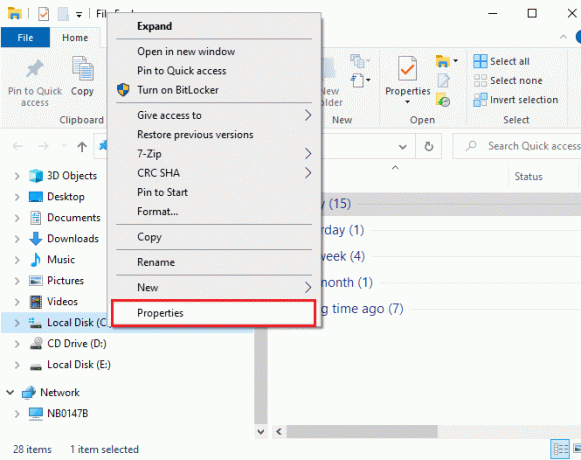
3. Iššokančiajame lange perjunkite į Įrankiai skirtuką ir spustelėkite Patikrinti mygtuką, kaip paryškinta.
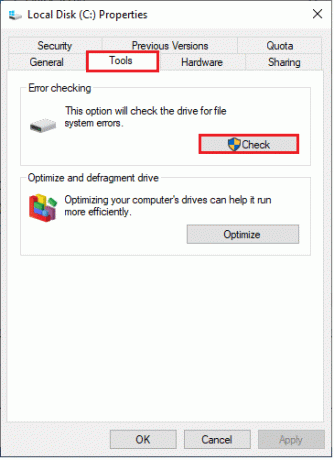
4. Dabar spustelėkite Nuskaitymo diskas arba Nuskaitykite ir taisykite diską kitame lange, kad tęstumėte.
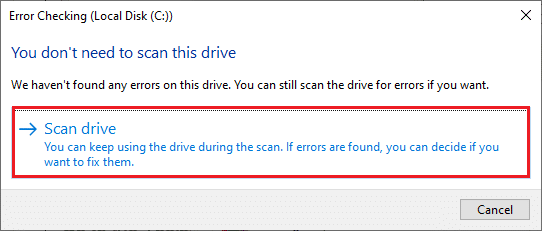
5. Palaukite, kol Nuskaitymas procesas turi būti užbaigtas ir ištaisyti klaidas, jei tokių yra.

4 būdas: pakeiskite dešimtainių simbolių nustatymus
Galite susidurti su važiavimu nepasiekiamas. Parametras yra neteisinga klaida, kai yra sintaksės klaidų datos ir laiko formatus. Įsitikinkite, kad datos ir laiko nustatymuose yra teisingi dešimtainiai simboliai. Jei dešimtainė reikšmė nenustatyta į dešimtainis (.), susidursite su aptarta klaida.
1. Pataikykite „Windows“ klavišas ir tipas Kontrolės skydelis paieškos juostoje. Atidarykite geriausius rezultatus.

2. Nustatyti Žiūrėti: į Kategorija ir spustelėkite Keisti datos, laiko arba skaičių formatus pagal Laikrodis ir regionas taip, kaip parodyta.
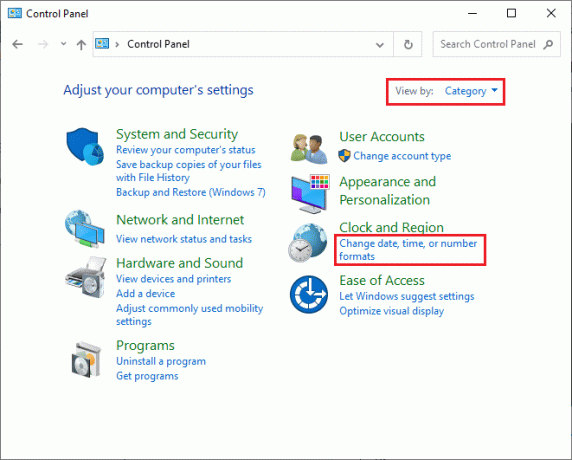
3. Kitame lange spustelėkite Papildomi nustatymai… taip, kaip parodyta.
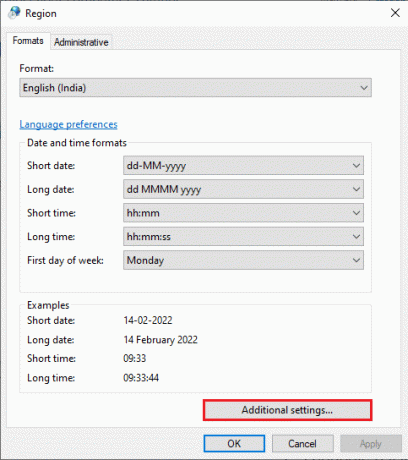
4. Eikite į Dešimtainis simbolis lauke ir įsitikinkite, kad turite . iš turimo sąrašo.

5. Spustelėkite Taikyti > Gerai norėdami išsaugoti pakeitimus.
6. Dar kartą spustelėkite Gerai išeiti pro langą.
Taip pat skaitykite:Kaip išimti išorinį standųjį diską „Windows 10“.
5 būdas: paleiskite kenkėjiškų programų nuskaitymą
Nedidelė virusinė infekcija jūsų įrenginyje arba išoriniame standžiajame diske gali sukelti klaidos raginimą. Net jei kompiuterio nuskaitymas naudojant SFC ir DISM komandas nepadeda problemos, galite pabandyti visiškai nuskaityti kenkėjiškas programas. Štai keletas nurodymų, kaip paleisti kenkėjiškų programų nuskaitymą „Windows 10“ kompiuteryje.
1. Paspauskite ir palaikykite „Windows + I“ klavišai kartu atidaryti „Windows“ nustatymai.
2. Dabar pasirinkite Atnaujinimas ir sauga, taip, kaip parodyta.
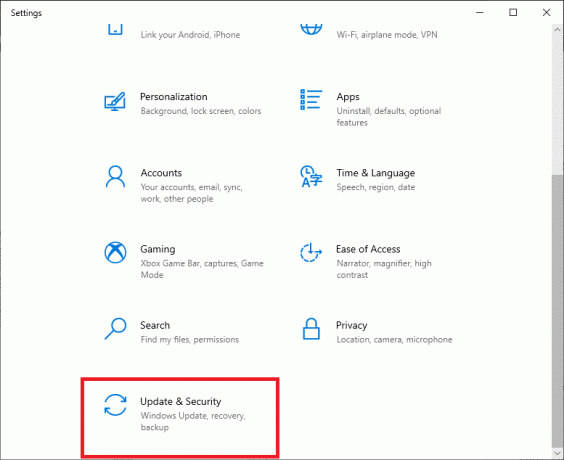
3. Tada eikite į „Windows“ sauga kairiojoje srityje.
4. Dabar spustelėkite Apsauga nuo virusų ir grėsmių pagal Apsaugos zonos kaip pavaizduota.

5. Tada spustelėkite Nuskaitymo parinktys, taip, kaip parodyta.
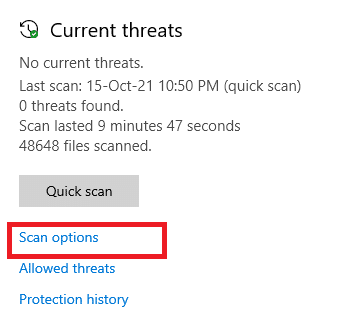
6. Jūs galite pasirinkti Greitas nuskaitymas, Visas nuskaitymas, Pasirinktinis nuskaitymas, arba „Microsoft Defender“ nuskaitymas neprisijungus pagal poreikį ir spustelėkite Skenuoti dabar kaip paryškinta.

7A. Jei yra kokių nors grėsmių, spustelėkite Pradėti veiksmus pagal Dabartinės grėsmės.
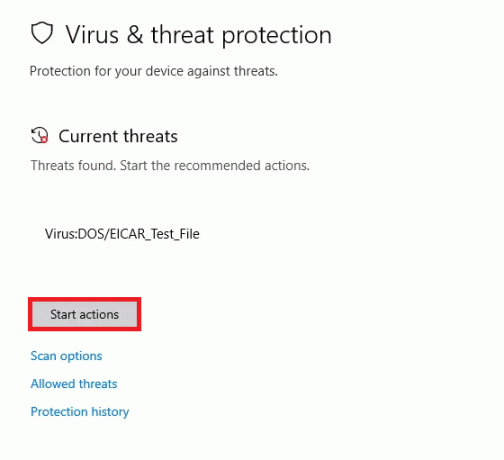
7B. Jei jūsų kompiuteryje nėra jokių grėsmių, Jokių dabartinių grėsmių raginimas pasirodys, kaip paryškinta toliau.
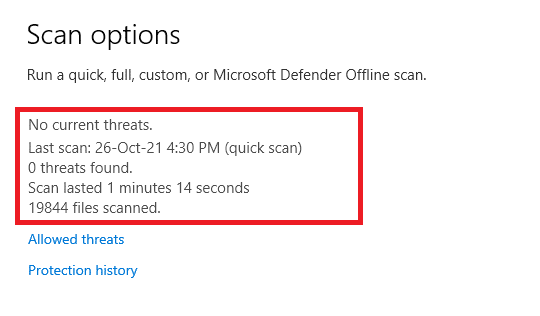
6 būdas: atnaujinkite arba iš naujo įdiekite USB tvarkykles
Negalite pasiekti išorinių standžiųjų diskų arba USB diskų, jei kompiuteryje yra nesuderinamų arba pasenusių USB tvarkyklių. Tokiu atveju šakotuvo tvarkyklė nuolat atjungia prie kompiuterio prijungtą USB įrenginį, todėl susidursite su aptarta klaida. Vykdykite instrukcijas, kad atnaujintumėte tvarkykles ir patikrintumėte, ar problema išspręsta. Jei ne, galite pabandyti juos įdiegti iš naujo.
I parinktis: atnaujinkite USB tvarkykles
Diegiama naujausia versija vairuotojai padeda kompiuteriui išspręsti tvarkyklių konfliktus ir taip pagerinti kompiuterio stabilumą. Atlikdami toliau nurodytus veiksmus, galite išspręsti visas su šia klaida susijusias su USB tvarkykle susijusias problemas.
1. Spustelėkite Pradėti, tipas įrenginių tvarkytuvė, ir paspauskite Įveskite raktą.

2. Dukart spustelėkite Universal Serial Bus valdikliai ją išplėsti.
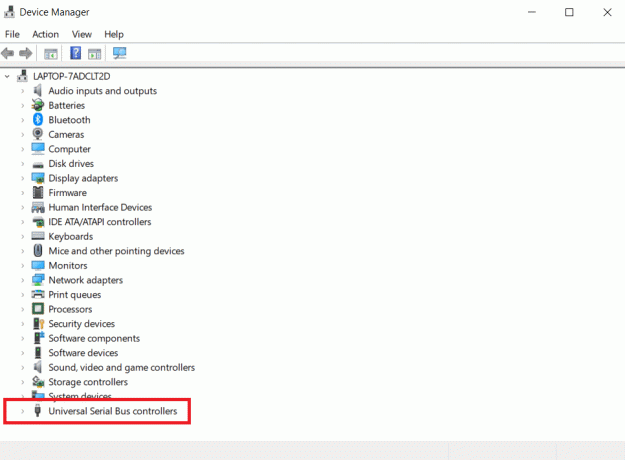
3. Dabar dešiniuoju pelės mygtuku spustelėkite bet kurį USBvairuotojas ir spustelėkite Atnaujinti tvarkyklę taip, kaip parodyta.

4. Dabar spustelėkite Automatiškai ieškoti tvarkyklių.

5A. Jei tvarkyklė pasenusi, tvarkyklės bus atnaujintos į naujausią versiją.
5B. Jei jie jau atnaujinami, ekrane rodomas toks pranešimas: Geriausios jūsų įrenginio tvarkyklės jau įdiegtos.
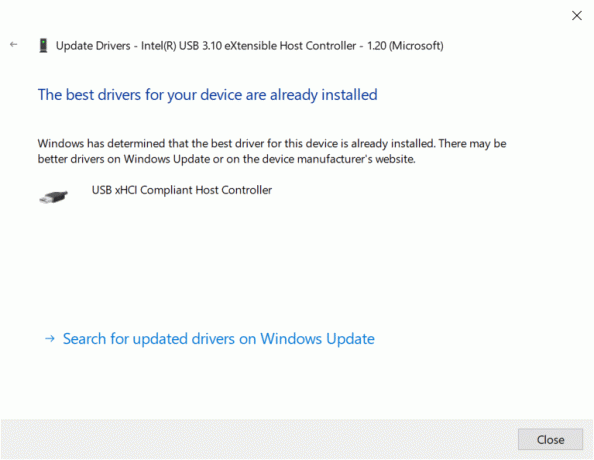
6. Spustelėkite Uždaryti ir perkraukite kompiuterį.
II parinktis: iš naujo įdiekite tvarkykles
Jei atnaujindami tvarkykles nepadėjote pataisyti, galite pabandyti jas įdiegti iš naujo, kaip nurodyta toliau, kad išspręstumėte, ar „Windows 10“ problema yra netinkama.
1. Paleiskite Įrenginių tvarkytuvė ir išplėsti Universal Serial Bus valdikliai dukart ant jų spustelėdami.
2. Dabar dešiniuoju pelės mygtuku spustelėkite vairuotojas ir pasirinkite Pašalinkite įrenginį.
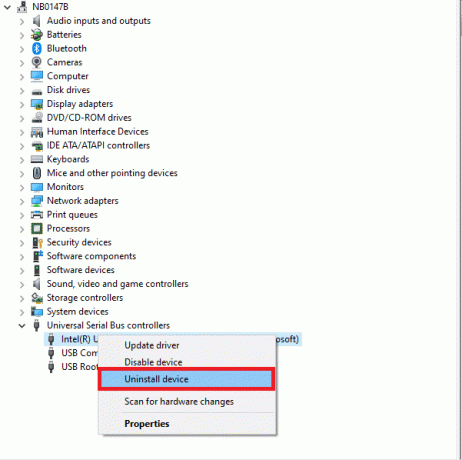
3. Patvirtinkite raginimą spustelėdami Pašalinkite.
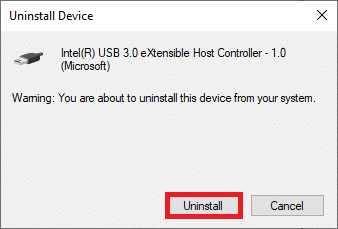
4. Pašalinus, iš naujo paleiskite kompiuterį.
5. Dabar atsisiųskite ir įdiekite naujausią USB tvarkyklę iš gamintojo svetainėje (pvz. Intel)

Taip pat skaitykite:Pataisykite „Windows 10“ meniu Pradėti Paieška neveikia
7 būdas: atnaujinkite „Windows“.
Jei negavote jokio pataisymo aukščiau pateiktais metodais, yra mažai galimybių, kad jūsų sistemoje yra klaidų. Jei naudojate pasenusią „Windows“ versiją, sistemoje esantys failai nebus suderinami su kompiuterio failais, vedančiais į parametrą „Windows 10“ yra neteisinga klaida. Norėdami atnaujinti „Windows“ OS, atlikite toliau nurodytus veiksmus.
1. Paspauskite „Windows + I“ klavišai kartu atidaryti Nustatymai jūsų sistemoje.
2. Dabar pasirinkite Atnaujinimas ir sauga.

3. Dabar pasirinkite Tikrinti, ar yra atnaujinimų iš dešiniojo skydelio.
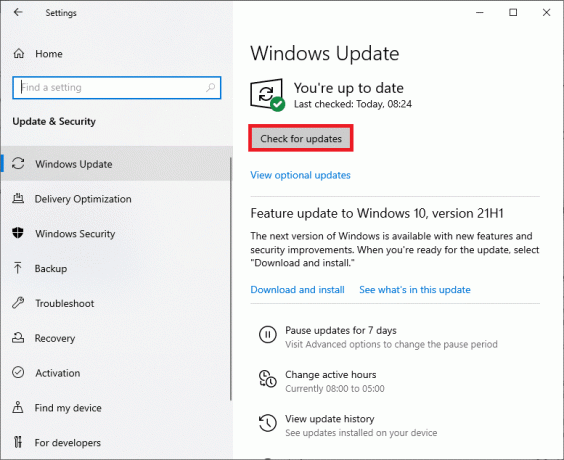
4A. Jei yra naujas naujinimas, spustelėkite Įdiegti dabar Norėdami atsisiųsti ir įdiegti naujausią versiją.
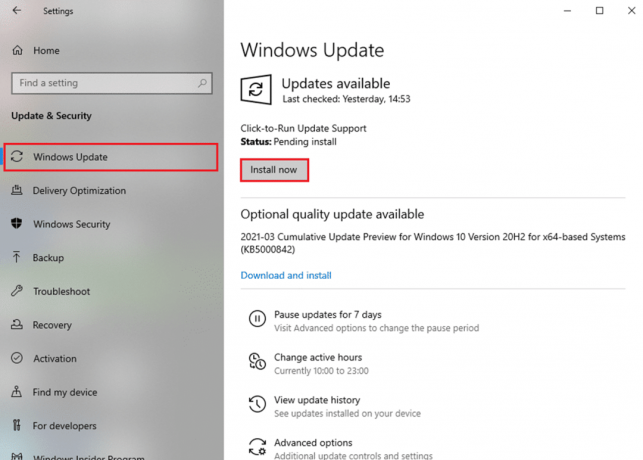
4B. Jei jūsų sistema jau atnaujinta, ji bus rodoma Jūs esate atnaujintas žinutę.

8 būdas: atlikite švarų įkrovimą
Švari Windows 10 kompiuterio įkrova paleidžia kompiuterį pašalinus visus trečiųjų šalių priedus, tačiau Windows paslaugos ir komponentai vis tiek įjungti. Tai padeda išspręsti visas programinės įrangos nesuderinamumo problemas ir ištaisyti šią klaidą. Štai keli žingsniai švarus batas jūsų „Windows 10“ asmeninis kompiuteris, kad ištaisytų parametrą, „Windows 10“ yra neteisingas.
Pastaba: Įsitikinkite, kad prisiregistravote kaip administratorius, kad galėtumėte išvalyti kompiuterį.
1. Norėdami paleisti Bėk dialogo lange, paspauskite Windows + R klavišai kartu.
2. Įvedus msconfig, spustelėkite Gerai mygtuką.
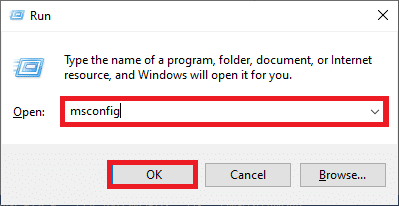
3. Dabar pereikite prie Paslaugos skirtuką Sistemos konfigūracija langas.
4. Pažymėkite langelį šalia Slėpti visas Microsoft paslaugasir spustelėkite Viską išjungti mygtuką, kaip parodyta paryškinta.
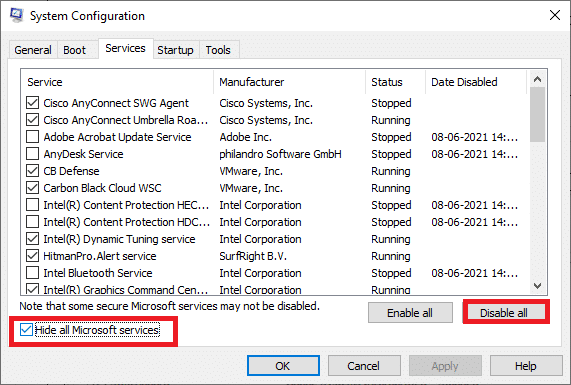
5. Dabar pereikite prie Paleisties skirtukas ir spustelėkite nuorodą Atidarykite Task Manager kaip pavaizduota žemiau.
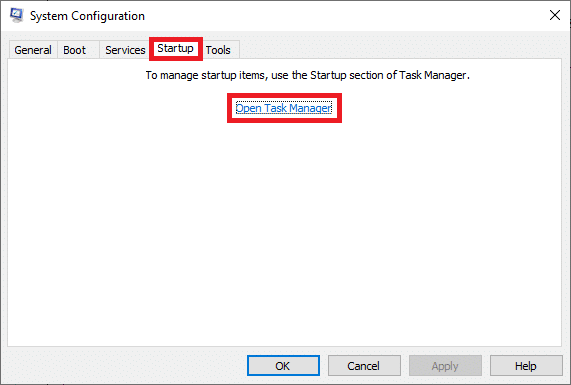
6. Perjungti į Pradėti skirtuką Užduočių tvarkyklė langas.
7. Tada dešiniuoju pelės mygtuku spustelėkite Paleisties programos (pvz. Microsoft OneDrive), kurie nėra būtini, ir spustelėkite Išjungti parinktis, kaip parodyta.
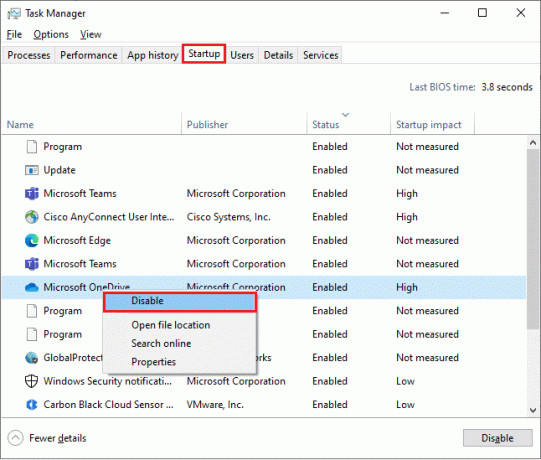
8. Uždaryk Užduočių tvarkyklė ir Sistemos konfigūracija langai.
Taip pat skaitykite: Kaip išimti išorinį standųjį diską „Windows 10“.
9 būdas: formatuokite diską
Šį metodą turėtumėte išbandyti tik kaip paskutinį variantą. Disko formatavimas ištrins visus duomenis ir turinį. Tačiau tai sukurs naujų failų grupę be klaidų. Norėdami suformatuoti diską naudodami „Windows“ formatavimo įrankį, atlikite toliau nurodytus metodus ir ištaisykite, kad parametras yra neteisingas „Windows 10“.
1. paspauskite ir palaikykite „Windows + E“ klavišai kartu atidaryti Failų naršyklė.
2. Dabar dešiniuoju pelės mygtuku spustelėkite vairuoti ir pasirinkite Formatas parinktis, kaip parodyta.
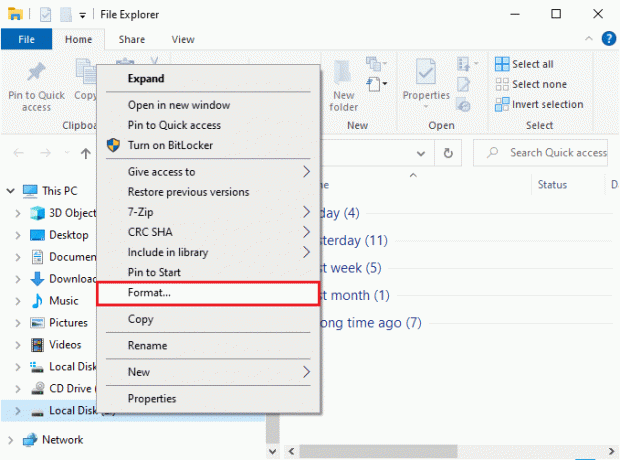
3. Dabar pasirinkite bet kurį iš FAT, FAT32, exFAT, NTFS arba ReFS parinktys vidiniam standžiajam diskui ir FAT32 išoriniam standžiajam diskui (mažiau nei 32 GB).
Pastaba: Windows 10 kompiuteriui rekomenduojame pasirinkti NTFS.
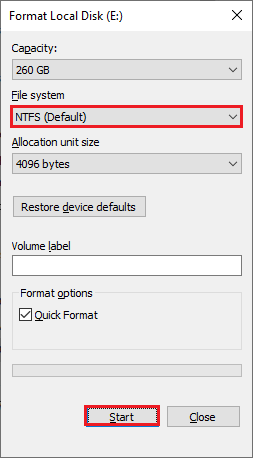
4. Galite pasirinkti bet kokį pavadinimą Tūrio etiketė lauke.
5. Tada, jei Greitas formatas langelis pažymėtas, panaikinkite jo žymėjimą arba atvirkščiai. Tada spustelėkite Pradėti kaip paryškinta.
6. Dabar patvirtinkite raginimą spustelėdami Gerai mygtuką.
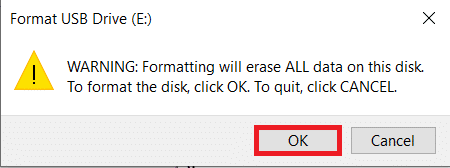
7. Baigę spustelėkite Gerai.
Pastaba: Norėdami gauti daugiau būdų, kaip formatuoti standųjį diską, paspauskite čia.
Rekomenduojamas:
- 19 geriausia nemokama failų tvarkyklė, skirta „Windows“.
- Kaip kopijuoti ekraną „Windows 10“.
- Pataisykite 0xC00D36D5 Sistemoje „Windows 10“ nėra prijungtų fotoaparatų
- Pataisyti „Windows“ nepavyko ieškoti naujų naujinimų
Tikimės, kad šis vadovas buvo naudingas, o jūs galite pataisyti parametras neteisingas dėl išorinio standžiojo disko problemos sistemoje „Windows 10“. Praneškite mums, kuris metodas jums buvo geriausias. Be to, jei turite klausimų / pasiūlymų dėl šio straipsnio, nedvejodami palikite juos komentarų skiltyje.



