Kaip pakeisti užduočių juostos spalvą „Windows 10“.
Įvairios / / March 10, 2022

Viena iš priežasčių, kodėl vartotojams patinka „Windows 10“, yra jos pritaikymas pagal jų poreikius ir estetiką. Nuo nustatymų, pvz., ekrano fono keitimo iki akcento spalvų pasirinkimo, „Windows 10“ siūlo daugybę parinkčių. Meniu Pradėti ir užduočių juosta, du dažniausiai pasiekiami vartotojo sąsajos elementai, taip pat gali būti pritaikyti pagal pageidavimą. Galima pakeisti užduočių juostos spalvą „Windows 10“ ir, jei ieškote patarimų apie tą patį, mes jums pateikiame naudingas vadovas, kuris išmokys pakeisti užduočių juostos spalvą sistemoje „Windows 10“, kad galėtumėte atlikti užduočių juostos spalvą pakeisti.

Turinys
- Kaip pakeisti užduočių juostos spalvą „Windows 10“.
- Pro patarimas: pakeiskite užduočių juostos spalvą, jei „Windows“ nesuaktyvinta
Kaip pakeisti užduočių juostos spalvą „Windows 10“.
Pirma, galimybė pakeisti užduočių juostos spalvą Windows 10 pasirodė tik po to Windows 10 1903 2019 m. gegužės naujinimas. Taigi, jei naudojate senesnę „Windows 10“ versiją, eikite į Nustatymai > Atnaujinimas ir sauga > Windows naujinimas ir įdiekite visus galimus naujinimus.
Tada meniu Pradėti, užduočių juosta ir veiksmų centras yra sujungti kaip vienas milžiniškas vartotojo sąsajos elementas ir visi trys yra tos pačios spalvos. Galimybė kiekvienam iš jų nustatyti skirtingas spalvas dar nepasiekiama. Tai pasakius, štai kaip pakeisti „Windows“ užduočių juostos spalvą –
1. Paspauskite „Windows“ klavišas Norėdami suaktyvinti meniu Pradėti, tada spustelėkite krumpliaratis piktogramą paleisti Nustatymai.
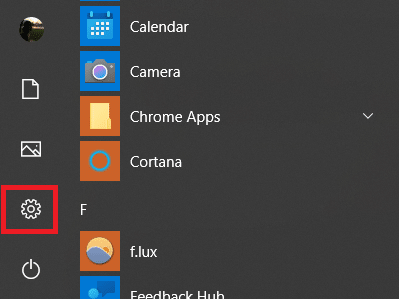
2. Spustelėkite Personalizavimas.
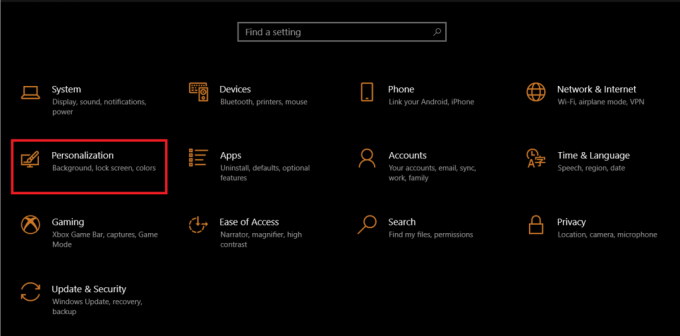
3. Pereiti prie Spalvos skirtuką naudodami kairėje esantį meniu.
4. Išplėskite Pasirinkite savo spalvą pasirinkimo meniu dešiniajame skydelyje ir pasirinkite Tamsus.
Pastaba: Dėl tam tikrų priežasčių šviesioji tema neleidžia pasirinktinių užduočių juostos, pradžios meniu ir kitų vartotojo sąsajos elementų spalvų, todėl turėsite perjungti į tamsiąją temą.

5. Prieš pasirinkdami akcento spalvą, slinkite skydeliu žemyn ir patikrinti dėžutė skirta Pradėti, užduočių juosta ir veiksmų centras pagal Rodyti akcento spalvą ant šių paviršių norėdami peržiūrėti pasirinkimą.

6. Galiausiai pasirinkite norimą akcento spalvą ir užduočių juosta automatiškai pasikeis į tą spalvą.
7. Čia rasite daugybę spalvų variantų Naujausios spalvos ir Langų spalvos skyriuose. Eikite į priekį ir žaiskite su jais, kol rasite tą, kuris atitinka jūsų estetiką.

8. Jei nesate patenkinti nė viena iš esamų spalvų parinkčių, spustelėkite + Pasirinktinė spalva mygtuką ir pasirinkite akcento spalvą.
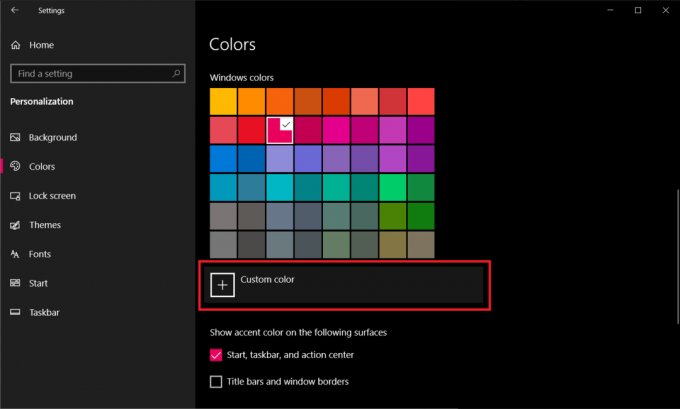
9. Viduje Pasirinkite pasirinktinę akcento spalvąr dialogo langą, spustelėkite Daugiau galimybė perjungti RGB ir HSV spalvų modelius, įvesti tikslias raudonos, žalios ir mėlynos spalvos kanalų reikšmes arba tiesiogiai įvesti pasirinktinį šešioliktainį kodą.
10. Kai tiksliai sureguliuosite spalvų pasirinkimą, spustelėkite padaryta norėdami nustatyti akcento spalvą.
1 pastaba: Jei pasirinkta akcento spalva netinkamai pritaikyta, išjunkite spalvų filtrus lengvos prieigos nustatymuose apsilankę Nustatymai > Lengva prieiga > Vizija > Spalvų filtrai.
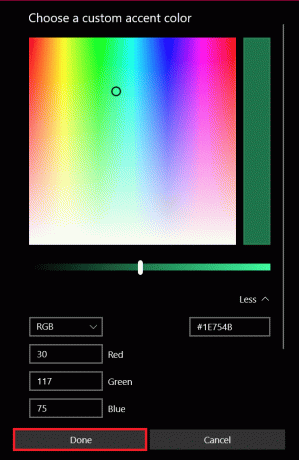
Užrašas 2: Taip pat galite leisti „Windows“ automatiškai pasirinkti spalvą pagal jūsų poreikius tapetai. Norėdami tai padaryti, pažymėkite laukelį šalia Automatiškai pasirinkti akcento spalvą iš mano fono. Dabar kiekvieną kartą, kai pakeisite ekrano foną, „Windows“ automatiškai pakeis užduočių juostos spalvą.

Dabar žinote, kaip galite pakeisti užduočių juostos spalvą sistemoje "Windows 10".
Taip pat skaitykite:Pataisykite trūkstamas „Windows 10“ užduočių juostos piktogramas
Pro patarimas: pakeiskite užduočių juostos spalvą, jei „Windows“ nesuaktyvinta
Visos aukščiau aptartos tinkinimo parinktys prieinamos tik vartotojams, turintiems suaktyvintą „Windows“ versiją. Tačiau net jei jūsų „Windows“ nesuaktyvinta, vis tiek galite pakeisti užduočių juostos spalvas naudodami registro rengyklę. Atlikite šiuos veiksmus, kad padarytumėte tą patį.
Pastaba: Būkite atsargūs keisdami registrą, nes dėl bet kokių nesklandumų gali kilti nepageidaujamų problemų.
1. Atidaryk Bėk dialogo langą paspausdami Windows + R klavišai kartu.
2. Tipas regedit ir spustelėkite Gerai atidaryti Registro redaktorius.
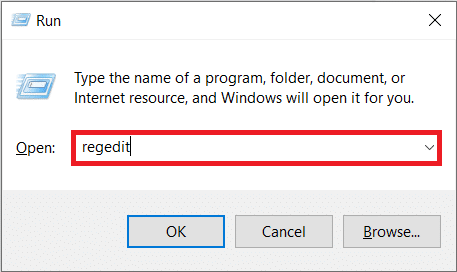
3. Rankiniu būdu naršykite toliau nurodytus veiksmus kelias arba tiesiog nukopijuokite kelią į adreso juostą ir paspauskite Įveskite raktą.
HKEY_CURRENT_USER\SOFTWARE\Microsoft\Windows\CurrentVersion\Temos\Personalizavimas

4. Dukart spustelėkite Spalvos paplitimas klavišą dešiniajame skydelyje ir pakeiskite jį Vertės duomenys į 1. Spustelėkite Gerai išsaugoti.
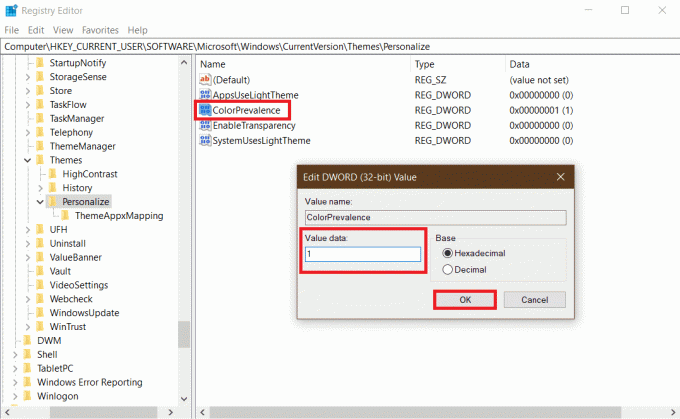
5. Kitas, galva žemyn HKEY_CURRENT_USER\Control Panel\Desktop ir dukart spustelėkite Automatinis spalvinimas. Keisti Vertės duomenys iki 1 ir spustelėkite Gerai.

5. Uždarykite registro rengyklę dabar ir Iš naujo paleiskite „Windows Explorer“. procesą iš Task Manager, kad pritaikymas įsigaliotų. Tai yra, dabar galite pakeisti užduočių juostos spalvą „Windows 10“ pagal savo pasirinkimą.

Rekomenduojamas:
- Kaip pailsėti nuo kažkieno „Facebook“.
- Pataisykite neteisingą parametrą „Windows 10“.
- 15 geriausių nemokamų „Windows 10“ temų
- Ištaisykite DX11 funkcijos lygio 10.0 klaidą
Tikimės, kad šis vadovas buvo naudingas ir jums pavyko pakeisti užduočių juostos spalvą „Windows 10“. Dabar galite žinoti, kaip pakeisti užduočių juostos spalvą sistemoje „Windows 10“, bet kada norite pakeisti užduočių juostos spalvą. Jei turite klausimų ar pasiūlymų, nedvejodami palikite juos komentarų skiltyje. Yra keletas būdų, kaip tinkinti užduočių juostą sistemoje „Windows 10“, pavyzdžiui, Rodyti interneto greitį, CPU ir GPU temperatūra užduočių juostojeir kt. Praneškite mums, jei norite perskaityti daugiau „Windows 10“ / „Windows 11“ tinkinimo instrukcijų mūsų svetainėje.



