Pataisykite neveikiančią kamerą komandose
Įvairios / / March 10, 2022

Pandemijos padėtis smarkiai išaugo Darbas iš namų kultūra. Daugelis iš mūsų pradėjo naudotis internetinėmis platformomis, pvz „Microsoft Teams“, „Zoom“ ir „Google Meet“. susitikimams ir konferencijoms. Tačiau keli vartotojai skundėsi, kad jų kameros neveikia „Teams“ susitikimų metu. Nepanikuokite! Mes visada pasiruošę padėti jums iškilus problemoms. Šiame vadove aptariamos priežastys ir trikčių šalinimo būdai, kaip išspręsti „Microsoft Teams“ fotoaparato neveikiančią problemą. Perskaitykite vadovą iki paskutinio ir jums patiks be jokio šurmulio, kaip išspręsti problemą.
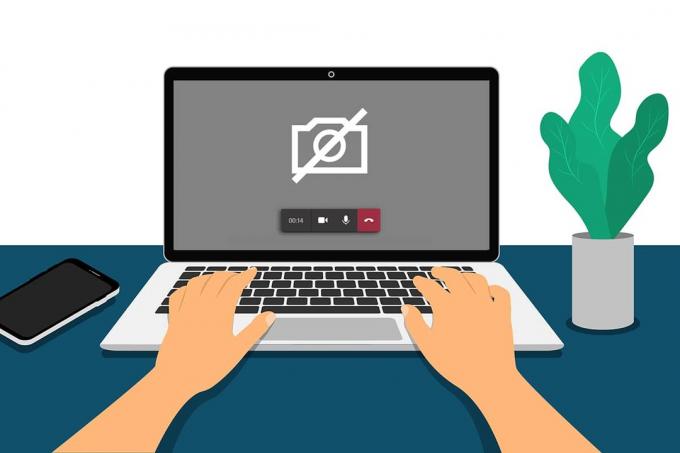
Turinys
- Kaip pataisyti, kad fotoaparatas neveikia komandose
- Pagrindinis trikčių šalinimas
- 1 būdas: uždarykite kitą fotoaparatą, pasiekiantį programas
- 2 būdas: suteikite fotoaparato leidimus
- 3 būdas: įjunkite medijos leidimus „Teams“.
- 4 būdas: atnaujinkite komandas
- 5 būdas: išjunkite VPN
- 6 būdas: išjunkite numatytąją kamerą (interneto kamerai)
- 7 būdas: atnaujinkite arba grąžinkite fotoaparato tvarkyklę
- 8 būdas: laikinai išjunkite antivirusinę programą
- 9 būdas: iš naujo užregistruokite fotoaparatą
- 10 būdas: iš naujo nustatykite fotoaparato programą
- 11 būdas: iš naujo įdiekite Teams
Kaip pataisyti, kad fotoaparatas neveikia komandose
Kartais galite nežinoti, ar „Microsoft Teams“ fotoaparatas neveikia. Tai gali įvykti staiga ir labai nemalonu bendrauti su kolegomis ar klientais vidury susitikimo, kai įjungta kamera. Štai keletas pagrįstų priežasčių, dėl kurių „Microsoft Teams“ negali turėti fotoaparato.
- Aparatinės įrangos gedimas fotoaparato.
- Kitos programos kompiuteryje naudojate fotoaparato programą.
- Prieiga naudotis fotoaparatu nesuteikta „Windows 10“ kompiuteryje.
- „Microsoft Teams“ leidimai nėra nustatyti visoms reikmėms.
- VPN trikdžiai blokuoja jūsų kamerą.
- Pasenęs arba nesuderinamas fotoaparato tvarkyklė.
- Numatytoji kamera yra trukdo su internetinė kamera.
- Antivirusinė blokuoja Teams prieigą prie kameros.
- Pasenusi Komandos.
Dabar žinote priežastis, dėl kurių kyla ši problema jūsų „Windows 10“ kompiuteryje. Kitas veiksmas yra veiksmingų trikčių šalinimo būdų rinkinys, kuris padės išspręsti problemą. Pirmiausia atlikite pagrindinius trikčių šalinimo veiksmus ir, jei jie nepadės ištaisyti, mes taip pat sudarėme išplėstinius trikčių šalinimo metodus. Taigi, ko tu lauki? Skaityti toliau.
Pagrindinis trikčių šalinimas
- Norėdami išspręsti visus laikinus trikdžius, susijusius su fotoaparatu, pabandykite perkraunant kompiuterį. Tai pašalins visą sugadintą talpyklą jūsų kompiuteryje ir išspręs šią problemą.
- Programos paleidimas iš naujo taip pat padės išspręsti problemą. Taigi, uždarykite komandas naudodami užduočių tvarkytuvę ir paleiskite ją iš naujo.
- Raskite priežastį atidarę fotoaparatas kompiuteryje, kuriame veikia „Windows 10“, ir pradėdami įrašymą.
1 atvejis: Jei nėra problemų dėl integruotos kameros, savo įrenginyje galėsite įrašyti bet kokią formą. Tokiu atveju turite pašalinti veiksmus, susijusius su „Microsoft Teams“.
2 atvejis: Jei negalite įrašyti vaizdo įrašų, problema kyla dėl a įmontuota kamera arba internetinė kamera. Pašalinkite aparatūros ir įrenginių triktis, kad išspręstumėte kameros, kuri nepasiekiama komandoje, problemą.
- Įsitikinkite, kad internetinė kamera tinkamai prijungta prie kompiuterio, o vidinė kamera nepažeista iš išorės. Jei yra didelių išorinių pažeidimų, apsvarstykite galimybę pakeisti fotoaparatą.
1 būdas: uždarykite kitą fotoaparatą, pasiekiantį programas
Jei jūsų fotoaparatą naudoja kitos vaizdo konferencijų programos, pvz., „Skype“, „Zoom“, „Google Meet“ ir „Discord“, negalite jos naudoti „Teams“. Įsitikinkite, kad uždarėte visas kitas fonines užduotis „Windows 10“ kompiuteryje, kai prisijungiate prie „Teams“ susitikimo, kad išspręstumėte „Camera“ neveikiančią „Teams“ problemą.
1. Paleisti Užduočių tvarkyklė pataikant Ctrl + Shift + Esc klavišai kartu.
2. Dabar ieškokite ir pasirinkite kameros prieigos programos kurie veikia fone.
3. Galiausiai pasirinkite Baigti užduotį kaip pavaizduota.
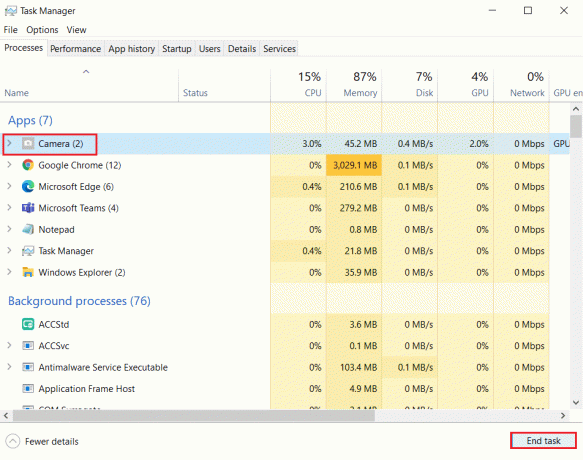
2 būdas: suteikite fotoaparato leidimus
Jei nesate įjungę fotoaparato leidimų Privatumas kompiuterio nustatymus, negalite pasiekti fotoaparato jokioms programoms ar programoms. Tai yra integruota jūsų kompiuterio saugos funkcija, skirta duomenų privatumui palaikyti. Norėdami įgalinti fotoaparato leidimus „Windows 10“ kompiuteryje, vadovaukitės toliau pateiktomis instrukcijomis.
1. Paleisti „Windows“ nustatymai paspausdami „Windows + I“ klavišai kartu.
2. Dabar spustelėkite Privatumas kaip pavaizduota.
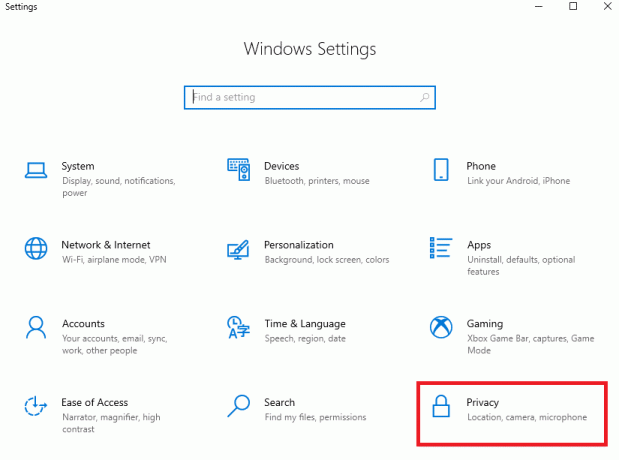
3. Čia spustelėkite Fotoaparatas parinktis kairiojoje srityje. Užtikrinti Leiskite programoms pasiekti fotoaparatą parinktis įjungta, kaip parodyta.
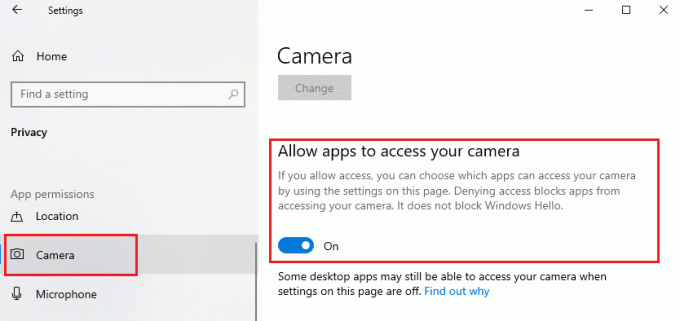
4. Dabar slinkite žemyn dešiniuoju ekranu ir įsitikinkite, kad Microsoft komandos programėlė pateikta žemiau Leiskite darbalaukio programoms pasiekti fotoaparatą.

Taip pat skaitykite:Kaip pasiekti „Microsoft Teams“ administravimo centro prisijungimą
3 būdas: įjunkite medijos leidimus „Teams“.
Be to, kad sistemos privatumo nustatymuose įgalinate fotoaparato leidimus, savo Teams programoje taip pat turite įjungti medijos leidimus. Vykdykite toliau pateiktas instrukcijas, kad įjungtumėte fotoaparato leidimus programoje Teams.
1. Pataikykite „Windows“ klavišas. Tipas Microsoft komandos ir paleiskite jį.
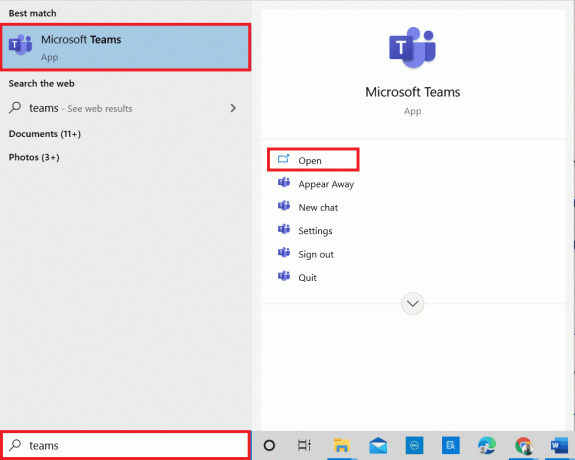
2. Spustelėkite ant tritaškis (šalia jūsų profilio) piktogramą viršutiniame dešiniajame kampe.

3. Tada spustelėkite Nustatymai parinktis, kaip parodyta.

4. Kitame ekrane perjunkite į Programos leidimai meniu ir įjunkite Medija (kamera, mikrofonas, garsiakalbiai) mygtuką, kaip parodyta.
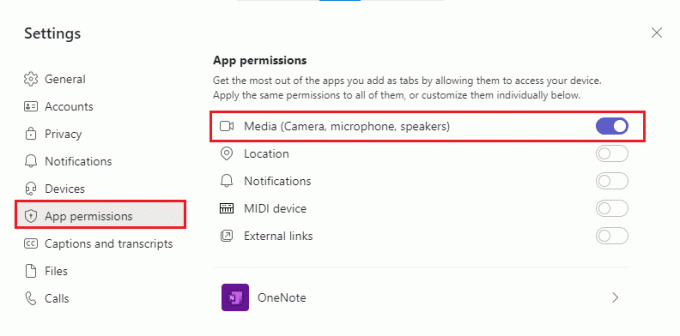
Dabar patikrinkite, ar ištaisėte vaizdo įrašą, kuris neveikia dėl „Teams“ problemos.
4 būdas: atnaujinkite komandas
Nepaisant „Microsoft Teams“ programos atnaujinimų automatiškai, įsitikinkite, kad programa atnaujinama į naujausią versiją, kad išvengtumėte problemų. Tai ištaisys ankstesnės Teams versijos klaidas. Norėdami atnaujinti Teams, atlikite toliau nurodytus veiksmus.
1. Spustelėkite ant trijų taškų piktograma šalia tavo Profilio nuotrauka komandose.

2. Tada pasirinkite Tikrinti, ar yra atnaujinimų parinktis, kaip parodyta.
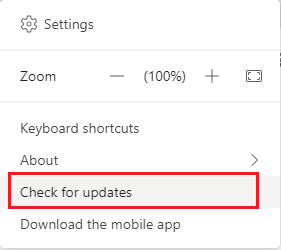
3. Pamatysite pranešimą Mes patikrinsime ir įdiegsime visus naujinimus, kol tęsite darbą ekrano viršuje.

4A. Jei programa yra atnaujinta, viršuje esanti reklamjuostė bus uždaryta.
4B. Jei „Microsoft Teams“ yra pasenusi, ji bus atnaujinta ir rodoma Atnaujinti baneryje. Spustelėkite ant Prašauatnaujink dabar nuoroda.

5. Dabar palaukite, kol Microsoft Teams bus paleistas iš naujo. Patikrinkite, ar ištaisėte fotoaparatą, kuris neveikia dėl Teams problemos.
Taip pat skaitykite:Kaip įjungti arba išjungti „Microsoft Teams“ tiesioginį pokalbį
5 būdas: išjunkite VPN
Jei tinklo ryšys neleidžia pasiekti Teams klientų, galite pabandyti naudoti kitą ryšį arba išjungti VPN / tarpinį serverį. Tada atlikite veiksmus, kad įgyvendintumėte tą patį.
1. Išeiti iš Microsoft komandos ir įsitikinkite, kad uždarėte visas su juo susijusias programas Užduočių tvarkyklė.
2. Dabar paspauskite Windows raktas ir tipas Proxy kaip paryškinta toliau.
3. Atviras Pakeiskite tarpinio serverio nustatymus iš paieškos rezultatų.

4. Čia išjunkite šiuos nustatymus.
- Automatiškai aptikti nustatymus
- Naudokite sąrankos scenarijų
- Naudokite tarpinį serverį

5. Dabar paleiskite iš naujo Microsoft komandos ir pabandykite, ar galite pasiekti fotoaparatą.
Pastaba: Jei išjungę tarpinį serverį negalite pasiekti kameros, naudokite VPN klientą ir patikrinkite, ar problema išspręsta. Jei ne, pabandykite prijungti kompiuterį prie kito tinklo, pvz Bevielis internetas arba a mobilusis viešosios interneto prieigos taškas.
6 būdas: išjunkite numatytąją kamerą (interneto kamerai)
Jei naudojate išorinę internetinę kamerą, numatytoji kamera gali jai trukdyti. Norėdami išspręsti problemą, išjunkite numatytąjį fotoaparatą, kaip nurodyta toliau.
1. Pataikykite „Windows“ klavišas ir tipas Įrenginių tvarkytuvė paieškos juostoje. Atidarykite geriausius rezultatus.

2. Dabar ieškokite Kameros ir dukart spustelėkite jį.
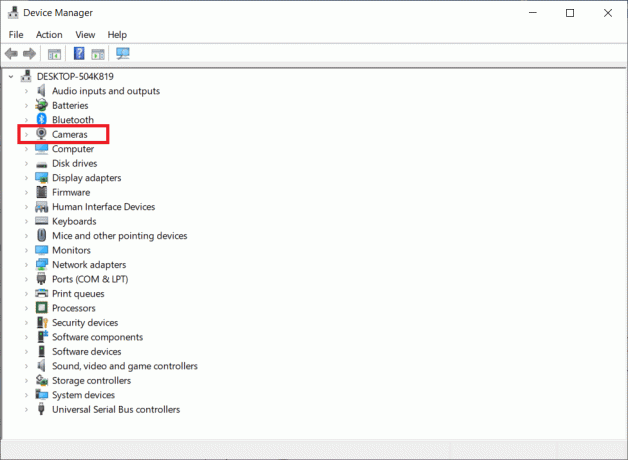
3. Tada dešiniuoju pelės mygtuku spustelėkite fotoaparato įrenginį (HP TrueVision HDpavyzdžiui) ir pasirinkite Išjungti įrenginį parinktis, kaip parodyta.
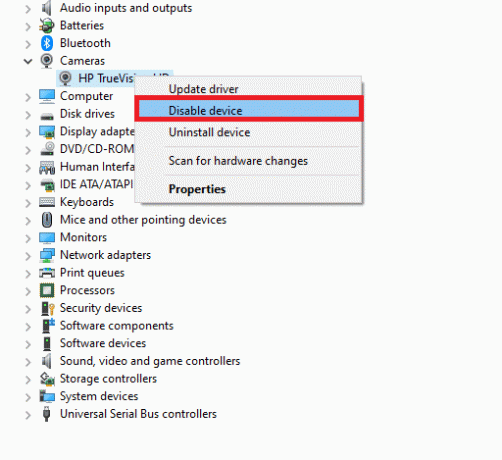
4. Tada patvirtinkite raginimą spustelėdami Taip.
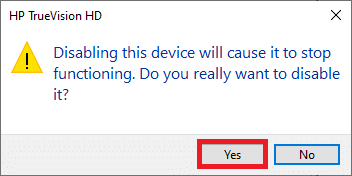
5. Galiausiai vėl prijunkite internetinę kamerą ir patikrinkite, ar ištaisėte fotoaparatą, kuris neveikia dėl Teams problemos.
Pastaba: Išsprendę problemą, būtinai iš naujo įgalinkite numatytąjį fotoaparato adapterį.
Taip pat skaitykite: Kur saugomi „Microsoft Teams“ įrašai?
7 būdas: atnaujinkite arba grąžinkite fotoaparato tvarkyklę
Tvarkyklės yra naudingos programinės įrangos programos, per kurias jūsų įrenginys veikia optimaliai. Viena iš bendrųjų priežasčių, dėl kurių „Microsoft Teams“ fotoaparatas neveikia, yra pasenusios arba nesuderinamos tvarkyklės. Atlikite toliau nurodytus veiksmus, kad atnaujintumėte tvarkykles arba, jei reikia, jas grąžintumėte.
1 parinktis: atnaujinkite fotoaparato tvarkyklę
1. Pataikykite „Windows“ klavišas. Tipas Įrenginių tvarkytuvė viduje „Windows 10“ paieškos meniu ir atidarykite.

2. Dukart spustelėkite Kameros ją išplėsti.

3. Dabar dešiniuoju pelės mygtuku spustelėkite vairuotojas (tarkime HP TrueVision HD) ir spustelėkite Atnaujinti tvarkyklę.

4. Dabar spustelėkite Automatiškai ieškoti tvarkyklių.
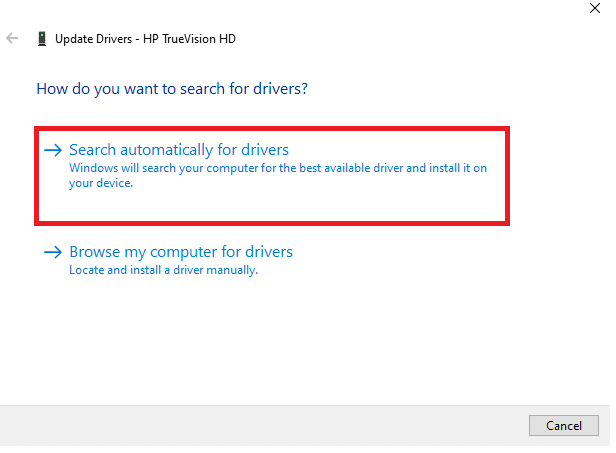
5A. Jei tvarkyklė pasenusi, tvarkyklės bus atnaujintos į naujausią versiją.
5B. Jei jie jau atnaujinami, ekrane rodomas toks pranešimas: Geriausios jūsų įrenginio tvarkyklės jau įdiegtos.
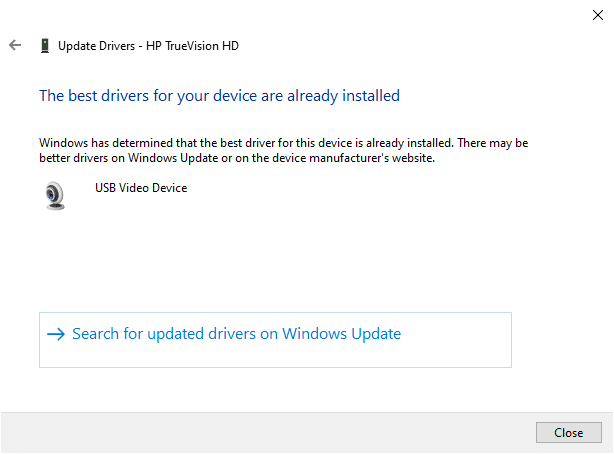
6. Spustelėkite Uždaryti.
7. Perkrauti savo įrenginį.
II variantas: Atsukti kameros tvarkyklę
1. Paleisti Įrenginių tvarkytuvė kaip buvo padaryta anksčiau.
2. Dukart spustelėkite Kameros parinktį ir ją išplėsti.
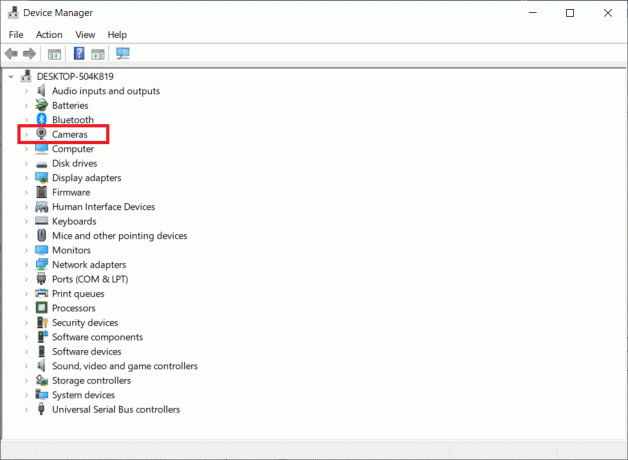
3. Dešiniuoju pelės mygtuku spustelėkite vairuotojas ir spustelėkite Savybės, kaip pavaizduota.

4. Perjungti į Tvarkyklės skirtukas ir pasirinkite Atsukti tvarkyklę, kaip parodyta paryškinta.
Pastaba: Jei yra parinktis Atsukti tvarkyklę sistemoje yra pilka, kompiuteryje nėra iš anksto įdiegtų tvarkyklės failų arba originalių tvarkyklės failų. Tokiu atveju išbandykite kitus šiame straipsnyje aptartus būdus.

5. Spustelėkite Gerai.
6. Galiausiai spustelėkite Taip patvirtinimo ragelyje ir perkrauti savo sistemą, kad atšaukimas būtų efektyvus.
8 būdas: laikinai išjunkite antivirusinę programą
Antivirusinės programos gali neleisti Teams naudoti fotoaparato. Tokiu atveju visiškai išjunkite programą, kaip nurodyta toliau. Čia kaip pavyzdys yra „Avast“. Atlikite veiksmus pagal savo antivirusinę programą.
1. Eikite į Antivirusinė piktograma užduočių juostoje ir dešiniuoju pelės mygtuku spustelėkite ant jo.

2. Dabar pasirinkite Avast skydų valdymas variantas.

3. Pasirinkite parinktį pagal savo patogumą ir patvirtinkite ekrane rodomą raginimą.
- Išjungti 10 minučių.
- Išjungti 1 valandai.
- Išjungti, kol kompiuteris nebus paleistas iš naujo.
- Išjungti visam laikui.

Pastaba: Norėdami suaktyvinti nustatymus, grįžkite į pagrindinį langą. Čia jūs išjungėte visus „Avast“ skydus. Spustelėkite ĮJUNGTI.

Taip pat skaitykite: Kaip sustabdyti „Microsoft Teams“ atsidarymą paleidžiant
9 būdas: iš naujo užregistruokite fotoaparatą
Jei nė vienas iš su programa susijusių pataisymų jums nepadėjo, galite pabandyti išspręsti problemą iš naujo užregistruodami fotoaparatą, kaip nurodyta toliau.
I parinktis: naudokite „Powershell“.
1. Tipas Powershell paieškos juostoje ir spustelėkite Vykdykite kaip administratorius taip, kaip parodyta.
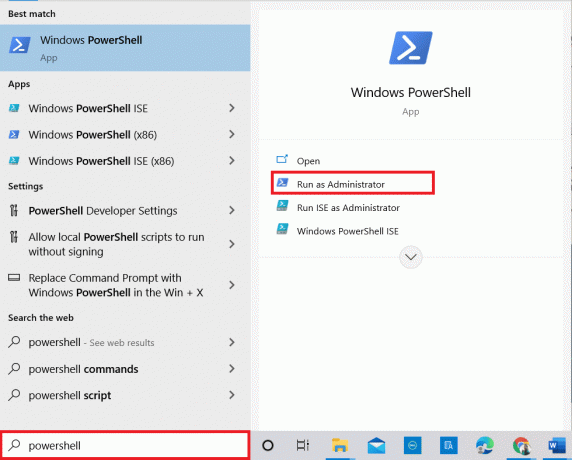
2. Spustelėkite Taip raginime.
3. Tada įveskite šią komandą ir paspauskite Įeikite.
Get-AppxPackage -allusers Microsoft. WindowsCamera | Foreach {Add-AppxPackage -DisableDevelopmentMode -Register "$($_.InstallLocation)\AppXManifest.xml"}
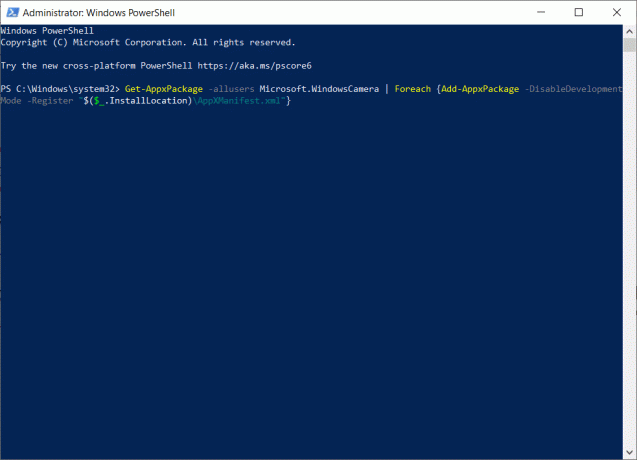
4. Palaukite, kol komanda bus įvykdyta, ir patikrinkite, ar ištaisėte „Microsoft Teams“ fotoaparato neveikiančią problemą.
II parinktis: naudokite įrenginių tvarkytuvę
Yra dar vienas būdas iš naujo užregistruoti fotoaparatą. Jei nenorite to įgyvendinti naudodami komandų eilutes, galite naudoti Įrenginių tvarkytuvę, kaip nurodyta toliau, ir ištaisyti fotoaparato neveikiančią komandų problemą.
1. Tipas Įrenginių tvarkymas paieškos meniu ir atidarykite jį kaip anksčiau.
2. Dabar išplėskite Kameros skyrių dukart spustelėdami jį.
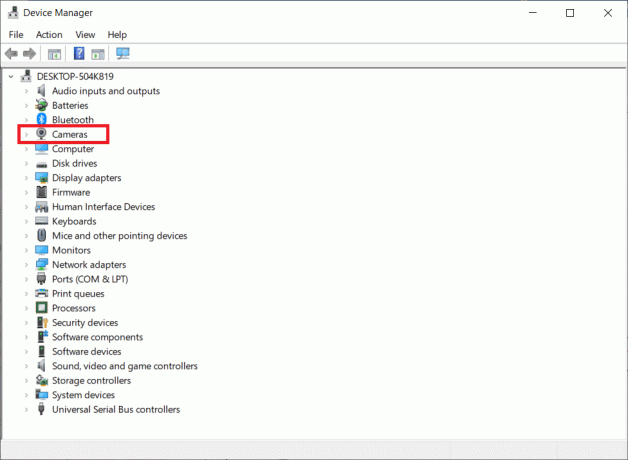
3. Tada dešiniuoju pelės mygtuku spustelėkite vairuotojas ir pasirinkite Pašalinkite įrenginį variantas.

4. Spustelėkite Pašalinkite raginime.

5. Dabar spustelėkite Veiksmas meniu juostoje ir pasirinkite Ieškokite aparatūros pakeitimų parinktis, kaip parodyta.
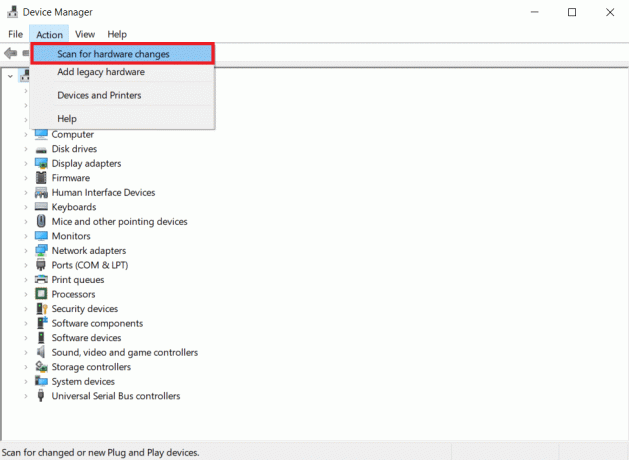
6. Kai padarysite, iš naujo paleiskite kompiuterį.
10 būdas: iš naujo nustatykite fotoaparato programą
Taip pat galite pabandyti iš naujo nustatyti fotoaparato programą, kad išspręstumėte šią „Microsoft Teams“ fotoaparato neveikiančią problemą. Veiksmai yra labai paprasti ir galite juos atlikti, kaip nurodyta toliau.
1. Tipas Fotoaparatas viduje paieškos meniu ir spustelėkite Programos nustatymai taip, kaip parodyta.

2. Tada slinkite ekranu žemyn ir pasirinkite Nustatyti iš naujo parinktis, kaip paryškinta.
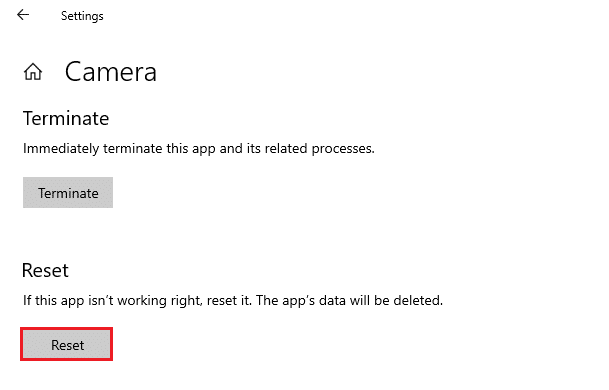
3. Tada patvirtinkite šį raginimą spustelėdami Nustatyti iš naujo taip, kaip parodyta.
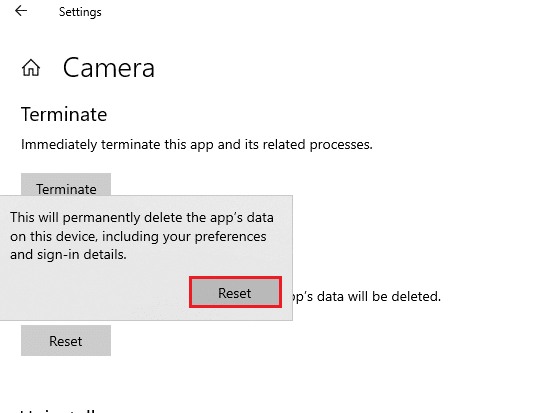
4. Baigę uždarykite „Nustatymų“ programą ir patikrinkite, ar ištaisėte fotoaparatą, kuris neveikia dėl „Teams“ problemos.
Taip pat skaitykite:Kaip naudoti „Microsoft Teams Secret“ jaustukus
11 būdas: iš naujo įdiekite Teams
Jei nė vienas iš būdų jums nepadėjo, paskutinę galimybę pašalinkite programinę įrangą, iš naujo paleiskite kompiuterį ir vėliau įdiekite iš naujo. Štai keli veiksmai, susiję su tuo pačiu, kad išspręstumėte „Microsoft Teams“ fotoaparato neveikiančią problemą.
1. paspauskite ir palaikykite „Windows + I“ klavišai kartu atidaryti „Windows“ nustatymai.
2. Dabar spustelėkite Programėlės.

3. Dabar ieškokite ir spustelėkite Microsoft komandos ir pasirinkite Pašalinkite variantas.
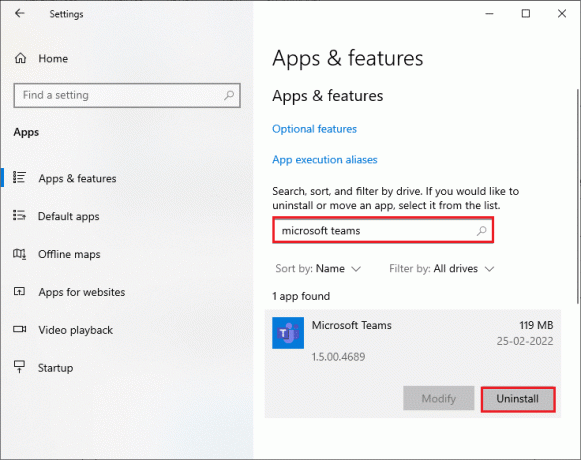
4. Spustelėkite Pašalinkite raginime.

5. Perkraukite jūsų kompiuteryje, kai jį pašalinsite Komandos.
6. Aplankykite Microsoft teams oficiali svetainė.
7. Spustelėkite ant Atsisiųsti į darbalaukį mygtuką, kaip pavaizduota.

8. Spustelėkite Atsisiųskite „Windows 10“..
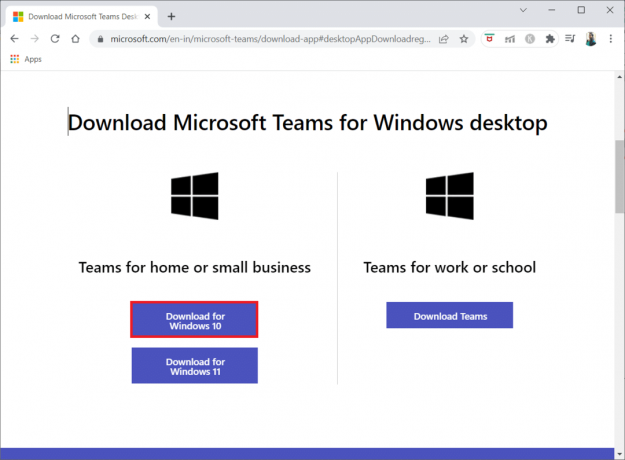
9. Dabar spustelėkite Teams_windows_x64 diegimo failą.

10. Vykdykite ekrane pateikiamus nurodymus, kad užbaigtumėte diegimą savo kompiuteryje.
Rekomenduojamas:
- Kaip susisiekti su „TikTok“ palaikymo komanda
- Pataisykite 0xC00D36D5 Sistemoje „Windows 10“ nėra prijungtų fotoaparatų
- Kaip ištaisyti neveikiančią „Discord“ kamerą
- Kaip išlaikyti „Microsoft Teams“ būseną prieinamą
Tikimės, kad šis vadovas buvo naudingas, o jūs galite pataisyti Kamera neveikia Teams. Nedvejodami susisiekite su mumis su savo užklausomis ir pasiūlymais naudodami toliau pateiktą komentarų skyrių. Praneškite mums, kurią temą norite, kad toliau nagrinėtume.



