Kaip įjungti „Microsoft Outlook“ tamsųjį režimą
Įvairios / / March 10, 2022
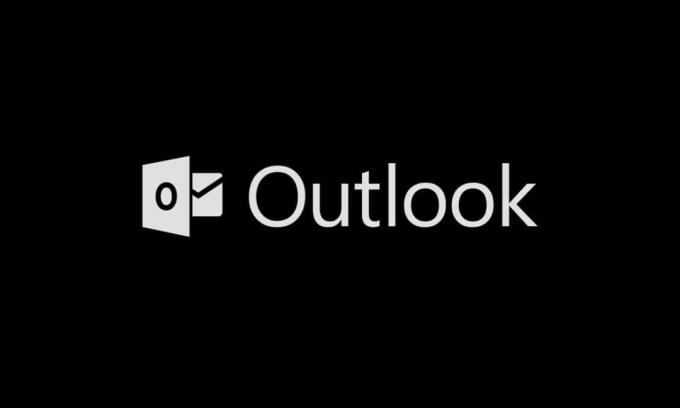
Per pastaruosius kelerius metus tamsusis režimas tapo pagrindine daugelio įrenginių naudotojų tema. Tai sumažina akių įtampą ir leidžia žiūrėti į skaitmeninius ekranus. Matydami tamsiosios temos naudą (ir vartotojų poreikį), ją pateikia visi kūrėjai ir gamintojai. „Microsoft“ taip pat atnaujino savo „Office“ rinkinį ir savo vartotojų bazei pristatė „Microsoft Outlook“ tamsųjį režimą. Šiame straipsnyje paaiškinsime, kaip įjungti tamsųjį „outlook 365“ režimą ir „outlook Android“ tamsųjį režimą. Išjunkime šviesas.
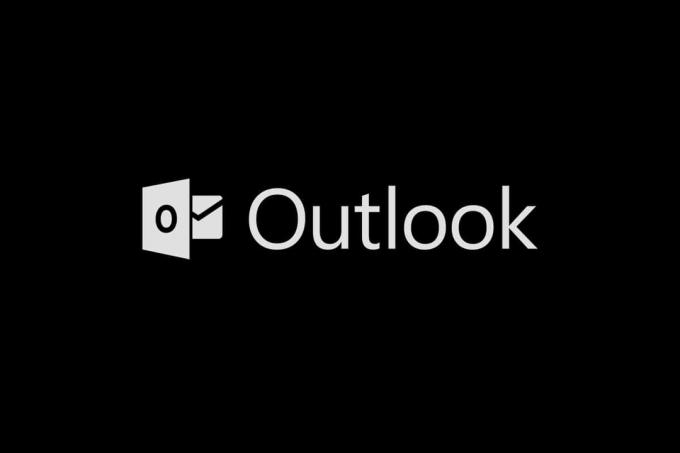
Turinys
- Kaip įjungti „Microsoft Outlook“ tamsųjį režimą
- I variantas: kompiuteryje
- II parinktis: „Android“.
Kaip įjungti „Microsoft Outlook“ tamsųjį režimą
Prieš pradėdami, norėtume jus informuoti, kad „Microsoft Outlook“ tamsusis režimas pasiekiamas tik vartotojams, turintiems a Microsoft 365 (Office 365) prenumerata. „Office 2016“ ir „Office 2013“ vartotojai turės likti patenkinti tamsiai pilka tema. Be to, „Office“ temos nustatymai yra universalūs ir turi įtakos visoms rinkinio programoms, įskaitant tas, kurios yra kitose sistemose, sujungtose su ta pačia vartotojo paskyra.
Pastaba: Jei nesate tikri dėl savo Office prenumeratos tipo, dešiniuoju pelės mygtuku spustelėkite meniu Pradėti mygtuką ir pasirinkite Programos ir funkcijos. Slinkite per sąrašą, kad surastumėte „Office“ prenumeratos ir versijos numerį.
I variantas: kompiuteryje
Atlikite šiuos veiksmus, kad įjungtumėte tamsųjį „Microsoft Outlook“ režimą kompiuteryje -
1. Atviras Biuro komplektas programą, pvz., „Word“, „Powerpoint“ ar „Excel“, dukart spustelėdami jos darbalaukio nuorodos piktogramą arba atlikdami jos paiešką ir spustelėdami Atidaryti.
2. Spustelėkite Failas mygtuką viršutiniame kairiajame programos lango kampe.
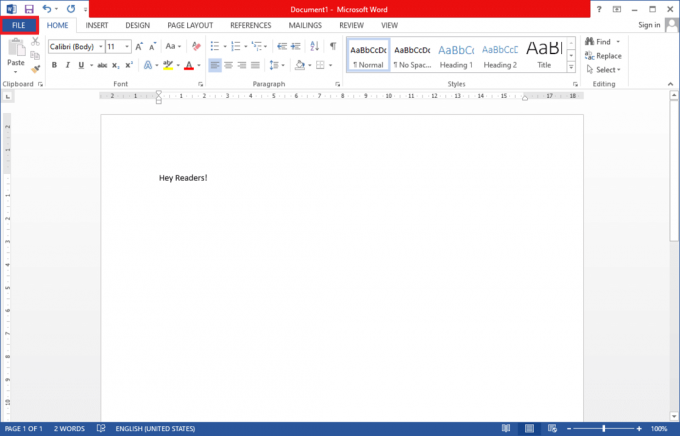
3. Spustelėkite sąskaita šoninės juostos apačioje.
4. Dešiniajame skydelyje išplėskite Biuro tema išskleidžiamąjį sąrašą ir pasirinkite Juoda variantas. (Kitos temos parinktys yra Spalvota (numatytoji tema), tamsiai pilka ir balta. Tamsiai pilka tema yra panaši į juodąją, todėl verta pabandyti.) Taip pat galite tinkinti biuro foną ir, jei norite, jo nenustatyti.
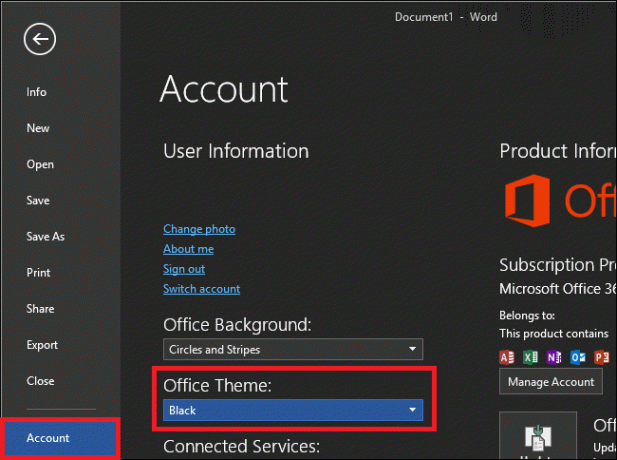
Kitas būdas perjungti į „Microsoft Outlook“ tamsųjį režimą pateiktas toliau;
1. Spustelėkite Galimybės meniu Failas.

2. Viduje Suasmeninkite savo „Microsoft Office“ kopiją skyrių Generolas skirtuką, atidarykite Biuro tema pasirinkimo meniu ir pasirinkite Juoda. Spustelėkite Gerai kad pakeitimai įsigaliotų.
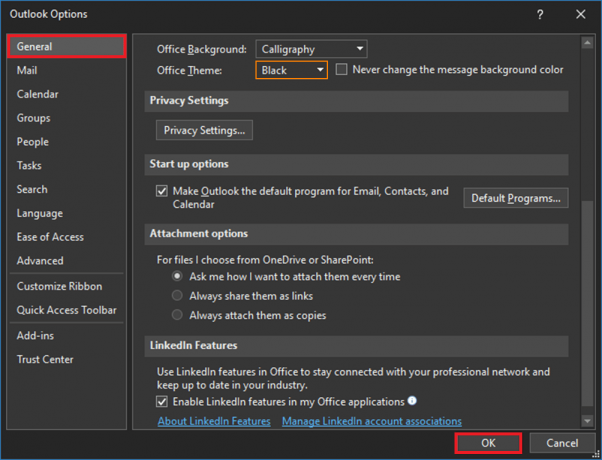
Visos jūsų sistemoje įdiegtos „Office“ programos, įskaitant „Outlook“, dabar bus pakeistos į tamsiąją temą.
3. Taip pat galite lengvai pakeisti skaitymo sritį (laiško turinį) programoje „Outlook“, kad jos fonas būtų šviesus arba tamsus, spustelėdami Įjungti/išjungti šviesas Naujausiose versijose šalia mygtuko Atsakyti.
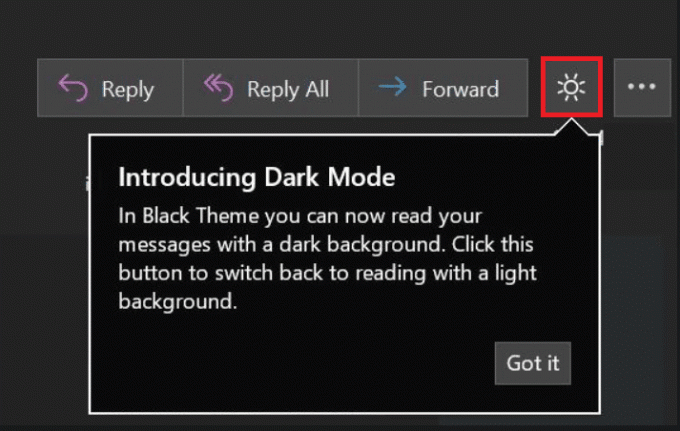
4. Atsižvelgiant į „Outlook“ versiją, taip pat galite rasti a Perjungti foną parinktis juostelėje Namai arba Pranešimas skirtukas.

5. „Microsoft Outlook“ tamsusis režimas taip pat pasiekiamas „Outlook“ žiniatinklio kliente. Tiesiog spustelėkite krumpliaratis nustatymų piktogramą tinklalapio viršuje dešinėje ir perjunkite ĮJUNGTA Tamsaus režimo jungiklis (įsitikinkite, kad tema nustatyta į Mėlyną). Panašiai kaip darbalaukio programoje, galite perjungti baltą arba tamsią skaitymo sritį spustelėdami lemputės / mėnulio mygtuką.
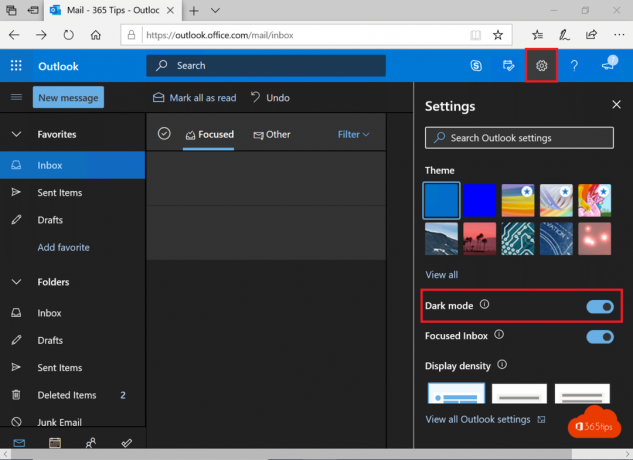
Taip pat skaitykite:Pataisykite „Outlook“ programą, kuri neatsidarys sistemoje „Windows 10“.
II parinktis: „Android“.
Visuose mobiliuosiuose įrenginiuose atliekami tie patys veiksmai, norint įjungti „Outlook“ tamsųjį režimą. Jei nematote temos, įsitikinkite, kad programa atnaujinta. Jis pasiekiamas naudojant 4.0.4 (345) ir naujesnės versijos „Android“. „IOS“ naudotojams jų įrenginiuose įdiegta „Outlook“ versija turi būti 4.2.0 arba naujesnė. Norėdami įjungti tamsiąją temą telefone, atlikite toliau nurodytus veiksmus.
1. Atviras Outlook programėlę savo telefone.
2. Bakstelėkite savo profilis piktogramą.
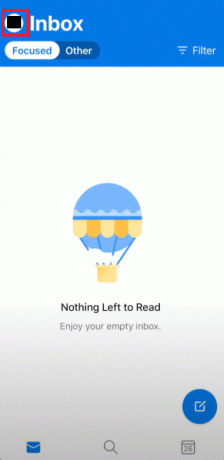
3. Bakstelėkite krumpliaratis piktogramą apatiniame kairiajame kampe, kad atidarytumėte Nustatymai.

4. Nustatymuose slinkite žemyn Parinktys skyrių, bakstelėkite tema variantas.
Pastaba: „IOS“ vietoj temos taip yra Išvaizda
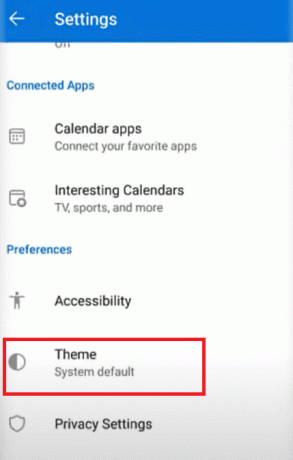
5. Paspausti Tamsus.
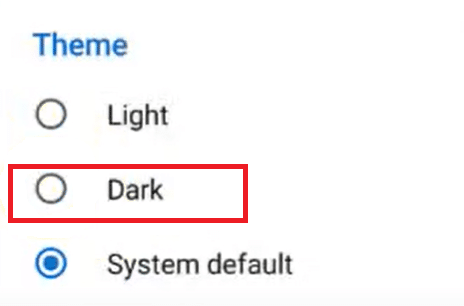
6. Dabar jūsų programa turėtų būti tamsios temos, kaip parodyta toliau.
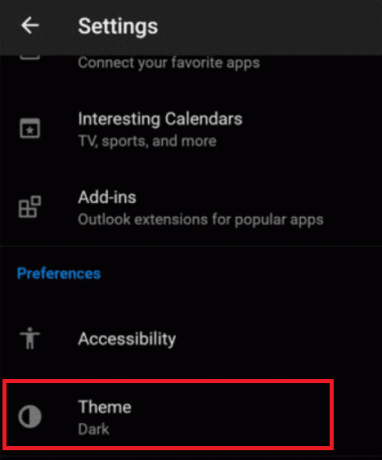
Tikimės, kad tamsaus režimo įjungimas programoje „Microsoft Outlook“ ir visose kitose „Office“ programose šiek tiek palengvės jūsų akys, be to, naktį galėsite lengvai gauti darbo el. laiškus. Jei dažnai dirbate prieš miegą, rekomenduojame įdiegti f.lux. Jis reguliuoja ekrano temperatūrą pagal paros laiką ir kambarį, kuriame esate.
Rekomenduojamas:
- Kaip pakeisti užduočių juostos spalvą „Windows 10“.
- Pataisykite „Microsoft Setup Bootstrapper“ nustojo veikti
- Kaip sustabdyti „Flash“ pranešimus
- Kur saugomi „Microsoft Teams“ įrašai?
Tikimės, kad šis vadovas buvo naudingas ir jums pavyko jį įjungti „Microsoft Outlook“ tamsusis režimas. Taip pat aptarėme, kaip įjungti tamsųjį „outlook 365“ režimą ir „outlook Android“ tamsųjį režimą bei „iOS“ tamsųjį režimą. Jei turite klausimų ar pasiūlymų, nedvejodami palikite juos komentarų skiltyje.



