Pataisyti Windows 10 nebus visiškai išjungtas
Įvairios / / November 28, 2021
Daugelis vartotojų praneša apie problemą, dėl kurios „Windows 10“ nebus visiškai išjungta; vietoj to jie turi naudoti maitinimo mygtuką, kad visiškai išjungtų kompiuterį. Atrodo, kad tai yra dar viena svarbi „Windows 10“ problema, nes atrodo, kad vartotojas, neseniai atnaujinęs ankstesnę OS versiją į „Windows 10“, susiduria su šia problema.
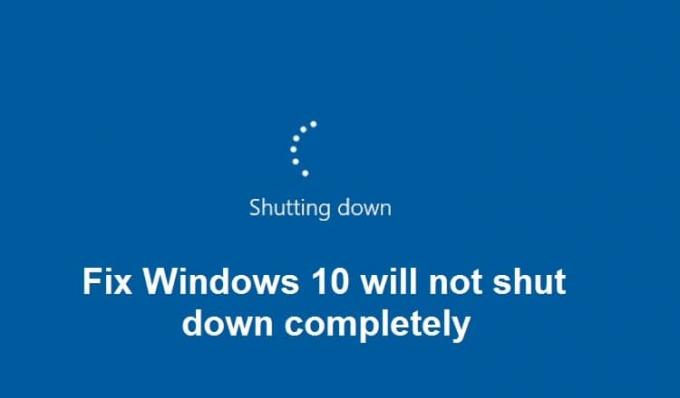
Taigi vartotojai, neseniai atnaujinę į Windows 10, negali tinkamai išjungti kompiuterio, tarsi bandytų išjungti, tik ekranas ištuštėja. Tačiau sistema vis dar įjungta, nes klaviatūros lemputės vis dar matomos, Wifi lemputės taip pat dega, o trumpai tariant, kompiuteris nėra tinkamai išjungtas. Vienintelis būdas išjungti – paspausti maitinimo mygtuką 5–10 sekundžių, kad sistema būtų priverstinai išjungta, ir vėl ją ĮJUNGTI.
Atrodo, kad pagrindinė šios problemos priežastis yra „Windows 10“ funkcija, vadinama „Fast Startup“. Greitas paleidimas padeda kompiuteriui paleisti greičiau nei įprastai. Jis iš esmės sujungia užmigdymo ir išjungimo ypatybes, kad suteiktų greitesnę paleidimo patirtį. Greitas paleidimas kai kurie jūsų kompiuterio sistemos failai išsaugo užmigdymo failą (hiberfil.sys), kai išjungiate PC, o kai įjungsite sistemą, „Windows“ naudos šiuos išsaugotus failus iš užmigdymo failo, kad būtų paleistas itin greitai.
Jei kenčiate nuo problemos, kai negalite visiškai išjungti kompiuterio. Atrodo, kad greitasis paleidimas naudoja išteklius, pvz., RAM ir procesorių, kad išsaugotų failus užmigdymo režimo faile, ir nepaleidžia šių išteklių net po to, kai kompiuteris buvo išjungtas. Taigi negaišdami laiko pažiūrėkime, kaip iš tikrųjų pataisyti „Windows 10“ nebus visiškai išjungta naudojant toliau pateiktą trikčių šalinimo vadovą.
Turinys
- Pataisyti Windows 10 nebus visiškai išjungtas
- 1 būdas: išjunkite greitą paleidimą
- 2 būdas: atlikite švarų paleidimą
- 3 būdas: „Intel Management Engine“ sąsajos tvarkyklių grąžinimas
- 4 būdas: panaikinkite Intel Management Engine Interface žymėjimą, kad išjungtumėte įrenginį ir taupytumėte energiją
- 5 būdas: išjunkite „Intel Management Engine“ sąsają
- 6 būdas: paleiskite „Windows Update“.
- 7 būdas: paleiskite „Windows Update“ trikčių šalinimo įrankį
- 8 būdas: taisykite, įdiekite „Windows 10“.
Pataisyti Windows 10 nebus visiškai išjungtas
Būtinai sukurti atkūrimo tašką tik tuo atveju, jei kas nors negerai.
1 būdas: išjunkite greitą paleidimą
1. Paspauskite „Windows“ klavišą + R, tada įveskite powercfg.cpl ir paspauskite Enter, kad atidarytumėte maitinimo parinktis.
2. Spustelėkite Pasirinkite, ką veikia maitinimo mygtukai viršutiniame kairiajame stulpelyje.

3. Toliau spustelėkite Pakeiskite nustatymus, kurie šiuo metu nepasiekiami.

4. Atžymėkite langelį Įjungti greitą paleidimą dalyje Išjungimo nustatymai.

5. Dabar spustelėkite Išsaugoti pakeitimus ir iš naujo paleiskite kompiuterį.
Jei dėl aukščiau pateiktų veiksmų nepavyksta išjungti greito paleidimo, pabandykite tai:
1. Paspauskite „Windows“ klavišą + X, tada spustelėkite Komandinė eilutė (administratorius).

2. Įveskite šią komandą cmd ir paspauskite Enter:
powercfg -h išjungtas
3. Paleiskite iš naujo, kad išsaugotumėte pakeitimus.
Tai tikrai turėtų Ištaisyti „Windows 10“ nebus visiškai išjungta bet tada pereikite prie kito metodo.
2 būdas: atlikite švarų paleidimą
Kartais trečiosios šalies programinė įranga gali prieštarauti sistemai, todėl sistema gali visiškai neišsijungti. tvarka Pataisyti Windows 10 nebus visiškai išjungtas, tau reikia atlikti švarų paleidimą kompiuteryje ir žingsnis po žingsnio diagnozuokite problemą.

3 būdas: „Intel Management Engine“ sąsajos tvarkyklių grąžinimas
1. Paspauskite „Windows“ klavišą + R, tada įveskite devmgmt.msc ir paspauskite Enter, kad atidarytumėte įrenginių tvarkytuvę.

2. Dabar išplėsti Sisteminis įrenginys tada dešiniuoju pelės mygtuku spustelėkite Intel valdymo variklio sąsaja ir pasirinkite Savybės.
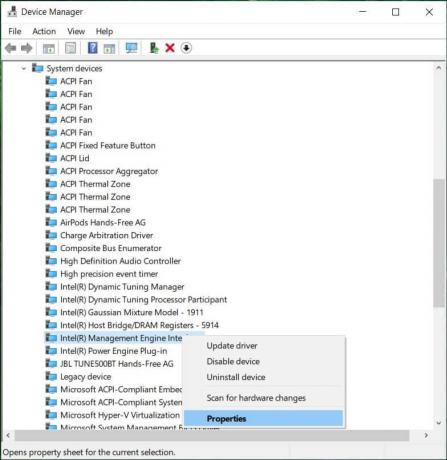
3. Dabar pereikite prie Tvarkyklės skirtukas ir spustelėkite Atsukti tvarkyklę.
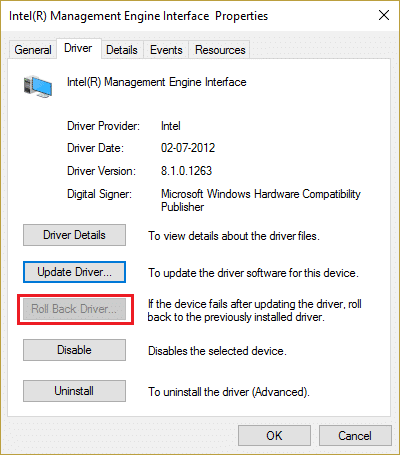
4. Iš naujo paleiskite kompiuterį, kad išsaugotumėte pakeitimus.
5. Jei problema neišspręsta, vėl eikite į „Intel“ valdymo variklio sąsajos ypatybės iš įrenginių tvarkytuvės.
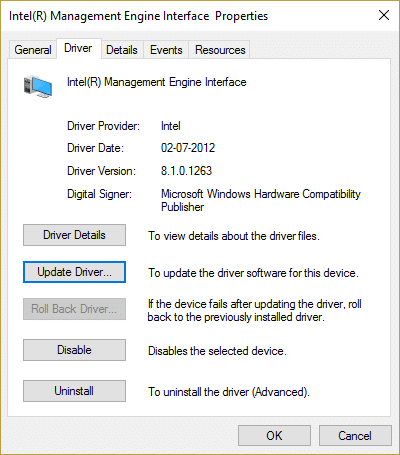
6. Perjunkite į skirtuką Vairuotojas ir spustelėkite Atnaujinti tvarkyklę ir pasirinkite Ieškoti automatiškai atnaujintos tvarkyklės programinės įrangos, tada spustelėkite Pirmyn.

7. Tai automatiškai atnaujins „Intel Management Engine“ į naujausias tvarkykles.
8. Iš naujo paleiskite kompiuterį ir pažiūrėkite, ar galite visiškai išjungti kompiuterį, ar ne.
9. Jei vis dar įstrigote, tada pašalinti Intel Management Engine sąsajos tvarkyklės iš įrenginių tvarkytuvės.
10. Iš naujo paleiskite kompiuterį ir „Windows“ automatiškai įdiegs numatytąsias tvarkykles.
4 būdas: panaikinkite Intel Management Engine Interface žymėjimą, kad išjungtumėte įrenginį ir taupytumėte energiją
1. Paspauskite „Windows“ klavišą + R, tada įveskite devmgmt.msc ir paspauskite Enter, kad atidarytumėte įrenginių tvarkytuvę.

2. Dabar išplėsti Sisteminis įrenginys tada dešiniuoju pelės mygtuku spustelėkite Intel valdymo variklio sąsaja ir pasirinkite Ypatybės.
3. Perjunkite į skirtuką Energijos valdymas ir panaikinkite žymėjimąKad taupytumėte energiją, leiskite kompiuteriui išjungti šį įrenginį.”
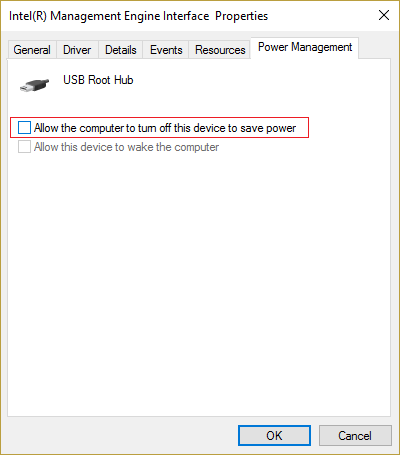
4. Spustelėkite Taikyti, tada spustelėkite GERAI.
5. Iš naujo paleiskite kompiuterį, kad išsaugotumėte pakeitimus.
5 būdas: išjunkite „Intel Management Engine“ sąsają
1. Paspauskite „Windows“ klavišą + R, tada įveskite devmgmt.msc ir paspauskite Enter, kad atidarytumėte įrenginių tvarkytuvę.
2. Dabar išplėskite Sistemos įrenginį, tada dešiniuoju pelės mygtuku spustelėkite Intel valdymo variklio sąsaja ir pasirinkite Išjungti.

3. Jei prašoma patvirtinimo, pasirinkite Taip/Gerai.

4. Iš naujo paleiskite kompiuterį, kad išsaugotumėte pakeitimus.
6 būdas: paleiskite „Windows Update“.
1. Paspauskite „Windows“ klavišas + I, kad atidarytumėte nustatymus, tada spustelėkite Atnaujinimas ir sauga.

2. Kairėje pusėje paspaudžiamas meniu Windows "naujinimo.
3. Dabar spustelėkite „Tikrinti, ar yra atnaujinimų“ mygtuką, kad patikrintumėte, ar nėra galimų naujinimų.

4. Jei laukiama kokių nors atnaujinimų, spustelėkite Atsisiųskite ir įdiekite naujinimus.

5. Atsisiuntę naujinimus įdiekite juos ir jūsų „Windows“ bus atnaujinta.
7 būdas: paleiskite „Windows Update“ trikčių šalinimo įrankį
1. Tipas Problemų sprendimas „Windows“ paieškos juostoje ir spustelėkite Problemų sprendimas.

2. Tada kairiajame lange pasirinkite sritį Peržiūrėti visus.

3. Tada sąraše Kompiuterio trikčių šalinimas pasirinkite Windows "naujinimo.

4. Vykdykite ekrane pateikiamus nurodymus ir paleiskite „Windows Update“ trikčių šalinimo programą.

5. Iš naujo paleiskite kompiuterį, kad išsaugotumėte pakeitimus.
Tai turėtų padėti ištaisyti „Windows 10“ neišsijungs visiškai bet jei ne, tęskite kitą metodą.
8 būdas: taisykite, įdiekite „Windows 10“.
Šis metodas yra paskutinė išeitis, nes jei niekas nepasiteisins, šis metodas tikrai pašalins visas jūsų kompiuterio problemas. Taisymo diegimas naudoja vietoje esantį naujinimą, kad ištaisytų sistemos problemas neištrinant sistemoje esančių vartotojo duomenų. Taigi sekite šį straipsnį, kad pamatytumėte Kaip lengvai pataisyti įdiegtą „Windows 10“.
Rekomenduojamas:
- Pataisykite juodus kvadratus už aplankų piktogramų
- Taisyti užduočių planuoklio paslauga nepasiekiama klaida
- Kaip pataisyti neveikiančius USB prievadus sistemoje „Windows 10“.
- Pataisykite „File Explorer“ paiešką, kuri neveikia sistemoje „Windows 10“.
Tai tau pavyko Pataisyti Windows 10 nebus visiškai išjungtas bet jei vis dar turite klausimų dėl šio vadovo, nedvejodami užduokite juos komentarų skiltyje.



