Ištaisykite „Windows“ naujinimo atsisiuntimo 0x800f0984 2H1 klaidą
Įvairios / / March 11, 2022

Ar jūs ieškote „Windows 10“ naujinimo klaidos kodo 0x800f0984? Jei taip, jūs esate tinkamoje vietoje! Daugelis vartotojų pranešė apie klaidos kodą keliose socialinės žiniasklaidos platformose, todėl esame pasiruošę jums padėti. Klaidos kodas 0x800F0984 21H1 neleidžia įdiegti naujausių naujinimų „Windows 10“ kompiuteryje. Tiksliau, kai bandote įdiegti kaupiamąjį naujinimą KB5000842, galite susidurti su aptarta klaida. Nepaisant to, yra daugybė trikčių šalinimo metodų, kurie padės išspręsti 0x800f0984. Taigi, ko tu lauki? Toliau skaitykite straipsnį.

Turinys
- Kaip ištaisyti „Windows“ naujinimo atsisiuntimo 0x800f0984 2H1 klaidą
- 1 būdas: paleiskite „Windows Update“ trikčių šalinimo įrankį
- 2 būdas: pakeiskite energijos vartojimo planą
- 3 būdas: atlikite švarų paleidimą
- 4 būdas: paleiskite SFC ir DISM nuskaitymą
- 5 būdas: išjunkite antivirusinę programą (laikinai)
- 6 būdas: naudokite Google DNS
- 7 būdas: ištrinkite programinės įrangos platinimo aplanką
- 8 būdas: pašalinkite naujausią „Windows“ naujinimą
- 9 būdas: rankiniu būdu iš naujo nustatykite naujinimo komponentus
- 10 būdas: rankiniu būdu įdiekite 21H1 naujinimą
- 11 būdas: iš naujo nustatykite debesį
- 12 būdas: švariai įdiekite „Windows“ OS
Kaip ištaisyti „Windows“ naujinimo atsisiuntimo 0x800f0984 2H1 klaidą
Nenorite susidurti su klaida, kai bandote atnaujinti savo kompiuterį į stabilią būseną. Techniniu požiūriu klaidos kodas rodo
PSFX_E_MATCHING_BINARY_MISSING [atitinkančio komponento katalogas yra, bet nėra dvejetainio]
Keletas priežasčių prisideda prie 0x800F0984 21H1 klaidos. Perskaitykite ir išanalizuokite šias pagrįstas priežastis, kad pasirinktumėte atitinkamus trikčių šalinimo metodus.
- Nesuderinamas energijos taupymo planas.
- Trūksta arba sugadinti failai „Windows 10“ kompiuteryje.
- Sugadintos programos.
- Virusų ar kenkėjiškų programų ataka kompiuteryje.
- Neužbaigti „Windows Update“ komponentai kompiuteryje.
- Foninės programos trukdo atnaujinimo procesui.
- Antivirusinės programos trukdžiai.
- Nestabilus interneto ryšys.
Norėdami atsikratyti problemos, vadovaukitės toliau pateiktais trikčių šalinimo būdais:
1 būdas: paleiskite „Windows Update“ trikčių šalinimo įrankį
Norėdami aptikti ir ištaisyti problemas, susijusias su „Windows“ naujinimais, galite naudoti „Windows 10“ integruotą įrankį, „Windows Update“ trikčių šalinimo įrankį. Paleidus šį įrankį bus ištaisytos visos problemos, kurios prisideda prie aptartos klaidos.
1. Paspauskite „Windows + I“ klavišai vienu metu paleisti Nustatymai.
2. Spustelėkite ant Atnaujinimas ir sauga plytelė, kaip parodyta.

3. Eiti į Trikčių šalinimas meniu kairėje srityje.
4. Pasirinkite Windows "naujinimo trikčių šalinimo įrankis ir spustelėkite Paleiskite trikčių šalinimo įrankį apačioje paryškintas mygtukas.

5. Palaukite, kol trikčių šalinimo įrankis aptiks ir išspręs 0x800f0984 klaidos problemą. Kai procesas bus baigtas, perkrautisavo kompiuterį.
2 būdas: pakeiskite energijos vartojimo planą
Energijos taupymo režimas „Windows 10“ kompiuteriuose sumažins išteklius sunaudojančių pagrindinių paslaugų teikimą ir taip taupys akumuliatoriaus našumą. Tai trukdys „Windows“ naujinimo procesui, dėl kurio atsiras aptarta klaida. Jei esate vienas iš vartotojų, įjungusių energijos taupymo režimą, atlikite toliau nurodytus veiksmus, kad pakeistumėte energijos vartojimo planą.
1. Pataikykite „Windows“ klavišas ir tipas redaguoti maitinimo planą paieškos juostoje. Spustelėkite Atviras.
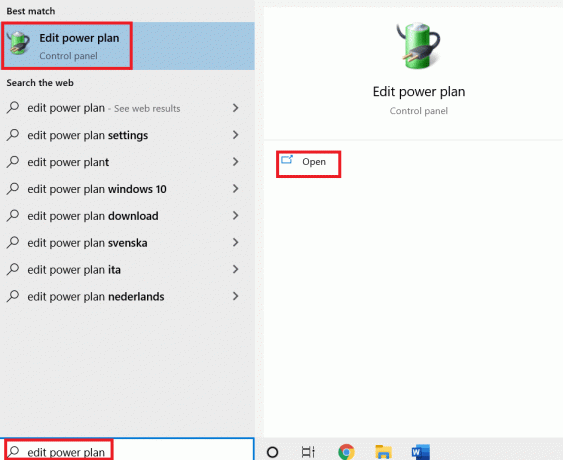
2. Pasirinkite Pakeiskite plano nustatymus variantas.
Pastaba: Jei sistemoje yra aktyvūs keli energijos vartojimo planai, pakartokite tą pačią procedūrą visiems keliems aktyviems planams.
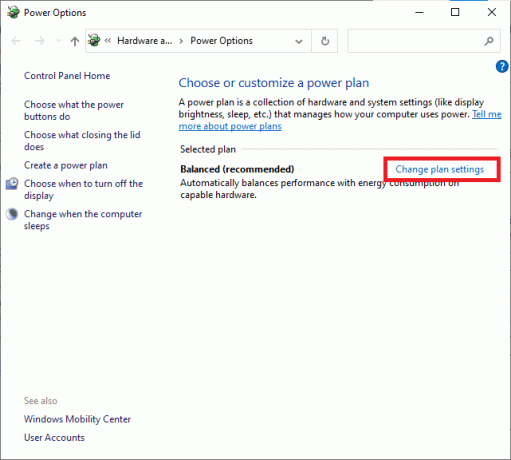
3. Spustelėkite Pakeiskite išplėstinius maitinimo nustatymus.
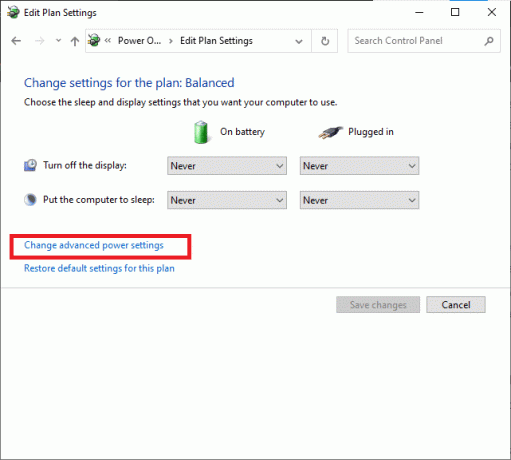
4. Išplėskite PCI Express parinktį spustelėdami +piktogramą.
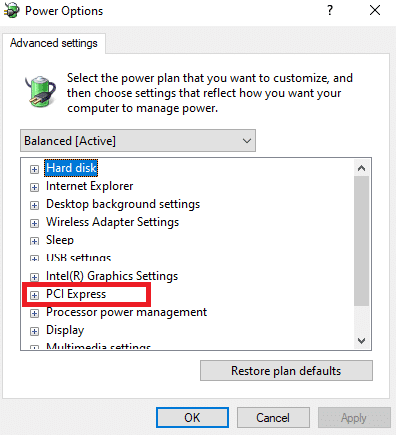
5. Išplėskite Nuorodos būsenos energijos valdymas spustelėdami + piktograma.
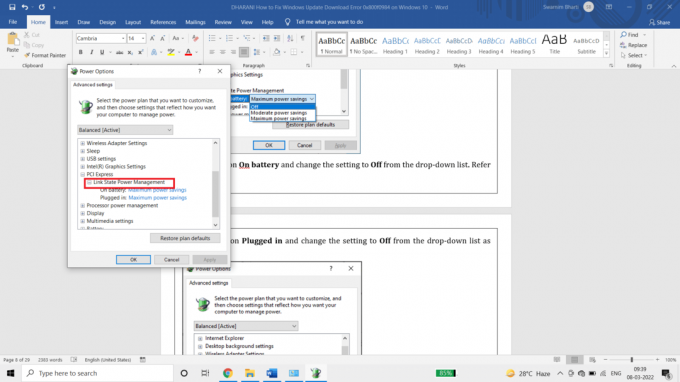
6. Spustelėkite Ant akumuliatoriaus ir pakeiskite nustatymą į Išjungta iš išskleidžiamojo sąrašo.
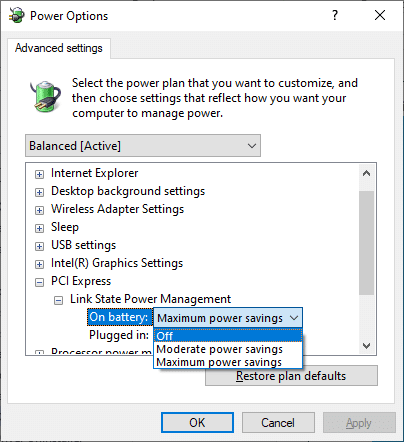
7. Spustelėkite Prijungtas ir pakeiskite nustatymą į Išjungta iš išskleidžiamojo sąrašo.
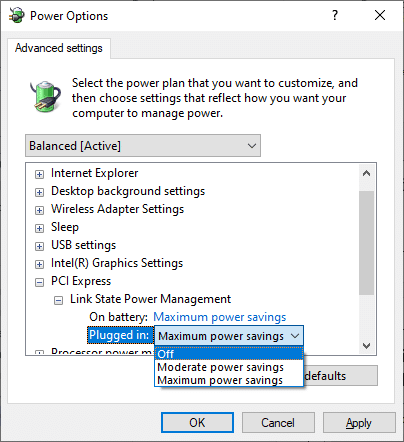
8. Spustelėkite Taikyti ir tada Gerai norėdami išsaugoti pakeitimus.
9. Iš naujo paleiskite sistemą ir patikrinkite, ar 0x800f0984 klaidos kodas pašalintas.
Taip pat skaitykite:Ištaisykite „Windows“ naujinimo klaidą 0x800704c7
3 būdas: atlikite švarų paleidimą
Programinės įrangos problemas, prisidedančias prie „Windows“ naujinimo klaidų, galima išspręsti atlikus švarų „Windows 10“ paslaugų įkėlimą. Jei švarios įkrovos aplinkoje nesusiduriate su jokiais konfliktais, tai reiškia, kad klaidą lemia kiti išoriniai veiksniai. Šioje būsenoje bus paleistas tik minimalus tvarkyklių ir paslaugų rinkinys, todėl visi programinės įrangos konfliktai, dėl kurių atsiranda „Windows“ naujinimo klaidų, bus pašalinti. Įsitikinkite, kad prisijungėte kaip administratorius, kad atliktumėte švarų paleidimą. Čia yra mūsų vadovas atlikti švarų „Windows 10“ kompiuterio paleidimą. Jei po šios procedūros vis tiek susiduriate su klaidos kodu, šie metodai padės išspręsti tą patį.
4 būdas: paleiskite SFC ir DISM nuskaitymą
Jei sugadinti sistemos failai yra būtini norint atnaujinti sistemą, proceso metu bus pateikta daug klaidų kodų. „Windows 10“ kompiuteryje prieš vykdydami SFC (sistemos failų tikrinimo) komandas paleiskite įrankį (diegimo vaizdo aptarnavimas ir valdymas). Vidiniai failai iš serverio bus atsisiunčiami vykdant DISM komandas, o SFC komandos pakeis sugadintus failus naujais. Norėdami išspręsti 0x800f0984 problemą savo kompiuteryje, jums padės toliau nurodyti veiksmai.
1. Pataikykite „Windows“ klavišas, tipas Komandinė eilutė ir spustelėkite Paleisti kaip administratorius.

2. Spustelėkite Taip viduje Vartotojo abonemento valdymas paraginti.
3. Tipas sfc /scannow ir paspauskite Įveskite raktą bėgti Sistemos failų tikrintuvas nuskaityti.

Pastaba: Bus pradėtas sistemos nuskaitymas ir užtruks kelias minutes. Tuo tarpu galite tęsti kitą veiklą, tačiau nepamirškite netyčia neuždaryti lango.
Užbaigus nuskaitymą, bus rodomas vienas iš šių pranešimų:
- „Windows Resource Protection“ nerado jokių vientisumo pažeidimų.
- „Windows“ išteklių apsauga negalėjo atlikti prašomos operacijos.
- „Windows Resource Protection“ rado sugadintus failus ir sėkmingai juos pataisė.
- „Windows Resource Protection“ aptiko sugadintus failus, bet nepavyko kai kurių iš jų pataisyti.
4. Kai nuskaitymas bus baigtas, perkrautisavo kompiuterį.
5. Vėlgi, paleiskite Komandinė eilutė kaip administratorius ir vieną po kitos vykdykite pateiktas komandas:
dism.exe /Online /cleanup-image /scanhealthdism.exe /Prisijungęs /cleanup-image /restorehealthdism.exe /Prisijungę /cleanup-image /startcomponentcleanup
Pastaba: Kad tinkamai vykdytumėte DISM komandas, turite turėti veikiantį interneto ryšį.

Taip pat skaitykite:Kaip ištaisyti „Windows“ naujinimo klaidą 80072ee2
5 būdas: išjunkite antivirusinę programą (laikinai)
Bet kokie antivirusiniai trikdžiai jūsų „Windows 10“ kompiuteryje gali prisidėti prie klaidų atnaujinimo proceso metu. Taigi, jei naudojate trečiosios šalies antivirusinę programinę įrangą, laikinai išjunkite ją ir patikrinkite, ar išsprendėte problemą.
Pastaba: Kompiuteris be antivirusinio komponento yra pavojingas ir gali sukelti kenkėjiškų programų atakas. Išsprendę problemą, vėl įjunkite.
1. Užduočių juostoje eikite į antivirusinę piktogramą ir dešiniuoju pelės mygtuku spustelėkite ant jo.
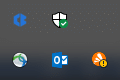
2. Pasirinkite Avast skydų valdymas parinktį ir galite laikinai išjungti „Avast“ naudodami šias parinktis:
- Išjungti 10 minučių
- Išjungti 1 valandai
- Išjungti, kol kompiuteris nebus paleistas iš naujo
- Išjungti visam laikui
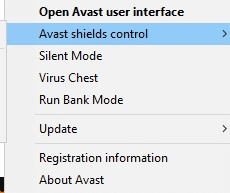
3. Pasirinkite parinktį pagal savo patogumą ir patvirtinkite ekrane rodomą raginimą.
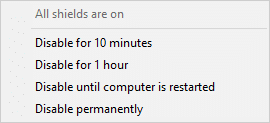
4. Grįžkite į pagrindinį langą. Čia jūs išjungėte visus „Avast“ skydus. Norėdami suaktyvinti nustatymus, spustelėkite ĮJUNGTI.
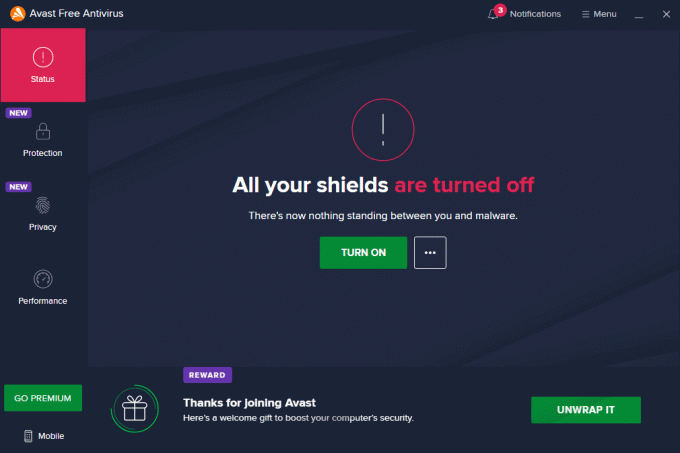
Taip pat laikinai išjungti „Windows Defender“ užkardą. Atnaujinę „Windows 10“ kompiuterį būtinai iš naujo įgalinkite šiuos saugos rinkinius. Sistema be apsaugos rinkinio visada kelia grėsmę.
6 būdas: naudokite Google DNS
Keletas vartotojų rekomendavo, kad perjungimas į „Google“ DNS adresus padėjo išspręsti 0x800f0984. Norėdami naudoti „Google“ DNS adresą „Windows 10“ kompiuteryje, vadovaukitės toliau pateiktomis instrukcijomis.
1. Paleiskite Bėk dialogo langą paspausdami Windows + R klavišai kartu.
2. Dabar įveskite ncpa.cpl ir pataikė Įveskite raktą.
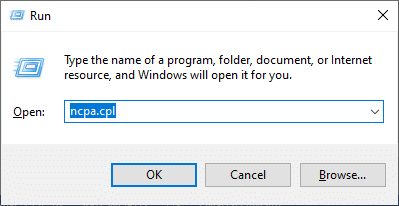
3. Dešiniuoju pelės mygtuku spustelėkite aktyvų tinklo adapterį ir spustelėkite Savybės.
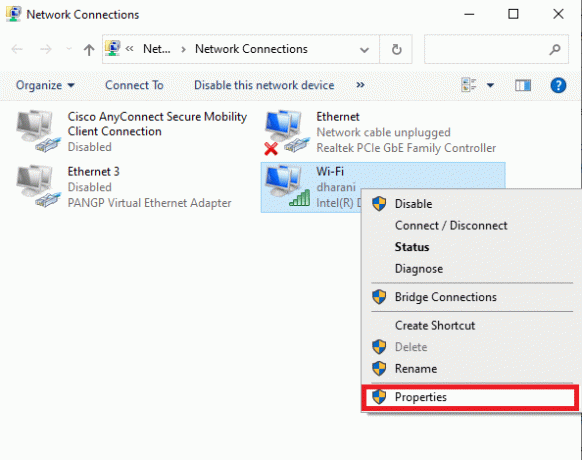
4. Atsidarys „Wi-Fi“ ypatybių langas. Spustelėkite 4 interneto protokolo versija (TCP/IPv4) ir spustelėkite Savybės.
Pastaba: Taip pat galite dukart spustelėti interneto protokolo 4 versiją (TCP/IPv4), kad atidarytumėte Savybės langas.
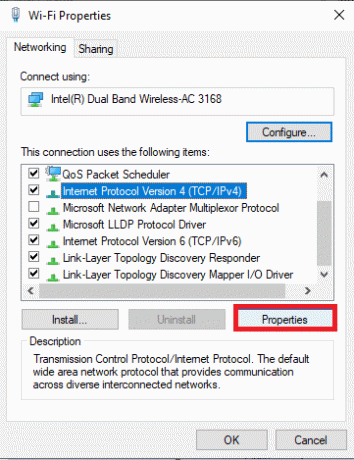
5. Pasirinkite Naudokite šiuos DNS serverio adresus variantas. Tada lauke įveskite toliau nurodytas reikšmes Pageidaujamas DNS serveris ir Alternatyvus DNS serveris.
8.8.8.8
8.8.4.4
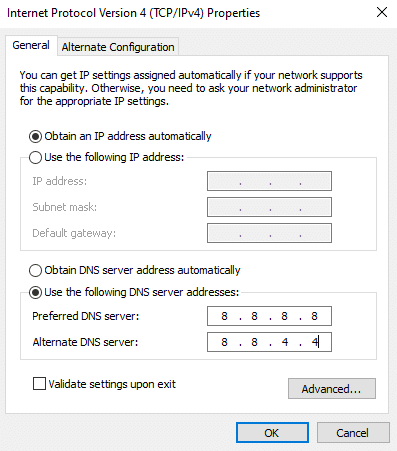
6. Toliau pasirinkite Išeidami patvirtinkite nustatymus ir spustelėkite Gerai.
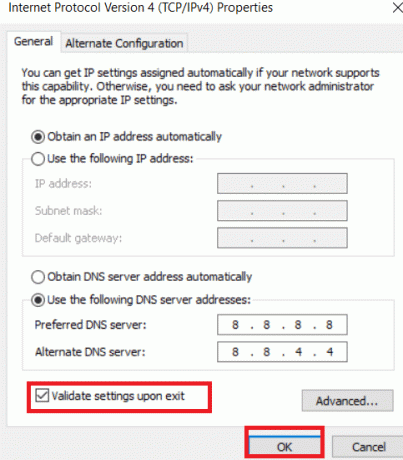
Taip pat skaitykite:7 būdai, kaip ištaisyti iaStorA.sys BSOD klaidą sistemoje „Windows 10“.
7 būdas: ištrinkite programinės įrangos platinimo aplanką
Visi Windows naujinimo failai laikinai saugomi SoftwareDistribution aplanke. Šie failai yra atsakingi už naujų naujinimų diegimą, kad kompiuteris būtų saugus, taisydami klaidas. Paprastai šie failai neturėtų būti ištrinti iš kompiuterio. Tačiau, jei atnaujindami „Windows 10“ susiduriate su tam tikromis klaidomis, rekomenduojame ištrinti šiuos failus, kad išspręstumėte 0x800f0984 problemą.
Be to, aptartą klaidą galite ištaisyti rankiniu būdu iš naujo paleisdami „Windows“ naujinimo paslaugą. Vykdykite toliau pateiktas instrukcijas, kad įgyvendintumėte tą patį.
1. Galite paleisti Bėk dialogo langą paspausdami Windows + R klavišai kartu.
2. Tipas paslaugos.msc taip ir spustelėkite Gerai kad paleistumėte paslaugų langą.
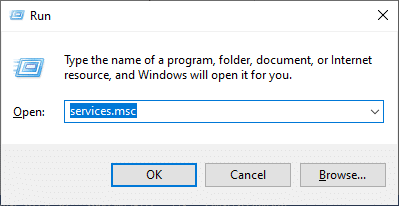
3. Slinkite žemyn ekranu ir dešiniuoju pelės mygtuku spustelėkite įjungta Windows "naujinimo.
Pastaba: Jei dabartinė būsena nėra Bėgimas, galite praleisti toliau pateiktą veiksmą.
4. Spustelėkite Sustabdyti jei rodoma dabartinė būsena Bėgimas.
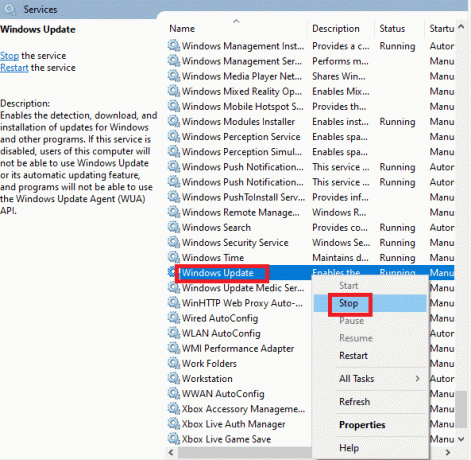
5. Jūs gausite raginimą, „Windows“ bando sustabdyti šią paslaugą vietiniame kompiuteryje… Palaukite, kol raginimas bus baigtas. Tai užtruks maždaug 3–5 sekundes.
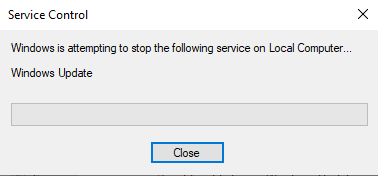
6. Atidaryk Failų naršyklė spustelėdami „Windows + E“ klavišai kartu. Dabar eikite į šį kelią.
C:\Windows\SoftwareDistribution\DataStore
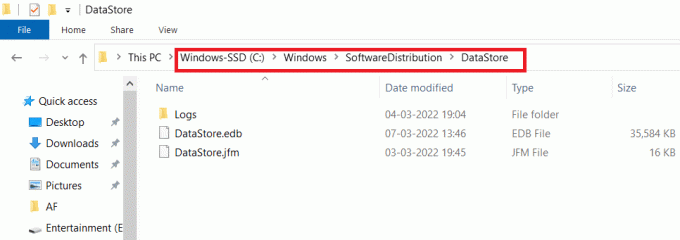
7. Pasirinkite visus failus ir aplankus paspausdami „Control“ + A raktai kartu.
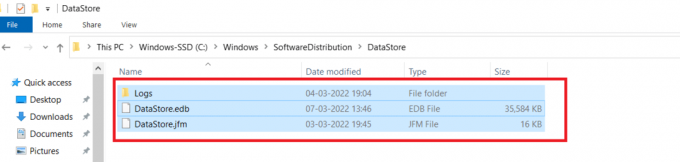
8. Dešiniuoju pelės mygtuku spustelėkite ir pasirinkite Ištrinti norėdami pašalinti visus failus ir aplankus.
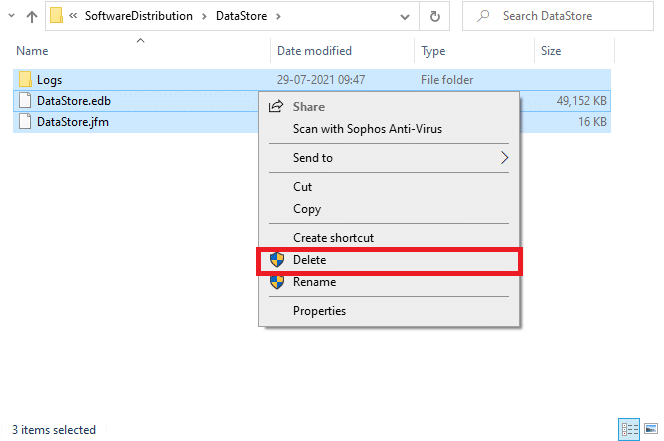
9. Dabar eikite į kelią, C:\Windows\SoftwareDistribution\Download.
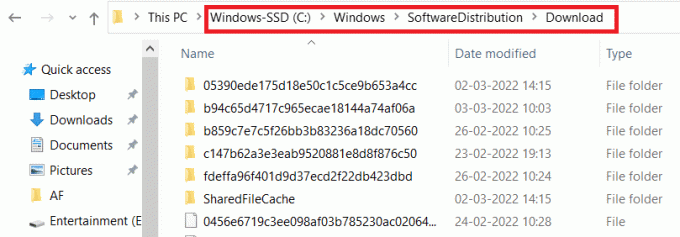
10. Pasirinkite visus failus ir aplankus paspausdami „Control“ + A raktai kartu.
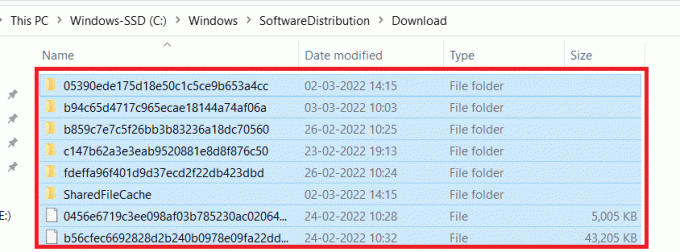
11. Dešiniuoju pelės mygtuku spustelėkite ir pasirinkite Ištrinti norėdami pašalinti visus failus ir aplankus.
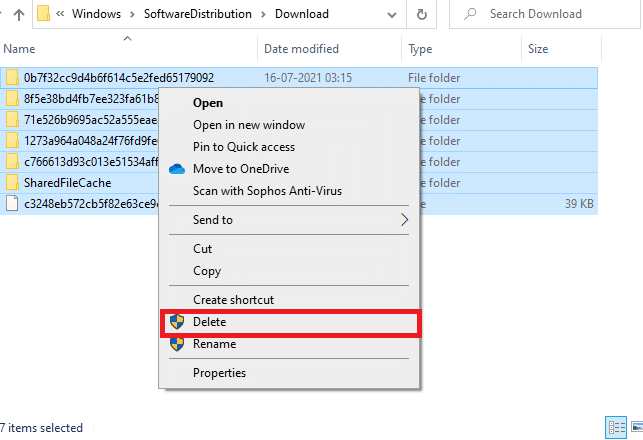
12. Atviras į Paslaugos langas Windows paieškos laukelis.
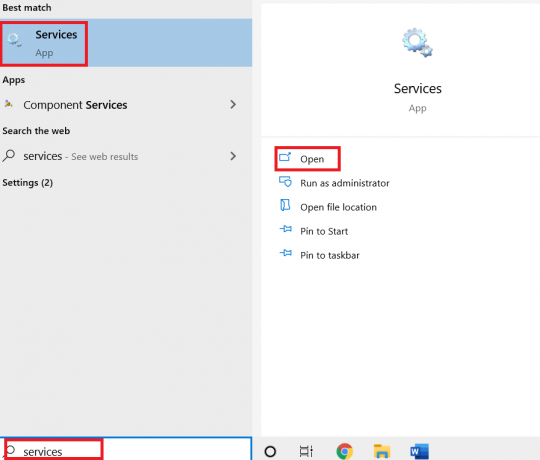
13. Dešiniuoju pelės mygtuku spustelėkite ant Windows "naujinimo. Pasirinkite Pradėti variantas.
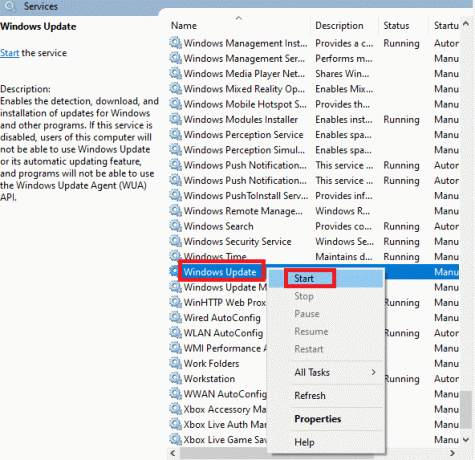
14. Jūs gausite raginimą, „Windows“ bando paleisti šią paslaugą vietiniame kompiuteryje… Palaukite 3–5 sekundes ir uždarykite paslaugų langą.

Patikrinkite ir pažiūrėkite, ar „Windows“ naujinimo 0x800f0984 klaida išspręsta.
8 būdas: pašalinkite naujausią „Windows“ naujinimą
Keletas vartotojų pranešė, kad įdiegus KB5001330 naujinimą ir keletą kitų susiduriama su 0x800F0984 21H1. Taigi, prieš bandydami atnaujinti naujausią naujinimą, pašalinkite ankstesnį, vadovaudamiesi toliau pateiktomis instrukcijomis.
1. paspauskite ir palaikykite Windows + R klavišai kartu atidaryti Vykdyti dialogo langą.
2. Dabar įveskite appwiz.cpl kaip parodyta ir paspauskite Įeikite.
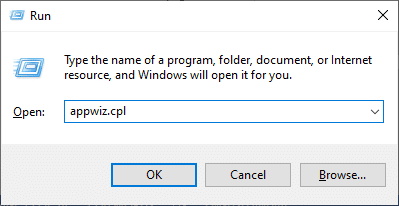
3. Spustelėkite Peržiūrėkite įdiegtus naujinimus.

4. Pasirinkite naujausią naujinimą ir spustelėkite Pašalinkite variantas.

5. Patvirtinkite raginimą, jei toks yra, ir iš naujo paleiskite kompiuterį.
Taip pat skaitykite:Kaip ištrinti „Win“ sąrankos failus „Windows 10“.
9 būdas: rankiniu būdu iš naujo nustatykite naujinimo komponentus
Norėdami išspręsti visas su atnaujinimu susijusias problemas, galite pabandyti rankiniu būdu „Windows Update“ komponentų nustatymas iš naujo. Ši procedūra paleidžiama iš naujo BITS, Kriptografinė, MSI diegimo programa, „Windows Update“ paslaugos ir naujinimo aplankai, tokie kaip SoftwareDistribution ir Catroot2. Štai keletas nurodymų, kaip iš naujo nustatyti „Windows Update“ komponentus.
1. Paleisti Komandinė eilutė su administravimo teisėmis, kaip aptarta 4 būdas.
2. Dabar įveskite toliau pateiktą informaciją komandas po vieną ir pataikė Įveskite raktą po kiekvienos komandos.
net stop wuauserv tinklo stotelė cryptSvc net stop bitai tinklo stotelė msiserver ren C:\Windows\SoftwareDistribution SoftwareDistribution.old ren C:\Windows\System32\catroot2 Catroot2.old net start wuauserv tinklo pradžia cryptSvc tinklo pradžios bitai tinklo paleidimo msiserver
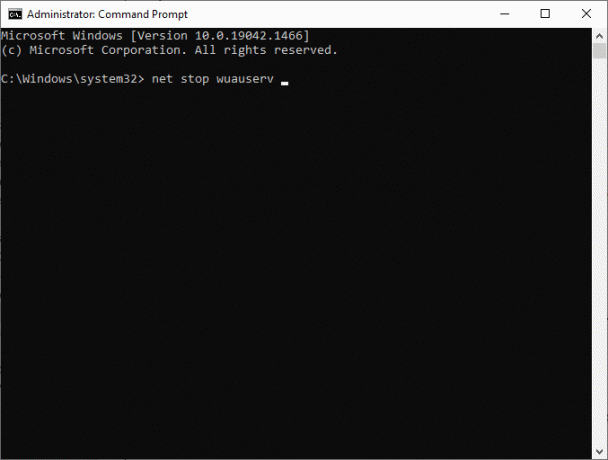
3. Palaukite, kol komandos bus įvykdytos, ir patikrinkite, ar 0x800f0984 klaida išspręsta.
10 būdas: rankiniu būdu įdiekite 21H1 naujinimą
Jei kompiuteryje, kuriame veikia „Windows 10“, trūksta kurio nors iš esminių „Windows Update“ komponentų, naujinimų negalite įdiegti automatiškai arba naudodami sistemos nustatymus. Tačiau galite rankiniu būdu įdiegti 21H1 naujinimą, kaip nurodyta toliau.
1. Paspauskite Windows + I raktus kartu atidaryti Nustatymai jūsų sistemoje.
2. Pasirinkite Atnaujinimas ir sauga.
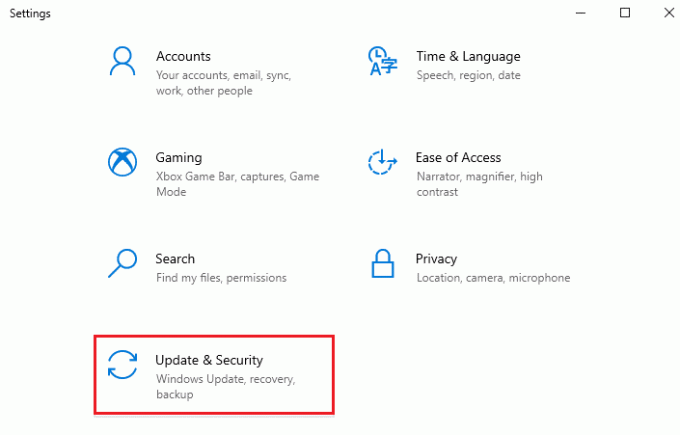
3. Spustelėkite Peržiūrėkite atnaujinimų istoriją variantas.
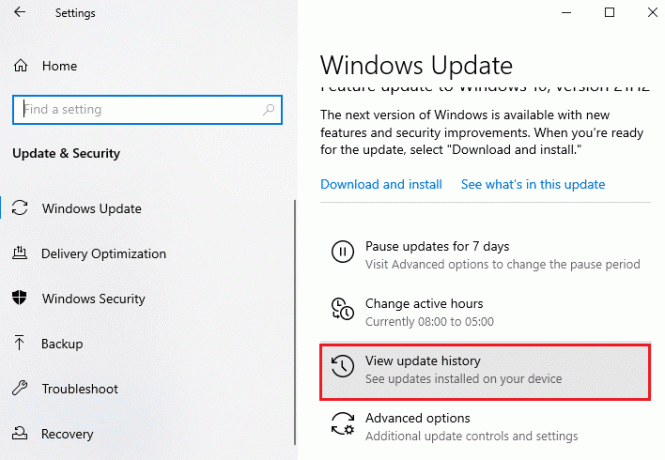
4. Sąraše pažymėkite KB numeris kuris laukia, kol bus atsiųstas dėl klaidos pranešimo.
5. Čia įveskite KB numeris viduje „Microsoft Update“ katalogas paieškos juosta.
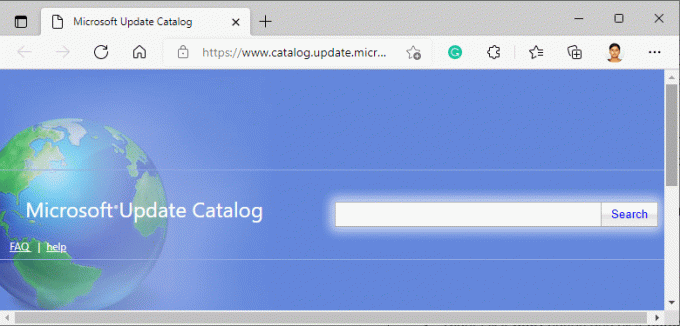
6. Vykdykite ekrane pateikiamas instrukcijas, kad atsisiųstumėte ir įdiegtumėte naujinimą rankiniu būdu.
7. Tada paleiskite įdiegtą failą kaip administratorius ir dabar 0x800F0984 21H1 klaida bus ištaisyta.
Taip pat skaitykite:Pataisykite 0x80004002: „Windows 10“ nepalaiko tokios sąsajos
11 būdas: iš naujo nustatykite debesį
Jei net negalite atsisiųsti ir įdiegti naujinimų rankiniu būdu, yra tikimybė, kad jūsų „Windows 10“ kompiuteris sugadintas. Kompiuterio nustatymas iš naujo bus geresnis pasirinkimas norint išspręsti 0x800f0984. Atlikite toliau nurodytus veiksmus, kad iš naujo nustatytumėte debesį.
1. Paspauskite „Windows + I“ klavišai kartu atidaryti Nustatymai jūsų sistemoje.
2. Slinkite sąrašu žemyn ir pasirinkite Atnaujinimas ir sauga.
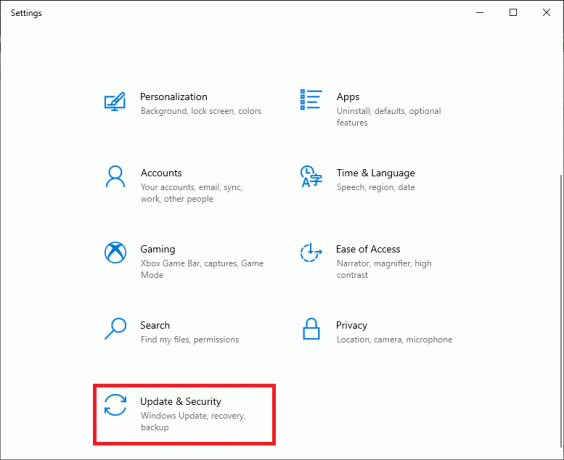
3. Pasirinkite Atsigavimas parinktį iš kairiosios srities ir spustelėkite Pradėti.
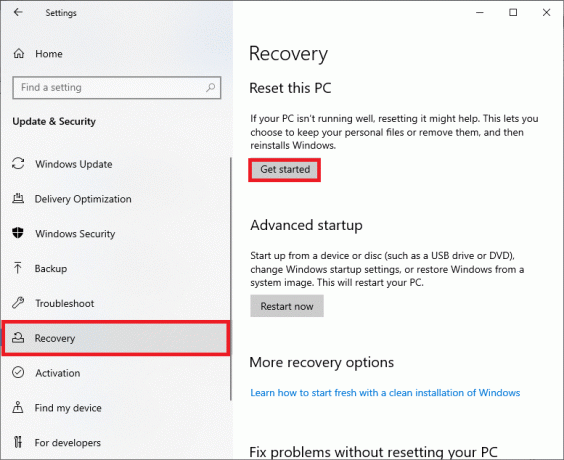
4. Dabar pasirinkite parinktį iš Iš naujo nustatykite šį kompiuterį langas. Laikykite mano failus parinktis pašalins programas ir nustatymus, bet išsaugos asmeninius failus. The Pašalinkite viską parinktis pašalins visus asmeninius failus, programas ir nustatymus.
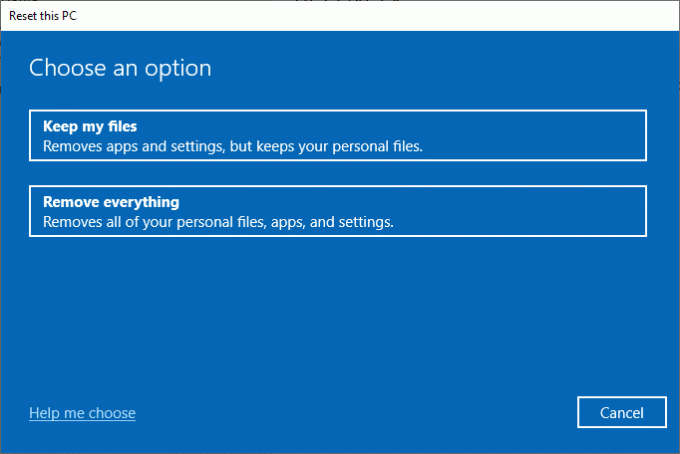
5. Spustelėkite Debesis parsisiųsti sekė Nustatyti iš naujo.
6. Vykdykite ekrane pateikiamas instrukcijas, kad užbaigtumėte nustatymo iš naujo procesą. Galiausiai patikrinkite, ar ištaisėte aptartą klaidą.
Vis dėlto, jei susidursite su šia problema, galite atkurti sistemą į ankstesnę versiją. Kompiuterio atkūrimas į ankstesnę būseną padės išspręsti problemas, kurių nepavyks išspręsti programinės įrangos lygiu. Tai tikrai padės išspręsti aptartą Windows naujinimo klaidą.
12 būdas: švariai įdiekite „Windows“ OS
Vis dėlto, jei susiduriate su 0x800F0984 21H1 net ir iš naujo nustatę kompiuterį debesyje, tai reiškia, kad jūsų kompiuteryje esantys sistemos failai yra labai paveikti. Tokiu atveju negalite išspręsti klaidų naudodami įprastinius sprendimus, tačiau galite išbandyti šį metodą.
Įsitikinkite, kad sukūrėte visų „Windows 10“ kompiuterio duomenų atsargines kopijas ir atlikite švarų diegimą. Perskaitykite mūsų vadovą atlikti švarų „Windows 10“ operacinės sistemos diegimą.
Rekomenduojamas:
- 30 geriausių CSV redaktorių, skirtų „Windows“.
- Pataisykite „Microsoft Setup Bootstrapper“ nustojo veikti
- Ištaisykite „Windows 10“ garso traškėjimą
- Ištaisykite „Windows Update 0x8007000d“ klaidą
Tikimės, kad šis vadovas buvo naudingas norint gauti „Windows“ naujinimą 0x800f0984 21H1 klaida išspręsta. Apsilankykite mūsų puslapyje, kad gautumėte daugiau įdomių patarimų ir gudrybių, ir palikite savo komentarus žemiau.



