7 geriausi būdai, kaip pataisyti vaizdo įrašus, kurie nerodomi sistemoje „Windows 11“.
Įvairios / / March 11, 2022
Argi nesmagu, kai „Windows 11“ neatlieka tokios paprastos užduoties kaip vaizdo įrašo paleidimas kompiuteryje? Vaizdo įrašo atkūrimo klaidos gali atsirasti dėl kelių priežasčių – nuo sugedusio vaizdo failo iki korumpuoti vairuotojai.

Šiame vadove apžvelgsime įvairius vaizdo įrašų atkūrimo Windows 11 pataisymus. Taigi, pradėkime.
1. Išbandykite kitą medijos leistuvą
Pirmiausia turėtumėte pabandyti atidaryti vaizdo įrašus kitame medijos leistuve. Tai padės patikrinti, ar vaizdo įrašo atkūrimo problema yra vienoda visuose vaizdo grotuvai. Be to, jei vaizdo įrašų grotuvas nepalaiko vaizdo įrašo failo, jį atidarius kitame vaizdo įrašų grotuve bus lengviau jį patikrinti.
Tam galite naudoti vaizdo grotuvą, pvz., VLC. Ji palaiko daugybę vaizdo įrašų formatų, o programą taip pat galima nemokamai rasti „Microsoft Store“.
Dešiniuoju pelės mygtuku spustelėkite vaizdo įrašo failą, eikite į Atidaryti naudojant ir sąraše pasirinkite kitą vaizdo grotuvą.

2. Paleiskite vaizdo įrašų atkūrimo trikčių šalinimo įrankį
Jei susiduriate su atkūrimo problemomis ir kituose daugialypės terpės grotuvuose, galite kreiptis į „Windows“ trikčių šalinimo priemonės pagalbos. Paleidę vaizdo įrašų atkūrimo trikčių šalinimo įrankį, galite leisti Windows aptikti ir išspręsti visas atkūrimo problemas. Štai kaip.
1 žingsnis: Paspauskite Windows klavišą + I, kad paleistumėte nustatymų programą. Skirtuke Sistema pasirinkite Trikčių šalinimas.

2 žingsnis: Eikite į Kiti trikčių šalinimo įrankiai.
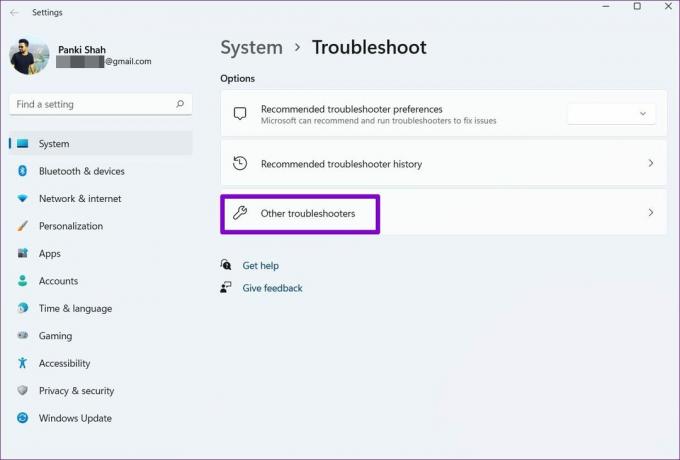
3 veiksmas: Paleiskite vaizdo įrašų atkūrimo trikčių šalinimo įrankį.

3. Išjunkite vaizdo apdorojimą sistemoje „Windows“.
Jūsų „Windows 11“ kompiuteryje yra vaizdo patobulinimo funkcija, kuri pagerina vaizdo įrašų atkūrimo patirtį. Bet jei jūsų aparatinė įranga nesuderinama su tais patobulinimais, gali kilti problemų leidžiant vaizdo įrašus. Taigi, geriau jo nenaudoti.
1 žingsnis: Atidarykite meniu Pradėti ir spustelėkite krumpliaračio piktogramą, kad atidarytumėte „Windows“ nustatymus.

2 žingsnis: Eikite į kairėje pusėje esantį skirtuką Programos. Tada atidarykite Vaizdo įrašų atkūrimo nustatymus.

3 veiksmas: Išjunkite jungiklį šalia parinkties „Automatiškai apdoroti vaizdo įrašą, kad jį pagerintumėte“.
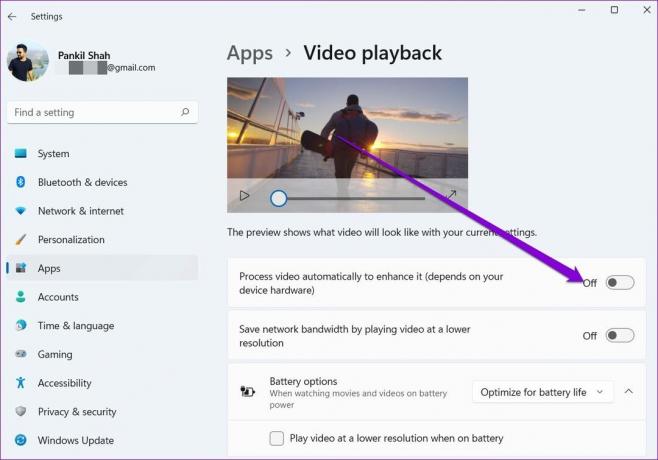
4. Atnaujinkite ekrano tvarkykles
Ekrano tvarkyklės yra atsakingos už tai, kad grafinė sąsaja ir vaizdo įrašai būtų rodomi geriausiu palaikomu formatu. Žinoma, jei kyla problemų dėl kompiuterio ekrano tvarkyklių, tai gali lengvai sukelti žagsėjimą, pvz. ekrano mirgėjimas arba vaizdo įrašai nerodomi sistemoje „Windows 11“.
Tokiais atvejais gali padėti atnaujinti grafikos tvarkykles. Štai kaip tai padaryti.
1 žingsnis: Paspauskite „Windows“ klavišą + X ir gautame meniu pasirinkite „Device Manager“.

2 žingsnis: Išplėskite ekrano adapterį, dešiniuoju pelės mygtuku spustelėkite grafikos tvarkyklę ir pasirinkite Atnaujinti tvarkyklę.
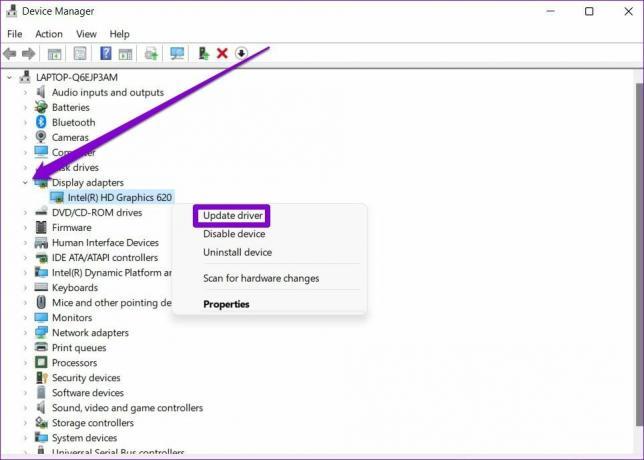
Iš naujo paleiskite kompiuterį, kad pritaikytumėte pakeitimus, tada patikrinkite, ar vaizdo įrašai leidžiami gerai.
5. Keiskite garso atkūrimo nustatymus
Jei žiūrite vaizdo įrašą arba vėluojate atkurti garso įrašą, galite pabandyti sumažinti „Windows“ pralaidumą, kad pamatytumėte, ar tai padeda.
1 žingsnis: Dešiniuoju pelės mygtuku spustelėkite garso piktogramą apatiniame dešiniajame kampe, kad atidarytumėte garso nustatymus.
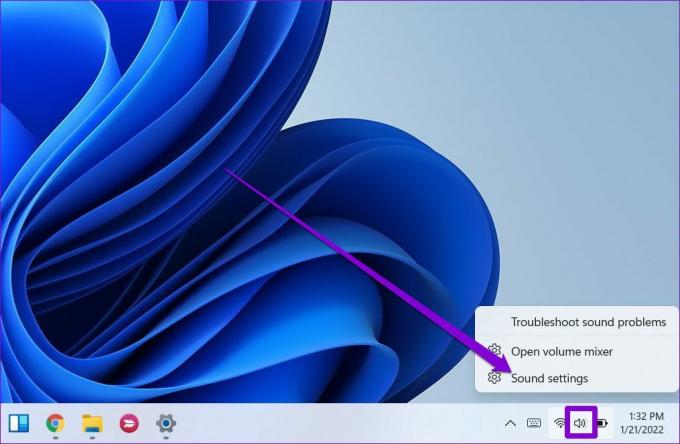
2 žingsnis: Slinkite žemyn, kad atidarytumėte Daugiau garso nustatymų.

3 veiksmas: Pasirinkite savo garso atkūrimo įrenginį ir spustelėkite Ypatybės.

4 veiksmas: Dalyje Išplėstinė pakeiskite garso dažnį į 16 bitų, 44100 Hz (CD kokybė) ir paspauskite Apply, po to OK.

6. Naudokite programinės įrangos atvaizdavimą
Jei vaizdo įrašų atkūrimo problema apsiriboja srautiniu perdavimu, turėtumėte apsvarstyti galimybę įgalinti programinės įrangos atvaizdavimą sistemoje „Windows“. Tai ypač prasminga, jei jūsų kompiuterio GPU lustas yra senas. Atlikite toliau nurodytus veiksmus.
1 žingsnis: Užduočių juostoje spustelėkite paieškos piktogramą, įveskite kontrolės skydelisir paspauskite Enter.

2 žingsnis: Pakeiskite rodinio tipą į mažas arba dideles piktogramas. Tada atidarykite interneto parinktis.

3 veiksmas: Interneto parinkčių lange pereikite į skirtuką Išsamiau. Skiltyje „Pagreitinta grafika“ pažymėkite žymimąjį laukelį „Naudoti programinės įrangos atvaizdavimą, o ne GPU atvaizdavimą“.

4 veiksmas: Galiausiai spustelėkite Taikyti, tada Gerai.
7. Atnaujinkite „Windows 11“.
Su kiekvienu atnaujinimu „Windows 11“ gauna naujų funkcijų, patobulinimų ir klaidų pataisų. Bet jei neatnaujinate „Windows“ reguliariai, gali būti, kad naudojate senesnę „Windows 11“ versiją. Taigi turėtumėte patikrinti, ar nėra laukiančių „Windows“ naujinimų, ir nedelsdami juos įdiegti.
Norėdami patikrinti, ar sistemoje „Windows“ yra naujinimų, atidarykite programą „Nustatymai“. „Windows“ naujinimo skirtuke spustelėkite mygtuką Tikrinti, ar nėra naujinimų, esantį viršutiniame dešiniajame kampe.

Panašiai, jei užsiregistravote programoje „Windows Insider“, kad išbandytumėte naujesnes „Windows“ versijas, kai tik jos pasirodys, tikėtina, kad susidursite su tokiomis problemomis, nes šios versijos yra labai nestabilios. Apsvarstykite galimybę pereiti prie stabilios versijos, kad išvengtumėte tokių problemų.
Daugiau jokių atkūrimo problemų
Vaizdo įrašų atkūrimo problema yra vienas iš tų dalykų, kurie gali jus varginti laisvalaikiu. Naudodami vaizdo grotuvą, pvz., VLC, turėtumėte leisti daugumą vaizdo įrašų. Jei ne, visada galite išbandyti kitus aukščiau nurodytus sprendimus.
Paskutinį kartą atnaujinta 2022 m. kovo 03 d
Aukščiau pateiktame straipsnyje gali būti filialų nuorodų, kurios padeda palaikyti „Guiding Tech“. Tačiau tai neturi įtakos mūsų redakciniam vientisumui. Turinys išlieka nešališkas ir autentiškas.

Parašyta
Pankilas pagal profesiją yra statybos inžinierius, kuris savo kelią pradėjo kaip rašytojas EOTO.tech. Neseniai jis prisijungė prie „Guiding Tech“ kaip laisvai samdomas rašytojas, kad apžvelgtų „Android“, „iOS“, „Windows“ ir žiniatinklio naudojimo instrukcijas, paaiškinimus, pirkimo vadovus, patarimus ir gudrybes.



