Kaip iš naujo nustatyti Windows 11
Įvairios / / March 12, 2022
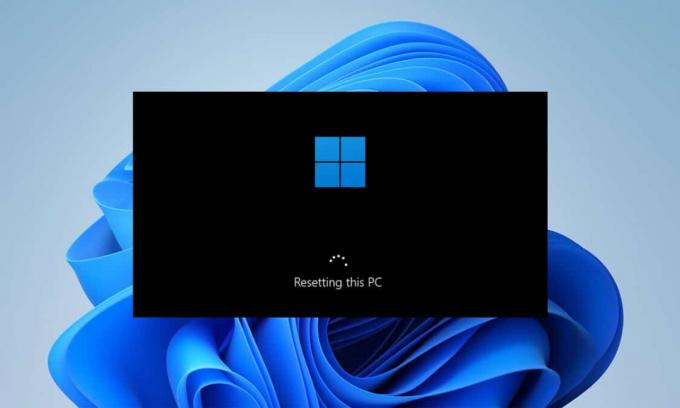
Jei susiduriate su nuolatinėmis klaidomis ir problemomis naujai įsigytame „Windows 11“ nešiojamajame kompiuteryje, galite apsvarstyti galimybę iš naujo nustatyti „Windows 11“. Iš naujo nustatyti šią „Windows“ kompiuterio funkciją leidžia atkurti „Windows“ operacinės sistemos gamyklinius nustatymus arba numatytąją konfigūraciją. Tokiu būdu galite turėti naują „Windows“ aplinką su visomis ankstesnėmis problemomis, kai bus iš naujo įdiegti visi programos failai. Iš naujo nustatydami kompiuterį taip pat galite pasirinkti palikti arba ištrinti asmeninius failus prieš pradedant nustatymo iš naujo procesą. Taigi šiame straipsnyje sužinosite, kaip atkurti gamyklinius arba kietuosius Windows 11 nustatymus.

Turinys
- Kaip iš naujo nustatyti „Windows 11“ kompiuterį
- I parinktis: išsaugokite failus, kai atkuriate gamyklinius „Windows 11“ nustatymus
- II parinktis: pašalinkite viską per „Windows 11“ standųjį atstatymą
Kaip iš naujo nustatyti „Windows 11“ kompiuterį
Visada galite iš naujo nustatyti „Windows“, jei niekas neveikia. Tačiau tai turėtų būti jūsų paskutinė išeitis. Iš naujo nustatydami „Windows“, turite galimybę išsaugoti duomenis, bet ištrinti viską, įskaitant
programėlės ir nustatymai, arba ištrinti viską ir iš naujo įdiegti „Windows“ nuo nulio. 99% atvejų iš naujo nustatant „Windows“ OS išsprendžiamos visos su operacine sistema ir programine įranga susijusios problemos, įskaitant virusų atakas, sugadintus OS failus ir kt.Pastaba: Šis „Windows 11“ nustatymo iš naujo metodas ištrins visas numatytame OS diske įdiegtas programas ir tvarkykles, išskyrus iš anksto įdiegtas. Taigi, sukurkite visų svarbių duomenų atsarginę kopiją išorinis diskas arba debesies saugykla prieš atlikdami šį metodą ir sukurti sistemos atkūrimo tašką taip pat.
1. Paspauskite „Windows + X“ klavišai kartu auklėti Greita nuoroda meniu ekrane.
2. Pasirinkite Nustatymai iš sąrašo, kaip parodyta.

3. Viduje Sistema skirtuką, slinkite žemyn ir spustelėkite Atsigavimas kaip pavaizduota žemiau.

4. Pagal Atsigavimas meniu spustelėkite Iš naujo nustatyti kompiuterį mygtuką.

I parinktis: išsaugokite failus, kai atkuriate gamyklinius „Windows 11“ nustatymus
5A. Viduje Iš naujo nustatykite šį kompiuterį langą, spustelėkite Laikykite mano failus parinktį tęsti „Windows 11“ nustatymo iš naujo metodą neprarandant jokių asmeninių duomenų.
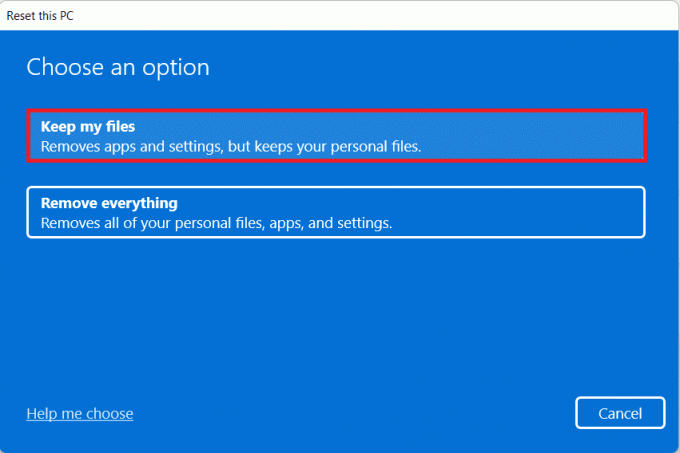
6A. Pasirinkite bet kurį Debesisparsisiųsti arba Vietinisįdiegti iš naujo viduje Kaip norėtumėte iš naujo įdiegti „Windows“. ekranas.
Pastaba: Debesų atsisiuntimui reikalingas aktyvus interneto ryšys bet yra patikimesnis nei vietinis pakartotinis diegimas, nes yra galimybė sugadinti vietinius failus.

Taip pat skaitykite:Ištaisykite nepasiekiamo įkrovos įrenginio klaidą sistemoje „Windows 11“.
II parinktis: pašalinkite viską per „Windows 11“ standųjį atstatymą
5B. Viduje Iš naujo nustatykite šį kompiuterį langą, spustelėkite Pašalinkite viską galimybė tęsti.
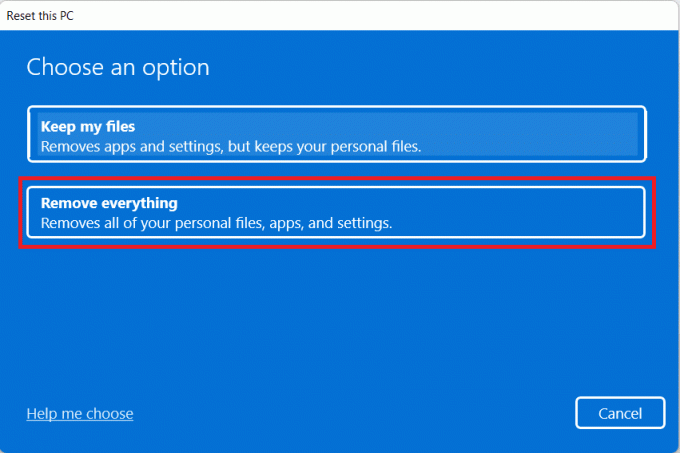
6B. Nebūsite raginami pasirinkti saugyklos ir pereisite prie 7 veiksmo.
7. Ant Papildomi nustatymai ekrane, galite spustelėti Pakeisti nustatymus jei reikia, pakeisti anksčiau padarytus pasirinkimus.

8. Spustelėkite Nustatyti iš naujo nes tai yra paskutinis „Windows 11“ nustatymo metodo žingsnis.

Pastaba: Atkūrimo proceso metu jūsų kompiuteris gali kelis kartus paleisti iš naujo. Tai normalus elgesys, rodomas šio proceso metu ir gali užtrukti kelias valandas, nes tai priklauso nuo turimos sistemos ir pasirinktų nustatymų.
Dažnai užduodami klausimai (DUK)
Q1. Ar galima pašalinti virusus iš sistemos, naudojant „Windows 11“ atstatymo metodą?
Ans.Taip, bet būtinai patikrinkite sistemos atkūrimo failus, jei planuojate juos atkurti naujoje „Windows“ aplinkoje po nustatymo iš naujo.
Q2. Ar iš naujo nustatę kompiuterį galima greičiau?
Ans.Taip, trumpam po nustatymo iš naujo. Laikui bėgant toliau naudositės kompiuteriu, sukaups daugiau failų ir programų su jų duomenimis. Tai šiek tiek sumažins kompiuterio greitį, tačiau nesusidursite su didelėmis kompiuterio lėtėjimo problemomis.
Rekomenduojamas:
- Kaip pakeisti maitinimo planą „Windows 10“.
- Pataisyti Iš naujo nustatant kompiuterio klaidą kilo problema
- Visas „Windows 11“ paleidimo komandų sąrašas
- Kaip pašalinti arba iš naujo nustatyti BIOS slaptažodį
Šis straipsnis padėjo jums kaip iš naujo nustatyti Windows 11. Palikite visus klausimus ar komentarus žemiau esančioje erdvėje.



