Kaip pašalinti tinklo ryšio problemas sistemoje „Windows 10“.
Įvairios / / March 12, 2022

Naudodami kompiuterį bet kuriuo metu galite patirti problemų dėl interneto ryšio kompiuteryje. Tai tikrai varginanti patirtis, kai prireikus negalite pasiekti šalia esančių laidinių ar belaidžių tinklų. Štai kodėl „Windows“ suteikia vartotojams įrankį, kuris gali būti naudojamas toms ryšio problemoms pašalinti. Sužinokime daugiau apie tai, kaip pašalinti tinklo ryšio problemas naudojant tinklo trikčių šalinimo priemonę „Windows 10“, iš naujo nustatyti TCP/IP ir kitus metodus.

Turinys
- Kaip pašalinti tinklo ryšio problemas sistemoje „Windows 10“.
- 1 būdas: paleiskite tinklo trikčių šalinimo įrankį
- 2 būdas: pakeiskite tinklo adapterio nustatymus
- 3 būdas: iš naujo nustatykite TCP/IP
- 4 būdas: iš naujo paleiskite arba iš naujo nustatykite maršrutizatorių ir modemą
- 4A būdas: iš naujo paleiskite maršrutizatorių / modemą
- 4B būdas: iš naujo nustatykite maršrutizatorių
- 4C būdas: iš naujo nustatykite modemą
Kaip pašalinti tinklo ryšio problemas sistemoje „Windows 10“.
Toliau pateikiami kai kurie tinklo trikčių šalinimo būdai, kaip išspręsti su tinklu susijusias problemas Windows sistemos:
- Tinklo trikčių šalinimas jums padės diagnozuoti ir išspręsti problemas kompiuterių tinkle.
- Visos problemos, susijusios su tinklo veikla, bus analizavo trikčių šalinimo įrankis, ir problemos bus rodomos ekrane.
- Šis metodas pašalina galimus simptomus tinklo ryšio klaidą ir neleidžia jai pasikartoti.
Pereikime prie įvairių metodų, paaiškinančių, kaip išspręsti tinklo ryšio problemas, su kuriomis galite susidurti šiuo metu, svarstymo.
1 būdas: paleiskite tinklo trikčių šalinimo įrankį
Norėdami paleisti tinklo trikčių šalinimo įrankį iš nustatymų programos ir pašalinti tinklo triktis, vadovaukitės toliau pateiktais metodais ryšio problemos „Windows 10“ kompiuteryje:
1. Pataikykite „Windows“ klavišas ir tipas Nustatymų trikčių šalinimas paieškos juostoje. Spustelėkite Atviras taip, kaip parodyta.

2. Spustelėkite Papildomi trikčių šalinimo įrankiai.
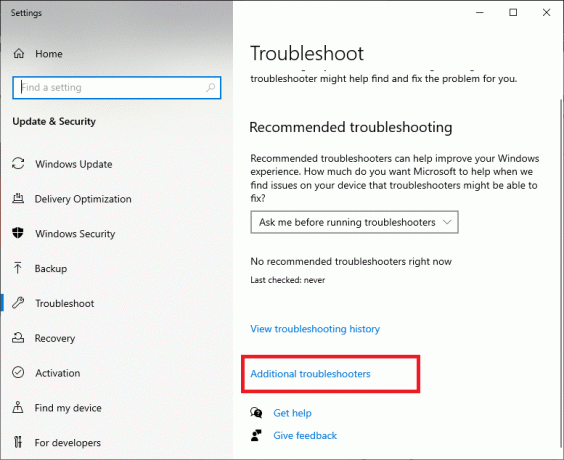
3. Pasirinkite Tinklo adapteris ir spustelėkite Paleiskite trikčių šalinimo įrankį Norėdami paleisti šį tinklo trikčių šalinimo įrankį sistemoje „Windows 10“.
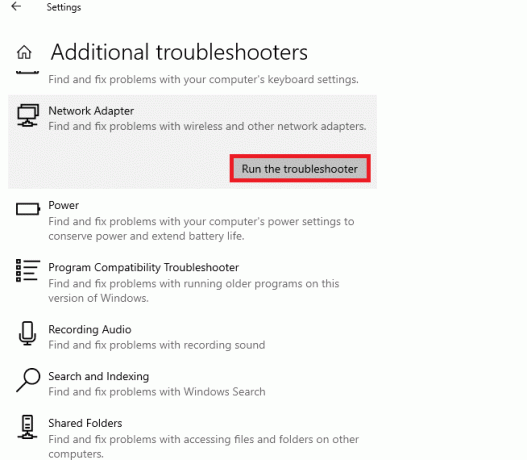
4. Pasirinkite tinklo adapterį, kurį norite diagnozuoti iš pateiktų parinkčių ir spustelėkite Kitas.
- Bevielis internetas
- Ethernet
- Visi tinklo adapteriai

5. Palaukite, kol trikčių šalinimo įrankis aptiks problemas.
6A. Jei rezultatas yra Trikčių šalinimas negalėjo nustatyti problemos, spustelėkite Uždarykite trikčių šalinimo įrankį.
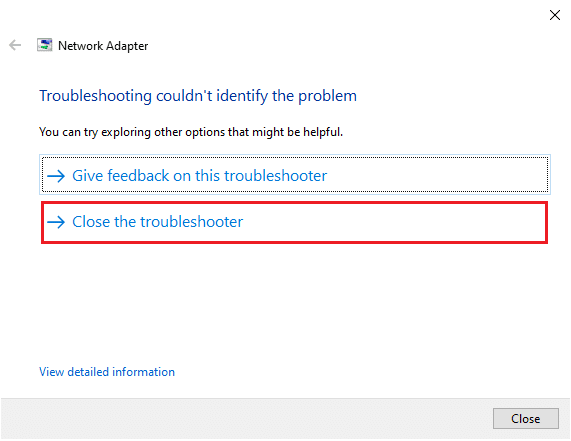
6B. Jei trikčių šalinimo įrankis nustatė problemą, vadovaukitės ekrane pateikiamus nurodymus kad išspręstumėte galimas tinklo problemas.
Taip pat skaitykite:Ištaisykite tinklo ryšio klaidą 0x00028002
2 būdas: pakeiskite tinklo adapterio nustatymus
Dažniausios tinklo adapterio neveikiančios „Windows 10“ problemos priežastys yra sugedusi TCP/IP dėklas, IP adresas arba DNS kliento sprendimo priemonės talpykla. Taigi, norėdami išspręsti problemą, pakeiskite tinklo adapterio nustatymus „Windows 10“ taip:
1. Paleisti Kontrolės skydelis pro „Windows“ paieškos juosta, taip, kaip parodyta.

2. Nustatyti Žiūrėti pagal > Didelės piktogramos ir spustelėkite Tinklo ir dalinimosi centras.

3. Spustelėkite Pakeiskite adapterio nustatymus, taip, kaip parodyta.

4. Pasirinkite Savybės nuo Wi-Fi belaidis adapteris kontekstinį meniu spustelėdami jį dešiniuoju pelės mygtuku.

5. Ieškoti 4 interneto protokolo versija (TCP/IPv4) pasirodžiusiame parinkčių sąraše ir panaikinkite jo žymėjimą, kad jį išjungtumėte.

6. Jei norite, kad pakeitimai liktų, spustelėkite Gerai ir perkrautisavo kompiuterį.
Taip pat skaitykite:Kaip įjungti DNS per HTTPS naršyklėje „Chrome“.
3 būdas: iš naujo nustatykite TCP/IP
Nedaug vartotojų pranešė, kad galite sutvarkyti tinklo ryšį problemų iš naujo nustatant TCP/IP konfigūraciją. Norėdami iš naujo nustatyti TCP/IP ir užtikrinti sklandų tinklo ryšį ateityje, atlikite toliau nurodytus veiksmus.
1. Pataikykite „Windows“ klavišas, tipas Komandinė eilutė, ir spustelėkite Paleisti kaip administratorius.

2. Dabar įveskite toliau pateiktą informaciją komandas po vieną ir pataikė Įeikite po kiekvienos komandos:
ipconfig /releaseipconfig / allipconfig /flushdnsipconfig / renew

3. Galiausiai palaukite, kol komandos bus įvykdytos ir iš naujo paleiskite kompiuterį. Jūs baigsite TCP/IP nustatymo iš naujo procesą.
Taip pat skaitykite:Kaip pakeisti DNS serverį „Windows 11“.
4 būdas: iš naujo paleiskite arba iš naujo nustatykite maršrutizatorių ir modemą
Iš naujo paleisdami arba iš naujo nustatę maršruto parinktuvą ir modemą, galite išspręsti tinklo ryšio problemas ir atnaujinti interneto ryšį.
4A būdas: iš naujo paleiskite maršrutizatorių / modemą
Iš naujo paleidus maršruto parinktuvą / modemą, tinklo ryšys bus iš naujo inicijuotas. Nedaug vartotojų pranešė, kad visi konfigūracijos nustatymuose pažymėti pakeitimai įsigalios, kai iš naujo paleisite maršrutizatorių / modemą. Todėl atlikite toliau nurodytus veiksmus, kad tai padarytumėte:
1. Surask Įjungimo mygtukas maršrutizatoriaus / modemo gale.
2. Paspausk mygtuką kartą kad jį išjungtumėte.

3. Dabar atsijungtimaršrutizatoriaus / modemo maitinimo laidą ir palaukite, kol maitinimas visiškai išeis iš kondensatorių.
4. Tada vėl prisijungtiįmaitinimo kabelis ir po minutės įjunkite.
5. Laukti kol bus atkurtas tinklo ryšys, ir bandykite prisijungti dar kartą.
Taip pat skaitykite:Koks skirtumas tarp maršrutizatoriaus ir modemo?
4B būdas: iš naujo nustatykite maršrutizatorių
Prieš bandydami toliau pateiktas instrukcijas, turite žinoti keletą dalykų:
1 pastaba: Bus ištrinti visi nustatymai ir sąrankos, pvz., persiuntimo prievadai, juodajame sąraše esantys ryšiai, kredencialai ir kt. Taigi, prieš pradėdami vadovautis toliau aptartomis instrukcijomis, būtinai užsirašykite jas.
Užrašas 2: Nustačius iš naujo, maršrutizatorius grįš į numatytuosius nustatymus ir autentifikavimo slaptažodį. Taigi, naudokite numatytuosius kredencialus, kad prisijungtumėte po nustatymo iš naujo.
1. Atidaryk maršrutizatoriaus nustatymai naudojant numatytasis šliuzo IP adresas. Tada naudokite savo kredencialus Login taip, kaip parodyta.

2. Atkreipkite dėmesį į visus konfigūracijos parametrus. Jų prireiks iš naujo nustatę maršruto parinktuvą, nes galite prarasti IPT kredencialus, jei naudosite a P2P protokolas („Taškas į tašką“ protokolas internetu)
3. Dabar laikykite Perkrovimo mygtukas maršrutizatoriuje 10–30 sekundžių.
Pastaba: Gali tekti naudoti žymiklio įrenginius, pvz., a smeigtukas, arba dantų krapštuką kai kuriuose maršrutizatoriuose paspauskite RESET mygtuką.

4. Maršrutizatorius automatiškai išsijungs ir vėl įsijungs. Tu gali atleiskite mygtuką kai pradės mirksėti lemputės.
5. Įveskite iš naujokonfigūracijos detales maršrutizatoriui tinklalapyje.
Taip pat skaitykite:Kaip rasti mano maršrutizatoriaus IP adresą
4C būdas: iš naujo nustatykite modemą
Jei problema neišsprendžiama net iš naujo paleidus / iš naujo nustatant maršruto parinktuvą, pabandykite iš naujo nustatyti modemą. Tai vienas iš veiksmingų būdų, kaip išspręsti tinklo ryšio problemas.
Pastaba: Atminkite, kad iš naujo nustatę modemą taip pat bus iš naujo nustatyti visi įrenginio nustatymai. Modemo atstatymas gali būti atliekamas šiais būdais:
1 parinktis: naudokite atkūrimo mygtuką
Paspaudę modemo gale esantį atstatymo mygtuką, galite iš naujo nustatyti modemo nustatymus.

2 parinktis: žiniatinklio naršyklės naudojimas
1. Tipas 192.168.1.1 arba 192.168.1.2 į adreso juostą interneto naršyklė.

2. Įveskite savo kredencialus ir pataikė Įeikite raktas į Prisijungti.
Pastaba: Skirtingi maršrutizatoriai turi skirtingus numatytuosius prisijungimo duomenis.
3. Pasirinkite Nustatymai >Sistema > Priežiūra.
4. Pasirinkite Atstatyti pirminius nustatymus ir palaukite, kol procesas bus baigtas.

5. Kai atstatymas bus baigtas, modemas veiks perkrauti pats.
Dažnai užduodami klausimai (DUK)
Q1. Ką veikia tinklo trikčių šalinimo įrankis sistemoje „Windows 10“?
Ans. Kai sistemoje paleidžiate tinklo trikčių šalinimo įrankį, jis nustato tinklo ir ryšio problemas, analizuodamas tinklo komponentus ir operacijas. Be to, trikčių šalinimo įrankis išsprendžia problemas per kelis žingsnius. Tai saugiausias ir patikimiausias būdas sužinoti, su kokiomis tinklo problemomis susiduria jūsų įrenginys, ir nedelsiant jas išspręsti.
Q2. Ar bet kuris įrenginys gali susidurti su tinklo problemomis?
Ans.Taip, bet kuris įrenginys gali vieną ar daugiau kartų susidurti su tinklo problemomis, nes kompiuterinei sistemai gali nepavykti sukonfigūruoti turimo tinklo, kad būtų sukurtas tinkamas ryšys. Tačiau galima išspręsti tinklo ryšio trikčių šalinimo metodus, kurie šiame straipsnyje pateikiami šiai problemai pašalinti.
Q3. Ar sunku pašalinti tinklo problemas sistemoje „Windows 10“?
Ans.Nr, tai lengva. „Windows“ suteikė vartotojams paprasčiausius būdus nustatyti ir išspręsti tinklo problemas. Atidžiai vykdykite aukščiau pateiktus metodus, kad žinotumėte, kaip pašalinti tinklo ryšio problemas.
Rekomenduojamas:
- Kaip atnaujinti tinklo adapterio tvarkykles sistemoje „Windows 10“.
- Xfinity Router prisijungimas Kaip prisijungti prie Comcast Xfinity Router
- Kaip paslėpti „WiFi“ tinklo pavadinimą „Windows 11“.
- Pataisykite „Amazon KFAUWI“ įrenginį, rodomą tinkle
Taigi tai buvo metodai kaip pašalinti tinklo ryšio problemas sistemoje „Windows 10“.. Praneškite mums, ar šis metodas jums buvo geriausias. O visus klausimus ar komentarus palikite mums skirtoje vietoje.



