Kaip sukurti atsarginę kopiją ir atkurti registrą sistemoje „Windows 11“.
Įvairios / / March 12, 2022
„Windows“ registre yra keletas svarbiausių „Windows“ ir jos programų failų. Tačiau kartais gali tekti atlikti registro pakeitimus trikčių šalinimo tikslais. Ir jei nesate atsargūs, galite negrįžtamai sugadinti savo kompiuterį. Taigi labai svarbu išmokti kurti atsargines kopijas ir atkurti registrą sistemoje „Windows 11“.

Nors atlikti pakeitimus registre yra gana paprasta, kartais viskas gali suklysti. Dėl menkiausios klaidos visa duomenų bazė gali tapti neprieinama. Arba dar blogiau, jūsų kompiuteris gali net nepavykti paleisti. Šiame įraše bus aptarti veiksmai, susiję su registro atsargine kopija ir atkūrimu „Windows 11“. Taigi, pradėkime.
Kaip sukurti atsarginę registro failų kopiją „Windows 11“.
Yra keli būdai, kaip sukurti atsarginę registro kopiją. Galite sukurti atsarginę kopiją naudodami registro rengyklę arba naudokite sistemos atkūrimą pasiekti tą patį.
1. Naudokite registro rengyklę
Norėdami sukurti atsargines registro failų kopijas naudodami registro rengyklę, atlikite toliau nurodytus veiksmus.
1 žingsnis: Atidarykite „Windows Search“, įveskite registro redaktorius ir spustelėkite Vykdyti kaip administratorių, kad atidarytumėte registro rengyklę su administratoriaus teisėmis.

2 žingsnis: Viršuje spustelėkite meniu Failas ir pasirinkite Eksportuoti.

3 veiksmas: Įveskite tinkamą failo pavadinimą ir pasirinkite vietą. Dalyje Eksportuoti diapazoną pasirinkite Viskas ir spustelėkite Išsaugoti.

Palaukite kelias sekundes ir jūsų kompiuteryje bus sukurta atsarginė failo kopija.
2. Naudokite sistemos atkūrimą
Nors aukščiau pateiktas metodas yra gana paprastas, taip pat galite naudoti sistemos atkūrimą sistemoje „Windows“, kad sukurtumėte atsargines registro failų kopijas. Tai gali būti naudinga kai Windows nepavyksta tinkamai paleisti ir norite atkurti savo registro failus naudodami išplėstinio paleidimo aplinką.
1 žingsnis: Atidarykite meniu Pradėti, įveskite sukurti atkūrimo taškąir paspauskite Enter.

2 žingsnis: Dalyje Sistemos apsauga pasirinkite savo sistemos diską. Tada spustelėkite Konfigūruoti.

3 veiksmas: Kitame lange pasirinkite parinktį „Įjungti sistemos apsaugą“, esančią skiltyje „Atkurti nustatymus“. Spustelėkite Taikyti, tada Gerai.
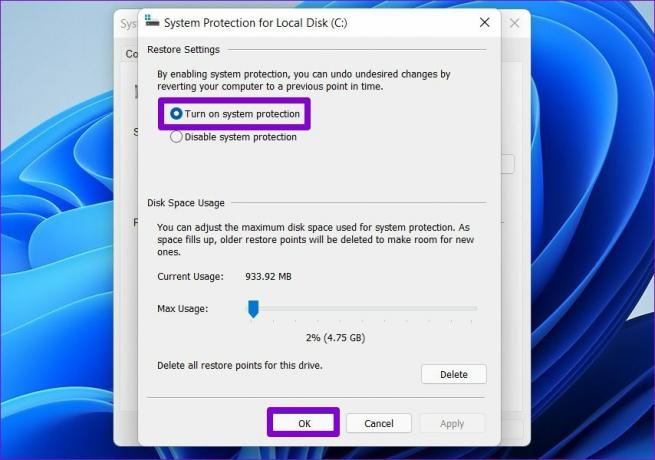
4 veiksmas: Tada spustelėkite Sukurti.

5 veiksmas: Įveskite tinkamą atkūrimo taško pavadinimą ir dar kartą spustelėkite Sukurti.

„Windows“ užtruks keletą akimirkų, kol sukurs sistemos atkūrimo tašką, ir sukurs visų jūsų registro failų atsarginę kopiją.
Kaip atkurti registrą „Windows 11“.
„Windows 11“ registro failus atkurti taip pat lengva, jei kas nors negerai. Atsižvelgiant į tai, kaip padarėte atsarginę registro failų kopiją, registro failams atkurti galite naudoti registro rengyklę arba sistemos atkūrimą.
1. Naudokite registro rengyklę
Į atkurti registro failus naudodami registro rengyklę, atlikite toliau nurodytus veiksmus.
1 žingsnis: Užduočių juostoje spustelėkite paieškos piktogramą, įveskite registro redaktoriusir spustelėkite Vykdyti kaip administratorių.
2 žingsnis: Išskleiskite meniu Failas ir sąraše pasirinkite Importuoti.

3 veiksmas: Raskite ir pasirinkite atsarginės kopijos failą. Tada spustelėkite Atidaryti.

Palaukite, kol bus atkurti registro failai.
Arba taip pat galite atkurti registro failą dešiniuoju pelės mygtuku spustelėdami jį ir pasirinkę Sujungti.
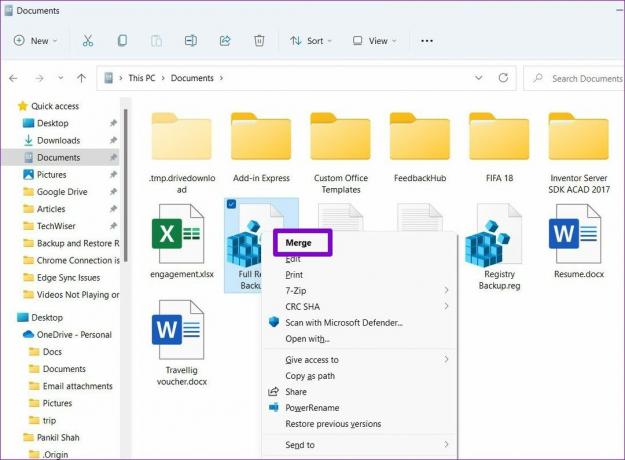
2. Naudokite sistemos atkūrimą
1 žingsnis: Paspauskite „Windows“ klavišą + S, kad atidarytumėte „Windows“ paiešką. Įrašykite sukurti atkūrimo taškąir pasirinkite pirmąjį pasirodžiusį rezultatą.
2 žingsnis: Skiltyje Sistemos apsauga spustelėkite Sistemos atkūrimas.

3 veiksmas: Jums bus pasiūlytos dvi galimybės. Pasirinkite „Pasirinkti kitą atkūrimo tašką“ ir spustelėkite „Kitas“.

4 veiksmas: Pasirinkite anksčiau sukurtą atkūrimo tašką. Tada paspauskite Kitas.
5 veiksmas: Peržiūrėkite atkūrimo tašką ir spustelėkite Baigti, kad pradėtumėte atkūrimo procesą.

Premija: kaip sukurti atsarginę kopiją ir atkurti atskirus registro raktus sistemoje „Windows 11“.
Jei keičiate tik kelias pasirinktas registro dalis, o tai dažniausiai daroma, Tada galite apsvarstyti galimybę sukurti atsarginę tos konkrečios registro dalies atsarginę kopiją, o ne sukurti visą atsarginė kopija. Tai padaryti gana paprasta. Štai kaip.
1 žingsnis: Paspauskite Windows klavišą + R, kad atidarytumėte dialogo langą Vykdyti. Įrašykite regedit laukelyje ir paspauskite Ctrl + Shift + Enter, kad atidarytumėte jį su administratoriaus teisėmis.

2 žingsnis: Naudokite kairiąją sritį, kad pereitumėte prie rakto, kurio atsarginę kopiją norite sukurti. Dešiniuoju pelės mygtuku spustelėkite jį ir pasirinkite Eksportuoti.

4 veiksmas: Įveskite tinkamą atsarginės kopijos failo pavadinimą ir paspauskite Išsaugoti.
Štai apie tai. Jūsų registro rakto atsarginė kopija bus sukurta.
Atsarginę kopiją galite atkurti bet kuriuo metu, jei kas nutiktų ne taip. Tiesiog dukart spustelėkite atsarginės kopijos failą ir spustelėkite Taip, kai paprašys patvirtinti.
Geriau apsidrausti nei paskui gailėtis
Visada puiku turėti atsarginę kopiją. Tačiau net ir tada registro pakeitimus turėtumėte atlikti tik tada, kai išnaudosite visas kitas galimybes. Galite pasirinkti bet kurį iš jums patogių metodų ir saugoti registrą.
Paskutinį kartą atnaujinta 2022 m. kovo 02 d
Aukščiau pateiktame straipsnyje gali būti filialų nuorodų, kurios padeda palaikyti „Guiding Tech“. Tačiau tai neturi įtakos mūsų redakciniam vientisumui. Turinys išlieka nešališkas ir autentiškas.

Parašyta
Pankilas pagal profesiją yra statybos inžinierius, kuris savo kelią pradėjo kaip rašytojas EOTO.tech. Neseniai jis prisijungė prie „Guiding Tech“ kaip laisvai samdomas rašytojas, kad apžvelgtų „Android“, „iOS“, „Windows“ ir žiniatinklio naudojimo instrukcijas, paaiškinimus, pirkimo vadovus, patarimus ir gudrybes.



